Как сделать так чтобы монитор не работал
Обновлено: 07.07.2024
При работе с компьютером экран играет определяющую роль. От его качества зависит восприятие контента, а стабильность функционирования элемента напрямую влияет на продуктивность пользователя. Однако нередко случаются ситуации, когда монитор автоматически отключается, лишая владельца устройства возможности продолжить работу. В таком случае важно разобраться, как сделать на операционной системе Windows 10, чтобы не гас экран на компьютере.
Почему затемняется экран на компьютере
Единственная причина, из-за чего дисплей работает ограниченное количество времени – активация соответствующей функции в настройках компьютера. Так, пользователь устанавливает временное значение, после чего происходит автоматическое выключение монитора. Это может произойти через 5 минут бездействия или через несколько часов. Все зависит от потребностей владельца ПК и тех настроек, которые он выбрал.

Подобная функция является довольно полезной, а пользуются ею не только люди, работающие за компьютером, но и владельцы смартфонов. Автоматическое погашение экрана позволяет сэкономить электроэнергию, а также дает возможность избавить себя от лишних движений для выключения ПК.
На заметку. Наиболее полезной функция становится при эксплуатации ноутбука, когда важен заряд аккумулятора. Энергия расходуется значительно медленнее, если в настройках активирована функция автоматического погашения дисплея.

Как изменить время или выключить затухание экрана
Функция автоматического затухания монитора заложена в настройках Windows 10. Если вас не устраивает, что экран гаснет слишком быстро или вы желаете полностью отказаться от использования опции, нужно обратиться к настройкам ОС. Причем сделать это можно несколькими способами.
Через Параметры Windows
Самый простой и надежный способ, позволяющий отключить затемнение. Данным вариантом изменения настроек может воспользоваться даже человек, впервые включивший компьютер на базе операционной системы Windows 10. В этом помогает инструкция:




С применением Панели управления
Еще один проверенный способ убрать автоматическое потухание экрана. Этот способ такой же простой, как и предыдущий метод, поэтому его можно рассматривать в качестве хорошей альтернативы. Все, что понадобится от владельца компьютера:






Сразу после выполнения указанных действий экран начнет гаснуть только после истечения вновь заданного промежутка времени или вовсе не будет это делать. По аналогии с предыдущим методом, Панель управления позволяет выставить разные настройки для случаев, когда ноутбук работает от батареи либо от электропитания. На стационарном компьютере расширенные параметры не доступны.
С помощью настроек электропитания
Этот вариант устранения погасания дисплея не просто похож на предыдущий метод, но и в какой-то степени повторяет его. Ведь пользователю вновь приходится обращаться к настройкам электропитания. Правда, выполняется операция по другому алгоритму.

Также существует альтернативный вариант получить доступ к настройкам. К примеру, когда вы пользуетесь стационарным компьютером (на ноутбуке этот способ тоже доступен). Чтобы обратиться к очередному способу деактивации функции затухания монитора, сделайте следующее:




Компьютер включился (слышна работа кулеров охлаждения процессора, видеокарты), но нет изображения.
Не загружается компьютер. Что делать?
Первоначальные действия

Speaker
Проверить включен ли монитор
Проверить индикатор «вкл«. Светодиод на мониторе должен светиться или, как правило, в случае отсутствия сигнала, моргать. Если индикации нет — проверить питание 220В и не отошёл ли кабель питания. Если питание подходит, а индикации всё-таки нет — монитор неисправен. В этом случае можно подключить компьютер к телевизору через HDMI кабель, к примеру.
Соответственно, если монитор неисправен — меняем на другой.

Индикатор питания монитора
Проверить подключение видеокабелей (VGA, DVI, HDMI) к видеокарте и монитору

Отошёл DVI кабель от интерфейса монитора

Переподключение VGA кабеля на дискретной видеокарте
Выключаем компьютер
Открываем крышку системного блока
Как правило, для этого нужно отключить все подключенные провода к системному блоку:
- кабель питания
- клавиатуру
- мышь
- DVI, VGA, HDMI кабель (смотря через какой подключен монитор)
- отсоединить патчкорд и доп. периферию (у кого имеется).
Открутить 2 винта.

Откручиваем 2 винта крепления крышки системного блока
Оперативная память
Необходима профилактика.
Если не хочется заморачиваться, просто переподключите модули памяти и скорее всего всё заработает.

Переподключение модуля оперативной памяти в слоте DIMM материнской платы
- Переподключаем
- Подкидываем кабель питания, видеокабель
- Запускаем компьютер
- Смотрим результат
Бывают такие случаи, что у вас установлено несколько модулей памяти. Неисправности в этом случае могут быть такими:
1. Вышел из строя один из установленных модулей оперативной памяти
2. Неисправен слот DIMM под ОЗУ на материнской плате
В этом случае нужно отключить все модули оперативной памяти. Подключать их по одному и смотреть результат.
Если получилось выявить неисправный модуль памяти — меняем на новый или рабочий модуль.
Если удалось выявить неисправность слота DIMM на материнской плате, то этим слотом больше не пользуемся. Подключаем модули оперативной памяти в оставшиеся свободные слоты. При наличии экономической целесообразности, можно заменить материнскую плату.
Если всё заработало — собираем, подключаем всё обратно.
Небольшой совет по профилактике системного блока
Я обычно, раз уж открыл крышку системника, провожу профилактику. Удаляю пыль пылесосом. Но, если есть балончик со сжатым воздухом, то лучше им, так как пыль нужно выдувать, а не всасывать.

Чистка пылесосом

Чистка сжатым воздухом
Снимаю модули памяти, видеокарту, отключаю Sata кабели.
При отключении видеокарты не забудьте открутить шуруп и нажать на защёлку

Откручиваем шуруп, нажимаем на защёлку
При помощи кисточки, тряпочки и технического спирта, провожу профилактику (чистку) указанных аппаратных частей компьютера.

Чистка модуля памяти (ОЗУ)

Чистка видеокарты

Sata кабели
После профилактики ставим всё на место.
- Запускаем компьютер
- Смотрим результат
Иногда приходится сначала:
Если так же комп не работает — идём дальше.
Видеокарта
Скорее всего вышла из строя дискретная видеокарта.

разъём VGA для подключения к интегрированному видеоадаптеру
Если изображение идёт — значит неисправна дискретная видеокарта. Можно подключить обратно и проверить ещё раз. На всякий случай отдать эту видеокарту другу, пусть проверить у себя. Если дискретная видеокарта неисправна — соответственно заменить.
В случае, если в игрушки играть не будете и вы не используете САПР- программы (к примеру NX) — можно пользоваться интегрированным видеоадаптером.
Не помогло? Идём дальше.
Процессор и материнская плата
Про выход из строя процессора писать не буду. Это бывает крайне редко. 1 случай из 1000. Может быть процессор отошёл от сокета материнской платы.
Снимаем кулер охлаждения процессора.

Снимаем кулер охлаждения процессора

Переподключение процессора
Не забудьте нанести новую термопасту, удалив старую!

Нанесение термопасты

Вздувшиеся конденсаторы
Меняем материнку.
Только здесь нужно задуматься о целесообразности покупки и замены.
Когда монитор (LG 22mp67hq) подключался по VGA, то при запуске системы автоматически включался монитор, питание к нему подается всегда. Но после того как перешел на другую карту и подключение теперь через HDMI кабель, то при запуске системы мне теперь отдельно необходимо постоянно включать монитор вручную, через соответствующую кнопку под монитором. Это особенности интерфейсов такие ? Есть ли возможность изменить это?
- Вопрос задан более года назад
- 4054 просмотра
Возможно не так сформулировал вопрос. При подключении по VGA картинка появлялась автоматически, а вот через HDMI такого не происходит необходимо нажимать на стик

Обычно никак. Либо оно работает изначально, либо производитель монитора накосячил, не учёл или багу оставил, и монитор не корректно в итоге работает с HDMI сигналом.
- Поищите в настройках монитора параметры энергосбережения, отключите всё.
- Попробуйте обновить драйвера для видеокарты, поставьте самые свежие с официального сайта.
- Замените HDMI кабель.
- Используйте HDMI<>DVI подключение, кабель или адаптер. Если уже используете - НЕ используйте.

Это неисправность монитора. Монитор сам должен уметь определять активность входа, ваш видимо с дефектом и не может понять когда вход заработал. Возможно один из пинов контроллера в мониторе, который за это отвечает, сгорел(из за статики).
Стесняюсь спросить, а инструкцию прочитали от монитора?
Я вот загуглил, прочитал инструкцию бегло, и там английским по белому написано, что если подключать HDMI PC к монитору, то могут быть проблемы совместимости. Подозреваю, что монитор умеет CEC или аналогичное для управления по HDMI, а видеокарта не умеет. Кроме того, по умолчанию вход на D-SUB настроен, и (насколько я понял) можно изменить. И ещё, по умолчанию через 4 часа неактивности монитор автоматически выключается (функция отключаемая).
Спасибо за информацию! Про переключение D-SUB, на сколько я понял, это когда подключены еще какие то разъемы и можно между ними переключатся. Функция автоматического отключения деактивирована.

Вы приготовили кофе и собрались сесть перед компьютером, а монитор не загорается. Вы видите только чёрный экран и не знаете, в чём дело.
- Выключите монитор и включите снова
- Проверка подключений
- Слушайте звуковой сигнал
- Исправление порядка загрузки
- Загрузитесь в безопасном режиме
- Попробуйте другую видеокарту или монитор
Выключите монитор и включите снова
Это может звучать как очевидное решение, но нужно проверить, что на компьютер и монитор подаётся питание. На них должны загореться огоньки.
Возможно, монитор просто выключен и вы не заметили этого.
Если компьютер включен, попробуйте перезагрузить его. Нажмите на кнопку меню на мониторе, чтобы убедиться в корректном вводе. Большинство мониторов автоматически определяют правильный ввод, но проверить никогда не помешает.
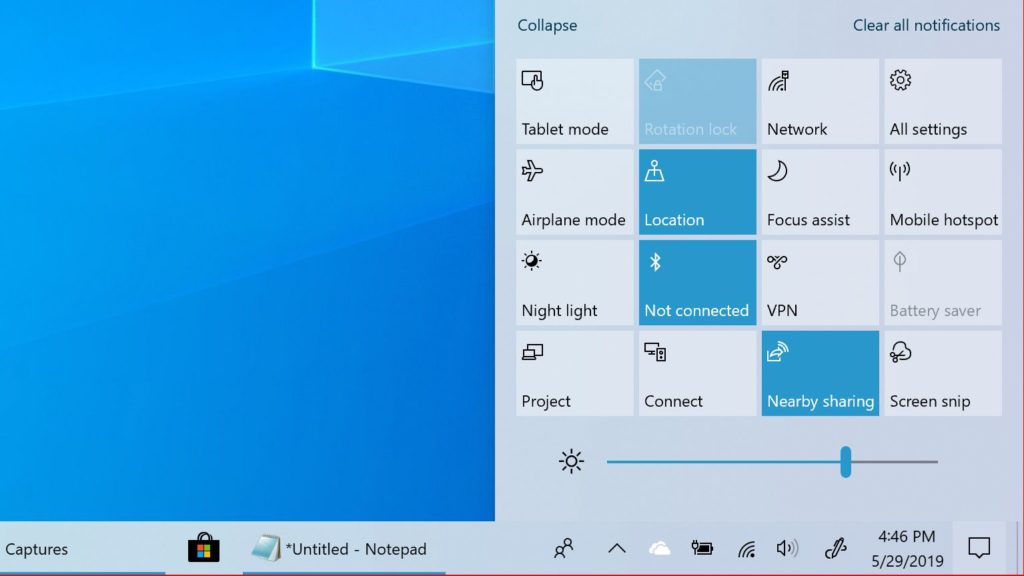
Также убедитесь, что включена яркость. Многие мониторы позволяют затемнять экран до нуля, поэтому нужно попробовать поднять яркость и посмотреть, появится ли изображение.
Попробуйте удерживать функциональную клавишу и нажать на любую кнопку на клавиатуре, которая выглядит как монитор. Монитор мог быть отключен.
Проверка подключений
Дальше нужно убедиться, что не отвалились кобели. В частности, посмотрите, что монитор подключен к розетке и проверьте, что идущий от монитора к системному блоку кабель прочно закреплён с обеих сторон.

Если у вас в компьютере установлена дискретная видеокарта, кабель должен быть подключен к ней, а не к разъёму HDMI на материнской плате. Если у вас есть лишний кабель, попробуйте задействовать его. Возможно, основной кабель повреждён или один из разъёмов не работает. Если у вас есть кабель другого типа, вроде HDMI вместо DisplayPort, попробуйте его тоже.
Пока вы возитесь с кабелями, отключите от компьютера всё, без чего можно обойтись. Это может быть мышь, клавиатура и сам монитор. Бывают ситуации, когда определённый разъём USB не даёт компьютеру загружаться, если к нему что-то подключено. Попробуйте подключить мышь и клавиатуру к другому разъёму.
Слушайте звуковой сигнал
Когда компьютер загружается, обычно можно услышать короткий писк из динамика в системном блоке (хотя в современных компьютерах крайне редко можно встретить pc speaker). Этот динамик нужен, чтобы выдавать коды ошибок, когда что-то идёт не так. Если у вас его нет, такой динамик можно купить и подключить к разъёму на материнской плате.

Если при загрузке компьютер издаёт короткий писк, никаких аппаратных проблем не обнаружено. Если же он выдаёт определённую последовательность писков, вроде длинного и двух коротких, то он пытается вам что-то сказать. Быть может, не работает одна планка оперативной памяти или перегрелся процессор, или неплотно вставлена видеокарта.
В интернете есть информация относительно значения этих звуковых сигналов. Или вы можете почитать руководство пользователя для вашего компьютера и материнской платы, где сведения должны быть более точные. Когда вы распознаете проблему, можно будет решить её.
Исправление порядка загрузки

Перезагрузите компьютер и войдите в меню BIOS. Обычно для этого в начале загрузки нужно нажимать на кнопку DEL или F2. Здесь ищете порядок загрузки, где правильный жёсткий диск должен быть наверху списка. Если это не так, то поменяйте диски местами, сохраните изменения и выйдите из меню. Теперь Windows должна загружаться.
Если это не помогло, попробуйте загрузить настройки BIOS по умолчанию. Если в прошлом вы внесли в настройки какие-то неправильные изменения, это вернёт прежние настройки системы и компьютер должен загрузится.
Загрузитесь в безопасном режиме
Если изображения на мониторе по-прежнему нет, могут быть проблемы с драйверами или программным обеспечением. Вы можете получить картинку, если загрузитесь в безопасном режиме Windows. Правда, это может быть непросто, если экран не работает.
Есть пара вариантов. Если вы прерываете процесс загрузки три раза, нажимая на кнопку перезагрузки на системном блоке, появится меню автоматического восстановления. Тут в дополнительных настройках можно найти безопасный режим.

Если повезёт, Windows исправит эти проблемы и загрузка восстановится.
Попробуйте другую видеокарту или монитор
Если ничего из вышеописанного не помогло, может потребоваться выполнить более глубокое тестирование с дополнительными аппаратными компонентами, если вы сможете найти их. Например, найдите недорогую видеокарту и посмотрите, запустится ли компьютер с ней. Если да, проблема в вашей видеокарте, которую может потребоваться отремонтировать или поменять.
Читайте также:

