Как сделать так чтобы кэш сохранялся на другом диске
Обновлено: 28.06.2024
Доброго времени суток, друзья! В сегодняшней статье хотелось бы вам рассказать, что такое кэш браузера и для чего он нужен, а так же, как увеличить его размер в Yandex и переместить папку с ним в другое место на компьютере.
Кэш браузера – что это?
На сайте уже есть статья, . В ней дано определение для данного термина. Также, там написано, в какой папке на компьютере находится интересующая нас папка.
Кэширование информации предусмотрено во всех современных Интернет-обозревателях. Благодаря этому пользователь может играть в онлайн игры, смотреть фильмы, а также экономить расходуемый интернет трафик.
Когда вы заходите на сайт, то копия странички сохраняется в кэше на локальном диске компьютера. Предположим, вы ушли с данного сайта, перейдя по гиперссылке, а затем снова вернулись к нему. В этом случае, его загрузка будет быстрее, поскольку браузер возьмет нужные файлы уже с компьютера, а не будет обращаться к серверу.
При просмотре фильма или видеоролика вы наверняка замечали, если поставить на паузу, в строке воспроизведения будет продолжать бежать серая полоска. Это и значит, что фильм загружается на компьютер, то есть кэшируется. После полной загрузки его даже можно будет скачать оттуда.

Файл кэша на компьютере имеет определенный размер. И, когда свободное место заканчивается, старые записи удаляются и записываются новые.
Уменьшить его размер можно, если вам не хватает свободного места на компьютере. Если вы хотите загрузить, например, фильм в данную папку, а затем сохранить его из нее, или нужно сэкономить интернет трафик, тогда данный файлик лучше увеличить.
Как увеличить кэш память в Yandex браузере


Как изменить место хранения папки кэш
При установке Яндекс браузера, у пользователя нет возможности указать, в какой директории на компьютере хранить папку с кэшем. Соответственно, все будет храниться на системном диске. Если на системном диске у вас не слишком много места, можно перенести данную папку на другой раздел диска, или вообще на другой жесткий диск (если их установлено несколько).

На этом все. Думаю вам понятно, что такое кэш, как увеличить кэш память Яндекса и переместить данную папку в другое место на компьютере.
Если у вас диск SSD и вы хотите сэкономить место на нём, есть много различных способов это сделать. Как один из вариантов — это перенос кэша браузера на жесткий диск. Это связанно с тем, что любой браузер во время работы постоянно записывает и удаляет временные файлы, что можем значительно сказаться свободном месте на диске. Также, можете посмотреть посмотреть статью о том, как отключить встроенный в .
Итак, для разных браузеров по порядку.
Google Chrome и все браузеры на движке Chromium
После.exe и через пробел!
Взамен пишем нужный адрес, должно получиться примерно вот так:

По умолчанию кэш хранится в папке:
C:\Users\имя пользователя\AppData\Local\Google\Chrome\User Data\Default\Cache\
Её нужно удалить вручную. Этот метод будет работать только при запуске с того ярлыка, в котором вы добавили этот параметр.
Mozilla Firefox
Для того чтобы изменить расположения кэша в Firefox, нужно зайти в скрытые настройки браузера. Для этого в адресную строку Firefox нужно ввести:
1) Вводим параметр для изменения пути основной папки кэша:
и вписываем значение нужной папки, например: D:\cache\Firefox\
2) Вводим параметр для изменения пути оффлайн кэша Firefox:
И прописываем тот же путь, что и в первом параметре.
В этой папке Firefox создаст папку Cache и в ней будет хранить кэшированные файлы. Папку со старым кешем нужно удалить вручную. В Windows 7 по умолчанию она расположена:
Opera
По примеру Firefox, нам нужно войти в глубокие настройки браузера. Для этого так же в адресной строке набираем:
В открывшемся списке ищем:
По умолчанию путь к кэшу.
Бюджетные Windows-планшеты и трансформеры зачастую поставляются с весьма небольшим накопителем, что в итоге ограничивает пользователя при установке программ или хранении нужного контента. В статье про мы уже разобрались в том, как можно увеличить количество свободного пространства на диске С. Тем не менее, описанные в ней методы позволяют лишь однократно избавиться от временных файлов. В этой инструкции вы узнаете, как перенести системные папки с кэшем на другой диск, чтобы больше не заботиться о необходимости их постоянной очистки.
Перемещение временных файлов на другой диск в Windows 10
Сразу отметим несколько вещей:
- Применение описанного метода может снизить производительность программ. Например, скорость чтения и записи SD-карты обычно ниже SSD-накопителя, так что при переносе временных файлов с SSD на SD-карту различное ПО может работать медленнее.
- Мы будем рассматривать операцию в Windows 10, но приведённый способ сработает также в Windows 7 и Windows 8.
По умолчанию на системном диске существует два вида папок с временными файлами:
- %WINDIR%\Temp (C:\Windows\Temp) . Эта директория общая для всех учётных записей компьютера.
- %Temp% (C:\Users\имя_пользователя\AppData\Local\Temp) . Эта папка создаётся отдельно для каждого пользователя (соответственно, их может быть несколько). Обычно программы хранят временные файлы именно в ней, поскольку кэш может быть разным у разных учетных записей.
У пользователя есть возможность настроить адреса этих папок (их расположение), в том числе перенести их на другой диск. Делается это следующим образом:
Таким образом, вы можете прекратить постоянное засорение системного диска временными файлами программ и самой Windows. Это может заметно сказаться на объёме свободного пространства, поскольку размер кэша некоторых приложений, к примеру, Google Chrome, часто достигает нескольких сотен мегабайт.
Для управления кэшем в хроме официально доступно всего несколько опции, причём они являются аргументами для запуска из командной строки (самый простой в реализации, но не самый удобный в использовании способ):
- --disk-cache-dir= : местоположение кэша
- --disk-cache-size= : размер кэша
- --user-data-dir= : папка всех пользовательских данных (профили, кэш, . )
Собственно, всё что нужно - запускать Google Chrome с правильными параметрами. Всё нижесказанное в равной мере применимо и для Chromium .
Windows
В Windiws 7 хром по умолчанию хранит кэш где-то в районе C:\Users\username\AppData\Local\Google\Chrome\User Data\Default\Cache . (Для других ОС см. )
Для изменения метоположени кэша на постоянно , требуется выполнить следующие шаги:
Шаг 1. Изменяем ярлык
ПКМ по ярлыку ⇒ "Свойства" ⇒ вкладка "Ярлык"
- Создаём где-либо папку для будушего кэша.
Например, по адресу "D:\temp\Google_Chrome" - В поле "Объект" , через пробел, добавляем полный путь к этой папке как параметр:
--disk-cache-dir="D:\temp\Google_Chrome"
Теперь по адресу "D:\temp\Google_Chrome" будет храниться кэш браузера Google Chrome . После перезапуска Chrome в ней появятся папочки Cache, Media Cache и т. д.
Чтобы ограничить размер кэша, например, в 300Мб, через пробел добавляем ещё один параметр:
Disk-cache-size=314572800
(300 * 1024 * 1024 = 314572800 байт)
Если хочется избавиться от кэша совсем - установите его размер в 1:)
Но : если хром - браузер по умолчанию, то при запуске из сторонних приложений, он по-прежнему будет запускаться с параметрами по умолчанию. Поэтому - переходим к шагу два.
Шаг 2. Правим реестр

Итоговая команда для запуска в реестре будет выглядеть как-то вроде "C:\Users\Martin\AppData\Local\Google\Chrome\Application\chrome.exe" --disk-cache-dir="D:\temp\Google_Chrome" --disk-cache-size=314572800 -- "%1" (для Win7).
Шаг 3. Альтернатива 1
Как вариант, можно не редактировать ярлыки/реестры, а просто поместить символическую ссылку на нужное место вместо старой папки кэша.
Шаг 3. Альтернатива 2
Так же, вместо редактирования параметров запуска, можно использовать Политики :
- Откройте редактор реестр.
- Перейдите по ключу HKEY_LOCAL_MACHINE\SOFTWARE\Policies\Chromium и добавьте Dword DiskCacheSize (ПКМ по Chromium ⇒ new ⇒ Dword (32-bit value) ).
Установите значение для размера кэша в байтах. - Для установки папки кэша, создайте String с именем DiskCacheDir и установите значение как полный путь к необходимой папке.
Linux
Интересный usecase - хранение кэша в оперативной памяти (tmpfs):
$ google-chrome --disk-cache-dir=/tmp/cache
Гляньте страничку arch linux про Chromium, чтобы узнать больше интересных вещей:)
Призван ускорить загрузку посещаемых вами страниц. В него записываются фрагменты сайтов, и при возвращении на них нет необходимости заново загружать большие объёмы данных, ведь они уже есть в кэше на жёстком диске. В большинстве браузеров установлено автоматическое управление объёмом этого хранения с той целью, чтобы не перегрузить ресурс системы. Таким образом, будет выделено ровно столько памяти, сколько компьютер может себе позволить.
Для ускорения работы браузера имеет смысл выполнить перенос кэша на другой диск.
Но иногда в компьютерах в качестве системного используется не HDD, а SSD, который, как известно, имеет весьма ограниченный ресурс записи/перезаписи. А во время сёрфинга браузер постоянно записывает информацию, заменяя старую новой по исчерпании выделенного места. В этом случае имеет смысл перенести кэш браузера на другой диск или в оперативную память (RAM-диск).
Перенос на другой жёсткий диск
Перенос кэша браузера Google Chrome на другой диск проще всего выполняется следующим образом:
Все указанные действия должны выполняться при закрытом Google Chrome. Чтобы перенести кэш Google Chrome на рамдиск, нужно сначала создать виртуальный диск в оперативной памяти с помощью специального приложения, а потом действовать в точности по вышеуказанной инструкции. Порядок создания рамдиска будет рассмотрена ниже, поскольку он актуален для всех интернет-браузеров.
ВНИМАНИЕ. Перенос кэша Яндекс Браузера аналогичен процедуре для Google Chrome. С той лишь разницей, что в папке AppData вам нужно найти папку Yandex, а в ней Yandex Browser и потом точно также User Data, Default и Cache.
В Опере действия выполняются аналогично Яндексу и Google Chrome:
ВАЖНО. Если Opera является браузером по умолчанию, то также необходимо поместить символические ссылки. Можно сделать это из командной строки, как описано выше.
Инструкция по переносу файлов кэша браузера Mozilla Firefox несколько отличается от предыдущих:

Перенос в оперативную память
Как было сказано ранее, иногда имеет смысл перенести кэш браузера не просто на другой диск, а в виртуальный RAM-диск. Создать его можно при помощи одного из множества специальных приложений. Рассмотрим перенос кэша в RAM-диск на примере программы RAM Disk:

После выполнения этих действий вы можете перенести кэш из любого браузера на RAM-диск по аналогии с вышерассмотренными инструкциями. Важный вопрос здесь, сколько места из своей оперативной памяти вы готовы выделить под кэш. Согласитесь, действовать наугад неудобно и неразумно. Ведь на компьютере есть и другие программы, которым нужна RAM, и их работоспособность не должна пострадать.
Решает эту дилемму программа Primo Ramdisk. Она позволяет создать динамический RAM-диск. Суть в том, что вы определяете сами лишь максимальный дисковый объём, а программа сама решает, сколько можно отдать браузеру в настоящий момент исходя из системных показателей. Минусом приложения является то, что оно платное.
Таким образом, алгоритм переноса кэша схож на всех видах браузеров. Сначала вы копируете папку с данными в новое место. После этого разъясняете системе и программе, что путь поменялся. Точно также и с переносом на RAM-диск. Просто прописываете к нему путь в настройках. Известно, что оперативная память обнуляется после выключения компьютера. Но в случае с виртуальным RAM, можно сохранить образ на время отключения питания. Либо не сохранять, тогда получится, что ваш кэш автоматически очищается при завершении работы. Оставляйте свои комментарии, если столкнулись со сложностями изменения хранения данных кэша, и каким образом их удалось решить.
Друзья, возможно, кто не в курсе, что за папки такие, о которых мы будем говорить. Это две системные папки хранения временных данных. Одна из них находится непосредственно в системном каталоге по пути:

Теперь жмём клавиши Win+R. Запускаем свойства системы:







И меняем исходный путь на конечный - D:\Temp.


Теперь осталось только перезагрузить Windows.

Перенос кэша Firefox на другой диск выполняется из-за соображений безопасности, повышения уровня приватности сохраняемых пользовательских данных в браузере, а также по причине нехватки свободного места в системном разделе. Процедура эта несложная, но требует внимания от пользователя; особенно, при вводе данных.
Эта статья пошагово расскажет вам, как перенести кэш на другой диск или в другой раздел, а также на виртуальный RAMDisk.
Перенос кеша в другую директорию
1. Закройте браузер.
4. Скопируйте папку: клик правой кнопкой → Копировать. А затем вставьте её в директорию, где желаете хранить кэш.
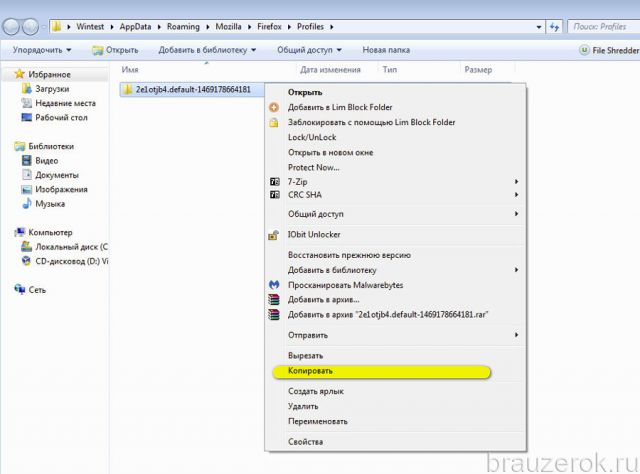
Редактирование файла INI
Теперь нужно прописать путь, а также изменить кое-какие параметры.
3. Отобразится содержимое файла.
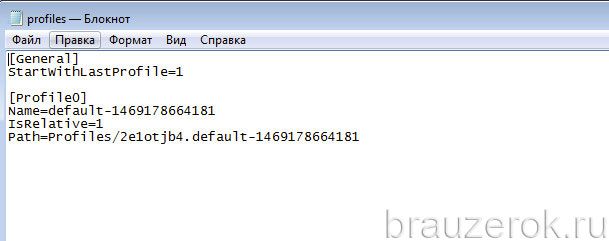
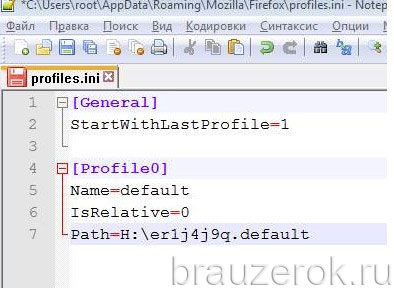
Добавление записи в надстройки
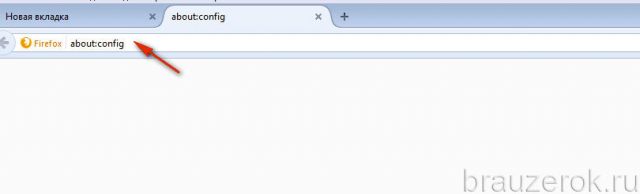
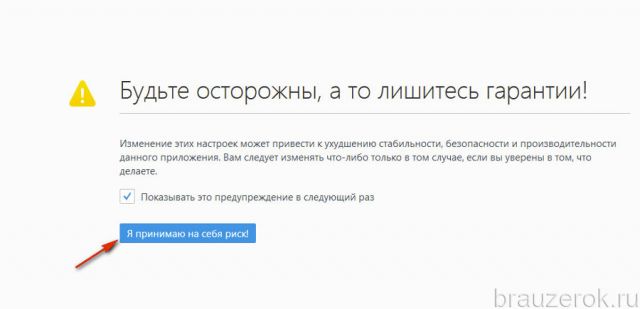
3. Кликните правой кнопкой по пустому месту вкладки.
4. В меню перейдите: Создать → Строка.
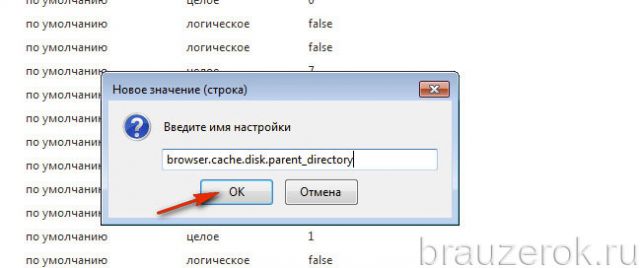
6. В следующей панели укажите точный путь —
H:\\xxxxxxxx.default
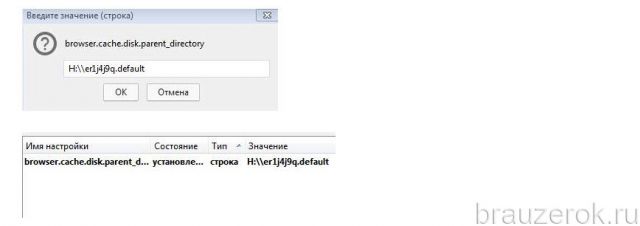
Перенос на RAMDisk
Процедура переноса кэша на виртуальный RAMdisk выполняется так же, как и на физический диск. Но прежде нужно создать RAM-диск. Выполнить эту операцию можно следующим образом:
1. Загрузите с офсайта утилиту RAMDisk Software и проинсталлируйте её в систему.

2. Запустите. Задайте в ней параметры — View, Advanced.
3. В разделе Settings задайте размер виртуального носителя. А также установите флажки возле опций Windows Boot Sector и Fat32.
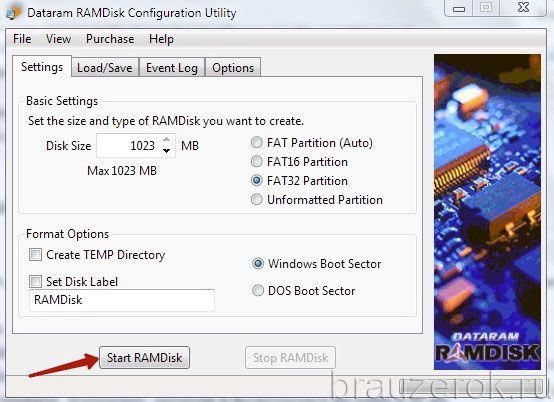
5. По окончании операции задайте настройки загрузки/сохранения данных в разделе Load/Save. Рекомендуется включить обе опции, чтобы автоматически создавался образ диска перед выключением ПК и загружался автоматически при его включении.
6. Далее размещайте профиль и настраивайте Firefox (см. предыдущее руководство).
Как изменить папку хранения кэша
На компьютере
Чтобы изменить папку хранения кэша браузера Гугл Хром на персональном компьютере, вам понадобится проделать все действия из данного алгоритма:
На телефоне

Если вы желаете изменить папку хранения кэша на мобильном устройстве, то сделать этого у вас не получится. Такая хитрость доступна лишь для персонального компьютера.
Как перенести кэш на другой диск
Выше вы узнали, как изменить папку хранения кэша браузера Гугл Хром на персональном компьютере. Теперь разберемся, как перенести кэш данные на другой диск. Чтобы это сделать, выполните аналогичные действия на своём персональном компьютере:
Как перенести кэш на ramdisk
Последнее, что будет рассмотрено в сегодняшней инструкции – процесс перенаправления кэша браузера Google Chrome на ramdisk. Для этого нам поможет следующий набор действий:

В представленной инструкции было разобрано множество моментов, касающихся переноса кэша браузера Google Chrome. После прочтения сегодняшней статьи, у вас появилось понимание, как изменить папку хранения кэша браузера Гугл Хром на персональном компьютере, а так же, как перенести кэш на другой диск или ramdisk.
Читайте также:

