Как сделать так чтобы файл ворд не открывался
Добавил пользователь Skiper Обновлено: 04.10.2024
Продолжаются споры о том, действительно ли в Microsoft Office, включающем Word, более 1 миллиарда пользователей.
Что ж, судя по простоте и удобству использования программ Office, можно в это поверить, но это не относится к делу.
Microsoft Word – одна из самых простых, простых и быстрых программ для печати, редактирования и сохранения документов. Он использовался в течение десятилетий, и все еще продолжается.
Но есть некоторые проблемы с Word, которые никогда не исчезают, и пользователи продолжают спрашивать о них.
Одна из этих проблем: Почему я не могу редактировать документ Word?
Если вы столкнулись с этой проблемой, ознакомьтесь с некоторыми решениями, которые вы можете использовать для ее устранения.
Что делать, Microsoft Word не будет редактировать документы
- Разблокировать документ из Свойства
- Используйте Word Online
- Проверьте, используете ли вы пробную версию
- Используйте Отменить (CTRL + Z)
- Назначить разрешения/Снять защиту
- Проверьте, открыт ли или используется документ у другого пользователя
Самое быстрое решение: установить File Viewer Plus (бесплатно)

Прежде чем приступить к поиску ошибок и проблем в вашей операционной системе, мы рекомендуем вам позволить стороннему программному обеспечению выполнить эту работу за вас. File Viewer Plus – отличный инструмент, который поддерживает более 300 типов файлов.
Последняя версия поставляется с поддержкой файлов Word, PowerPoint, Excel, Visio и Project.
Это не только средство просмотра файлов, но и надежный редактор файлов и конвертер. Легко редактируйте документы Microsoft Word и сохраняйте изменения.
Единственное, что вам нужно сделать, это загрузить его, настроить и открыть/отредактировать ваши файлы вместе с ним. Это также поможет вам с другими файлами, когда вам это понадобится.
- Загрузить сейчас File Viewer Plus 3
Решение 1. Разблокируйте документ из Свойства
Чтобы разблокировать документ, сделайте следующее:
- Сохраните документ на свой компьютер или жесткий диск
- Щелкните правой кнопкой мыши значок документа
- Выберите Свойства
- Нажмите Разблокировать
Если это не относится, попробуйте следующее решение.
Решение 2. Используйте Word Online

Это решение работает, если у вас нет установленного Microsoft Office на вашем компьютере. В этом случае сделайте следующее:
- Загрузите файл в облачную программу, например Microsoft OneDrive.
- Изменить документ с помощью Word Online
Примечание . Word Online не обладает всеми функциями полностью установленной программы Microsoft Office.
Word Online тоже не работает? Все не так страшно, как кажется. Ознакомьтесь с этим руководством и быстро решите проблемы.
Решение 3. Проверьте, используете ли вы пробную версию
Иногда Word не может выполнять определенные функции из-за использования пробной версии Microsoft Office, срок действия которой истек.
В этом случае вы получаете ограниченную функциональность не только в Word, но и в других программах. На этом этапе у вас не будет доступа к большинству команд, поэтому вы не сможете создавать, редактировать и даже сохранять документы.
Вы можете только просматривать и распечатывать их.
Если вы используете пробную версию, срок действия которой истек, купите полную версию Microsoft Office, установите и активируйте ее, чтобы продолжить пользоваться Word.
Решение 4. Используйте Отменить (CTRL + Z)
Проверьте также стрелку отмены в верхнем меню, чтобы увидеть, вставили ли вы ранее поле. Если это так, то Отмена решит проблему.
В противном случае отсоедините поле, используя CTRL + SHIFT + F9.
Решение 5. Назначьте разрешения/снимите защиту
Бывают случаи, когда вы открываете документ, в котором есть ограничения на редактирование из более ранних версий Word, и поэтому вы не можете редактировать документ независимо от того, есть ли у вас права доступа к паролю или нет.
Эта проблема возникает всякий раз, когда предоставляется защита паролем для защиты документа Word, но не при использовании управления правами на доступ к данным.
Кроме того, вы можете использовать хороший менеджер паролей из нашего списка, чтобы избежать этой проблемы.
К счастью, версии, начиная с 2003 года, позволяют назначать разрешения для определенных частей документа для определенных пользователей, что при использовании делает контент доступным только для чтения некоторым пользователям.
Чтобы удалить такие средства защиты, вы можете предпринять следующие шаги:
Для Word 2013, 2010
- Нажмите Файл .
- Выберите Параметры .
- Нажмите Центр управления безопасностью на левой панели.
- Найдите Настройки центра управления безопасностью и нажмите на него.
- На левой панели нажмите Защищенный вид .
- Снимите все три флажка в режиме защищенного просмотра
- Нажмите Хорошо .
- Нажмите Обзор .
- Нажмите Защитить документ .
- В группе Защита нажмите Ограничить форматирование и редактирование .
- Нажмите Остановить защиту .
Решение 6. Проверьте, есть ли у другого пользователя открытый документ или он используется, прежде чем удалять владельца
Иногда документ, который вы пытаетесь редактировать, был заблокирован для редактирования другим пользователем.
Это происходит всякий раз, когда кому-то принадлежит файл, или вы пытаетесь использовать документ, который находится в общей сети, и у другого пользователя он открыт.
Если это так, обратите внимание, что эти шаги могут отличаться в зависимости от вашей версии Microsoft Windows:
- Перейти к файлу
- Нажмите Exit Task Manager
- Запустите проводник Windows и перейдите в папку с документом Word, который вы хотите редактировать
- Удалите владельца файла (файл .doc, который выглядит следующим образом: ~ $ cument.doc , который находится в той же папке, что и документ, который вы хотите редактировать)
- Открытое слово
- Нажмите Нет, если вас попросят загрузить изменения, внесенные в шаблон
- Откройте документ Word
Работали ли эти решения у вас? Или, может быть, у вас есть особая проблема с Word? Поделитесь с нами, и мы постараемся помочь вам.
Проблемы со словом разрушают вашу работу? Ознакомьтесь с этими альтернативами Microsoft Office, чтобы улучшить свою игру!
Я
скачала нужный мне документ. Мне его заполнить нужно. А он открывается в
браузере! Все перепробывала и в .rar пихала, и скачивала заново, а он
все не как!
Вот как бы "открыть с помощью" не получается! Там как бы нельзя не через что открыть.
И да файл открывается с помощью браузера "яндекс" я часто уже скачивала такие файлы.

Да у меня файл в формате "яндекс" что ли.. На нем не фига нельзя сделать! А точнее формат "Yandex BroswerD. (и там что-то). Открываю я этот файл и мне высвечивается вкладка в браузере "яндекс" с моим документом.
Вот вам короч фото как выглядит это файл.
Cколько писать то можно! Да на ПКМ, да нажимаю я открыть с помощью, ну! А там не фига нет, тоесть нельзя не через что открыть!

Ну открыла я ваши свойства, ну и?
Microsoft Office Word-установлен как бы. А если нет, киньте ссылку что ли.
Это зависит от расширения самого файла или нужно восстановить файловые ассоциации запустив програмку Fix от Майкрософта для нужной версии Windows
попробуй нажать на свойства, затем изменить тип файла (кнопка изменить) ,
выбрать текстовый редактор worldpad
ПРЕДУПРЕЖДЕНИЕ: на worldpad изменятся все файлы ТОКОГО ТИПА
а есть альтернатива чтобы не удалять браузер?
Каждый раз меняю файл функцией изменить, вроде бы всё хорошо. Но когда включаю комп заново, то всё сбивается..
по голове только можно тем умникам кто пишет не открывает человек спрашивает
вопрос написан точно (открывался не в браузере "яндекс",а формате WordPad)
кто знает напишите ответ почему .
Распаковываете документ и по распакованному файлу ПКМ и выбрать "открыть при помощи",в меню по этому поводу подсказки всплывают, чем можно открыть этот файл, если подсказки не будет, то выпадет окно в котором будет придложено выбрать программу, выбираете из компа и назначаете Водр пад.
Второй путь) ) Кликнуть по распакованному файлу ПКМ и выбрать свойства. в свойствах будет указано приложение (программа для открытия этого файла) и будет кнопка "изменить",кликать по этой кнопке и выбрать ворд пад, закрывать свойства через применить и окей.
Третий путь, открыть ворд пад и в нем должна быть кнопка "открыть",кликаете по ней, выпадет проводник и в нем найти распакованный файл и выбрать его (выделить) и в нижней части проводника кликнуть открыть (или окей)
Но все эти способы могут оказаться не действенными, ворд пад не может открыть все существующие расширения, поэтому вы должны скачивать файл в том расширениии с которым работает ворд пад или искать ему замену. Не знаю, что вы скачиваете. но текстовых форматов очень много. Напишите формат скачанного файла. а потом можно говорить чем его открыть.
идёте в панель управления, программы и удаление, и удаляете в ад яндекс браузер. Все, все проги открываются как надо. Ставите файерфокс и наслаждаетесь спокойной жизнью!
Там, где выбрать программу нажимай обзор и далее найди ярлык WordPad(а) на диске, кликни на него и выбери его как программу.
ПКМ на файл - открыть с помощью - выбираешь любую прогу кторая понравится
Работать в нескольких окнах программы Word - это возможно. Что это за окна Word и как можно работать одновременно сразу в нескольких? Как переключаться из одного окна в другое и для чего это можно использовать?
Microsoft Word позволяет работать с несколькими документами одновременно. При этом каждый новый документ открывается в отдельном окне , а пользователь, работая в полноэкранном режиме, видит только последний открытый документ.
Как перейти из одного окна одного открытого документа к другому?
Если нужно перейти из одного открытого документа в другой, можно воспользоваться одним из следующих способов:
При нескольких одновременно открытых окон документов и переключиться от одного открытого документа к другому можно одним из трех способов.
2 способ: в окне любого из открытых документов используем сочетания клавиш Alt+Tab .
Примечание . При этом клавиша Alt удерживается, а нажатиями клавиши Tab осуществляется переход от одного ярлыка окна к другому. После выбора нужного ярлыка отпускаем обе клавиши, и нужное окно выходит на первый план.
С помощью сочетания клавиш Alt+Shift+Tab можно также перейти к предыдущему открытому окну.
Важно : При нажатии клавиш Alt+Tab или Alt+Shift+Tab в возникшем списке будут не только открытые документы Word, но и все остальные окна запущенных в данный момент программ.
3 способ: можно также использовать панель задач Windows, где отображены кнопки с названиями всех открытых в данный момент окон. Щелчком по нужной кнопке переходим к следующему открытому окну.
Как управлять окнами программы Word?
В Word кнопка закрытия документа совпадает с кнопкой закрытия окна программы. Если открыто несколько документов, то при закрытии одного из них, остальные остаются открытыми. При закрытии последнего документа с помощью этой кнопки окно программы также закрывается.
Кроме того, документ можно закрыть с помощью сочетания клавиш Ctrl+W или команды Закрыть меню кнопки Файл. При этом после закрытия последнего документа окно программы остается открытым.
Если на момент закрытия изменения в документе не были сохранены, то появится окно с вопросом, стоит ли сохранять изменения в документе.
Для подтверждения сохранения изменений нужно нажать кнопку Да, для отклонения — кнопку Нет. Чтобы вернуться к документу и продолжить работу с ним, щелкните на кнопке Отмена.
Важно : Если при закрытии документа проигнорировать запрос на сохранение документа, то несохраненные данные будут утеряны.
Как работать с двумя окнами документов одновременно?
Если необходимо одновременно работать с текстом в двух документах, можно расположить их окна рядом на экране монитора:
Чтобы выйти из режима документов, размещенных "Рядом", необходимо выполнить одно из следующих действий:
- нажать кнопку Рядом в меню кнопки Окно;
- нажать кнопку Развернуть, которая находится в верхней части окна, рядом с кнопкой закрытия.
Как работать с одним документом в двух окнах одновременно?
Для сопоставления текста одного большого документа удобнее всего разделить его окно на два экрана. При этом все изменения в одном окне синхронно происходят и в другом, так как окна по-прежнему отображают один и тот же документ.
3. На текстовом поле появится горизонтальная линия, прикрепленная к курсору мыши.
4. При переходе из одного окна в другое (щелкая левой кнопкой мыши) появятся отдельные вертикальные полосы прокрутки для самостоятельной работы в каждом окне.
Примечание . Прокручивая страницы в одном окне, можно изменять, копировать или вырезать текст, а затем вставлять его в другое окно того же документа, щелкая курсором мыши в нужном окне. Горизонтальную границу между окнами можно перемещать вверх или вниз по странице курсором в виде двусторонней стрелки, удерживая левую кнопку мыши.
Как создать еще одно окно документа?
Чтобы можно было работать с двумя и более версиями одного документа, можно создать новые окна уже открытого документа:
Когда файл word поврежден по какой-либо причине, он не может быть открыт конкретным приложением. Вы ищете способ, как повредить файл Word? Тогда вы пришли в нужное место.

Amy Dennis
2021-05-11 17:30:19 • Обновлено: Восстановление файлов • Проверенные решения
Когда файл Word поврежден или поврежден по какой-либо причине, он не может открыть его конкретным приложением. Вы ищете способ испортить текстовый файл? Тогда вы попали в нужное место. Какой бы ни была ваша причина повреждения документа Microsoft Word, вы можете обратиться к этому руководству. Здесь, в этом посте, вы узнаете, как можно повредить текстовой файл а также о том, как с легкостью восстановить файл Word.
Часть 1: Как Повредить Файл Word?
Иногда файл также случайно повреждается, например, в результате вирусной атаки или сбоя системы. Однако есть много пользователей, которые хотят намеренно испортить текстовый файл, и у каждого пользователя есть своя причина. Вы также можете найти различные онлайн-инструменты, которые помогут вам испортить текстовый документ. Но задумывались ли вы когда-нибудь о том, безопасны они в использовании или нет? Может быть, да, и поэтому вы пришли на этот пост. Таким образом, существует также простой способ испорченного текстового документа для той цели, которую вы можете использовать, не полагаясь на какой-либо онлайн-редактор документов.
1. Переименуйте Расширение Документа
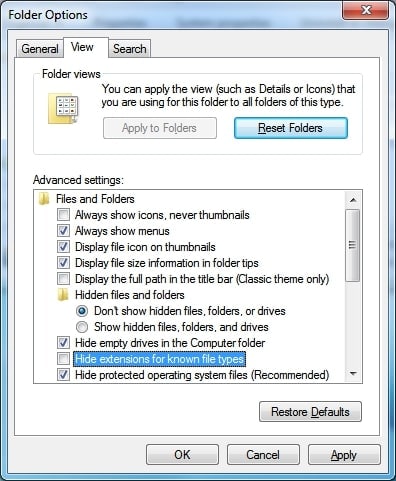
2. Открыть с помощью блокнота и скопировать код ошибки
После того, как вы сможете переименовать расширение документа, откройте документ с помощью блокнота. Затем вы увидите код ошибки, записанный в блокноте для этого документа, скопируете этот код ошибки и сохраните где-нибудь в другом новом файле. Если вы хотите вернуть документ в удобочитаемой форме, вы можете сделать это по коду ошибки.
3. Сжать Файл и Приостановить Выполнение
Часть 2: Обзор Поврежденного Файла Word:
Каждый файл в системе хранится в виде электронных данных. Он состоит из определенного содержания и структуры. Когда содержимое и структура файла находятся в нужных местах, он работает нормально. Однако, если в файл добавлено неправильное содержимое или если правильное содержимое записано в неправильном месте, это приведет к повреждению файла. Более того, могут быть и другие причины повреждения файла Microsoft Word, например наличие битых секторов на жестком диске вашей системы. И когда вы пытаетесь открыть поврежденный файл, он может показать вам ошибку или вообще не открыться.
Итак, если вы хотите намеренно испортить рабочий документ, это означает, что вы хотите сделать его недоступным, и вы или другие не можете его открыть. Всегда лучше знать последствия того, что вы собираетесь совершить. Таким образом, если вам нужно сделать определенный файл Word поврежденным, есть вероятность, что вы никогда не сможете его открыть. Несомненно, существует множество сторонних инструментов для восстановления файла Word, но иногда даже мощные инструменты не могут восстановить поврежденный файл Word.
Таким образом, лучше сделать резервную копию файла Word, который вы собираетесь испортить, поскольку вы никогда не узнаете, когда вам понадобится испорченный файл.
Часть 3: Когда Повреждать Документ Word:
Как правило, люди, которые не могут завершить свой проект вовремя, хотят сделать поврежденный файл. Они повреждают свой файл проекта, так что, когда их учитель или друзья пытаются его открыть, они получают неожиданную ошибку, которая, похоже, связана с технологией или проблемами с Интернетом. Таким образом, если вы выделили проект, но не можете завершить его вовремя, лучшее, что вы можете сделать, - это испортить документ проекта.
Нет другой серьезной причины специально создавать испорченный текстовый документ. Однако, если кто-то намеренно испортил ваш важный файл, не паникуйте, потому что есть решение, как вернуть поврежденный файл в стабильном состоянии. Вы можете использовать надежное программное обеспечение для восстановления Word, чтобы восстановить поврежденный документ Word.
Часть 4: Как восстановить файл Word
Если каким-то образом вы оказались с поврежденным файлом Word, Stellar Phoenix Word Repair может помочь вам в таких условиях. Это простой в использовании инструмент, который может восстановить текстовый документ без каких-либо изменений, таких как изображения, шрифты, исходный текст, гиперссылки и верхние или нижние колонтитулы. Он предоставляет 3 простых варианта восстановления: предварительное и исходное восстановление. Кроме того, он также предлагает 3 различных предварительного просмотра документа Word, такие как Полный документ, Отфильтрованный текст и Текст в формате RAW.
Лучше всего то, что это бесплатный инструмент, который вы можете попробовать, поэтому загрузите программное обеспечение с его официального сайта и узнайте замечательные функции программного обеспечения.
2. Как Восстановить Файл Word
Это просто и легко восстановить файл Word с помощью программного обеспечения, такого как Stellar Phoenix Word Repair, и ниже приведены шаги, как восстановить файл Word с помощью этого инструмента:
Шаг 1. Загрузите программное обеспечение
Чтобы начать процесс, посетите его официальный сайт и загрузите бесплатную программу на свой компьютер. После этого установите и запустите.
Шаг 2. Выберите поврежденный текстовый файл
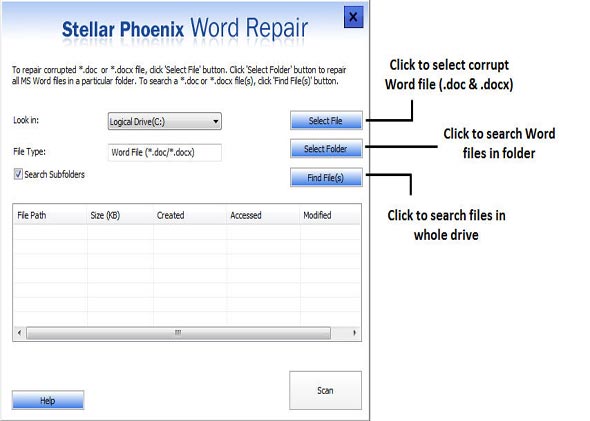
Шаг 3. Начните процесс ремонта.
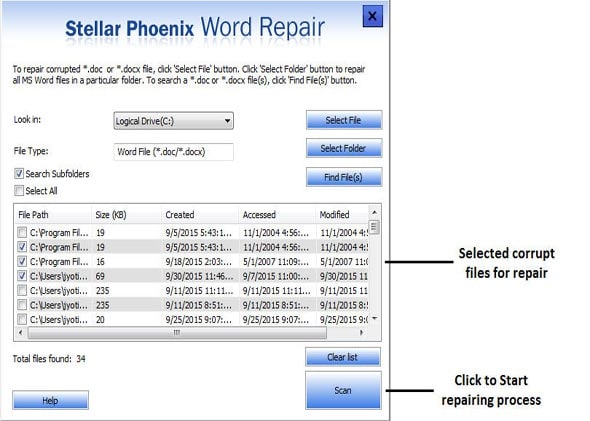
Шаг 4. Сохраните восстановленный файл Word.
После завершения процесса восстановления вы можете сохранить восстановленный файл Word либо в папке по умолчанию, либо в новой папке.
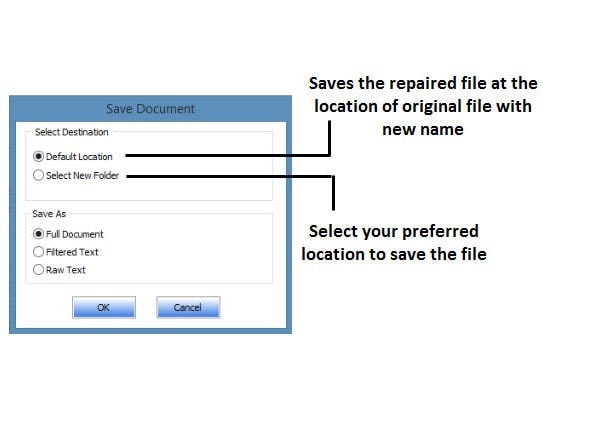
Заключение:
Следовательно, вам не нужно полагаться на онлайн-инструмент для разрушения файлов, чтобы повредить файл документа Word. Просто изменив расширение файла, вы можете сделать файл нестабильным, и здесь, в этом посте, даны подробные инструкции о том, как испортить текстовый документ. Более того, если вы когда-нибудь захотите восстановить поврежденный файл, Stellar Phoenix Word Repair поможет вам восстановить документ без каких-либо изменений. Это простое в использовании программное обеспечение, которое можно использовать для открытия поврежденного текстового документа в удобочитаемой форме.
Люди Также Спрашивают
Как Создать Поврежденный Файл Word?
Поврежденный текстовый файл может быть создан из-за неправильного сохранения файла или из-за использования неправильного расширения файла, прикрепленного к рассматриваемому документу. Для этого вы также можете использовать онлайн-инструменты. Это можно сделать, если сбой системы или вирусная атака не помогли вам.
Как Повредить Целевой Файл?
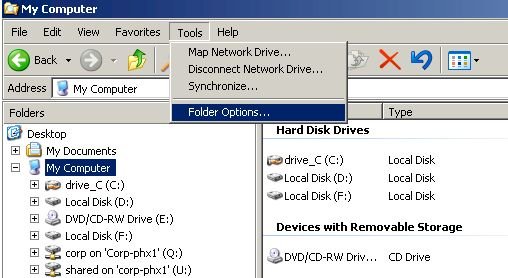
Файлы будут автоматически загружены ,только если вы нажмёте на ссылку, а затем он открывается, как выбранное вами предпочтительное действие. И таким образом вы не в состоянии сделать выбор в том, чтобы сохранить или открыть файл определенного типа в будущем. Если у вас есть сожаление по поводу сделанного выбора и вы хотите чтобы окно подтверждения Загрузка файла — сохранить или открыть диалоговое, появилось снова, как в настройках по умолчанию, попробуйте следующий трюк.
1.Откройте любую папку в Windows Explorer или откройте Мой компьютер, а затем нажмите в строке меню на Инструменты , а затем папку в выпадающем меню. Кроме того, зайдите в Панель управления и выберите пункт Свойства папки.
2.В диалоговом окне папки, выберите вкладку типы файлов. На этой вкладке перечислены все файлы, типы, связанные с Windows, и они могут занять некоторое время, чтобы их открыть.
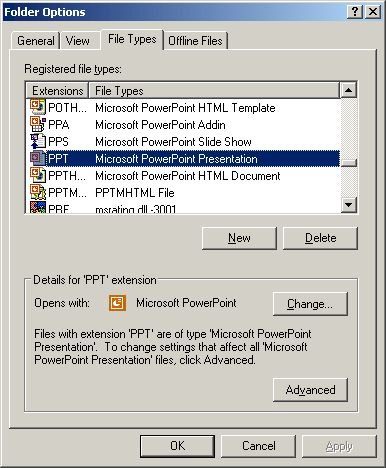
3.Найдите и выделите — выбрать тип файла или расширение, которому вы хотите вернуть поведение загрузки файла запрос подтверждения открыть или сохранить и остановки автоматического открытия или сохранения загруженных файлов.
4.Нажмите на кнопку Расширенный. Вы должны войти в систему или Войти в учетную запись пользователя с правами администратора или с привилегиями опытного пользователя для использования этой функции.
5.В окне Тип файла Edit, снимите флажок Подтверждать открытие после загрузки.
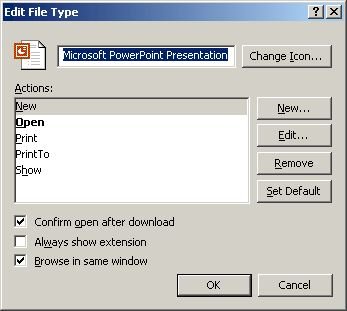
Читайте также:

