Как сделать так чтобы dns сервер отвечал
Добавил пользователь Алексей Ф. Обновлено: 04.10.2024
ДНС-сервер выполняет корректное перенаправление на домен с конкретного IP адреса, соответственно, обеспечивает быстрое и правильное открытие интересующей вас страницы сайта. Нередко возникновение проблемы на ПК и ноутбуках под управлением Windows 7, 8, 10, связано с использованием модемов для беспроводного сетевого соединения. Антивирусные утилиты и стандартный брандмауэр от Microsoft также могут блокировать работу вашего интернета. Стоит отметить ситуации, при которых пользователи проводят неправильные манипуляции с конфигурациями маршрутизатора и подключение перестаёт функционировать. Бывает ещё много других причин, связанных с появлением неисправности, о каждой из них мы расскажем ниже и детально рассмотрим все возможные варианты решения проблемы.
Прежде всего, разберём несколько несложных вариантов, позволяющих восстановить исправность интернет-подключения.
Если не помогло, можно попробовать перезагрузить компьютер или ноутбук. Закрываем все запущенные программы и ставим устройство на перезагрузку.
Если интернет не работает и вы используете беспроводную сеть WiFi, рекомендуем подключить LAN кабель от роутера к ПК напрямую.
Также стоит проверить шнур на предмет целостности. Обратите внимание на LAN-порт на корпусе компа, возле него должен светиться индикатор, свидетельствующий об исправном состоянии LAN-кабеля.
Если такого накопителя нет, название материнки можно посмотреть под корпусом ПК. Также вы можете зайти на официальный сайт производителя платы с другого компьютера и скачать требуемые драйвера. Владельцы лэптопов могут узнать нужную модель адаптера и загрузить обновлённое ПО при помощи специального софта DriverPack или DriverBooster.
Антивирус блокирует удалённое подключение. Встречаются и подобные случаи. Чтобы убедиться, так ли это, рекомендуется временно отключить антивирус или штатный файервол. Теперь пробуйте подключиться к сети.
Опять же, не следует забывать о возможной проблеме провайдера! Будучи абонентом Ростелеком, Билайн, Мегафон и прочих поставщиков веб услуг, вы всегда можете позвонить в техподдержку и задать интересующий вопрос. Представители сервиса помогут разобраться с проблемой и вернуть доступ к сайтам.
Как избавиться от конфликтов в программном обеспечении?
Довольно часто, рассматриваемая нами неполадка возникает в связи с недавно установленным софтом. Некоторые программы и VPN клиенты вносят собственные изменения в системные параметры и даже добавляют виртуальные модули к сетевой карте, приводящие ко сбоям в работе настоящей.
Хороший альтернативный вариант полноценной деинсталляции приложений и остаточных файлов, является программный продукт IOBit Uninstaller.
Отключаем сторонние службы, которые открываются вместе с запуском Виндовс и приводят к DNS-ошибкам
Проверка службы DNS-клиент
Установка параметров сетевого адаптера
Не получилось? Меняем настройки DNS-серверов!
Если не помогло, вернитесь в протокол интернета v4 и пропишите предпочтительный и альтернативный серверы от Google — 8.8.8.8 и 8.8.4.4.
Очищаем кэш DNS для корректного доступа к интернету
Чистим кэш через командную строку
Стираем кэшированные данные в Windows 10 и 8.1
Что делать, если сетевое подключение заблокировал вирус?
Различный вирусный контент может являться виновником сложившейся ситуации. Достаточно провести сканирование системы при помощи антивируса или штатного файрвола. После обнаружения вредоносных объектов, следует полностью уничтожить их. Главное — пользоваться обновлёнными и лицензионными антивирусными средствами!

Что делать, если DNS сервер не отвечает? Как устранить данную проблему и быстро перенастроить DNS для корректной работы сети интернет?
Проблема недоступности серверов DNS (Англ. Domain Name System — система доменных имён), к сожалению, продолжает упорно существовать в белорусском сегменте всемирной паутины.
Сервера DNS образуют адресную книгу сети Интернет. Она необходима для корректного взаимодействия компьютеров и интернет сайтов (и других сетевых ресурсов) имеющий определенный адрес — доменное имя и доменную зону.
Что такое DNS (на примере нашего сайта)
- Адрес нашего сайта в сети Интернет hpc.by — это символьное представление адреса сайта. Он имеет доменным имя hpc и доменную зону .by .
Такое представление адреса хорошо запоминается и читается людьми, но не машинами. - В интернете ресурс доступен по IP адресу 178.172.148.88 ( IP адрес может изменятся). Это числовое представление адреса сайта. Такой вид хорошо понятен машинам, но неудобен для нас.
- DNS-сервер получает прямой (forward) запрос. Обрабатывает его, видоизменяет из символьного вида в числовой. Отправляет понятный компьютеру ответ.
- Таким образом пользователь попадает на сайт hpc.by, расположенный по IP адресу 178.172.148.88 .
Большинство модемов настроены таким образом, что получают DNS настройки автоматически с серверов компании провайдера.
Случается, что сервера провайдера (или сами ADSL модемы) работают не совсем корректно либо очень медленно. Что вызывает ряд проблем во время сёрфинга в сети Интернет.
Обнаружена проблема. DNS-сервер не отвечает.


Как себя проявляет на компьютере или ноутбуке сбой службы DNS
В системном трее (область уведомлений возле часов): значок сети с восклицательным знаком. При этом деньги на балансе провайдера есть; компьютер (ноутбук) работает нормально.
Такая проблема встречается в том числе на популярном ADSL модеме HUAWEI HG532e. Иногда данный девайс начинает корректно работать только после его перезапуска.

Устраните проблему в два последовательных этапа.
1. Проверьте запущена ли служба DNS-клиент на компьютере.
На компьютере нажимаем WIN+R ( Windows- значок на клавиатуре).
В появившемся окошке набираем команду services.msc. Появится полный список служб, находим DNS-клиент. Проверяем тип запуска — Автоматический, Состояние — работает. ОК. Если так и есть идём дальше….нет? Исправляем.

2. Настройте сетевую карту на публичные DNS от Google.
Почему лучше использовать Public DNS Google? Сервера Google, в отличии от DNS провайдеров, работают всегда.
Для перехода на Google DNS: Пуск -> Панель Управления -> Центр Управления сетями и Общим доступом -> Изменение параметров адаптера.
Выбираем тот адаптер, через который выходим в сеть. Дело в том, что большинство ноутбуков имеют минимум два сетевых интерфейса (с помощью которых могут выходить в сеть Интернет): проводной (Ethernet) и беспроводной (Wireless) сетевые адаптеры.
Затем правой кнопкой мыши по значку адаптера -> Свойства -> Протокол Интернета версии 4 (TCP/ IPv4) -> Свойства. Открываем. В закладке — Общие.

В закладке Использовать следующие адреса DNS-серверов вводим значения:
- в первое поле (предпочитаемый DNS-сервер) — 8.8.8.8
- во второе (альтернативный DNS-сервер) — 8.8.4.4

Жмём ОК и закрываем.
Сейчас наш компьютер настроен на получение DNS адресов сервиса Google Public DNS. В некоторых случаях DNS сервер лучше настраивать сразу в интерфейсе роутера, как например в случае с настройкой модема Промсвязь MT-PON-AT-4.
На этом настройка компьютера на работу с Google Public DNS закончена.
Выводы и рекомендации
При этом скорость открытия сайтов может немного увеличиться — Google владеет разветвлённой сетью мощнейших серверов по всему миру.
Существует возможность сделать автоматическую настройку DNS с помощью специальной программы DNS Jumper.
Она умеет изменять настройки DNS нажатием одной кнопки. Функционал позволяет также измерить скорость работы DNS серверов и рекомендовать самый быстрый.
57 комментариев к “DNS сервер не отвечает. Что делать?”
Сделала как вы написали,но перед тем как ввести ок. пишит,что нужно ввести IP-адрес
Надо поставить галочку — Получить IP адрес автоматически. Это сделать надо в том же меню, где меняете DNS сервера.
У меня не получилось, опять обнаружила проблему. Пишет : виндовс не удается связаться с устройством или ресурсом. Обнаружено (основной DNS-сервер).
Как решить эту проблему
Надеюсь, что про ламера вы это не серьёзно:) — справились с проблемой — как минимум продвинутый пользователь ПК. Рады помочь.
а что делать если выбивает окно в котором говорится , что обнаружен конфликт IP-адресов , что тогда?
За ранее спасибо!
Это не страшно — просто перезагрузить или компьютер или модем, если запуск диагностика неполадок не помогает (правой кнопкой мыши по значку в системном трее рядом с часами на рабочем столе).
Для начала необходимо пропинговать сам роутер… Если он пингуется, т.е. ваш компьютер видит его, необходимо идти далее: проверка настроек сетевой карты и тому подобное, но на вскидку определить вашу проблему сложно. Возможно проблема в операционной системе компьютера — попробуйте или переустановить драйвер сетевой карты (кстати, через провод или через Wi-Fi пытаетесь пробиться в интернет на стационарном компьютере?), если не поможет вполне может быть проблема с Windows.
Здравствуйте! Сделал все по вашему руководству помогло тока на время теперь снова пишет dns сервер не отвечает,каждый раз делаю тоже самое помогает только иногда!
Здравствуйте. Google DNS работает стабильно всё время наблюдения). Проверьте настройки роутера и сетевой карты компьютера.
Ребят, спасибо Вам, а то с утра инет работал, прихожу вечером, и тут эта проблема, на самом деле впервые так быстро решил проблему с интернетом, чаще всего какой-нибудь геморой происходит
Cделал все по инструкции, прошло 5-7 секунд и снова dns сервера не отвечает, компьютер может зайти в интернет после определенных танцев с бубном путем подключения и отключения вайфай адаптера,и два раза при отключении адаптера появлялся синий экран смерти, весь интернет перегуглил, ничего не помогает
Спасибо вам большое.
все подробно расписано,следуя
инструкции у меня получилось ….))
Большое спасибо! Проставил указанные гугловские DNS-адреса и в адаптере и в роутере (TP-LINK) и заработало. Надо и в роутере обязательно, иначе не работает.
Изменил DNS-адреса на роутере, а на планшете не менял, но Интернет на планшете стал работать.
Спасибо огромное. Сразу помогло. Удачи.
Помогло. Большущее спасибо! Моментально загружаются страницы и ошибок нет!
Спасибо, помогло. В интернет и собственно, на эту страничку попал по счастливой случайности, что прокси, которой я иногда пользуюсь, оказалась еще живой.
Не знаю что там нынче мои провайдеры мутят, никакими днс сервeрами от гугла раньше не пользовался и все прекрасно было.
Спасибо за совет, интернет в браузере заработал на ура, однако после проведения операции с изменением DNS сервера не могу подключиться к своему аккаунту в Steam, не могли бы подсказать, с чем это может быть связано?
Сделала все, как указано. Но проблема не исчезла. Очередная диагностика показала, что параметры компьютера настроены правильно, но устройство или ресурс DNS не отвечает. И эта проблема только при работе с 3G модемом от Velcom. Связь по wifi Белтелекома работает отлично. Может, есть еще какие варинты? Замучалась уже по 50 раз то модем переподключать, то комп перезагружать. Оно то само пробивает, то само вылетает, то висит.
Спасибо.
Спасибо,на компьютере и ноутбуке проблему решила, а как быть с аналогичной на планшете?
На планшете можно сделать аналогичные изменения войдя в настройки сетевого адаптера и введя для него DNS от Google. Если проблема, как у Вас, встречается на всех устройствах, подключенных к определённому роутеру, имеет смысл поменять DNS на нём — это сделать не сложно. Что это даст? Ваш роутер будет раздавать интернет на все устройства в доме с уже стабильными Google Public DNS. В последующем не придётся менять их на каждом из устройств.
Всё чётко, понятно и подробно описано! Выполнил всё по пунктам и всё заработало. Спасибо!
Спасибо,всё заработало.Настроил по Вашей инструкции.У меня Ростелеком,прямое кабельное подключение к ноутбуку.На несколько сайтов заходил,белая страница.Нашёл в поисковике Гугл Ваш сайт и всё исправил.
P.S. Помните: настройка DNS поможет если Интернет не отключен по какой-либо причине.
Добрый. Пробуйте перезагрузить роутер (компьютер).
Собственно, у вас на скрине все остальные службы тоже в состоянии — работает. А у меня все — выполняется.
Всё в порядке — скрин сделан в Windows 7, а у вас — Windows 8 или выше, судя по всему.
Спасибо большое! Очень помогла статья, все работает.
Вы так помогли, спасибо большое ? и все так классно написано.
Вы супер! Все получилось, спасибо
Спасибо за помощь! Благодаря вашим инструкциям все работает. :)
Скорее всего надо правильно настроить почтовый клиент, который вы используете для отправки почты. Скажите какую программу используете для отправки почты на планшете?
Почему только в одноклассниках пишет, что dns сервер не отвечает?
Сделал все как тут написано . Сначала пропал значек (!) потом опять появился и так постоянно чередуется . Дело в том что все равно ничего не грузит, что мне делать ??(((
Попробуйте сделать, как я посоветовал в прошлом комментарии. Так или иначе, проблема может быть не только в настройках DNS. Об этом уже писали и не раз.
Спасибо огромное)))): все заработало
Все сделала,как вы сказали,но теперь пишет «Windows не удается связаться с устройством или ресурсом(основной DNS-сервер)
Сделал все как сказано но все равно при диагностике пишет то что днс сервер не отвечает
Где-то ошиблись…у всех работает — у Вас нет
Все сделал как вы сказали, однако не могу сохранить настройки. Компьютер требует, чтобы я ввел ещё IP-адрес. Что делать? ОС: Windows 8.
Заменил адреса ДНС на роутере. На ноутбуке инет заработал, но планшеты и телефоны видят вайфай сеть, а интернета нет. В чем может быть проблема?
Привет. Исправляйте настройки подключения к Интернет. DNS здесь, скорее всего, не причём.
Привет, у меня такая проблема, пишет, что возможно днс сервер недоступен, я всё сделал как выше написано, Всё равно не помогло. Что это может быть?
Привет. Не помогло в чём? Статья конкретно про настройку DNS, но DNS — это не все! Есть и другие настройки, проблемы подключения…
Добрый. Т.е. на телефоне интернет есть? Но во время раздачи на другое устройство интернет пропадает. Пишет, что DNS не отвечает либо работает неправильно?
Привет всем читателям моего блога pcpro100.info! Сегодня я подготовил для вас статью, которая поможет решить одну достаточно часто возникающую ошибку, которая ставит в тупик даже достаточно продвинутых пользователей: dns-сервер не отвечает.
В этой статье я расскажу о причинах возникновения этой ошибки, а также о нескольких способах ее решения. От вас в комментариях я буду ждать подтверждения, что именно вам помогло, а также новые варианты, если кто-то знает. Поехали!
Чтобы перейти к устранению неисправности, необходимо понять, что значит DNS сервер не отвечает.
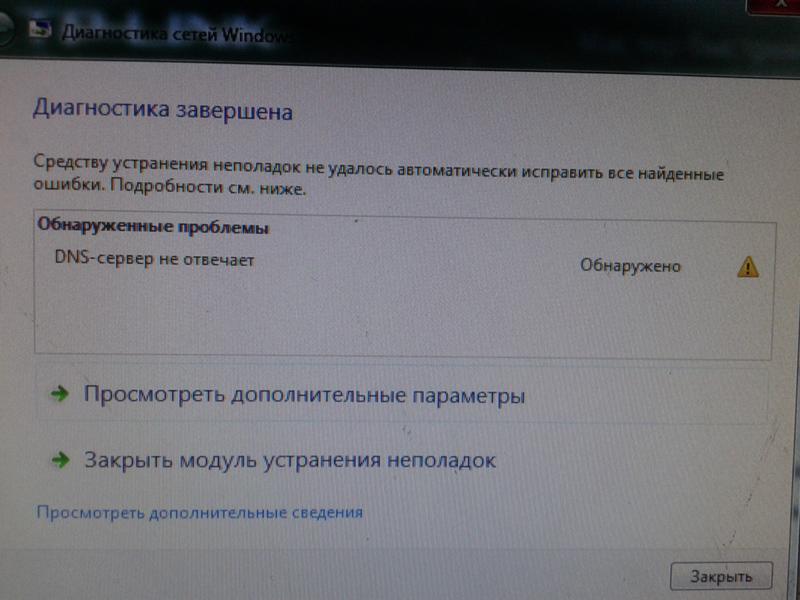
Для понятия сути проблемы следует знать, что представляет собой DNS-сервер. При обращении к любой виртуальной странице в сети, пользователь получает доступ к определенному разделу удаленного сервера. В этом разделе располагаются и хранятся файлы, которые преобразуются используемым браузером и предлагаются пользователям в виде страницы с текстом, изображениями и другой информацией, привычной для визуального восприятия любого пользователя. Каждый сервер обладает индивидуальным IP-адресом, который необходим для получения доступа. DNS сервер – это функциональное средство комфортного и корректного перенаправления запросов на домен с конкретного IP-адреса.

Часто DNS сервер не отвечает в Windows 7 /10 при подключении к сети посредством модема и без использования сетевого кабеля, а также у пользователей, которые используют другой беспроводной метод интернет соединения. В отдельных случаях ошибка может возникнуть после установки антивируса.
Если пользователь наблюдает ошибку, то можно предпринять четыре способа ее ликвидации:
2.1. В Windows
Можно выделить несколько возможных решений проблемы, указанных в таблице.
Можно прописать адреса, предоставленные Google, которые, мнению самой поисковой системы, помогают ускорить загрузку web-страниц: 8.8.8.8 или 8.8.4.4.
3. DNS сервер не отвечает: роутер TP-link
Большинство современных пользователей используют маршрутизаторы и устройства TP-link. Ошибка DNS сервер не отвечает может быть ликвидирована несколькими способами:
• Перезагрузка;
• Проверка настроек;
• Необходимо согласно инструкции, прилагаемой к роутеру, заново ввести настройки.
Внимание! У некоторых, особенно недорогих моделей TP-link сбиваются параметры. При этом следует придерживаться инструкции по настройке, которая прилагается к устройству и вписывать данные и DNS адреса, указанные в договоре и предоставленные провайдером.
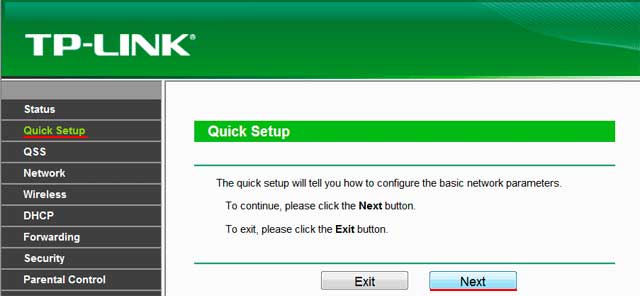
На роутере TP-link лучше выставить базовые настройки, если в договоре с провайдером не указано иного.
4. DNS сервер не отвечает (Билайн или Ростелеком)
Все перечисленные способы ликвидации ошибки рассчитаны на то, что проблемы возникли именно у пользователя. Но практика демонстрирует, что в большинстве случаев неполадки возникают у провайдера по ряду причин, например технические неисправности.
По этой причине необходимо при возникновении ошибки не спешить, а подождать некоторое время: можно за этот период перегрузить компьютер и роутер, не трогая никакие настройки. Если ситуация не изменилась, то рекомендуется связаться с представителями компании-провайдера и рассказать о сложившейся проблеме, сообщив специалисту данные, которые он требует: номер договора, фамилию, IP-адрес или другую информацию. Если проблема возникла у поставщика услуг по интернет-связи, то он сообщит об этом и скажет примерные сроки устранения аварии. Особенно это актуально для владельцев интернета от компании Ростелеком (я сам из таких, поэтому знаю, о чем говорю). Очень полезные номера:
- 8 800 302 08 00 — техподдержка Ростелеком для физических лиц;
- 8 800 302 08 10 — техподдержка Ростелеком для юридических лиц.
Если проблема возникла не у провайдера, то специалист компании может в некоторых случаях помочь пользователю решить ее, дав грамотный совет или рекомендации.
Существует несколько основных причин возникновения неполадки, когда DNS сервер Windows может оповещать про ошибку. Первая я бы сказал основная это некорректное подключение со стороны поставщика интернет-соединения. Вторая в установках маршрутизатора, причём иногда помогает простая перезагрузка роутера. Третья это некорректность имеющихся драйверов. С последним может помочь и устранить проблему установка и обновление драйверов. Также в малой степени может быть так называемый человеческий фактор, например некорректное подключение либо неисправность всевозможных кабелей (в моей практике был случай, когда некую погрешность вызывал незаметно преломлённый сетевой провод).

Проверка службы DNS-клиент

Для всех версий Windows подойдёт метод с помощью системной программы "Выполнить", горячие клавиши Win + R . После запуска в поле утилиты требуется вбить слова " services.msc " затем нужно нажать на "ENTRER" или кнопку "OK" в окне программы (справа внизу). На страницах сайта существует статья про команды программы "Выполнить", интересующиеся найдут там более 140 слов и словосочетаний.

В окне "Службы" нужно проверить запущена или нет служба, имеющая название DNS-клиент. В случае выключенным данным сервисом следует включить его, поставив в свойствах там, где поле "Тип запуска" режим "Автоматически". В конце нужно нажать на кнопки "Применить" и "OK" после чего перезагрузить компьютер. Хотя в последних версиях Windows 10 этот сервис включён и заблокирован по умолчанию, то есть без применения дополнительных действия нельзя ничего изменить, всё равно пишу на всякий случай если столкнётесь с неполадкой в данной области то, чтобы знали.

Изменение адресов DNS-сервера в свойствах протокола IPv4
Если в службах у вас всё в порядке либо после проведённых изменений, описанных выше Windows, не удалось связаться с DNS сервером тогда следует проделать дополнительные действия. Именно, надо внести некоторые изменения адресов в свойства протокола IP версии 4 (TCP/IPv4). Этот раздел находится в свойствах вашего актуального сетевого подключения. Коли я коснулся темы, описанной в прошлом предложении то может вам будет интересна статья про настройку протокола IPv6 несколькими способами.
Если у вас установлена операционная система Windows 10, тогда самый простой способ это – кликнуть правой кнопкой мышки на иконке "Пуск" рабочего стола и в появившемся списке выбрать строку "Сетевые подключения". После того, как вы окажитесь в окне параметров состояния сети нужно найти раздел "Настройка параметров адаптера" (он находится немного ниже в пункте "Изменение сетевых параметров") и зайти в него.

Также, есть ещё один хороший метод с помощью, которого можно сразу попасть в раздел "Сетевые подключения". Данный способ подойдёт ко всем версиям ОС Windows. Заключается он в использовании системной программы "Выполнить", горячие клавиши Win + R . В поле окна программы "Выполнить" вбейте слово " ncpa.cpl " и нажмите на кнопку "OK" внизу, справа, окна утилиты либо "ENTER".
Во вновь открывшемся окне "Сетевые подключения" требуется кликнуть правой кнопкой мышки на значке своего активного сетевого подключения. Потом в появившемся меню выбрать строку "Свойства".

Далее вам потребуется найти компонент "IP версии 4 (TCP/IPv4)", поставить фокус на данную строчку, и кликнуть по ней два раза левой кнопкой мышки. Либо нажмите на кнопку "Свойства", находящуюся немного ниже справа окна.

В новом окне во втором разделе (в том, что пониже) по умолчанию стоит пункт "Получить адрес DNS-сервера автоматически" переключите радиокнопку на параметр "Использовать следующие адреса DNS-серверов". После этого в поле рядом со строкой "Предпочитаемый DNS-сервер" вбейте следующее 8.8.8.8 – это адрес публичных DNS-серверов Google Chrome. В поле, которое находится напротив строки "Альтернативный DNS-сервер" пропишите 8.8.4.4 – это значение альтернативных публичных адресов компании упомянутой в предыдущем предложении. В конце нажмите кнопку "ОК" и закройте все окна.

Также желательно по окончании перезагрузить компьютер. Ещё для пущей уверенности, при желании, можно проверить сигнал интернета, после перезагрузки ПК. Если у вас появятся вопросы, то их всегда можно задать в комментариях к публикации, либо перейдите на страницу "Контакты" заполните и пошлите мне форму.
Коментарии(137)

Не знаю как это будет работать на Windows 7 т.к. всё проверялось на 8 и выше. Если не поможет, то путь тогда один переустановить систему. В противном случае возможны постоянные проблемы и не только с сетевыми подключениями.
А вообще я не вижу проблем переустановите ОС и всё. Я рекомендую Windows 10.

Проверил систему утилитой SFC/SCANNOW.Общая проверка sfc/scannow пишет:обнаружила повреждённые файла,но не может восстановить некоторые из них(жаль Диска с системой нет:комп достался с установленной виндой,переустановил бы всё!)Это видно общее состояние компа(долгая загрузка и не с первого раза было и раньше!).Хотя проверка самого файла DNS:dnsrslvr.dll в Безопасном режиме:"Защита ресурсов Windows не обнаружила повреждений целостности".Драйвер сетевого адаптера-2016г.,в обновлении не нуждается!Прошу прощения,это был не синий экран со stop-ошибкой,а скорее серый с синевой,курсор мигает и ничего не происходит!Потом включилось ср-во восстановления для отката!Касперского отключал:он не при чём!Роутер "Микротик"-там всё в порядке!"Группировка сетевых участников" и "Поставщик домашней группы"работают!В дополнительных параметрах общего доступа всё выставил
Реестр опять подправил,удалил Домашние группы на компах!На этом компе создал заново,другой к нему подключил,вроде работает,перезагрузки нормально.Видимо утилита sfc помогла,Дальше надо разбираться с Домашней группой,пока принтер по сети не виден,хотя другой пользователь виден,надо настроить общие папки и т.д. надо бы всё же переустановить как то!Посмотрим как будет дальше.

1. А драйвера сетевых адаптеров вы пробовали обновить?
2. Когда появляется синий экран то какую ошибку выдаёт?
3. Также есть роутеры, у которых нужно производить установку DNS в самих настройках. Примерный путь — это "Сеть" - "Wan", либо что-то в этом роде.
4. Пробовали отключать антивирус и брандмауэр?
5. Средство диагностики и устранения проблем сети что пишет какую ошибку?
6. Проверьте работают ли группы "Группировка сетевых участников" и "Поставщик домашней группы" если нет, то запустите, перезагрузитесь и попробуйте подключится.
7. В дополнительных параметрах общего доступа у вас все настройки включены так как нужно (разрешение доступа)? "Центр управления сетями и общим доступом"–"Изменить дополнительные параметры общего доступа".
8. Есть некий файл, который работает с одноранговыми сетями, может быть что он повреждён. Файл называется " idstore.sst ". Как правило в таком случае система выдаёт ошибку код, которой 0x80630801. Находится он по следующему пути;
"C:\Windows\ServiceProfiles\LocalService\AppData\Roaming\PeerNetworking".
Нужно его удалить, перезагрузить компьютер и попробовать выполнить подключение.

Помогла только правка реестра:HKLM\System\CurentControlSet\Services\dnscache Start на 2 (было 4). После этого служба запустилась нормально. но всё равно не получается подключить комп к домашней группе("ошибка создания домашней группы" и после перезагрузок комп с трудом загружается,в конце концов "синий экран" и служба восстановления после сбоев опять отключает DNS!Что-то,с чем-то конфликтует!НЕПОНЯТНО!

1. А в свойствах протокола Интернета версии 4 (TCP/IPv4), вы всё правильно прописали (IP-адрес, маска подсети, шлюз)? Хорошенько перепроверьте.
2. Также попробуйте отключить антивирус.
3. Ещё выполните сброс кэша DNS. Для этого откройте Windows PowerShell или CMD (командную строку) от имени администратора там пропишите "ipconfig/flushdns" и нажмите "ENTER".
4. Если ничего из вышеуказанного не помогло тогда попробуйте сбросить параметры TCP/IP. Откройте PowerShell либо CMD от имени администратора и осуществите выполнение следующих команд.
netsh winsock reset
netsh int ip reset
ipconfig /release
ipconfig /renew
ipconfig /flushdns
После 3 и 4 операции желательно перезагрузить компьютер и перепроверить корректность настроек домашней сети.
Отпишитесь мне что и как у вас получилось.

Если не сложно,подскажите. Для создания домашней сети не могу включить на компьютере(Windows 7max) в Службах DNS-клиент(без этого не работает сетевое обнаружение).Все кнопки(остановить,запустить) неактивны.Служба отключена!При попытке поставить запуск:автом.,вручную выдаёт системе не удаётся найти указанный путь.Службы:Обнаружение SSDP (SSDP Discovery),
Узел универсальных PNP-устройств (UPnP Device Host)
Публикация ресурсов обнаружения функции (Function Discovery Resource Publication)включены!Пользователь в системе один с правами Админа.Может надо в реестре что включить?Может Касперский(Endpoint Security10) блокирует что-то,порты какие-то?На другом компе всё это работает без проблем(Windows7 домашняя расширенная).В безопасном режиме DNS-клиент тоже не включается.На открытие сайтов это не влияет!

Если ничего не помогло значит у вас проблемы с интернет-соединением, либо роутером, проверьте настройки последнего, также само подключение к ПК и кабели на работоспособность, ещё актуальность установленных драйверов, если всё в порядке тогда позвоните к поставщику интернета и скажите, что проделали такие и такие действия также сделали всё как написано статье, можете дать ссылку и у вас ничего не работает.


Ничего не помогло
В операционной системе Windows при подключении к интернету можно столкнуться с проблемой DNS сервер недоступен.
DNS (Domain Name System) — система доменных имён, которая преобразует доменное имя в IP-адрес сервера, на котором находится сайт. Подробнее о принципах работы читайте в статье Что такое DNS простыми словами.

Основные причины появления ошибки
Источник проблемы может находиться как на стороне сервера (провайдера), так и на стороне браузера (пользователя). Причины неполадок могут быть следующими:
- на стороне провайдера: технические работы, серверный сбой, оборудование вышло из строя;
- на стороне пользователя: некорректные настройки роутера или DNS-серверов, отсутствие драйверов, блокировка со стороны антивируса.
Чтобы точно определить источник, в первую очередь продиагностируйте локальное устройство. Внесите корректировки в настройки с помощью инструкций ниже, а затем повторите подключение. Если это не поможет, значит проблема возникла на стороне провайдера.

Почему DNS сервер недоступен
Если Windows не исправил ошибку автоматически, попробуйте действия ниже.
Перезагрузите компьютер и роутер
Перезагрузите ваш компьютер и роутер. В некоторых случаях это поможет. Чтобы выключить роутер, нажмите на соответствующую кнопку на задней панели. Не перепутайте с кнопкой сброса настроек, так как сбрасывать настройки до заводских не нужно. Если кнопка питания отсутствует, обесточьте роутер на 30-60 секунд, а затем снова включите.
Подключитесь к той же сети при помощи другого устройства и проверьте работу интернета. Если на нём тоже нет связи с ДНС сервером, значит проблема в настройках роутера или вовсе у интернет-провайдера.
Если интернет не работает только на одном устройстве из вашей сети, значит проблема не связана с провайдером или настройками роутера.
Обновите драйверы сетевого адаптера
Попробуйте обновить драйверы сетевой карты. Для этого:
Сбросьте настройки сети (кэш)
Если предыдущие шаги не помогли и у вас всё ещё отсутствует подключение к DNS серверу, сбросьте кэш. Для этого:
Нажмите на значок Сеть в панели задач и выберите Параметры сети и Интернет:

Поменяйте DNS-серверы в Windows
Если перезагрузка не помогла, поменяйте DNS-серверы, с которых ваш компьютер запрашивает информацию о соответствии доменного имени и IP-адреса. При стандартных настройках DNS-серверы предоставляет интернет-провайдер. Серверы провайдера могут быть недоступны из-за аварии или технических работ. В качестве альтернативы пропишите Google Public DNS, которые отличаются высокой надежностью и повышенной частотой обновления кэша. Пошаговая инструкция:
Кликните на значок Сеть в панели задач и нажмите Параметры сети и Интернет:

Нажмите на Настройка параметров адаптера:

Кликните правой кнопкой мыши по активному соединению и нажмите Свойства:


Предпочитаемый — 8.8.8.8
Альтернативный — 8.8.4.4:

Проверьте работу службы DNS-клиент
Проверьте работу службы DNS-клиент — она должна быть запущена:
Кликните правой кнопкой мыши на DNS-клиент и нажмите Свойства:

Если тип запуска выбран Автоматически, а состояние — Выполняется, значит служба корректно запущена. Если параметры отличаются, запустите службу и укажите автоматический тип запуска:

Отключите антивирус
Иногда ошибка может возникать из-за настроек антивируса. Он может ограничивать доступ к сайтам или DNS-серверам, которым не доверяет. Приостановите работу антивируса на некоторое время. В панели задач правой кнопкой мыши кликните на значок антивируса и отключите его. Или найдите этот пункт во внутренних настройках программы.
Если вы уверены, что проблема подключения DNS сервера возникает из-за антивируса, проверьте его настройки. Во многих программах есть управление межсетевым экраном. В Avast это Брандмауэр, а в Kaspersky – Веб-контроль. Попробуйте отключить межсетевой экран или включить стандартные настройки доступа. Если у вас возникают сложности, найдите инструкцию на сайте вашего разработчика или на тематических форумах.
Проверьте настройки роутера
Перейдите к управлению маршрутизатором через браузер. Для этого введите IP-адрес админки в адресную строку:
- 192.168.0.1 или 192.168.1.1 — подойдёт для большинства маршрутизаторов,
- 192.168.31.1 — для маршрутизаторов Xiaomi.
При переходе на правильный IP откроется страница с авторизацией. Логин и пароль обычно есть на самом роутере или в договоре с провайдером.
В настройках найдите раздел Интернет или WAN и сверьте настройки подключения с теми, которые предоставил провайдер. Если эти настройки вам неизвестны, позвоните на горячую линию интернет-провайдера и попросите помощи с настройкой роутера.
Заключение
Если ни один из способов не привел к успеху и по-прежнему DNS-сервер не отвечает, обратитесь в поддержку вашего провайдера. Найдите контакты на сайте или в договоре на обслуживание. Постарайтесь выполнить все рекомендации специалиста службы поддержки. Если проблема имеет массовый характер, уточните сроки решения.
Читайте также:

