Как сделать таймлапс в imovie
Обновлено: 06.07.2024
Несмотря на то, что техника покадровой видеосъемки или иначе таймлапс существует уже более века, особую популярность она приобрела совсем недавно. Явление это имеет довольно простое объяснение — если раньше применяемые при цейтраферной съемке инструменты были доступны ограниченному кругу специалистов, в основном занимающимся изучением медленно протекающих процессов ученым, то сегодня ими может воспользоваться любой пользователь.
Вопреки распространенному мнению, для создания таймлапса вовсе не нужно навороченное дорогостоящее оборудование, достаточно иметь обычную цифровую фотокамеру, пульт дистанционного управления со встроенным таймером, если такового не предусматривает функционал камеры и соответствующее программное обеспечение для монтажа ролика. На худой конец сгодится даже смартфон под управлением Android с установленной TimeLapser или аналогичной программой.
Здесь мы не будем останавливаться на подготовке и самой съемке, это совершенно отдельная тема, а перейдем непосредственно к процедуре монтажа. Впрочем, пару советов всё же дадим. Если решили снимать таймлапс, обязательно отключите автофокус, в противном случае в одном из кадров камера может сфокусироваться не на том, на чём нужно и в результате вы получите резкое смещение. Рекомендуем также отключить стабилизацию, а при съемке в условиях пониженного освещения придерживаться соотношения интервал/выдержка как минимум 2:1. И последнее — не устанавливайте слишком короткий интервал между кадрами, иначе таймлапс превратится в видео и утратит свое обаяние.
Монтаж таймлапса
Запустите программу и перетащите на временную шкалу папку с фотографиями. Приложение проанализирует изображения и расположит их в том же порядке, в котором они располагались Проводником.


По умолчанию это значение равняется 4 секундам, что конечно же очень много. Для расчета длительности используем быструю формулу С/КС, где С – одна секунда, а КС — желаемое количество кадров в секунду. Допустим, вы хотите, чтобы за одну секунду воспроизводилось 24 кадра. Делим 1 на 24 и получаем с округлением 0,42.

Обратите внимание, что в редакторе Movavi имеются также дополнительные параметры экспорта, в них можно выбрать подходящее разрешение и битрейт, при этом желательно чтобы разрешение видео соответствовало разрешению фотографий. Частоту кадров, не влияющую на продолжительность ролика, лучше оставить как есть, по крайней мере не уменьшать, так как это снижает качество таймлапс-видео.

В статье мы расскажем вам о программе iMovie и наглядно научим как просто создавать собственные видео ролики.
Что же такое iMovie?
Если коротко, то это программа, в которой вы можете просматривать, создавать и редактировать видео. Аймуви отличается своим интуитивно понятным интерфейсом, однако все инструменты в ней можно отнести к профессиональному редактору. Что примечательно, в отличие от аналогов, эта программа бесплатно прилагается к устройствам Apple: iPhone, все Mac и iPad.
В начале, в статье мы хотели изложить подробную инструкцию, как собрать отснятые видео ролики во едино и превратить их в собственный фильм. Но сразу стало ясно, что проще всего для понимания будет снять видео инструкцию, что мы и сделали. А здесь опишем возможности этого замечательного приложения.
Если для начала вы хотите познакомиться с программой, то советуем пропустить видео и прочитать материал ниже.
И наглядная инструкция по видеомонтажу на MacBook:
Об iMovie
Аймуви, созданная для операционных систем OS, позволит вам работать с видео на профессиональном уровне с необычной лёгкостью. Вы почувствуете себя режиссёром, оператором и редактором в одном лице, отсматривая материалы и создавая видео в формате 4К в стиле художественного фильма. А благодаря мультиплатформенности вы сможете работать над одним и тем же проектом переходя, например, с iPhone на MacBook.

Создание фильмов
Для добавления титров имеются десятки анимированных стилей. Вы сможете добавить в ваши кадры больше информативности.
Чтобы ваша работа выглядела как настоящее кино, в вашем распоряжении десятки видеофильтров. Они помогут превратить ваше творение в фантастический, классический или ретро фильм. К тому же, их можно применить не только к фрагментам, но и ко всему материалу.
Множество приёмов и спецэффектов. В программе можно замедлять и ускорять действия, применять эффект разделения экрана и картинка в картинке. А виртуальный экран поможет вам создать экзотическую визуализацию.
Отличный функционал в работе со звуком. Для этого в вашем распоряжении: музыкальное сопровождение, звуковые эффекты, закадровый голос и не только.
Использование шаблонов
Для ещё быстрого создания трейлера из своих видеороликов, можно использовать готовые шаблоны. С ними вообще всё просто. Выберите понравившийся шаблон и настройте его под свою идею, вставив изображения, тексты и свои фото и видео.
Мультиплатформенность
Разработчики сделали Аймуви доступной с разных устройств, будь то iOS или Mac. Т.е. вы начинаете работать на Айфон, Айпод или Айпад, а затем садитесь за MacBook или iMac и продолжаете работать над тем же самым проектом, с того же самого места. Просто для этого сохраните проект в iCloud Drive или воспользуйтесь функцией AirDrop.
Добавление текста на видео
Добвить текст, который будет появляться во время проигрывания видео, вы можете с помощью инструмента "Титры". Данный раздел имеет большое количество шаблонов для отображения текста, вам достаточно выбрать место на таймлайне, выбрать необходимый шаблон, вставить его и заполнить своим текстом. Более подробно ознакомится с данной функцией, вы можете в видеоролике от нашей команды.
Добавление логотипа на видео
Логотип добавляется с помощью эффекта "Картинка в картинке". Для корректного добавления логотипа в видео, рекомендуется сохранить его в формате PNG. Далее при появлении его на таймлайне, вы растягиваете его на всю длину видео, где хотите чтобы он отображался. После этого все настройки производятся с тем кадром, который выделен на таймлайне. Нажмите значок "картинка в картинке", выберите режим "картинка в картинке", выберите местоположение логотипа и размер. Далее нажмите кнопку "обрезать", выберите опцию "обрезать до заполнения" и растяните рамочку, чтобы в нее поместился логотип. Когда всё будет настроено, нажмите кнопку "применить" в правом верхнем углу. Чтобы вывести готовое видео, нажмите кнопку "Файл" - "экспортировать" и выберите желаемый формат.
Мультиплатформенность
После завершения работы, сделайте экспорт своего фильма в iMovie Theater, где можно будет потом смотреть его, также, на любом устройстве.
В завершении скажем, как мы считаем очень важный момент, что в Аймуви очень удобно делиться получившимся результатом со своей семьёй и близкими. Вам предлагаются для этого различные способы: Facebook, Vimeo, YouTube, а если этого недостаточно, то можно добавить ВКонтакте и Одноклассники.
В общем, Apple, как всегда, позаботилась о нас, предоставив в бесплатное пользование, этот, пожалуй, профессиональный и простой инструмент по созданию фильмов. Мы очень рекомендуем iMovie!
Если вам нужна помощь или у вас есть вопросы по работе с данным видеоредактором, то просим вас не стесняться и звонить нам: 8 800 222 77 45
Как редактировать видео онлайн на Youtube? Вам не нужны сложные программы для видео-монтажа! (Январь 2022).
Table of Contents:
В последних версиях iMovie есть ряд дополнительных функций, которые могут оказаться необычными для включения в видеоредактор начального уровня. Вы можете быть еще более удивлены, когда идете искать их, поскольку многие из передовых инструментов скрыты, чтобы они не загромождали интерфейс пользователя.
История iMovie
Удивительно думать, что Apple впервые выпустила iMovie в 1999 году. Это до того, как была выпущена OS X, то есть первая версия iMovie была разработана для старой Mac OS 9. Начиная с iMovie 3, видеоредактор был исключительно OS X-приложением и начал будучи в комплекте с Mac, вместо того, чтобы быть отдельным дополнением.
Две из последних версий iMovie '11 и iMovie 10.x представляют собой переосмысление того, как iMovie должен работать, с целью упрощения творческого процесса. Как вы можете себе представить, это встретило крики муки и возмущения, так как многие люди не нашли своих любимых инструментов редактирования, и рабочий процесс, который они использовали, больше не поддерживался.
По большей части процесс упрощения был иллюзией, поскольку большинство доступных инструментов были просто скрыты, потому что Apple показала, что большинство людей никогда не использовали их.
Это руководство покажет вам, как получить доступ к вашим любимым инструментам редактирования как в iMovie '11, так и в iMovie 10.x. Прежде чем мы начнем, быстро запишите имя и версию iMovie. iMovie '11 является старшим из двух iMovies, которые мы рассмотрим здесь. iMovie '11 - это название продукта и указывает, что он был включен в популярный набор инструментов iLife '11. Его фактический номер версии был 9.x. С iMovie 10.x Apple выпустила ассоциацию продуктов с iLife и вернулась только с использованием номера версии. Итак, iMovie 10.x - более новая версия, чем iMovie '11.
iMovie '11
iMovie '11 - это видеоредактор, ориентированный на потребителя, но это не значит, что он легкий. Он предлагает ряд мощных, но простых в использовании инструментов на поверхности. Возможно, вы не знаете, что у него также есть некоторые продвинутые инструменты под капотом.
Наиболее широко используемым расширенным инструментом являются ключевые слова. Вы можете использовать ключевые слова для организации своих видеороликов, а также упростить поиск видео и видеоклипов.
Как включить расширенные инструменты iMovie 11
Другие новые кнопки добавляются в горизонтальную панель меню, которая разбивает окно iMovie пополам. Кнопка Указатель (стрелка) закрывает любой инструмент, который вы открыли. Кнопка Keyword (key) позволяет добавлять ключевые слова в видео и видеоклипы, чтобы упростить их организацию.
iMovie 10.x
iMovie 10.x был поставлен в конце 2013 года и представлял собой полный редизайн приложения. Apple снова попыталась сделать ее более простым в использовании видеоредактором и включила больше возможностей для обмена iMovie через социальные сети. В новую версию также включены многие темы из версии iOS. iMovie 10 также включал изображения в картинке, вырезки, лучшие эффекты зеленого экрана и лучший способ создания трейлеров фильмов.
Однако, как и в предыдущем iMovie '11, многие инструменты скрыты, чтобы облегчить навигацию по пользовательскому интерфейсу.
Доступ к расширенным инструментам iMovie 10.x
Если вы откроете настройки iMovie 10.x, как я вам сказал, что вы делаете в iMovie '11 (см. Выше), вы не сможете найти опцию Show Advanced Tools. Причина проста; расширенные инструменты, по большей части, уже присутствуют. Вы найдете их на панели инструментов над большим миниатюрным изображением в редакторе.
Вы найдете волшебную палочку, которая будет выполнять автоматическую коррекцию видео и аудио, настройки заголовка, цветовой баланс, цветокоррекцию, обрезку, стабилизацию, громкость, уменьшение шума и выравнивание, скорость, фильтр клипов и звуковые эффекты и информацию клипа. Вы можете не видеть все эти инструменты одновременно; это зависит от типа клипа, загруженного в редактор.
Может показаться, что некоторые старые инструменты, такие как зеленый экран, все еще отсутствуют, но они присутствуют; они просто скрыты, пока они не нужны. Эта практика скрытия некоторых инструментов, если они не нужны, помогает поддерживать интерфейс менее загроможденным. Чтобы получить доступ к скрытому инструменту, просто выполните операцию, например, перетащите клип на свою временную шкалу и расположите его над существующим клипом.
Это приведет к появлению выпадающего меню, в котором будут представлены варианты обработки двух перекрывающихся клипов: вырезка, зеленый / синий экран, разделенный экран или картинка в картинке. В зависимости от того, какие параметры вы выбираете, будут отображаться дополнительные элементы управления, такие как позиционирование, мягкость, границы, тени и т. Д.
iMovie 10.x действительно позволяет использовать практически все те же инструменты, что и предыдущий iMovie '11; по большей части, вам нужно просто немного осмотреться и исследовать. Не бойтесь пытаться перемещать клипы вокруг, снимать клипы поверх других клипов или копаться в инструментах на панели инструментов.
Расширенные векторные иллюстрации

Программное обеспечение для иллюстрации предлагает векторные графические средства редактирования и создания возможностей для создания нефотографических рисунков и иллюстраций.
Расширенные параметры загрузки (что это такое и как их использовать)

Расширенные параметры запуска (что это такое и как его использовать)


Стоп-движение, также известное как анимация стоп-кадра, - это очень креативная техника 2D или 3D анимации, которая создает видимость объекта, движущегося самостоятельно. Это может быть любое круглое или плоское изображение, символ или бумажный вырез, который использует небольшие приращения между отдельными изображениями для перемещения и создает иллюзию движения при воспроизведении.
Часть 1: Как отредактировать Stop Motion с помощью альтернативы iMovie для Windows
Самым большим недостатком iMovie является то, что он доступен только для пользователей Mac! Кроме того, передача музыки из iTunes невозможна из-за проблем с авторским правом, а изображения в интернете становятся размытыми, поэтому единственной альтернативой является использование ваших собственных изображений. Лучшая альтернатива Wondershare Filmora которая сводит на нет все эти проблемы и может быть использована любым человеком как на Mac, так и на Windows PC.


С помощью Filmora вы можете редактировать свое видео не только с помощью некоторых основных функций редактирования, таких как резка, обрезка, комбинирование и разделение, но и с помощью некоторых продвинутых инструментов для стабилизации видеоматериалов, обратного или воспроизведения видео, затухания и затухания музыки и аудио и т. д. Посмотрите видео ниже, чтобы получить больше информации о том, что Filmora может сделать для вас, и загрузите его прямо сейчас, чтобы узнать больше возможностей.


Часть 2: 3 советы Перед тем, как сделать потрясающее видео Stop Motion в iMovie:
1. Планируйте и организуйте
Создайте раскадровку, прежде чем вы действительно приступите к созданию! Ваше внимание должно быть сосредоточено на отдельных изображениях, которые вместе создают историю. Продумайте различные сцены и элементы, которые вы хотите включить в свое видео движения, приготовьте сценарий и мысленно визуализируйте историю.
2. Один Выстрел!
Убедитесь, что вы получаете правильные изображения в самый первый раз, чтобы сэкономить время на редактировании каждого отдельного изображения позже.
3. Усиление с помощью звука
Хотя звук не является центральной особенностью стоп-кадра, он определенно усиливает и усиливает конечный результат. Используйте энергию, чтобы добавить творческие элементы, которые усиливают видео движения в целом, а не только отдельные изображения.
Часть 3: Как сделать стоп-движение в iMovie на Mac
1. Откройте Медиабраузер iMovie и импортируйте последовательность изображений с помощью метода перетаскивания. Это может занять много времени в зависимости от количества изображений и размера изображений; дождитесь завершения процесса.
2. После того, как у вас есть все изображения, выберите все и нажмите на Windows > Clip adjustments.
3. Теперь пришло время установить продолжительность, а затем перейти к выбору "применить ко всем кадрам" и нажать кнопку "Готово".
4. Выберите и нажмите на кнопку "Fit".
5. Если вы хотите добавить звуковые эффекты, перетащите нужный звук в кадр. Вы также можете изменить настройки звука, выбрав конкретный аудиоклип.
7. Откройте новый проект, перетащите импортированные фильмы, нажмите на них и нажмите кнопку "Настройки клипов", чтобы внести соответствующие изменения!
Обновление в 2017 году: как сделать стоп-движение в iMovie на Mac
- Импортируйте медиафайлы и создавайте их в последовательном порядке
- Перейдите в iMove и выберите пункт Настройки. Измените размещение фотографий с Ken Burns на Fit in Frame чтобы сохранить ваши изображения для увеличения и уменьшения масштаба в эффекте стоп-движения.
- Перетащите все хорошо упорядоченные фотографии на временную шкалу.
- Отрегулируйте продолжительность каждой фотографии. Рекомендуемая длительность составляет 0,1 секунды, что заставит вашу последовательность стоп-движений двигаться со скоростью 10 кадров в секунду. А затем примените это ко всем фотографиям. Вы также можете настроить продолжительность определенной фотографии дольше, как вам нравится.
- Экспортируйте видео, а затем добавьте свой клип stop motion в свой проект и отредактируйте его дальше.
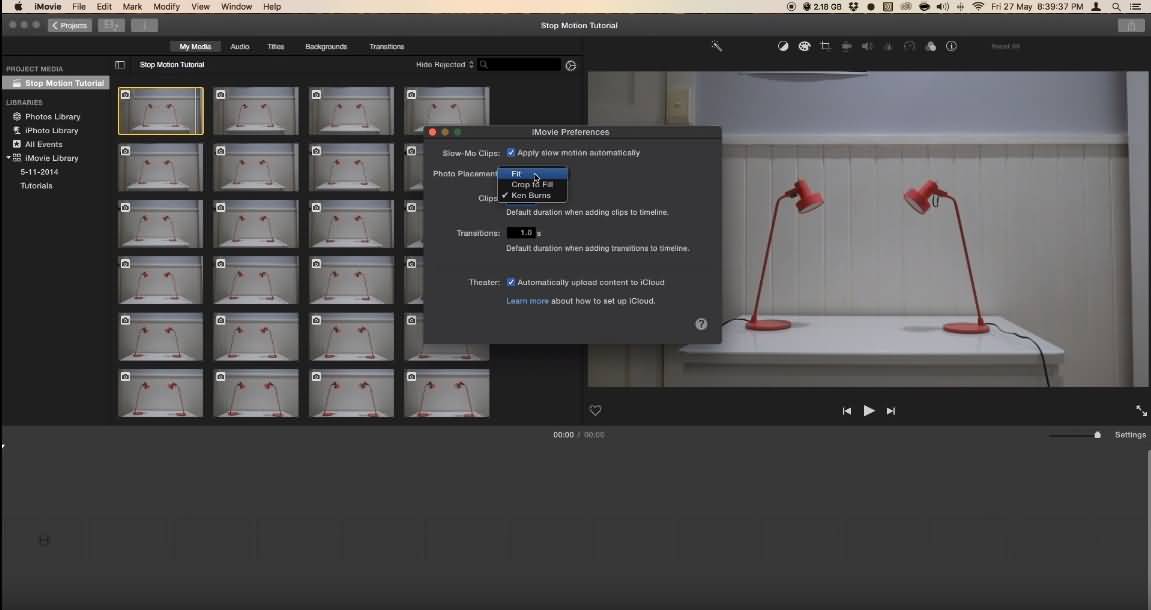
Вы можете посмотреть видео ниже, чтобы проверить более подробную информацию.
Читайте также:

