Как сделать таймлайн в powerpoint
Добавил пользователь Дмитрий К. Обновлено: 04.10.2024
Красочный шаблон для графиков в табличном формате. Таблицы состоят из отдельных рядов и ячеек. Каждая ячейка может содержать информацию, данные, изображения или текст. В каждом ряду есть временная шкала, длину которой можно изменять.
- 3 слайда в шаблоне
- Соотношение сторон 16:9
- Легко и полностью редактируемый контент
- Используются бесплатные шрифты Arial (системный шрифт) Arial Black (системный шрифт)
- 250 потрясающих цветовых тем, которые можно применить в 1 клик (инструкция)
- 700+ иконок для PowerPoint, которым легко менять цвет и размер (инструкция)
Премиальный контент
Ссылка на скачивание этой презентации и другой премиальный контент доступны подписчикам платных тарифов. Оформите платную подписку на сайте “Технология тренинга” и получите полный доступ к 13 готовым тренингам, 256 слайдам, 112 минилекциям, 619 упражнениям, 41 видео и т.д. Это совсем не дорого.
В PowerPoint можно управлять запуском эффекта анимации: начало, продолжительность и задержку воспроизведения.
Как настроить время запуска для эффекта анимации
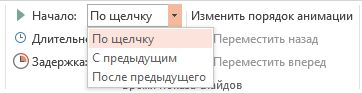
- Выделите объект, содержащий эффект анимации, для которого вы хотите установить время запуска.
- На вкладке Анимация, в группе Время показа слайдов, выполните одно из следующих действий :
- Для запуска эффекта анимации при нажатии на слайд, выберите По щелчку .
- Для запуска эффекта анимации в то же время, что и предыдущий эффект в списке (то есть, чтобы одновременно выполнялось несколько эффектов анимации), выберите Спредыдущих .
- Чтобы начать эффект анимации сразу после того, как выполнится предыдущий эффект в списке (то есть, последовательное выполнение анимации элементов списка без вашего участия), выберите После предыдущего .
Продолжительность и задержка начала эффекта анимации
- На слайде, нажмите на текст или объект, содержащий эффект анимации, для которого необходимо установить задержку или другой вариант синхронизации.как сделать анимацию, На вкладке Анимация, в группе Время показа слайдов, выполните необходимые из следующих действий:
Чем меньше число, тем быстрее воспроизводится эффект, а при больших значениях он будет воспроизводиться более медленнее.
Начало периода задержки контролируется параметром Начало. Например, если для эффекта установлен параметр После предыдущего с задержкой в 2 секунды, то эта задержка начинается после завершения предыдущего эффекта через 2 секунды.
Как изменить порядок воспроизведения эффектов анимации
Если эффекты анимации не воспроизводятся в нужной последовательности, их порядок можно изменить — пересортировать.
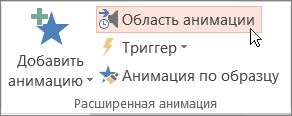
- На слайде щелкните объект с эффектами анимации, порядок которых вы хотите изменить.
- На вкладке Анимация нажмите кнопку Область анимации.
- В области анимации щелкните и выделите эффект анимации, который нужно переместить, и перетащите его вверх или вниз в новое положение.
Когда вы достигнете нового положения и отобразится красная линия отпустите кнопку мыши, чтобы завершить перемещение.

Также можно воспользоваться кнопками для перемещения
Практические навыки можно получить на занятиях в Мастерской видео-презентаций. Записаться на занятия можно по ссылке >>
В качестве анонса для вас это видео
![[Valid RSS]](http://feedvalidator.org/images/valid-rss-rogers.jpg)
Показ слайдов: управляемый докладчиком (полный экран)
Далее, как говорится, возможны варианты.
Тогда нужно кликнуть по слайду, и установить для него не 00:03, а, к примеру 00:05 — слайд сменится через 5 секунд. И так для каждого.

Будут вопросы по этой теме или по другой — без стеснения задавайте в комментариях или пишите!
Создание презентации может стать увлекательным процессом, если ты можешь быстро переносить свои идеи на слайды. Однако на деле у пользователей часто возникают с этим проблемы. Первый всплывающий в голове вопрос – в какой программе делать презентацию? Второй – как эта программа работает? Есть много приложений и онлайн-сервисов, которые помогают быстро сделать красивую презентацию. Но сегодня мы остановимся на самой популярной программе для учебы и работы – PowerPoint.
Почему мы выбрали PowerPoint?

Когда вы создаете презентацию, в первую очередь необходимо думать о том, на каких устройствах ее можно будет просматривать и редактировать. Microsoft PowerPoint – кроссплатформенное приложение, и работает не только в Windows, но также и в Mac, в Android и в браузере.
Другое преимущество PowerPoint – тут есть полный базовый набор инструментов для создания презентаций, а также есть много бесплатных красивых шаблонов. При желании вы можете купить подписку Premium, чтобы вам стали доступны сложные дизайны.
Теперь мы готовы приступить к творчеству!
Как создавать презентацию в PowerPoint
Теперь вам нужно определиться с макетом для размещения контента на слайде. Здесь есть два варианта.

Если вы по ошибке расположили новый слайд не в том месте, то его легко можно перетащить в области навигации в любое место.
В макете слайда уже предусмотрены поля для ввода текста. Поэтому, если у вас чистая страница, сначала добавьте на слайд макет, а затем вставьте свой текст в специальное поле.
На свой слайд вы можете добавлять картинки, видео, снимки с экрана, таблицы, звук, гиперссылки и многое другое.
Ели вы хотите, чтобы все элементы появлялись одновременно, то зажмите на клавиатуре Ctrl и выделите мышью каждый объект, а затем примените к ним анимацию.
Для плавного листания слайдов важно настроить между ними переходы. Если вы делаете презентацию для бизнеса или учебы, то настройте одинаковые переходы для всех слайдов. Разнообразие вариантов перехода в презентации смотрится не солидно.
Переход можно настроить под себя, указав его длительность и добавив звук.
В этой же вкладке вы можете настроить условие для смены слайдов: по клику или по истечении времени.
Если у вас получилась очень длинная презентация, то вы можете разбить ее на смысловые разделы. Раздел можно свернуть, чтобы он занимал мало место, или развернуть, когда нужно посмотреть все слайды, входящие в этот раздел.

Чтобы понять, о чем мы сейчас говорим, представьте, что вы готовите доклад с презентацией вместе с другим спикером. Вы можете сделать один раздел с вашими слайдами, а второй раздел со слайдами вашего спикера. Так вы сможете легко ориентироваться в презентации и не терять время на перезагрузку отдельных презентаций.

Администратор данного веб ресурса. IT специалист с 10 летним стажем работы. Увлекаюсь созданием и продвижением сайтов!
Ура! У вас получилось, и вы сделали свою презентацию! Надеемся наша инструкция значительно упростила вашу задачу, и вы со всем легко справились, ведь на самом деле интерфейс у программы интуитивно понятен для пользователя. Кстати, именно поэтому PowerPoint, несмотря на огромную конкуренцию, так популярна до сих пор.
Читайте также:

