Как сделать таймер в презентации powerpoint
Обновлено: 01.07.2024
Как вставить секундомер в повер поинт?
Как сделать часы в презентации?
Как установить автоматический режим смены слайдов?
На вкладке Слайд-шоу в группе Настройка выберите пункт Настройка показа слайдов. В области Показ слайдов выберите параметр автоматический (полный экран).
Как вставить обратный отсчет в презентацию?
Для этого вставьте текстовое поле, выберите его, перейдите в вкладку > "Дополнительные эффекты анимации> входа >появления. Затем в группе "Время начала" установите значение "Начало после предыдущего", установите значение "Длительность" автоматически иустановите значение "Задержка" в 00,00.
Что такое PPT в часах?
PPT — что это? Некий контроллер, позволяющий управлять слайд-шоу, получить успешную презентацию, приветствие. Скорее всего имеется ввиду что используя часы можно управлять слайд-шоу, которое например выводится на большой экран. И да, действительно — это удобно.
Как установить автоматический режим смены слайдов через 3 минуты?
- Чтобы при щелчке мышью перейдите к следующему слайду, нажмите кнопку "По щелчку".
- Чтобы автоматически переходить к нужному слайду, выберите его, а затем введите нужное количество минут или секунд.
Чем полезно и где может пригодиться автоматическое переключение слайдов в презентации?
Чтобы сделать свою презентацию интереснее, вы можете добавить в нее анимированный таймер или индикатор прогресса. Например, после обучения можно провести тест, отображая на экране оставшееся время. С помощью возможностей анимации в PowerPoint можно создавать самые разные таймеры.
Если вы ищете время, в течение которого вы проследите за тем, как долго вы проработали в течение отведенного времени, читайте в разделе Начало презентации и Просмотр заметок в режиме докладчика.
Совет: Вы также можете найти другие типы таймеров, например таймеров секундомера, в магазине Office.
Создание таймера
Для этого таймера используется простая, но эффектная анимация. Отсчет ведется от 5 до 1 с интервалом в одну секунду.
Для начала создайте пять надписей с цифрами от 5 до 1. При отсчете они будут по очереди исчезать с интервалом в одну секунду.

Совет: Лучше создавать надписи последовательно: от больших цифр к меньшим. Так будет легче применить анимацию в правильном порядке.
Чтобы создать надпись, на вкладке Вставка в группе текст нажмите кнопку надписьи наведите надпись на слайде. После этого введите число. Вы можете копировать и вставлять надписи, а затем изменять числа в них.
Щелкните внутри прямоугольника с номером.
На вкладке анимация в группе Расширенная анимация нажмите кнопку Добавить анимациюи выберите команду выходвниз. Здесь можно выбрать необходимый эффект анимации, например, Исчезновение.

Выбирайте прямоугольники с цифрами 4, 3, 2 и 1, а затем также применяйте к ним эффект Исчезновение.
Щелчком мыши должна запускаться анимация только для надписи с цифрой 5, которая будет отображаться на экране одну секунду. Другие надписи также должны автоматически исчезать через секунду в заданном порядке.
Выберите прямоугольник 5, а затем в группе анимация по времени> оставьте параметры запуска: по щелчку и длительности: .01, но установите задержку на 01,00, а затем задайте для параметра Задержка значение 1 секунда.


Когда все будет готово, попробуйте перейти в режим слайд-шоу и воспроизвести с текущего слайда. Щелкните, чтобы начать обратный отсчет.
Вы можете просматривать эффекты анимации в любое время. На вкладке анимация в группе Предварительный просмотр нажмите кнопку Просмотр.
Примечание: В PowerPoint можно легко настроить эффекты анимации для появления и исчезновения фигур. Вы можете задать любые нужные промежутки времени, однако для последовательной анимации рада объектов лучше использовать одинаковые задержки.
Создание индикатора прогресса
Другой эффективный способ задействовать таймер отсчета — добавить в презентацию индикатор прогресса.
На вкладке Вставка в группе иллюстрации нажмите кнопку фигурыи выберите прямоугольник.

Щелкните слайд у левого края, а затем нарисуйте прямоугольник.
Вы можете изменить цвет индикатора прогресса на любой другой. Щелкните линию правой кнопкой мыши и выберите команду Формат фигуры > параметры фигуры > Заливка > сплошная заливка.
На вкладке анимация в группе анимация выберите элемент вылет.
В группе Время показа слайдов задайте Длительность движения индикатора прогресса, например 30 секунд. На вкладке Пусквыберите по щелчку.
На рисунке ниже показано, как должны быть настроены все параметры.
Когда все будет готово, попробуйте перейти в режим слайд-шоу и воспроизвести с текущего слайда. Щелкните, чтобы запустить таймер. Индикатор выполнения должен выводиться в течение 30 секунд с левой стороны экрана, а затем остановиться.
См. также
Примечание: Эта страница переведена автоматически, поэтому ее текст может содержать неточности и грамматические ошибки. Для нас важно, чтобы эта статья была вам полезна. Была ли информация полезной? Для удобства также приводим ссылку на оригинал (на английском языке).
Как сделать таймер в презентации

Иногда суть вашей презентации такова, что появляется необходимость в слайды вставить таймер обратного отсчета. Применения могут быть разные. Например, вы готовите викторину в формате Microsoft PowerPoint. Или у вас проходит презентация плана проекта или какого-то технического решения, а на определённом этапе презентации у вас есть выделенный блок на вопросы / ответы, лимитированный по времени. В таком случае не лишним было бы визуализировать для аудитории оставшееся время этой секции. В данной статье рассмотрим несколько способов реализации таймера обратного отсчета. Выделю 2 основных способа:
- Таймер обратного отсчёта, выполненный стандартными средствами анимации, имеющимися в PowerPoint
- Готовый таймер обратного отсчёта – надстройка для офисных приложений Microsoft
Таймер обратного отсчёта, выполненный стандартными средствами анимации, имеющимися в PowerPoint
Допустим вы подготовили викторину, решили выполнить ее в поверпоинт, стоит вопрос, как же лимитировать время на обдумывание для участников, и визуализировать таймер. Самый простой способ – это воспользоваться средствами настройки анимации. Инструкция и поясняющие картинки приводятся для версии PowerPoint 2013.
Сначала определимся с концепцией. Допустим выделенное время на обдумывание – минута.
Результат вы можете посмотеть тут:
Создание и форматирование элементов концепции
Кнопка запуска анимации
Создаем простое текстовое поле, форматируем как нам нравится, пишем что-то внутри, например Старт.
Временная шкала.
Создаем 6 текстовых полей с записями 0, 10, 20, 30, 40, 50, 60. Примем, что ряд времени длительностью в минуту будет располагаться на отрезке длиной 24 сантиметра.Расположим все текстовые поля из. п.1. так, чтобы они занимали всю длину отрезка в 24 см. Проще всего расположить текстовые поля 0 – в начале отрезка, 60 в его конце. Все остальные — примерно раскидать в промежутке (можно особо не беспокоиться о расстоянии). Далее нужно выделить весь ряд, на вкладке ФОРМАТ, найти функцию Выровнять, и сделать выравнивание по верхнему краю и распределить по горизонтали.

Ограничитель шкалы и прогресс бар.
Для того, чтобы визуально представлять сколько же времени осталось, сделаем видимый ограничитель прогресс бара. Просто прямоугольник с пустой заливкой, но видимыми границами. Длина прямоугольника будет равна 24 см, мы ранее договорились, что это соответствует одной минуте.
Далее надо собрать текстовый ряд и два прямоугольника в комплект, у меня получилось следующее:

0 и 60 не очень нужны, мы их использовали, чтобы равномерно распределить по шкале другие цифры
Таймер обратного отсчета
Нам понадобится круг, и 6 одинаково отформатированных цифр. После настройки анимации, все цифры надо будет собрать на одно позиции в центре круга. Для удобства настройки анимации, это можно будет сделать после.
Настройка анимации
Начинаем с прогресс бара. Меню АНИМАЦИЯ, кнопка Добавить анимацию, тип анимации – Появление.

После добавления надо выставить параметры:
- Параметры эффектов: ‘Слева направо’
- Триггер: “По щелчку”, выбрать текстовое поле (кнопку)
- Длительность: 55 секунд

Для остальных элементов прогресс бара – каймы и тестовых меток количества секунд добавим анимацию (выбрав эти элементы и нажав кнопку Добавить анимацию) “Возникновение” с параметрами:
Далее уберем весь прогресс бар, вместе со всеми прямоугольниками и текстовыми метками после того как пройдет 55 секунд (таймер прогресс бара). Для этого выбираем все объекты, жмем кнопку Добавить анимацию:
Переходим к настройке анимации для счетчика обратного отсчета. Настройки для круга:
- Начало: с предыдущим
- Длительность: 0.25 сек
- Задержка: 0 сек
- Звук: короткий сигнал
- Начало: с предыдущим
- Длительность: 0.01 сек
- Задержка: 1 сек
- Начало: с предыдущим
- Длительность: 0.25 сек
- Задержка: 1 сек
- Звук: короткий сигнал
- Начало: с предыдущим
- Длительность: 0.01 сек
- Задержка: 2 сек
- Начало: с предыдущим
- Длительность: 0.25 сек
- Задержка: 2 сек
- Звук: короткий сигнал
- Начало: с предыдущим
- Длительность: 0.01 сек
- Задержка: 3 сек
- Начало: с предыдущим
- Длительность: 0.25 сек
- Задержка: 3 сек
- Звук: короткий сигнал
- Начало: с предыдущим
- Длительность: 0.01 сек
- Задержка: 4 сек
- Начало: с предыдущим
- Длительность: 0.25 сек
- Задержка: 4 сек
- Звук: короткий сигнал
- Начало: с предыдущим
- Длительность: 0.01 сек
- Задержка: 5 сек
- Начало: с предыдущим
- Длительность: 0.25 сек
- Задержка: 5 сек
- Звук: длинный гудок
В итоге у вас должна получиться примерно такая структура:

Размещаем таймер обратного отсчета в нужном месте. Запускаем слайд в режиме демонстрации (shift + F5) и проверяем как все работает.
На момент написания статьи в официальном магазине, где можно скачать или приобрести различные надстройки к программам Mictrosoft Office, есть несколько реализаций обратного таймера. Чтобы попасть в магазин из программы PowerPoint, нужно пройти в на вкладку ВСТАВКА панели быстрого доступа. Ссылки в магазин и каталог уже скачанных надстроек – в одноименной секции. Для того, чтобы установить расширение, нужно получить учетную запись Майкрософт.

Slice Timer
Из всех имеющихся приложений, Slice Timer является бесплатным. Вероятнее всего, софт бесплатен, т.к. производитель после выпуска сразу потерял к нему интерес, в настоящее время имеется только один релиз продукта, выпущенный в 2014 году. Приложение требует Office 2013 с sp1 или выше. Есть баг – счетчик запускается только в режиме редактирования слайда, в режиме показа презентации почему-то триггер старта не работает. Тем не менее краткий обзор:


PP Timer
За использование просят денег (в сентябре 2018 – 540 рублей). Вроде по описанию что-то может, есть аналоговый и цифровой циферблат. Предлагают две недели на ознакомление. Но, чтобы воспользоваться этими двумя неделями, нужно внести данные карточки, решил не делать. Посмотрите обзор и решите для себя обзор PP Timer . На официальном сайте ругают за баги и не подобающий саппорт












Описание презентации по отдельным слайдам:
Какая из этих змей не ядовитая? А. Песчаная эфа. Б. Медянка. В. Носатая гадюка. Г. Кобра. Вопрос № 1
Добавление анимации для любого объекта: 1. Выделить объект для анимации
Из меню настройки параметров анимации задать необходимое время анимации. В данном примере 59 секунд.
Как связать музыкальный файл с элементом анимации. Добавить музыкальный файл . Из меню параметров анимации выбрать нужный порядок: запускать после или вместе с объектом.
Спасибо за внимание!
- Уколова Ольга АлександровнаНаписать 6332 28.04.2017
Номер материала: ДБ-424689
-
28.04.2017 511
-
28.04.2017 2823
-
28.04.2017 3005
-
28.04.2017 2790
-
28.04.2017 2663
-
28.04.2017 2758
-
28.04.2017 2648
Не нашли то что искали?
Вам будут интересны эти курсы:
Все материалы, размещенные на сайте, созданы авторами сайта либо размещены пользователями сайта и представлены на сайте исключительно для ознакомления. Авторские права на материалы принадлежат их законным авторам. Частичное или полное копирование материалов сайта без письменного разрешения администрации сайта запрещено! Мнение редакции может не совпадать с точкой зрения авторов.
Ответственность за разрешение любых спорных моментов, касающихся самих материалов и их содержания, берут на себя пользователи, разместившие материал на сайте. Однако редакция сайта готова оказать всяческую поддержку в решении любых вопросов связанных с работой и содержанием сайта. Если Вы заметили, что на данном сайте незаконно используются материалы, сообщите об этом администрации сайта через форму обратной связи.
Дидактор
педагогическая практика
Интерактивные шаблоны от Microsoft. В помощь учителю

Разбирая ворох шаблонов от компании Microsoft, я нашёл несколько весьма полезных. Конечно, разработчики шаблонов не задумывались о их систематизации. Все они (Word, Excel, PowerPoint) собраны в большую кучу, и стоит больших усилий, чтобы подобрать что-то полезное для себя.
И всё же в этой каше удалось найти несколько интересных интерактивных шаблонов, которые могут пригодиться учителю.
1.Таймеры.
Дидактор не один раз размещал статьи о таймерах обратного отсчёта, встроенных часах. Большей частью это были онлайн таймеры. В данном случае они представлены как шаблоны PowerPoint, и вы можете встроить их в свои мультимедийные разработки, выполненные в этом приложении.
Таймеры можно использовать для повышения исполнительской дисциплины учащихся, которые должны выполнить поставленную перед ними учебную задачу за определённое время. Перейдя по ссылке, вы можете загрузить эти шаблоны на свой компьютер.
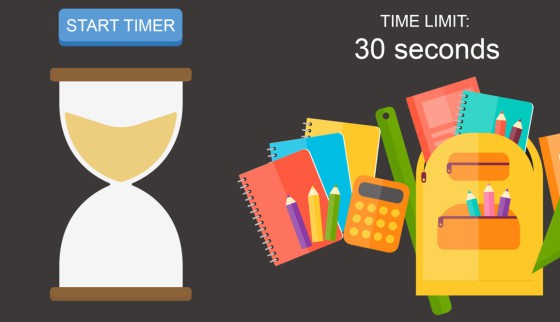
На слайдах представлен обратный отсчёт времени в виде песочных часов от 30 секунд до 30 минут. Выбираете один из них и интегрируете в свою разработку. Или пользуетесь непосредственно данной презентацией.
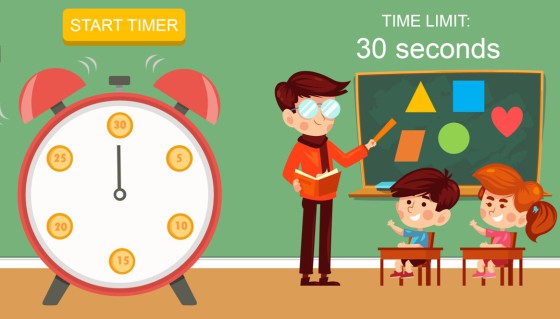
Аналогично обратный отсчёт представлен обычными часами-будильником от 30 секунд до 30 минут.
Я дал ссылку на страницу, где представлены несколько таймеров. Каждый из них представляет отдельную презентацию.
Вот, к примеру, один из них, настроенный на отсчёт одной минуты.

В данных шаблонах предусматривается ввод текста-задания.
Отдельными презентациями представлены аналогичные шаблоны от 1-й до 15-ти минут.
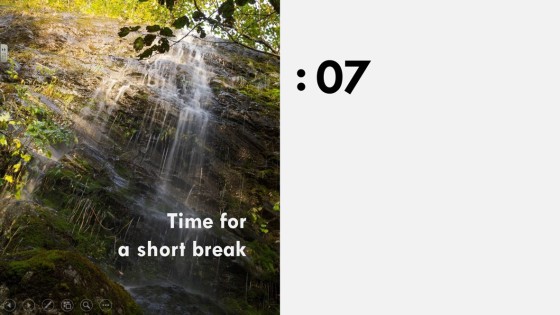
Таймер настроен на 15 секунд. Его можно настроить на узнавание изображений, находящихся слева от таймера.
2. Викторина СВОЯ ИГРА.
Дидактор представлял несколько онлайн вариантов данной викторины. Кроме того, перед началом учебного года Дидактор предложил авторский вариант с подсчётом очков.
Данные шаблоны могут привлечь дизайном. Остальное — как обычно.
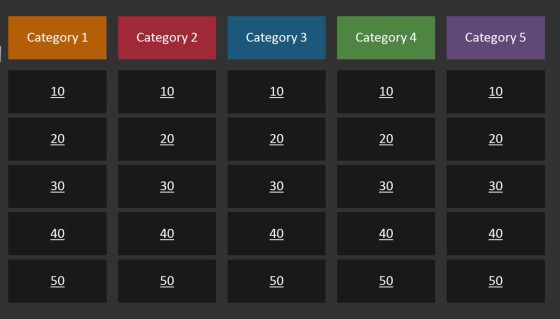
Шаблон с расцвеченными категориями вопросов.
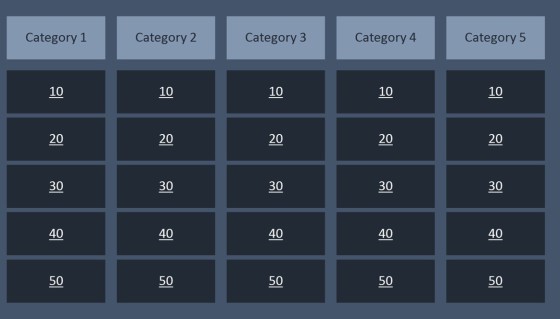
Одноцветный вариант. В том и другом случае 5 категорий вопросов представлены с разной стоимостью. Использованные вопросы видны по изменившемуся цвету гиперссылок.
Конечно, учителя могут привлечь и другие шаблоны, предназначенные, прежде всего, для дизайна разработки. Есть несколько специфичных слайдов.
К примеру, учителям начальной школы может быть пригодится слайд с таблицей умножения от 1-го до 12-ти.
Ряд шаблонов может быть полезен для самообразования. На них представлены необычные эффекты анимации, которые, возможно, вы не знаете, как выполнить. Учителя-предметники могут подобрать подходящие для них специфичные шаблоны.
Представьте, что вы начинаете презентацию PowerPoint с впечатляющего обратного отсчета. Создание обратного отсчета — эффективный способ отобразить таймер обратного отсчета для начала разговорного тренинга или сеанса семинара, а обратный отсчет можно использовать для викторины, которую вы хотите дать своей аудитории в конце презентации. Таймер обратного отсчета — это элемент дизайна, который используется для обратного отсчета до определенного события.
Как создать таймер обратного отсчета в PowerPoint
Если твой Макет слайда это Титульный слайд или любой другой слайд, измените его на Пустой слайд.
Справа появится фоновая панель формата.
На панели фона формата, где вы видите Цвет, выберите Цвет.

Мы перейдем к Фигурам на вкладке Главная и выберем фигуру из Форма список в Рисунок группа.
Нарисуйте фигуру на слайде. Эта форма будет внешним прямоугольником.
Мы хотим, чтобы форма выглядела уникальной и художественной.
Перейдите на вкладку Формат фигуры.
Чтобы изменить цвет фигуры, щелкните значок Заливка формы кнопка в Стили фигур группа и выберите Цвет.
Мы хотим, чтобы контур фигуры имел другой цвет и толщину.

Для этого в Стили фигур на вкладке Формат нажмите кнопку Контур формы кнопка.
В раскрывающемся списке выберите Цвет а затем выберите Взвешиватьт вы хотите для формы.
Теперь мы собираемся добавить Эффект формы.

В раскрывающемся списке выберите любой из Эффекты формы вы бы хотели для своей формы. В этом уроке мы выбираем один из Эффекты отражения.

Затем мы собираемся щелкнуть Эффекты формы еще раз, чтобы добавить свечения к форме.
В раскрывающемся списке наведите курсор на значок Эффект свечения и выберите Эффект свечения из списка.
Мы добавим еще один прямоугольник к фигуре на слайде.

На вкладке Формат в Вставить фигуры группы, выберите фигуру прямоугольника в списке и нарисуйте ее внутри фигуры на слайде. Эта форма будет называться внутренним прямоугольником.
Мы добавим к фигуре немного анимации.

щелкните внешний прямоугольник.
Выбрав анимацию из списка, щелкните значок Параметры эффекта кнопка.
В Параметры эффекта Кнопка — это функция, позволяющая применить к фигуре эффект анимации.
В раскрывающемся списке Параметры эффекта кнопку, выберите эффект.

в Продвинутая анимация группу, щелкните Панель анимации кнопка.
Справа появится окно панели анимации.
Убедитесь, что выбран внутренний прямоугольник.
На панели анимации щелкните правой кнопкой мыши отображаемый внутренний прямоугольник.
В раскрывающемся списке щелкните Начать после предыдущего или любой другой вариант, который вам больше нравится.

Щелкните внутренний прямоугольник, а затем щелкните вкладку Формат.
в Стили фигур группу, щелкните Контур формы кнопка.
И нажмите Без контура.
Теперь мы хотим заполнить форму внутреннего прямоугольника некоторыми уникальными эффектами.

Щелкните значок Заливка формы кнопка.
В раскрывающемся списке наведите курсор на Градиент и нажмите Больше градиента.
Панель форматирования фигуры появится в правой части окна.
На Заливка и линия раздел, щелкните Градиент.

А Настройки градиента появится под панелью формата фигуры.
в Тип раздел, выберите Радиальный или любой другой тип, который вам нравится.
в Направление раздел, выберите понравившееся направление.
Добавьте красок в Градиентная остановка нажав на Градиентные остановки на полосе и выберите цвет для каждой остановки.
Вы увидите цвета из Градиентная остановка добавлен во внутренний прямоугольник.

Затем перейдите на вкладку Анимация и выберите Эффект анимации из Анимация группа.
Щелкните значок Параметры эффекта и выберите вариант из списка для добавления во внутренний прямоугольник.

В окне панели анимации вы можете щелкнуть правой кнопкой мыши любой прямоугольник.
В раскрывающемся списке у вас будут варианты начать по щелчку, начать с предыдущего и начать после предыдущего.

Если вы нажмете кнопку Параметры эффекта или Сроки, появится диалоговое окно.
В диалоговом окне вы можете изменить настройки для Вариант эффекта или Сроки.
Затем щелкните Хорошо.
Теперь мы собираемся поместить числа в фигуру.
Щелкните вкладку Вставка в Текст группа щелкните Текстовое окно кнопка.
Нарисуйте Текстовое окно на слайде введите число в текстовое поле и поместите его внутри прямоугольника.
Щелкните текстовое поле с числом и добавьте к нему анимацию.

Если вы хотите добавить длительность к числам, щелкните значок Продолжительность список в Сроки группа на вкладке Анимация
Скопируйте текстовое поле с номером, вставьте его на слайд, измените число внутри него и поместите его поверх другого числа.
Если вы хотите воспроизвести или остановить функцию обратного отсчета, нажмите кнопку Играть или Останавливаться на панели анимации.
Мы надеемся, что это руководство поможет вам понять, как сделать таймер обратного отсчета для презентации PowerPoint; если у вас есть вопросы по туториалу, дайте нам знать в комментариях.

.
Читайте также:

