Как сделать таблицу в повер поинт на айпаде
Добавил пользователь Владимир З. Обновлено: 04.10.2024
PowerPoint представляет собой компонент пакета MS Office. Программа предназначена для создания презентаций. Предлагается обширный функционал, сотни различных опций и тысячи настроек. Результатом взаимодействия с софтом становится высококачественный продукт, который будет высоко оценён любыми пользователями. Среди популярных вопросов часто встречается то, как сделать таблицу в PowerPoint. Такая задача реализуется максимально просто.
Ниже представлены различные методы, которыми можно воспользоваться. Каждый имеет особенности и свои преимущества с недостатками. Проанализируйте всю информацию и выберите то, что будет привлекать вас больше всего.
Вариант 1: встраивание таблицы в область для текста
Первый способ можно считать самым простым и доступным. Всё, что нужно выполнить – это набор таких элементарных действий:


Представленный метод является максимально простым. Тем не менее, есть небольшой нюанс. Он заключается в том, что подходящие иконки могут пропасть, если вы предварительно что-то впишете в область для текста.

Дополнительная информация. Кроме того, заполнив соответствующий элемент таблицей, вам потребуется разбираться с функционалом PowerPoint для того, чтобы добавить ещё один блок непосредственно для текста. Но это нельзя отнести к недостаткам. Это, скорее, некоторое неудобство и необходимость в лишнем действии.
Вариант 2: создание через макет
Второй метод того, как сделать таблицу в PowerPoint, подойдёт тем пользователям, которые рассчитывают на формирование небольшого объекта, максимальный размер которого – 10 столбцов и 8 строк. Если такие ограничения для вас являются допустимыми, воспользуйтесь инструкцией:

- Кликнув по элементу, перед собой вы сможете наблюдать небольшой макет с ранее упомянутыми габаритами: 10 на 8 клеток. Ваза задача сейчас лишь в том, чтобы навести курсор на блок и кликнуть по нижней правой клетке вашей будущей таблицы. По сути, всего лишь одного действия достаточно для того, чтобы добиться результата. Определившись с размерами, кликните левой кнопкой мыши один раз по нужной клетке.

- На слайде вы сможете наблюдать сформированную таблицу. Всё, что останется – лишь отредактировать её желаемым образом. Меняйте ширину и высоту клеток таким образом, чтобы в них поместилось всё то, что вам необходимо.
Дополнительная информация. Преимущество метода того, как сделать таблицу в PowerPoint, в его простоте и доступности. Недостаток – это ограничения, которые для некоторых точно не подойдут. Если таблица должна иметь 20 строк, потребуется воспользоваться альтернативным методом.
Вариант 3: классическая инструкция
Есть алгоритм, который считается классическим. Он не менее прост в плоскости реализации, поэтому каких-либо проблем у пользователя точно не должно возникнуть. Преимущество в том, что создаваемая таблица может иметь любые параметры. Следовательно, вас ни в чём не ограничивают, возможно достижение наилучшего результата.
Инструкция будет выглядеть таким образом:

Вариант 4: вставка из программы Excel
Все знают, что Excel – это компонент пакета программ от Microsoft Office, который является профессиональным решением для работы с таблицами. Данный метод подойдёт тем, у кого в такой утилите уже сформирован объект, который нужно лишь перенести в PowerPoint. Всё это реализуется достаточно просто, если знать последовательность действий:
Дополнительная информация. Преимущество метода в том, что вы переносите объект и получаете возможность настроить внешний вид ровно так, как это нужно в случае с презентацией. Отсутствует факт искажения формата, что, естественно, является большим плюсом.

Альтернативный метод

На слайде отобразится матрица Excel, с которой выполняются все работы. Расширяйте её, редактируя размер и количество клеток. Когда завершите работу, табличный редактор будет закрыт, а таблица обретёт подходящий к презентации внешний вид.

Дополнительная информация. Метод не будет работать, если в момент попытки создать таблицу у вас открыт другой файл Excel. Закройте программу, после чего начинайте формирование объекта в PowerPoint, тогда всё пройдёт успешно.
Вариант 5: создание таблицы вручную


Дополнительная информация. Представленный метод для многих кажется сложным, так как с первого раза получить желаемое не всегда удаётся. Но помните, что лишь практика позволит стать специалистом. В дальнейшем вы гораздо быстрее сможете реализовывать абсолютно любые проекты.
Рекомендации при создании таблицы
Отвечая на вопрос, как сделать таблицу в PowerPoint, важно не только представить методы, но и предупредить о некоторых нюансах. В данном случае будут даны рекомендации, которые определят то, насколько успешным окажется будущий результат:
- Не рекомендуется использовать анимации в таблицах PowerPoint. Во-первых, это не всегда выглядит привлекательно. Во-вторых, не гарантируется корректность отображения той информации, которая изначально была добавлена. Если и делаете анимации, то внедряйте их в крайних случаях. Кроме того, не забудьте проверить, всё ли выглядит корректно.
- Не следует делать слишком большие таблицы, наполненные огромным количеством данных. Дело в том, что слайд имеет не такие большие размеры, поэтому возможности ограничены. Конечно, всё определяется лишь вашими потребностями, но помните, что презентация – это, чаще всего, метод подачи небольшого количества визуальной информации, но не текстовой.
- Старайтесь придерживаться единого стиля в оформлении, чтобы внешне всё воспринималось гораздо проще. Ячейки разных цветов и отсутствие контрастного текста – гарантия того, что снизится привлекательность презентации, она станет неудобной для восприятия.
Заключение
Если вы не знаете, как сделать таблицу в PowerPoint, изучите ту инструкцию, которая была описана выше. Предлагается целый ряд методов, каждый из которых адаптирован под конкретную ситуацию. Будьте уверены, что при грамотном подходе вы гарантированно добьётесь желаемого результата.
Как Добавить Таблицы в Вашу Презентацию PowerPoint
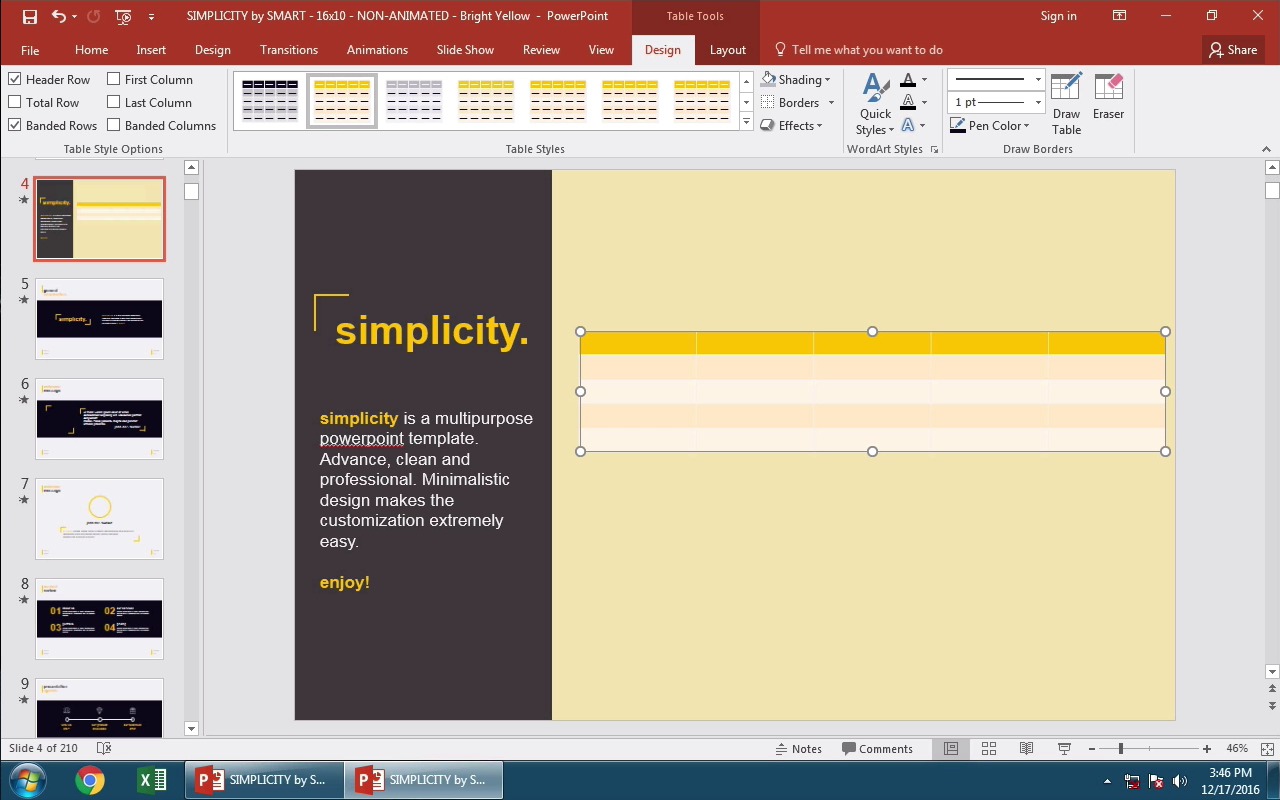
1. Вставьте Таблицу в PowerPoint
Найдите вкладку Вставка в верхней части приложения. Чтобы начать, с левой стороны кликните по кнопке Таблица. Как только я нажимаю, появляется выпадающее окно, в котором мы можем выбрать сколько строк и столбцов будет в нашей таблице.
Используйте Вставка > Таблица.
2. Внесите Данные в Ячейки Таблицы
Когда я провожу мышкой над сеткой, PowerPoint показывает размер таблицы, которая будет вставлена. Я решил вставить таблицу размером 5 строк на 5 стобцов. Не беспокойтесь, если вам нужно будет изменить размер, вы сможете сделать это позже.
Теперь когда таблица вставлена в презентацию, я могу кликнуть по ячейке и напечатать там, то что мне нужно.
Добавьте данные в ячейку таблицы в PowerPoint.
3. Используйте Макет Чтобы Добавить Больше Строк или Столбцов в Таблицу
Если мне нужно добавить строку или столбец, я могу просто кликнуть по вкладке Макет в верхнем меню PowerPoint. Эти четыре кнопки, которые показаны на рисунке, позволяют нам вставить строку или столбец. Я могу щелкнуть по Вставить Справа, что бы вставить новый столбец справа от выделенной ячейки или кликнуть по Вставить Слева, что бы вставить столбец слева.
Я могу кликнуть по Вставить Снизу, что бы добавить строку ниже, или по Вставить Сверху, что бы новая строка появилась над моим курсором.
Вставьте Строку в Таблицу PowerPoint.
Резюмируем!
Использование таблиц в PowerPoint дает вам быстрый и гибкий способ для представления ваших данных в презентации.
Короткие ВидеоУроки по PowerPoint (Урок за 60 Секунд)
Изучайте инструменты PowerPoint и накапливайте знания по созданию презентаций. Вот дополнительные уроки по PowerPoint на Envato Tuts+:
Одно из самых популярных приложений для создания презентаций – программа Microsoft PowerPoint. А основными способами передачи информации в ней являются изображения, текст и, конечно, таблицы. Рассказываем, как сделать их в этом редакторе от создателей Windows.


В табличной форме удобно предоставлять отчеты и планы, а также выполнять расчеты. А для вставки таблицы в PowerPoint можно пользоваться и инструментами самого приложения, и другими программами из пакета MS Office: Excel и Word.
Чтобы работать с табличными формами в презентациях было удобно даже начинающему пользователю, мы рассмотрели, какие действия ему придется выполнить при выборе каждой методики.

1 Создание таблицы в PowerPoint
Для использования самого простого способа создания и форматирования таблиц в PowerPoint нужно сделать следующее:










Почти все те же действия выполняются с помощью меню, которое вызывают кликом правой кнопки мыши. А с помощью курсора, который при наведении на границы таблицы меняется на 2 направленные в разную сторону стрелки, можно вручную расширять или уменьшать ширину колонок и строк.



2 Вставка таблиц из Word и Excel
Почти классический способ вставки таблицы в презентацию — ее копирование из Word или Excel. Для этого достаточно выполнить несколько простых действий:
27 марта 2014 года Microsoft, вдогон к уже имеющимся OneNote и OneDrive, наконец объявила о выходе приложений Excel, Word и Power Point для iPad. Обойти такое событие вниманием я, конечно же, не мог. Так что далее вас ждет подробный обзор, разбор и тестирование Excel для iPad.
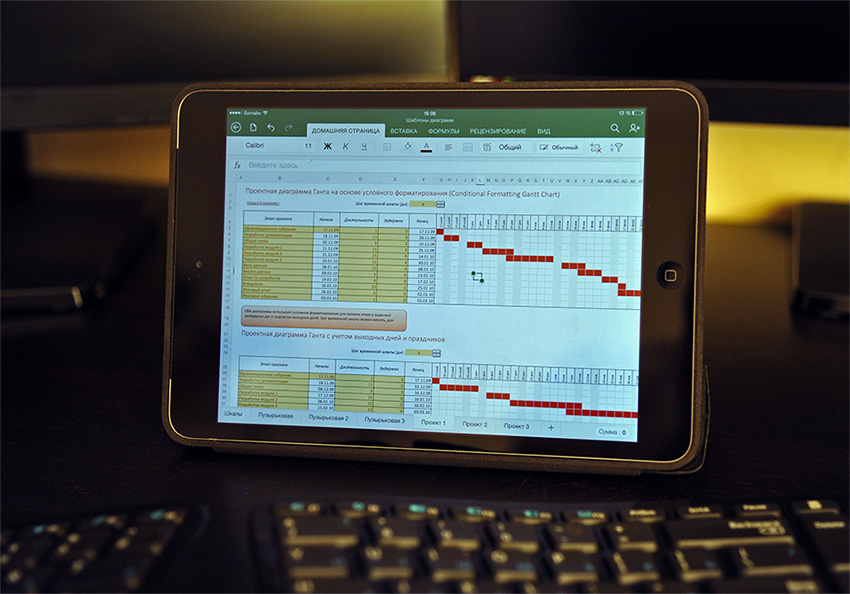
Сразу хочу отметить, что полноценно Excel на iPad будет работать только в случае, если у вас есть купленный Office 365. Минимальная стоимость на год подобного аккаунта составит около 2 тыс.руб и за эти деньги вы получите возможность ставить полноценный Office на 5 любых своих компьютеров (домашний, рабочий, ноутбук, Macbook и т.д.), использовать Office для iPad и iPhone + кучу других плюшек в виде дополнительного места в облаке OneDrive, бесплатных минут по Skype и т.д. Если же такого аккаунта у вас сейчас нет, то вполне можно удовлетвориться триальной версией, живущей месяц. В противном случае все приложения (Excel, Word, Power Point) для iPad будут функционировать только в режиме просмотра без редактирования.
Внешний вид
На первый взгляд, выглядит это все весьма прилично:

Сверху угадываются вкладки. По аналогии с полноценной версией, при выделении объектов иногда появляются контекстные вкладки для тонкой настройки, например, картинок и диаграмм.
При вводе данных используется своя экранная клавиатура, заточенная специально под Excel и весьма, надо сказать, удобная:

Обратите внимание, что некоторые клавиши имеют зеленую пометку в правом верхнем углу. Долгое нажатие на них отобразит дополнительные опции или варианты.
Базовые операции ввода и форматирования
- вводить любые данные
- добавлять и удалять ячейки, строки и столбцы
- менять ширину и высоту столбцов и строк (в том числе сразу нескольких)
- скрывать и отображать строки и столбцы
- включать перенос по словам
- устанавливать любые форматы ячеек, за исключением пользовательских
- использовать автозаполнение ("протягивание за черный крестик")
- копировать и вставлять диапазоны с данными и формулами
- копировать формат
- очень удобно переносить диапазоны с места на место прямо пальцем
- объединять ячейки
- использовать стили ячеек
- вводить несколько строк в одной ячейке (аналог сочетания Alt+Enter - будет, если долго держать экранный Enter)
- менять цвет заливки и шрифта, шрифт, начертание
- создавать простое обрамление (только тонкие и толстые черные границы)
- есть инструменты "Поиск" и "Найти и заменить" (значок с лупой в правом верхнем углу)
При долгом нажатии на ячейку или диапазон появляется некий аналог контекстного меню:

С первыми четырьмя командами, думаю, все ясно, а вот Заливка - это, на самом деле, автозаполнение (протягивание за черный крестик) и Переносить - включение переноса по словам. Локализаторы снова жгут :)
- нет специальной вставки или хотя бы вставки значений вместо формул - только вставка формата (печально, однако)
- можно добавлять листы, но нельзя их удалять (или я не нашел как)
- нет поворота текста (но повернутый на компьютере текст отображает корректно и дает редактировать)
- нет возможности выделять несмежные диапазоны
Вычисления
Опять же, почти весь функционал "старшего брата" по формулам и функциям присутствует и работает на отлично с вкладки Формулы:

- поштучно не проверял, но по первому впечатлению, на месте абсолютно все функции из полноценной версии
- функции вводятся только в текстовом режиме в строке формул (не через мастер функций и без диалоговых окон для аргументов), но с подсказками:
- нет возможности вводить формулы массива, но можно их редактировать, если они заранее были сделаны на десктопной версии (и они продолжают считать после этого).
- нет переключения режимов вычислений (авто или ручной), но есть кнопка запуска пересчета на вкладке Формулы.
Диаграммы
С этим у iPad-версии Excel все отлично - поддерживается создание и редактирование почти всех типов диаграмм из полноценной версии:
На вкладке Вставка есть даже кнопка создания рекомендуемых диаграмм, подобранных под выделенные данные:

После создания графика появится контекстная вкладка Диаграмма, где можно довести добавленную диаграмму до блеска, поменяв стиль, цветовую палитру, тип:

Полностью отсутствует управление отдельными элементами диаграммы на низком уровне (легенда, оси, линии сетки, подписи данных и т.д.). Единственное, что можно - это использовать готовые макеты (весьма неплохие, кстати):

При открытии готового файла с диаграммами, созданными на PC, все отображает предельно корректно даже в случае нестандартных диаграмм с двумя осями, сложной настройкой, хитрым форматированием и т.д. В частности, прогнал на iPad все свои диаграммы из моего тренинга по визуализации - отображает все "один-в-один". А они у меня там непростые :)
Условное форматирование и спарклайны
В версии Excel для iPad нельзя добавить ячейкам условное форматирование или вставить в них спарклайны, но если открыть файл, где они были сделаны в десктопной версии, то отлично все выводит и перерисовывает при изменении данных:

Сложное условное форматирование на основе формул работает прекрасно - никаких отличий от полноценной версии не замечено. Зачет.
Обработка больших массивов данных и "умные" таблицы
- простые фильтры (без поля поиска, без сложных условий - только выбор "несколько-из")
- простая сортировка (от А до Я и обратно, без сортировки по цвету, без многоуровневых сортировок)
- возможность превращения таблицы в "умную" (форматировать как таблицу) с последующей настройкой стиля, добавления строки итогов и т.д. на контекстной вкладке Таблица:

Сводные таблицы
Сводные таблицы создавать нельзя, но можно просматривать, если они были созданы на компьютере. Причем абсолютно корректно отображаются сложные сводные таблицы с вычисляемыми полями, группировкой, условным форматированием и т.д. Обновления (пересчета) сводных, естественно, нет, т.к. нет подключения к источникам данных в принципе. Фильтрация, срезы и временные шкалы просто не отображаются. Жаль, но есть куда расти.
Рисунки и автофигуры
Не самая важная часть Excel, прямо скажем, но иногда требуется. В iPad-версии Excel можно спокойно вставлять любые изображения прямо из памяти планшета при помощи команды Вставка - Рисунки и обрабатывать их потом инструментами с появившейся вкладки Рисунок:

Также есть возможность вставлять автофигуры и надписи. Диаграмм SmartArt нет, но они корректно отображаются, если были сделаны в десктопной версии.
Выпадающие списки
Создавать нельзя, но если открыть книгу, где выпадающие списки были созданы на полноценной версии Excel, то отображаются вполне корректно, хотя и не совсем привычно:

Причем отлично работают выпадающие списки с наполнением, созданные на основе именованных диапазонов, "умных" таблиц, связанные списки с использованием функции ДВССЫЛ (INDIRECT) и т.д. Приятно.
Совместная работа и защита
При включении частичной защиты листа, с возможностью редактирования только определенных ячеек на ПК - на iPad получаем полностью заблокированный лист "только для чтения", ни одной ячейки менять нельзя. Жаль.
Защиту книги поддерживает нормально - не дает добавлять и переименовывать листы, все ОК.
Пароли на открытие и редактирование книги тоже работают полноценно:

Можно удобно и быстро поделиться любым файлом, сохраненным в "облаке" OneDrive с помощью значка в правом верхнем углу:

Причем есть возможность делать разные ссылки - как только для просмотра, так и для редактирования.
Заключение
Давайте подведем итоги. Для удобства, я свел все в одну таблицу:
Update
А вот и обновление подоспело. Починили баги и добавили печать.
Update 2
1 августа 2014 г. Office для iPad получил еще одно значительное обновление. В Excel for iPad добавили несколько очень приятных "плюшек":
Читайте также:

