Как сделать таблицу в опен офис
Обновлено: 08.07.2024
Да, можно. Высоту и ширину ячейки можно установить вручную через высоту строки и ширину столбца.
Как отключить автоматическое изменение высоты ячейки?
На нужной ячейке щёлкните правой клавишей мыши, в контекстном меню выберите Строка - Высота… Отключите галочку Подбор размера и установите высоту вручную.
Как отключить автоматическое изменение ширины столбца?
Таблица - Свойства таблицы - Столбцы. Установите требуемую ширину столбцов.
Возможно ли обрамить таблицу рамкой?
Да, добавьте врезку Вставка - Врезка и вставьте в неё таблицу.
Если в таблице выделить несколько ячеек, на всплывающей панели "Таблица" нажать кнопку "Обрамление" и выбрать, предположим, решётку, то обрамление всё равно производится в виде рамки вокруг всех выделенных ячеек, но никак не в виде решётки. Эта проблема как-нибудь обходится? Возникла в версиях и под вин, и под линукс.
Исправлено в версии 3.0.1.
Возможно ли, чтобы на каждом листе повторялась не первая строка заголовка таблицы, а только вторая. Это возможно?
Нет. Как вариант - заголовок таблицы оформляется отдельной таблицей.
В MS Word можно было в текстовую рамку с панели "рисование" засунуть таблицу. Возможно такое в Writer'е?
Используйте врезки - меню Вставка - Врезка.
При вставке большой таблицы (несколько страниц) из Calc в Writer таблица вставляется как OLE объект. При этом он размещается только на одной странице и не получается разделить его на части. Можно ли как-то вставить в документ Writer'a большую таблицу, чтобы она корректно распределилась на несколько страниц?
Для вставки готовой таблицы из Calc лучше пользоваться Вставить как - Текст RTF (через кнопку Вставить на панели инструментов) или меню Правка - Вставить как - Текст в формате RTF
В MS Word, если таблица не имеет обрамления - её всё равно видно. Как настроить Writer, чтобы таблицы без обрамления было видно в тексте?
Меню Таблица - Координатная сетка
Как добавить столбец не изменяя ширины имеющихся столбцов?
Нет такой возможности.
Как мышкой изменить ширину столбцов таблицы?
В ООо есть 4 режима настройки ширины столбцов внутри таблиц:
- простое перетаскивание разделителя - меняется только ширина 2х столбцов
- если нажать Shift - все столбцы справа пропорционально изменят ширину
- если нажать Ctrl - все столбцы справа изменят ширину поровну
- если нажать Ctrl+Shift - "рассинхронизация" или наоборот, "синхронизация" разделителя в строке: ширина столбцов изменится только в одной строке.
Каким образом можно расширить столбец за счёт увеличения ширины всей таблицы без изменения ширины остальных столбцов?
Вызвать контекстное меню "свойства таблицы", и на вкладке "столбцы" поставить галочку "подогнать ширину таблицы" и изменять ширину столбца - ширина таблицы выравняется автоматически.
Вставка двух таблиц в одну строку рядом по горизонтали возможна?
- Врезка позволяет вставить в себя таблицу, если сделать несколько врезок, разместить в них таблицу и установить привязку как символ, то удастся разместить несколько таблиц в строке.
- Используйте вложенные таблицы.
Нет возможности перетащить таблицу
Необходимо выделить строчку (абзац) до и строчку после таблицы
Есть ли возможность обтекания текста вокруг таблицы?
Непосредственно таблицы такой функции не имеют.
Однако, если таблица небольшая (не более одной страницы), то можно её вставить в объект "Врезка", для которого установить "обтекание текста".
Создать: Вставка - Врезка. В диалоговом окне на кладке Обтекание установить необходимый Тип обтекания, на вкладке Обрамление в разделе Положение линий выбрать Убрать обрамление. Выделив мышкой Врезку, переместить в нужное место и установить размер. Щёлкнуть мышкой вне Врезки, для снятия фокуса с неё.
Щёлкнуть мышкой внутри Врезки и вставить таблицу любым доступным способом.
В таблице копируется первая строка таблицы, и вставляется в начало каждой следующей таблице в этом же документе.
Надо отобразить текст в таблицах вертикально в несколько строк
Для поворота текста выделите текст в нужной ячейке, войдите в меню Формат - Символы - Положение - Вращение/Масштабирование - поворот на 90 гр.
Для печати в несколько строк используйте SHIFT+ENTER для перевода строки
| Возможны проблемы с отображением всей таблицы при наличии вертикального текста после экспорта в формат .doc |
При открытии файла во Writer таблица обрезается и не переносится на следующие страницы
Такой видимый эффект наблюдается при импорте документов из формата DOC.
На самом деле таблица не обрезается и все данные сохраняются. При импорте все таблицы автоматически помещаются во врезки, а объект врезка по размеру не может быть более одной страницы.
Есть два способа решения данной задачи.
- Воспользоваться связанными фреймами (врезками). В связанных врезках текст (и таблицы в том числе) могут свободно перетекать друг в друга. Для этого на следующей странице (страницах) где должно размещаться продолжение таблицы необходимо вставить столько пустых врезок, сколько нужно. Не забывайте - врезке можно придать любой размер в пределах страницы. Затем выделить первую врезку (фрейм) и на панели нажать кнопку "цепь" (связать фреймы) и щёлкнуть по следующему по порядку фрейму. Надо повторить эту операцию столько раз, сколько нужно, последовательно связав все фреймы (врезки).
- Отказаться от фреймов (врезок). Для этого выделите таблицу (лучше делать это с помощью соответствующей команды меню), скопируйте её, поместите курсор за пределами врезки на свободном месте и вставьте таблицу. После этого врезку (фрейм) можно удалить.
Иногда удобнее использовать WordViewer: открыть документ с проблемной таблицей в нём, выделить всё и скопировать, а затем вставить в пустой документ OOo Writer
Можно ли копировать формулы в ячейках таблицы, как в Calc'e?
Да, необходимо выделить всю ячейку целиком, используя меню Таблица - Выделить - Ячейки, скопировать её, затем вставить в нужном месте.
Как вставить разрыв страницы в таблицу?
Таблицы на следующие страницы переносятся только автоматически. Вставить разрыв страницы внутри таблицы нельзя. Единственный вариант - разорвать таблицу командой Таблица - Разбить таблицу.
Как правильно нумеровать таблицы?
С помощью меню Вставка - Название. Откроется диалоговое окно, в котором легко задать нужный шаблон именования таблицы или рисунка, а также задать параметры нумерации и расположение названия.
Как удалить абзац после таблицы?
Для этого необходимо встать в конец последней ячейки последней строки таблицы и нажать Ctrl+Shift+Del
| В некоторых ОС сочетание клавиш может перехватываться системой, поэтому можно заменить его --Helen 05:45, 15 April 2008 (CEST) |
Как вставить абзац после таблицы?
Для этого необходимо встать в конец последней ячейки последней строки таблицы и нажать Alt+Enter
Как вставить абзац перед таблицей?
Для этого необходимо встать в начало первой ячейки первой строки таблицы и нажать Alt+Enter
Как вставить содержимое столбца из Calc в столбец таблицы во Writer?
- Выделяем ячейки в таблице Calc, копируем
- Во Writer'e ставим курсор на пустое место в документе, выбираем Правка- Вставить как- Текст HTML
- Получилась новая таблица с нашими данными во Writer'e
- Выделяем и копируем полученную новую таблицу
- Устанавливаем курсор в старую таблицу и нажимаем кнопку Вставить
- Данные из Calc скопированы в таблицу Writer.
| Можно использовать также Вставить как - Текст RTF |
Пишу в ячейке 1.2 или 1.2., а он мне возвращает 01.02.09
В России в качестве десятичного разделителя принята запятая, поэтому присутствие точки распознаётся как дата. Вводите вещественные числа с использованием запятой: 1,2.
Если всё-таки необходимо ввести именно 1.2 или 1.2., то, находясь в таблице вызвать контекстное меню (нажать правую кнопку мыши) и убрать галку Распознавать числа. Данное действие необходимо совершать до ввода данных в таблицу.

Таблица – это перечень данных (текстовых, числовых, графических), приведенных в определенную систему и разнесенных по графам. В режиме текстового редактора таблицей оформляют сводки, ведомости, с помощью таблиц удобно расположить абзацы в несколько рядов, совместить рисунок с текстовой подписью и выполнить многие другие операции.
Элементы в таблице организованны в строки и столбцы. Пересечение строки и столбца в таблице образует ячейку (основной элемент таблицы), в которую можно поместить текст, графику или другие данные.
При создании печатных документов таблицы оформляют так, чтобы они соответствовали стилю и содержанию документа.
- установите курсор в том месте документа, где необходимо создать таблицу;
- выберите в меню Вставка . Таблица
- укажите число столбцов;
- укажите число строк;
- выберите Продолжить.
- установите курсор в том месте документа, где необходимо создать таблицу;
- нажмите кнопку Вставить, находящейся по левому краю на Панели инструментов;
- укажите мышью нужное количество строк и столбцов;
- выберите Продолжить.
Упражнение № 1. Вставка таблицы
- Создайте новый документ.
- Поместите указатель мыши на кнопку Вставить таблицу на Главной панели инструментов.
- Создайте таблицу (шрифт 14 пт).
- Оформите таблицу по образцу.
Ключ к заданию А
- Вставлена таблица из трех столбцов и шести строк.
- Строка заголовков выровнена По центру, шрифт Жирный.
- В остальных ячейках выравнивание По левому краю.
- Второй и третий столбец (кроме заголовков) оформлены Курсивом.
- В качестве обрамления выбрана сетка Обрамление (предварительно выделена вся таблица).
1) Чтобы выбрать Обрамление, необходимо выйти на диалог Оформление таблицы (стиль линии 1 пт – по краю таблицы, внутри – 0,05 пт).
Смотреть на ИНТУИТ в качестве: низком | среднем
О таблицах
Использование таблиц в документах OpenOffice Writer
Таблицы в документах OpenOffice Writer используют, большей частью, для упорядочивания представления данных. В таблицах можно производить вычисления, к данным в таблицах можно применять числовой формат. Ячейки таблицы могут содержать текст, графические объекты, вложенные таблицы ( рис. 5.1).

Инструменты для работы с таблицами
Для вставки таблицы используют раскрывающуюся кнопку Таблица в панели инструментов Стандартная ( рис. 5.2). Можно использовать также команду Таблицу из меню Вставка или в меню Таблица выбрать команду Вставить, а затем – команду Таблицу.

увеличить изображение
Рис. 5.2. Кнопка Таблица, панель Таблицы и команды контекстного меню для работы с таблицами
Для работы с таблицами в OpenOffice Writer используют, в первую очередь, панель инструментов Таблица ( рис. 5.2). Обычно эта панель появляется автоматически, если выделен какой-либо элемент таблицы или курсор находится в одной из ее ячеек. При необходимости, панель можно Таблица отобразить и с использованием подчиненного меню команды Панели инструментов меню Вид.
Вместо панели инструментов можно использовать команды меню Таблица ( рис. 5.3).

В некоторых случаях при работе с таблицей бывает удобнее пользоваться командами контекстного меню, в том числе, подчиненными меню этих команд (см. рис. 5.2).

Данный урок начинается со знакомства с электронными таблицами. Далее идёт краткая историческая справка, из которой учащиеся могут узнать, когда были созданы первые электронные таблицы. Также рассматриваются вопросы о том, какие данные можно вводить в ячейки таблицы, а также основные режимы работы электронных таблиц.
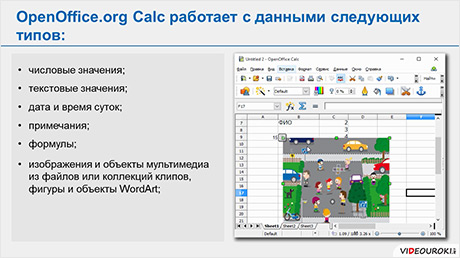
В данный момент вы не можете посмотреть или раздать видеоурок ученикам
Чтобы получить доступ к этому и другим видеоурокам комплекта, вам нужно добавить его в личный кабинет, приобретя в каталоге.
Получите невероятные возможности



Конспект урока "Электронные таблицы (на примере OpenOffice.org Calc)"
С давних пор самыми сложными профессиями считались бухгалтер, инженер и статистик, так как представителям этих специальностей приходилось выполнять громоздкие вычисления на калькуляторе. При выполнении расчетов нужно было быть очень внимательным и аккуратным, потому что, даже при незначительной ошибке, работа могла остановиться на целые месяцы. В аналогичной ситуации были и студенты математических, экономических и других факультетов. Каждый день им приходилось выполнять скучные и сложные вычисления.
· Что такое электронные таблицы?
· Какие данные можно вводить в ячейки таблицы?
· Основные режимы работы электронных таблиц.
Практически во всех сферах деятельности используют электронные таблицы. Это и бухгалтерия, экономика, медицина, инженерные расчеты, составление различных сводок, накладных, ведение домашнего хозяйства и многое другое.
Электронная таблица (сокращенно ЭТ) — совокупность данных, представленных в виде таблицы. Данные в таблице могут быть связаны формулами и автоматически пересчитываться при их изменении. Таким образом, электронная таблица представляет собой табличную модель структурирования, обработки и отображения информации.
Табличный процессор – это программа для работы с электронными таблицами.
С помощью табличных процессоров можно решать следующие задачи:
· Создавать электронные таблицы;
· Открывать, редактировать и сохранять электронные таблицы в файле;
· Графически представлять данные с помощью графиков и диаграмм;
· Вычислять и анализировать данные, а также пересчитывать значения при изменении данных;
· Выводить на печать электронные таблицы.
После запуска табличного процессора на экран выводится окно с рабочим листом, интерфейс которого состоит из 5 основных частей – это строка заголовка, строка меню, панель инструментов, строка ввода и основное окно, представляющее собой таблицу.
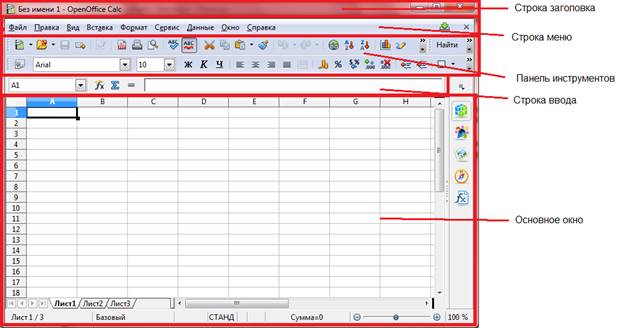
Давайте познакомимся поближе со всеми частями интерфейса. В самом верху окна вы увидите строку заголовка, на которой отображается название программы и документа, а также кнопки управления окном. Ниже, под строкой заголовка, расположена Строка меню, которая содержит названия групп команд управления электронной таблицей. Далее, на панели инструментов вы найдете пиктограммы для вызова наиболее часто выполняемых команд. Строка ввода располагается под панелью инструментов и над основным окном. В ней отображается адрес ячейки и данные, которые в нее введены. Здесь же данные можно редактировать. Под строкой ввода находится рабочий лист. Группа листов объединяется в рабочую книгу. В OpenOffice можно изменять имена листов, а также можно удалять ненужные листы и добавлять новые. Нажимая на ярлыки листов по ним можно перемещаться. Так же в окне имеются полосы прокрутки, которые позволяют перемещаться из одного места в другое в пределах одного активного листа.
Рабочий лист представляет собой прямоугольник, разделенный на строки и столбцы, на пресечении которых находятся ячейки. Столбец – это вертикально расположенная область электронной таблицы. Столбцы обозначают буквами и сочетаниями букв латинского алфавита. Например: А, В и так далее; Z, AA, AB и так далее. Строка – это горизонтально расположенная область электронной таблицы. Строки нумеруются числами.
Каждая ячейка имеет свой адрес, который состоит из названия столбца и номера строки, например: С5 или В12. Называя адрес ячейки, всегда в первую очередь указывают имя столбца, а во вторую номер строки.
Табличный курсор – это выделенный прямоугольник, который можно поместить в любую ячейку. Ячейка, в которую помещен курсор, называется текущей. Данные можно вводить и редактировать только в текущей ячейке.
Диапазон ячеек – это группа нескольких выделенных ячеек. Адрес диапазона состоит из адресов верхней левой и нижней правой ячеек, разделенных двоеточием. Например: В2:В6 или С4:D18.
Какие данные можно вводить в ячейки электронной таблицы?
Данные могут быть различны: это числа, текст или формулы. Возможности работы с данными определяются их типом.
OpenOffice работает с данными следующих типов:

· числовые значения (45; 8,3; );
· текстовые значения (Школа №; 9 класс, Фамилия Имя Отчество)
· дата и время суток (Январь 2016; 5.04.2017; 13:00);
· примечания (это победитель в олимпиаде по информатике);
· формулы (=СУММ(С6 С10) или =В5*D5/F5);
· изображения и объекты мультимедиа из файлов или коллекций клипов, фигуры и объекты WordArt;
· гиперссылки на ресурсы Интернета и другие документы.
Рассмотрим основные типы данных более подробно:
Текст. Для ввода текстовых данных выделяют нужную ячейку, набирают текст и нажимают клавишу Enter. OpenOffice автоматически распознает текстовые значения и по умолчанию выравнивает их по левому краю ячейки. Если соседние ячейки не заполнены, то OpenOffice позволяет отображать более длинный текст, перекрывающий расположенные справа ячейки. Если в них уже размешены данные, видимое текстовое значение обрезается, но не удаляется. Полностью текст можно увидеть в строке ввода при выделении ячейки или при изменении ширины столбца.
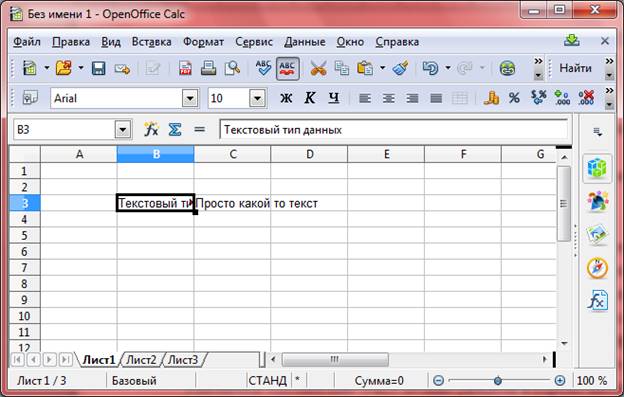
Числа. OpenOffice автоматически распознает числовые значения и по умолчанию выравнивает их по правому краю ячейки. Данные могут быть целыми (например: 10), десятичными (8,5) или обыкновенными дробями (7 ½). Для того, чтобы табличный процессор правильно обрабатывал вводимые данные, нужно соблюдать следующие правила ввода:
· Для ввода числа в ячейку ее выделяют с помощью мыши или клавиатуры, затем набирают число и нажимают клавишу Enter.
· Дробную часть числа от целой отделяют запятой.
· Если число разделили точкой, то табличный процессор распознает его как дату (например: 1.06 воспринимается как 1 июня, а 12.36 – как декабрь 2036 года).
· Если требуется, чтобы OpenOffice сохранил в виде текста числа, даты и формулы, вводить их начинают с апострофа (например, если ввести в ячейку '55 там появится число 55, выровненное по левому краю без апострофа).
Редактировать данные можно как в строке ввода, так и в самой ячейке. Для замены содержимого ячейку выделяют и вводят новые данные. Двойной щелчок мыши или нажатие клавиши F2 позволяют редактировать данные прямо в ячейке. Приемы редактирования не отличаются от тех, что мы применяли в текстовом редакторе.
Формулы. Табличный процессор OpenOffice выполняет все вычисления по формулам. В состав формул могут входить числа, знаки математических операций, скобки, адреса ячеек и диапазонов, а также стандартные встроенные выражения, называемые функциями.
Ввод формулы в OpenOffice начинают со знака равенства. Знак равенства является признаком начала формулы. Он указывает табличному процессору на необходимость интерпретации следующего за ним выражения в виде формулы. Ввод формулы завершают нажатием клавиши Enter или по любой свободной ячейке. После ввода формулы табличный процессор выполняет вычисления и по умолчанию отображает в ячейке результат вычислений.
Для обозначения арифметических операций используются следующие знаки: плюс (+), минус (-), умножить (*), разделить (/), возведение в степень (^). Порядок выполнения действий не отличается от принятого в математике: сначала вычисляются значения функций и выполняются действия в скобках, затем — возведение в степень, умножение и деление, и наконец — сложение и вычитание.
Пример. В ячейки В2, В3 и В4 записаны числа 8, 9 и 10, а в ячейки С2, С3 и С4 — числа 6, 18 и 8.
· в ячейке D2 по формуле =В2+С2 найти сумму чисел;
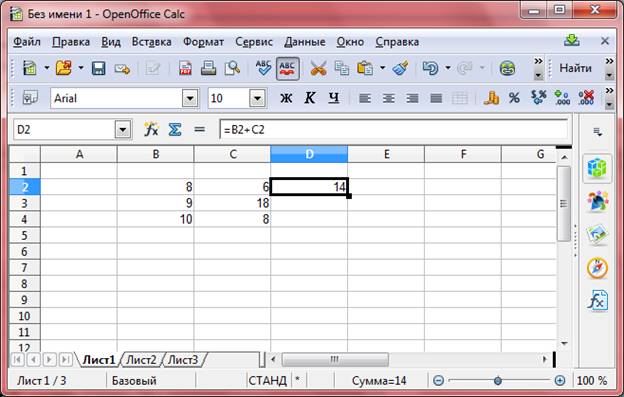
· в ячейке D3 найти результат вычисления по формуле =B3*C3/9;
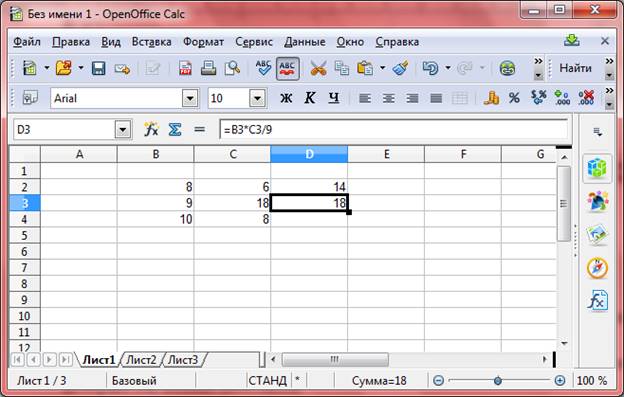
· в ячейке D4 найти разность квадратов по формуле =В4^2-C4^2.
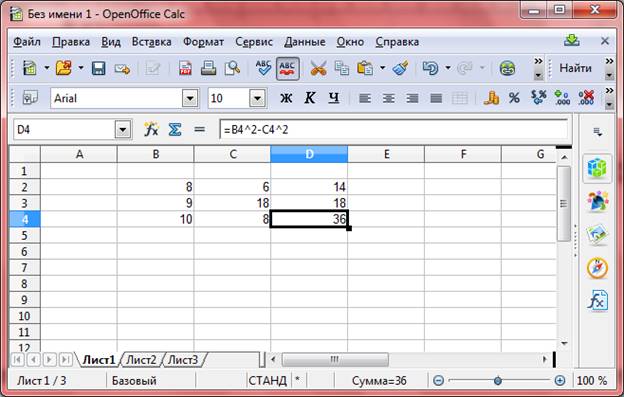
Значения в ячейках, содержащих формулы, изменяются автоматически, как только изменяются входящие в формулу исходные данные. Для этого в формулах используют не сами исходные данные, а ссылки на адреса ячеек, в которых эти данные находятся. По умолчанию в ячейках с формулами отображаются не сами формулы, а результаты вычислений по ним. При этом сама формула отображается в строке ввода.
Основные режимы работы электронных таблиц.
Выделяют три основных режима работы электронных таблиц. Это:
· режим формирования таблицы;
Название режима говорит само за себя. Формирование ЭТ предполагает заполнение и редактирование документа.
· режим отображения таблицы;
Для ЭТ может быть установлен режим отображения формул и режим отображения значений (по умолчанию включён режим отображения значений).
· режим выполнения вычислений.
Все вычисления начинаются с ячейки, расположенной на пересечении первой строки и первого столбца электронной таблицы. Вычисления проводятся в естественном порядке. Если в ячейке изменяются данные, то документ пересчитывается заново.
Важно запомнить:
· Электронная таблица представляет собой табличную модель структурирования, обработки и отображения информации.
· Ячейка образуется на пересечении столбца и строки. Содержимым ячейки может быть текст, число, формула.
· Тексты (надписи, заголовки, пояснения) нужны для оформления таблицы. Числовые данные, введённые в ячейки таблицы, являются исходными данными для проведения вычислений.
· Табличный процессор выполняет все вычисления по формулам. В состав формул могут входить числа, знаки математических операций, скобки, адреса ячеек и диапазонов, а также стандартные встроенные выражения, называемые функциями.
· Выделяют три основных режима работы электронных таблиц это: режим формирования таблицы, режим отображения таблицы и режим выполнения вычислений.
Читайте также:

