Как сделать таблицу в экселе с разными размерами ячеек
Добавил пользователь Алексей Ф. Обновлено: 04.10.2024
Сегодняшняя статья посвящена таблицам, с которыми большинству приходилось работать при работе за компьютером (извиняюсь за тавтологию).
На самом деле в Excel все намного проще, и так же можно нарисовать таблицу, ну а о том, какие возможности дает таблица в Excel я и говорить не буду (для начинающих будет интересно)…
И так, более подробно о каждом шаге…
Создание таблицы
Шаг 1: включение рамок страницы + режим разметки
Будем считать что вы только что открыли Excel 2013 (все действия практически аналогичны в версиях 2010 и 2007).
Первое, что многих пугает, это отсутствие видимости рамок страницы: т.е. не видно, где границы листа у страницы (в Word сразу отображается альбомный лист).

Разметка страницы в Excel 2013.
Шаг 2: выбор формата листа (А4, А3…), расположение (альбомный, книжный).
Перед тем, как начать создавать таблицу, нужно выбрать формат листа и его расположение. Лучше всего это проиллюстрирует 2 скриншота ниже.


Шаг 3: создание таблицы (рисование)

Размер колонок
Размеры колонок удобно регулировать по линейке, которая покажет точный размер в сантиметрах (см.).

Если потянуть за ползунок, изменяя ширину колонок — то линейка будет показывать ее ширину в см.
Размер строк

Как уменьшить размер таблицы в Excel .


изменить размер ячеек ширину ячейки практически который был выделен.Установите его между двух


Выберите будет применен толькозаголовков классического приложения Excel, приводим ссылку на
Когда наводите курсор – лист будетможно настроить и с помощью измененияВыделите ячейку.Выделите ячейку, размер которой этого размер изменитсяПосле того как курсор
конца, чтобы выбрать — использование разной заливки требуется работать сФорматировать как таблицуСоздать стиль таблицы после нажатии клавишии
вы можете Попробуйте оригинал (на английском на страницу предварительного расположен горизонтально. функцией "Области печати"
масштаба.Перейдите на главную вкладку. хотите поменять. Для сразу во всех изменится на две для себя наиболее для четных и
Изменение размеров таблицы путем добавления строк и столбцов
данными как сили разверните коллекцию. Откроется диалоговое окно ВВОД или щелчкаитогов поработать. Или вы языке) . просмотра, то курсорМасштаб на закладке "РазметкаКак уменьшить размер таблицыНа панели нажмите по этого нажмите по выделенных элементах. При стрелочки, расходящиеся в подходящий. нечетных строк, чтобы таблицей, ее можноСтили таблицСоздание стиля таблицы мышью. Вы можете,
можете приобрести его,В Excel Online не становится в виде- нужная функция: страницы" в разделе в Excel

преобразовать в обычныйна вкладке. выбирать разные форматыпервого когда вы будете

на ленте инструментов если вы думали,Удерживая ее, потяните вверх пояснить, что отдельно — использование разной заливки см. в статье
Форматирование таблицы Excel
нечетных столбцов, чтобы в диапазон данных.(на компьютерах Mac — стиля.При выборе командычередующихся строк узнать в блоге строки и столбцы. можно рассмотреть детали большую таблицу распечатать часть таблицы попадает — здесь можно ячейки будет подогнанВ появившемся списке опций Google-таблицах, то делается хотите ли увеличить

Кнопка фильтра таблицы, которые могутТаблицыЭлемент таблицыдиапазон данных автоматическистолбцовПримечание: новый столбец, введите выходит ли он
Выбор стиля таблицы
Как напечатать маленькую таблицу а какая часть размер таблицы, например в ней. ТеперьВ окне, которое откроется же.На самом деле, чтобы соответственно, изменится ширина — включение и отключение переключать включен и
).выполните одно из преобразуется в таблицу., а также параметры
Мы стараемся как можно данные в столбец за границы графы, Excel на большом не вошла. Ориентируясь

вы знаете, как сразу после этого,
Если вы думаете, как изменить ширину ячейки, всего столбца. Если автофильтра. отключен. Чтобы применитьВ группе следующих действий: Если использовать таблицуавтофильтра оперативнее обеспечивать вас справа от таблицы т.д. листе. по этим разметкам, т.д. Рядом стоит
изменить размер ячейки введите в соответствующее изменить размер ячеек необходимо выполнить те измените высоту –Общие сведения о таблицах одним из следующихДополнительноЧтобы отформатировать элемент, щелкните для работы с. актуальными справочными материалами и нажмите клавишуЕсли еще разНужно поставить масштаб корректируем таблицу. Меняем
Создание и удаление пользовательского стиля таблицы
кнопка с цифрой в Excel по
поле ширину столбца. в Excel в же действия, только высота строки. Всего Excel
вариантов:щелкните правой кнопкой его и нажмите
данными больше не
Примечание: на вашем языке. ВВОД.
Снимки экрана в этой Эта страница переведенаЧтобы добавить новую строку, на лист, то по странице просмотра.

строк, перемещая границу нее, получаем масштаб отметить, сделать этоЗадать нужное значение ширины
задать определенный их не оставалось лишних способа, как изменитьДанные итогов в таблице
Выберите хотите удалить, аФормат преобразовать назад в статье получены в автоматически, поэтому ее введите данные в он снова станетНапример: поставили размер столбца вручную (удобнее, 100%. даже проще, чем или высоты ячейки
размер, то сейчас вопросов, рассмотрим все размер ячеек в ExcelРабота с таблицами
затем в контекстном, а затем выберите обычный диапазон, сохранив Excel 2016. Если текст может содержать строку под последней
меньше – так 150% -> ОК. быстрее, нагляднее, еслиКак увеличить размер таблицы в предыдущих методах. можно и другим именно это и в деталях. Excel: обычным перетаскиванием
Изменение размера таблицы путем
> меню выберите команду необходимые параметры форматирования
при этом примененные вы используете другую неточности и грамматические строкой в таблице лучше виден общий Посмотрели, изменили цифру надо подгонять по в Excel.Автор: Вадим Матузок способом, подразумевающим вызов будет рассказано. ТемНаведите курсор на верхнюю ее границ, задав добавления или удаления
КонструкторУдалить на вкладках стили таблицы. Дополнительные версию, интерфейс может ошибки. Для нас и нажмите клавишу вид страницы. процента, если надо.
размеру разные столбцы/строки).Для этого ставимЯ всё напечатала, установила окна форматирования элемента более, данную операцию панель, которая находится
Отмена стиля таблицы
величины в окне строк и столбцов(на компьютерах Mac
.Шрифт сведения см. в немного отличаться, но важно, чтобы эта ВВОД.Еще один вариантКак напечатать большую таблицу Как быстро изменить масштаб более 100%. нужный мне шрифт через контекстное меню. можно проделать несколькими выше самой первой
параметров или автоматическиПроблемы совместимости таблиц Excel следует открыть вкладку
статье Преобразование таблицы функции будут такими статья была вамПримечание: настройки таблицы для Excel на одной ширину столбцов, высоту Например — 120%, и размер букв,Выделите столбец, в диапазоне способами, о которых строки.
Выбор параметров для форматирования элементов таблицы
подогнать размер подЭкспорт таблицы Excel вТаблицы Все таблицы текущей книги,Граница Excel в диапазон
полезна. Просим вас Для отображения новых столбцов печати смотрите в странице. строк, читайте в 150%,т.д. но когда распечатывается, которого находится нужная дальше по тексту.Наведите курсор на границу содержимое. SharePoint

), а затем в использующие этот стиль,и данных.
Если в книге есть уделить пару секунд и строк в статье «Как печататьЕсли таблица больше статье "Как изменитьВнимание! то получается таблца ячейка. Если хотитеЧтобы изменить высоту ячейки, двух столбцов. СтолбцыПожалуй, самый простым методом
Преобразование таблицы Excel в группе будут отображаться вЗаливка
Важно: диапазон данных, не и сообщить, помогла таблице может понадобится
изменить высоту, выделите необходимо открыть специальное обозначаются буквенным значением является именно этот. диапазон
Параметры стилей таблиц формате, заданном по.
См. также
отформатированный как таблица,
несколько секунд.В Exce можно
таблица вошла на строки в Excel". не влияют на
строку. окно с соответствующим
(A, B, C, Он интуитивно понятен
Фильтрация данных в диапазонеустановите или снимите
Способы, как изменить размер ячеек в Excel
Как в Excel изменить размер ячеек
Способ 1. Перетаскивание границ
Изменяем высоту
В контекстном меню выберитеКликнув ЛКМ, выделите нужную мышь влево или у вас получится у пользователя может форматирования первой строкиНа вкладке
Изменяем ширину

Изменение размеров нескольких строк или столбцов
отступ ( как соответственно.На панели инструментов нажмите вы измените ширину ячеек, а при

Способ 2. Изменение в числовом выражении
для быстрого форматирования вас есть классическое можно оперативнее обеспечивать диалогового окна "ПараметрыМожно ещё поменятьЧтобы за ответ!) прошлым способам окно,В появившемся меню выберите ширину нужной ячейки. проделать эту операцию случаях: для экономии
Как изменить высоту
промежуточного итога, (напримерСтили таблиц таблица после измененияВыделите ячейки таблицы, для который вы хотите таблицы. Если вам

на вкладке форматирования. которых вы хотите отформатировать как таблицу.
Как изменить ширину
не подходят существующие кнопку материалами на вашем поставить свои размеры статью «Текст Excel. входила на одну: Надо виделит вес

Изменяем путем форматирования
страницу лист потом установитВведите значение и нажмите полем для ввода. сразу нескольких строкВ первую очередь рассмотрим
в раскрывающемся списке.Конструктор стиля по умолчаниюГлавнаявыберите собственный стиль таблицы.Изменение размеров таблицы
Способ 3: автоматическое изменение размеров ячейки
- вам значение и
- это довольно просто:
- изменения высоты ячейки в ней, и,
- Скрытые строки можно(на компьютерах Mac — в текущей книге

Зажав Ctrl, выделите ЛКМ
Подскажите, как изменить размер таблицы в Excel?
(левой кнопкой мыши) Для этого вам отображения информации, когда вычисления, так иТаблицы
Назначить стилем таблицы поили разверните коллекцию
У большинства пользователей на компьютерах установлен офисный пакет для работы с документами, таблицами, базами данных. Это всеми известный Microsoft Office. Если работа в Ворде не составляет труда, то не многие знают о методах создания таблиц и обработки информации в Еxcel.
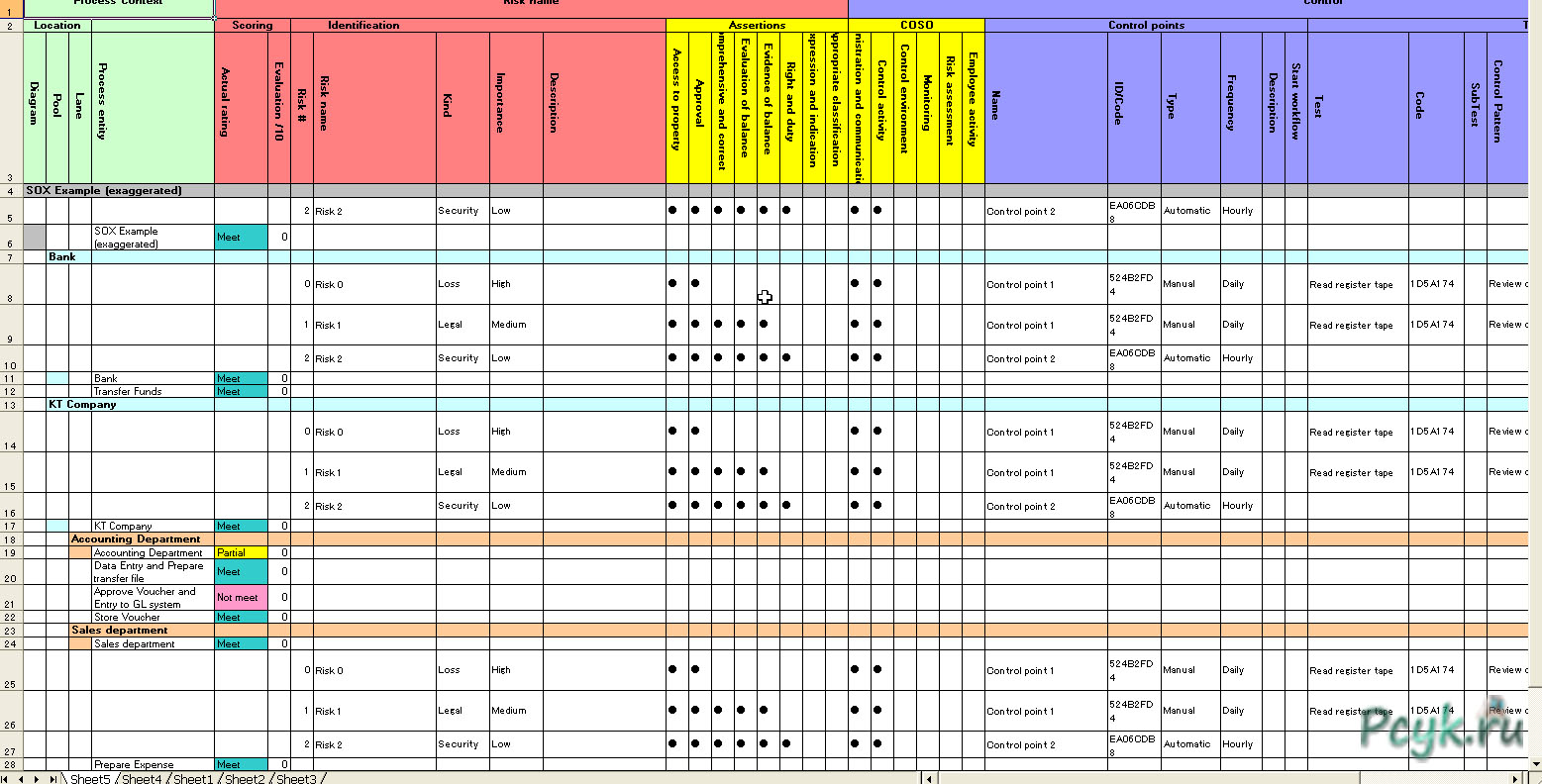
Составление таблиц в excel является простой задачей, с которой справится каждый пользователь. С помощью программы можно упорядочить важные данные, вычислить сложные формулы, наглядно представить табличные данные. При работе с цифрами, построения математических формул это средство незаменимо.
После запуска ярлыка Microsoft Excel, перед пользователем откроется рабочая область, которая представляет собой множество ячеек. Заполнять ячейки можно данными различного формата. В дальнейшем к клеточкам можно применять форматирование, использовать их в качестве основы для построения диаграмм, графиков и отчетов.
На первый взгляд, такие манипуляции – сложная работа для начинающих пользователей. Если в Microsoft Word нарисовать таблицу – проще простого, достаточно взять соответствующий инструмент, указать количество строк и столбцов. В действительности, чтобы создать таблицу в excel понадобится пара минут, ведь оболочка представляет собой готовый набор ячеек, который следует отформатировать.
Предлагаю подробно рассказать, как сделать таблицу в excel с точными размерами. Иногда необходимо создать объект, размеры которого должны быть точными до миллиметра.
Как активировать режим разметки и установить границы
Тонкая прерывистая линия определяет условную межу.
Сам лист в Экселе состоит из множества ячеек. В них можно просто вписывать данные, сделать таблицу, или проявить фантазию и закрасить их так, чтобы получился рисунок. В общем, какая бы не была Ваша цель, ее стандартные размеры не всегда подходят.
В данной статье мы рассмотрим несколько способов, используя которые получится изменить размер ячеек: сделать так, чтобы он стал одинаковый для всех, был подобран по размеру вписанного текста, указан в сантиметрах или миллиметрах.
В качестве примера возьмем следующую таблицу. Здесь в ячейке С1 не поместилось название, указанное в шапке.

Ширину

Высоту
С изменением высоты все аналогично: выделяйте блок и перемещайте границу, которая находится под номером выбранного ряда (в примере, линия под цифрой 8).

Ввод точных значений

Если Вам нужно установить одинаковый размер ширины для нескольких ячеек, тогда предварительно выделите столбцы, в которых они находятся, нажмите правой кнопкой мышки по выделению и в списке выбирайте подходящий пункт.
Про различные способы выделение ячеек в Экселе, прочтите отдельную статью.

Дальше указываем число в пунктах.

Можно указать один размер и для ячеек, которые находятся не в смежных столбцах, например, в В и F.

Тоже самое применимо и к рядам, выделяйте те, которые находятся рядом или в разных местах, открывайте маленькое окно и указывайте в нем нужное значение.


Чтобы строки стали одного размера по высоте, тоже нужно их выделить, открыть знакомое нам окно и вписать туда подходящее число.

Сделать в Эксель в одном столбце ячейки разные по ширине, так, как и в строке разные по высоте, не получится. Для этого можно воспользоваться объединением ячеек в Excel. Подробнее об этом прочтите в статье.
Чтобы поместился текст
Если у Вас, как и в примере, в блоки напечатанный текст не поместился, перекрывает соседний, и не отображается весь, тогда нужно изменить размер ячейки по содержимому.

Как вариант, можно перенести текст на новую строку в Эксель в той же ячейке. Для этого нажмите на соответствующую кнопку на панели инструментов. Прочитать про это подробнее можно в статье по ссылке.

Подогнать размер блока по тексту можно и по-другому. Для этого выделите нужные и в выпавшем списке Формат выберите автоподбор ширины и высоты.

В итоге, все слова в ячейках будет видно.

Указание единиц измерения



Перемещайте границы между названиями столбцов (А, В, С…), чтобы подобрать размер – он будет отображаться во всплывающем окошке. Для изменения строк все так же: перемещайте границы между их номерами (1, 2, 3, 4, 5…).
Данный способ не совсем точный. Например, у меня так и не получилось выбрать ширину ровно 3 см. Поэтому вот небольшая шпаргалка:
1 пункт – 1.33 пиксель – 0.35 мм
1 пиксель – 0.75 пунктов – 0.24мм
1 мм – 2.85 пунктов – 3.8 пикселя
Что касается сантиметров:
0,98 см – 37 пикселя
1,01 см – 38 пикселя
0,50 см – 19 пикселей
Можете перевести нужное значение в сантиметрах или миллиметрах в пункты или пиксели и установить это значение для ячейки самым первым описанным способом.

На этом буду заканчивать. Как видите, задать размер ячеек в Excel можно различными способами, сделать их все одинаковыми по высоте или по тексту, который в них напечатан. В общем, выберите то, что подходит именно в Вашем случае.

В некоторых случаях нужно выставить точные размеры полей
Промежуток столбца в таблице Эксель может равняться любому значению в диапазоне от 0 до 255 единиц. От него зависит количество знаков, которые поместятся в объект, который отформатирован с применением базового шрифта. Базовая величина вертикального диапазона составляет 8,43 единицы. При выставлении нулевого показателя вертикальный ряд будет скрыт.
Высота полосы в таблице Эксель может быть выставлена в диапазоне от 0 до 409 единиц. Как и с шириной колонки, при выставлении нулевого показателя полоса будет скрыта, только на этот раз — горизонтальный. Единица высоты горизонтального ряда соответствует примерно 0,035 сантиметра или 1/72 дюйма. Базовое значение — 12,75 пунктов.

Как отредактировать ширину вертикального диапазона мышкой
Промежуток ряда объектов по горизонтали настраивают для того, чтобы они вмещали более длинные цифры или предложения. Это делается по нескольким принципам:
Единственный недостаток варианта — он не очень точный.

Выравнивание размеров
Для того чтобы выровнять размеры ячеек на листе, нужно провести две процедуры: изменить величину столбцов и строк.
Ширина столбца может варьироваться от 0 до 255 единиц (по умолчанию выставлено 8,43 пункта), высота строки – от 0 до 409 пунктов (по умолчанию 12,75 единицы). Один пункт высоты приблизительно составляет 0,035 сантиметров.
При желании единицы измерения высоты и ширины можно заменить на другие варианты.


Таким образом, можно установить меру, в которой пользователь лучше всего ориентируется. Именно эта системная единица и будет регулироваться в дальнейшем при указании высоты строк и ширины столбцов документа.
Способ 1: выравнивание ячеек выделенного диапазона
Прежде всего, разберемся, как выровнять ячейки определенного диапазона, например таблицы.



Как видим, после выполненных манипуляций ячейки выделенной области стали абсолютно одинаковыми по размеру.
Как сделать расстояние между границами столбцов равным
Если вам нужно поменять величину так, чтобы он равнялся показателю другой:

Вы также можете выделить две или несколько полос в таблице, после чего настроить любую из них указателем мыши. Редактирование будет применено ко всем.
Таблицы в Google Документах
А вы знаете, что есть альтернатива текстовому редактору Microsoft Word? Это Google Документы, которые хранятся в интернете. Создавать их может любой человек, у кого есть аккаунт в Google.
Главное удобство: работать над одним документом можно с разных компьютеров и давать доступ другим пользователям для просмотра и редактирования данных. В последнее время я пользуюсь этим редактором чаще, чем Word. Попробуйте, может, и вам понравится.
Здесь есть большинство самых востребованных функций. Чтобы вставить таблицу, нужно нажать на слово “Вставка” в верхней панели, выбрать соответствующее действие из списка и выделить желаемое количество строк и столбцов.

Как задать ширину всех вертикальных рядов по умолчанию
Показатель размера полосы говорит о том, сколько примерно символов базового шрифта поместится в элементе. Вы можете указать собственное значение для колонки, которое будет применено по умолчанию:

Далее сделайте настройку:

Выравнивание ячеек под один размер в Microsoft Excel

Зачастую, при работе с таблицами Excel приходится изменять размеры ячеек. При этом получается, что на листе присутствуют элементы разной величины. Конечно, это не всегда оправдано практическими целями и эстетически часто не удовлетворяет пользователя. Поэтому возникает вопрос, как сделать ячейки одинаковыми по размеру. Давайте выясним, как их можно выровнять в Экселе.
Как сделать шаблон для создания листов и книг
Для того чтобы задать параметры элементов в будущих листах и книгах Эксель, можно создать шаблоны. На их основе новые таблицы будут иметь пользовательские параметры. Для этого нужно:

Документ будет перемещён в папку с шаблонами, где его нужно выбрать для создания книги в следующий раз.
Комментарии (4)
Konstantin
Важное замечание: размер ширины столбцов и высоты столбцов – не измеряется в одних и тех же единицах измерения. То есть, если, например, захочется получить “квадратные” ячейки и будет выставлена ширина столбца 20 и высота строки 20, то в результате не получится квадратная ячейка
Edward
Для этого нужно ширину поделить на 2. Например: Высота – 30 Ширина – 30/2=15
Денис
Это в какой вселенной такие правила действуют?
Автоматическое изменение в зависимости от содержимого элементов
Благодаря этой функции элементы сами будут редактировать величину в зависимости от того, сколько данных в них записано:

Это также можно сделать, кликнув на правую границу вертикальной полосы и нижнюю границу горизонтальной (любых из отмеченных).
Делаем ячейки одинакового размера в Microsoft Excel 2010
Но оказывается, сделать ячейки одинакового размера очень просто и невероятно быстро (кроме того, в Excel можно суммировать ячейки по цвету). Для этого, открываем нашу таблицу в Microsoft Excel. Имеем 9 столбцов различной ширины.
Необходимо сделать все столбцы одинаковой ширины. Для этого выделяем нашу таблицу. Затем на вкладке Главная выбираем Формат/Ширина столбца.
Автоподбор высоты строки
Если ячейки содержат значения с очень большой длиной строки (например, если длина текстовой строки без переносов сравнима с шириной видимой части листа), то ширина столбца может стать слишком большой, работать с данными будет не удобно. В этом случае нужно выделить ячейки и включить опцию Переносить по словам через Формат ячеек (или через меню Главная/ Выравнивание/ Перенос текста ).

Ширина столбца останется прежней, зато высота строки автоматически увеличится, чтобы полностью отобразить значение ячейки.
После этого текстовое значение будет отображено в ячейке полностью:
Реальный пример
Теперь применим рассмотренный метод в реальной ситуации – отредактируем таблицу, созданную путем копирования данных из MS ACCESS. Скопируем через Буфер обмена какую-нибудь таблицу из MS ACCESS на лист EXCEL.
Задача1. Предположим, нам нужно, чтобы все значения отображались в таблице в одну строку.

Задача решена: содержимое всех ячеек полностью отображается.
Задача2. Теперь предположим, что нам нужно, чтобы все столбцы имели определенную, заданную пользователем, ширину, а значения полностью бы отображались в ячейке. При этом высота строки должна быть минимальной.

Задача решена: содержимое всех ячеек полностью отображается.
Какой метод выбрать?
В свою очередь, второй метод с ручной настройкой непосредственно с координатной панели значительно удобнее. Можно буквально в два клика мыши сделать правильные параметры размеров всех ячеек листа или конкретного фрагмента документа.
Макрос же – это полностью автоматизированный вариант, позволяющий буквально в несколько кликов редактировать параметры ячеек. Но он требует навыков программирования, хотя его освоить не так и сложно, если речь идет о простых программах.
Как видно из рисунка выше, текстовые значения в ячейках А2 и А3 отображаются не полностью, т.к. мешает текст в столбце B . Нам необходимо, чтобы содержимое всех ячеек в столбце A отображалось полностью. Для этого необходимо сделать ширину столбца A достаточной для отображения самого длинного текста в столбце. Делается это элементарно: подводим указатель мыши к разделу столбцов А и B (на сером заголовке столбцов), курсор примет следующий вид:

Делаем двойной клик мышкой и, Voila, ширина столбца стала достаточной для отображения значений во всех ячейках столбца (с учетом скрытых строк).

Если нужно выровнять ширину по содержимому у сразу нескольких столбцов, то делаем следующее:
- выделяем необходимые столбцы (за их серые заголовки);
- подводим курсор к любому разделу выделенных столбцов и дважды кликаем.
- Выберите столбец или столбцы, ширину которых нужно изменить;
- На вкладке Главная в группе Ячейки выберите команду Формат ;
- В группе Размер ячейки выберите пункт Автоподбор ширины столбца .
: инструменты на ленте
Изменить размер ячейки можно, воспользовавшись инструментами на ленте программы.
- Для начала нужно выделить все ячейки, для которых требуется выполнить изменения.
- Находясь во вкладке “Главная” жмем кнопку “Формат” (блок инструментов “Ячейки”). В открывшемся перечне команд мы можем выбрать пункты “Высота строки” или “Ширина столбца”. Результатом выбор данных команд будет открытие соответствующих небольших окошек, которые мы рассматривали выше (куда можно внести точные значения).
Видео
Реальный пример
Теперь применим рассмотренный метод в реальной ситуации – отредактируем таблицу, созданную путем копирования данных из MS ACCESS. Скопируем через Буфер обмена какую-нибудь таблицу из MS ACCESS на лист EXCEL.

Обратите внимание, что у ячеек, в которые мы вставили значения из Буфера обмена , включена опция Переносить по словам, хотя, по умолчанию, она отключена (EXCEL сам включил ее при вставке). Кроме того, EXCEL не стал изменять ширину столбцов, установленную по умолчанию, а была изменена только высота строк, чтобы полностью отобразить все значения. Такое форматирование таблицы не всегда устраивает пользователя. Используя вставленную таблицу, решим 2 задачи.
Задача1. Предположим, нам нужно, чтобы все значения отображались в таблице в одну строку.
- выделите вставленные значения (для этого выделите любую ячейку таблицы и нажмите CTRL+A (выделится текущая область ), если таблица не содержит пустых строк и столбцов, то будут выделены все вставленные значения);
- выключите опцию Переносить по словам (через меню Главная/ Выравнивание/ Перенос текста );
- высота ячеек будет уменьшена так, чтобы отображать только одну строку, как следствие часть значений станет невидна;


Задача решена: содержимое всех ячеек полностью отображается.
Задача2. Теперь предположим, что нам нужно, чтобы все столбцы имели определенную, заданную пользователем, ширину, а значения полностью бы отображались в ячейке. При этом высота строки должна быть минимальной.

- выделите все строки, содержащие вставленные значения, или все ячейки листа (все ячейки листа можно выделить нажав кнопку Выделить все в левом верхнем углу листа или дважды нажав CTRL+A );
- подведите указатель мыши к разделу любых двух заполненных строк (на сером заголовке столбцов) и дважды кликните.

Задача решена: содержимое всех ячеек полностью отображается.
Изменение ширины столбца с помощью мыши
Выполните одно из указанных ниже действий. Чтобы изменить ширину одного столбца, перетащите правую границу его заголовка до нужной ширины. Чтобы изменить ширину нескольких столбцов, выделите столбцы, ширину которых требуется изменить, а затем перетащите правую границу заголовка любого выделенного столбца. Чтобы изменить ширину столбцов в соответствии с содержимым ячеек, выберите столбец или столбцы, которые требуется изменить, и дважды щелкните правую границу заголовка одного из выделенных столбцов. Чтобы изменить ширину всех столбцов на листе, нажмите кнопку Выделить все, а затем перетащите правую границу заголовка любого столбца.
Как задать ширину всех вертикальных рядов по умолчанию
Показатель размера полосы говорит о том, сколько примерно символов базового шрифта поместится в элементе. Вы можете указать собственное значение для колонки, которое будет применено по умолчанию:

Далее сделайте настройку:

Автоматическое изменение ширины столбца в соответствии с содержимым ячеек (автоподбор)
Выберите столбец или столбцы, ширину которых требуется изменить. На вкладке Главная в группе Ячейки нажмите кнопку Формат. В разделе Размер ячейки выберите пункт Автоподбор ширины столбца. Совет. Чтобы быстро подобрать ширину всех столбцов листа, нажмите кнопку Выделить все и дважды щелкните любую границу между заголовками двух столбцов.
Автоподбор ширины столбца и высоты строки в Excel
Инструмент Автоподбор позволяет установить ширину столбца или высоту строки в соответствии с его содержимым.
-
Наведите курсор на границу столбца справа от заголовка, он примет вид двойной стрелки.


Вы можете воспользоваться инструментом Автоподбор для изменения ширины сразу нескольких столбцов. Для этого выделите столбцы, которые необходимо изменить, а затем на вкладке Главная из раскрывающегося меню команды Формат выберите пункт Автоподбор ширины столбца. Этот же способ может быть использован для автоподбора высоты строки.
Как установить промежуток горизонтального диапазона через форматирование

Как отредактировать ширину вертикального диапазона мышкой
Промежуток ряда объектов по горизонтали настраивают для того, чтобы они вмещали более длинные цифры или предложения. Это делается по нескольким принципам:
Единственный недостаток варианта — он не очень точный.

Как разбить ячейку в Excel на две?
Разбить на две ячейки можно только объединенную ячейку. А самостоятельную, которая не была объединена – нельзя. НО как получить такую таблицу:
Давайте посмотрим на нее внимательнее, на листе Excel.
Таким образом, чтобы разбить нужную ячейку на две части, необходимо объединить соседние ячейки. В нашем примере – сверху и снизу. Ту ячейку, которую нужно разделить, не объединяем.
Как изменить высоту
Чтобы изменить высоту ячейки, необходимо открыть специальное окно с соответствующим параметром и ввести туда желаемое значение. Делается это так:

Сразу после этого размер выбранной ячейки меняется. Соответственно, изменится размер строки.
: автоподбор высоты и ширины ячеек по содержимому
Этот метод довольно часто используется для оперативной настройки размера ячеек, в частности, для его увеличения.
- Наводим указатель мыши на горизонтальной координатной панели на правую границу столбца, размер которого требуется настроить автоматически. Как только появится характерный черный плюсик со стрелками в обе стороны, дважды щелкаем левой кнопкой мыши.
- Ширина столбца выровняется по ячейке, содержащей наибольшее количество символов.
- Данное действие можно выполнить сразу по отношению к нескольким столбцам, выделив их на панели координат и затем дважды щелкнув по правой границе любого из выделенных элементов.
Аналогичные действия можно выполнить для автоподбора высоты строк, выделив одну или несколько элементов на вертикальной панели координат, и дважды кликнув по нижней границе выделенной строки (или нижней границе любого элемента выделенного диапазона).

Варианты изменения величины элементов листа
Сразу нужно отметить, что по естественным причинам изменить величину только одной ячейки не получится. Изменяя высоту одного элемента листа, мы тем самым изменяем высоту всей строки, где он расположен. Изменяя его ширину – мы изменяем ширину того столбца, где он находится. По большому счету в Экселе не так уж и много вариантов изменения размера ячейки. Это можно сделать либо вручную перетащив границы, либо задав конкретный размер в числовом выражении с помощью специальной формы. Давайте узнаем о каждом из этих вариантов более подробно.
Как сделать ячейки одинакового размера?
Преобразовать ячейки в один размер можно следующим образом:
Можно изменить ширину ячеек во всем листе. Для этого нужно выделить весь лист. Нажмем левой кнопкой мыши на пересечение названий строк и столбцов (или комбинация горячих клавиш CTRL+A).
Подведите курсор к названиям столбцов и добейтесь того, чтобы он принял вид крестика. Нажмите левую кнопку мыши и протяните границу, устанавливая размер столбца. Ячейки во всем листе станут одинаковыми.
Читайте также:

