Как сделать связку ключей
Добавил пользователь Дмитрий К. Обновлено: 05.10.2024
В наши дни синхронизация конфиденциальных данных между устройствами стала обычным делом, но эта технология подвержена ошибкам и сбоям. То же самое и с экосистемой Apple. Часто вы обнаруживаете, что экземпляры Связки ключей iCloud не синхронизируют ваши пароли и данные кредитной карты между вашими устройствами iOS, iPadOS и macOS.
Примечание: Если связка ключей iCloud не синхронизирует ваши данные, проблема также может возникнуть из-за того, что эта функция изначально не включена на одном или нескольких ваших устройствах. Не забудьте проверить, так ли это, во время выполнения процедуры устранения неполадок, описанной ниже.
Исправление связки ключей iCloud
Если Связка ключей iCloud не синхронизирует ваши данные между вашими устройствами, то есть простое решение (рекомендованное самой Apple) для решения проблемы. Это включает в себя отключение Связки ключей iCloud на всех ваших устройствах Apple, а затем ее повторное включение, начиная с устройства, на котором хранятся ваши самые свежие данные. Это заставит связку ключей iCloud снова без проблем синхронизировать ваши данные.
Чтобы упростить задачу, давайте разберемся с процессом. Мы начнем с отключения Связки ключей iCloud на вашем iPhone и iPad и выключения его на любых устройствах MacOS, которыми вы владеете. После этого мы снова включим его в правильном порядке. Просто убедитесь, что вы подключены к надежному интернет-соединению (Wi-Fi или сотовая связь) во время процесса.
Важный: При отключении Связки ключей iCloud всегда не забывайте выбирать параметр, который позволяет хранить пароли и информацию о кредитной карте локально на вашем устройстве. В противном случае вы рискуете потерять свои данные.
Отключить связку ключей iCloud — iPhone и iPad
Sсердце 2: Прокрутите экран вниз и нажмите Связка ключей. На следующем экране выключите переключатель рядом с iCloud Keychain.
Подождите немного, а затем отключите Связку ключей iCloud на любых других устройствах iOS или iPadOS, которыми вы владеете.
Отключить связку ключей iCloud — Mac
Шаг 2: Дважды щелкните параметр iCloud.
Шаг 3: Снимите флажок рядом с Связкой ключей.
Продолжайте отключать Связку ключей iCloud на любых других устройствах macOS, которыми вы владеете.
Повторно включить Связку ключей iCloud
После того, как вы отключили Связку ключей iCloud на своем iPhone, iPad и Mac, следующее, что вам нужно сделать, это снова включить ее на всех устройствах.
Но желательно сначала включить Связку ключей iCloud на устройстве, на котором установлена последняя версия данных Связки ключей. Например, если вы изменили свои пароли или данные кредитной карты на устройстве после того, как проблема синхронизации впервые возникла, сначала включите Связку ключей iCloud на этом устройстве.
Сначала включите Связку ключей iCloud на устройстве, на котором установлена последняя версия ваших данных.
Вы всегда можете проверить свои пароли и данные кредитной карты вручную (переходите к следующему разделу), чтобы ломать голову, если это было давно. Но по большей части вашего здравого смысла будет достаточно. Связка ключей iCloud объединит ваши пароли и данные кредитной карты с последними изменениями независимо от того, в каком порядке вы ее включаете. Таким образом, вы не потеряете никаких данных, даже если ошибетесь.
На iPhone и iPad просто вернитесь на тот же экран, который вы посетили при отключении Связки ключей iCloud — Настройки iPhone / iPad> Профиль> iCloud> Связка ключей iCloud. Затем включите переключатель рядом с iCloud Keychain. Подождите пару минут, прежде чем включить его на любом из ваших устройств iOS или iPadOS.
После того, как вы повторно включили Связку ключей iCloud на всех своих устройствах, вы можете ожидать, что она снова синхронизирует ваши данные в обычном режиме.
Где хранятся мои пароли и данные кредитной карты?
Если вы не можете вспомнить точное устройство, на котором хранятся ваши последние данные, вы можете попробовать проверить список сохраненных паролей и информацию о кредитной карте вручную. Но если паролей много, разобраться в этом не так-то просто. В таком случае действуйте интуитивно. В лучшем случае вам придется повторить всю процедуру с нуля, если iCloud Keychain не работает.
Подсказка: Проверяя сохраненную информацию для входа в систему, коснитесь или щелкните пароль, чтобы отобразить символы.
iPhone и iPad
Синхронизировано и готово к работе
Связка ключей iCloud по большей части синхронизирует ваши данные без проблем. Так что потеря этого невероятного фактора удобства может сводить с ума. Надеюсь, вы решили проблему и теперь можете получить доступ к своим паролям и информации о кредитной карте на всех своих устройствах Apple. Вещи значительно улучшились по сравнению с тем, как iCloud был раньше, но нам придется немного подождать, прежде чем полностью безошибочная синхронизация станет нормой. Так что не забудьте это исправление в следующий раз, когда Связка ключей iCloud выйдет из строя на ваших устройствах.
Следующий: Вам не нравится доплачивать за хранилище iCloud только для хранения резервных копий фотографий? Вместо этого попробуйте эти пять потрясающих альтернатив.

Одной из новых функций iOS 7 является Связка ключей iCloud (iCloud Keychain). Сервис позволяет сохранять данные учетных записей и номера кредитных карт в облаке для последующего автоматического заполнения по надобности. Удобство дополняется серьезным уровнем безопасности – Связка ключей iCloud использует 256-разрядное шифрование AES.
Связка Ключей iCloud настраивается при активации нового устройства, однако, если вы пропустили данный шаг, то придется обращаться к настройкам.
Как активировать Связку ключей iCloud
Шаг 1. Зайдите в Настройки -> iCloud
Шаг 2. Выберите пункт Связка ключей

Шаг 3. Переведите переключатель в активный режим
Шаг 4. Дождитесь выполнения операции на сервере и укажите четырехзначный защитный код
Шаг 5. Выберите свою страну и введите номер мобильного телефона. Номер можно указывать как свой, так и проверенного друга или родственника
Шаг 6. Введите пароль Apple ID для окончания создания Связки ключей
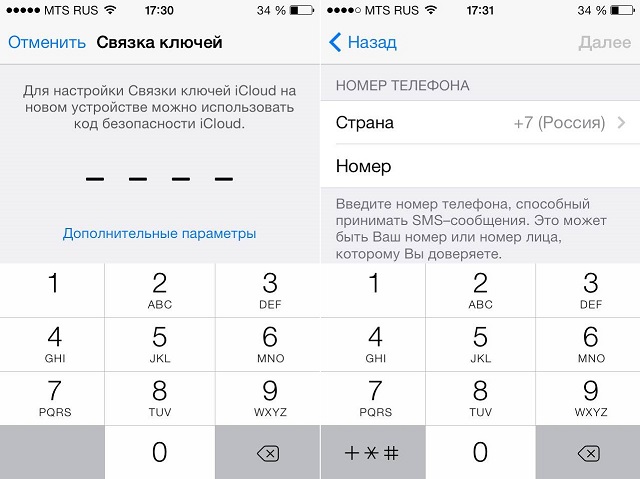
После выполнения данной операции Связка ключей станет активной для вашего устройства, а проверочный код позволит контролировать процесс сохранения данных.
Теперь, при вводе каких-либо учетных данных в Safari, вам будет предложено сохранить их в Связке ключей. В следующий раз после одобрения данной процедуры, вам уже не нужно будет вводить громоздкие логины и пароли – они введутся автоматически.
В процессе работы на компьютере вы встретитесь с необходимостью запоминать многие пароли – это, кроме пароля входа в систему, могут быть пароли доступа к ящикам электронной почты, файловым или веб-серверам и прочее.
Действительно, хранить в памяти даже несколько символьных наборов достаточно сложно, поэтому Мае OS X предлагает простой и удобный метод разрешения этой проблемы — все пароли и цифровые сертификаты можно хранить в так называемой связке ключей (keychain), управляет которой программа Связка ключей (/Программы/Служебные программы/).
Как пароли попадают в связку
Первая связка ключей была создана автоматически в момент вашего первого входа в систему, она называется вход (файл login, keychain) и находится в папке -/Библиотеки/Keychains. Это ваша личная связка, вносить в нее пароли можете только вы; она недоступна другим пользователям.
После внесения пароля в связку программа, сохранившая пароль, сможет получать его автоматически.
Некоторые приложения могут не поддерживать связки ключей и не обладать возможностью хранить в ней пароли. Как правило, они использует свои собственные методы хранения паролей.
Доступ к объектам, содержащимся в связке
В связках ключей хранятся в зашифрованном виде пароли, цифровые сертификаты и другие ваши личные данные, которые здесь называются секретными заметками. Откройте программу Сязки ключей (/Программы/Служебные программы).
В верхней части окна находится также строка поиска Spotlight. Чтобы быстро найти нужный объект, введите здесь связанные с ним данные.
Краткая информация о выделенном объекте в Связке ключей находится в верхней правой части ее окна. Если хотите получить об этом объекте более подробную информацию, щелкните на нем дважды (иди нажмите кнопку “i” на нижней панели окна, или нажмите apple-I). Откроется информационное окно.
В Связке ключей вы можете просматривать и изменять пароли, сохраненные разными программами, а также добавлять другие данные, например, иные пароли, которые вы боитесь забыть, номера кредитных карточек, а также секретные записки.
Связка ключей позволяет также видеть, какие цифровые сертификаты и ключи доступны для использования в электронной почте и в веб-браузерах, кто владелец каждого сертификата и кем они подписаны.
Мы не будем подробно рассматривать схему создания и использования цифровых сертификатов. Заметим лишь, что в состав входит Ассистент сертификации – он открывается командой Связка ключей>Ассистент сертификации – который поможет вам управлять сертификатами и ключами, и даже создать собственное бюро сертификации.
Уровни доступа к паролям связки
С помощью вы можете контролировать, какие программы получают доступ к вашим паролям, и уменьшите вероятность извлечения их вирусами. Дважды щелкните на нужном пароле и в появившемся окне откройте раздел доступ. У вас есть два варианта доступа программ к этому паролю:
Если вариант доступа Спрашивать разрешения доступа сопровождается включенной опцией Спрашивать пароль связки ключей, человек разрешающий программе доступ к паролю, должен будет ввести пароль доступа к вашей связке ключей.
Открывание и закрывание связки ключей
Программа может получить пароль из связки только тогда, когда Связка ключей открыта; ее открывание происходит автоматически в момент каждого вашего входа в систему. Открывается связка с помощью пароля, который изначально совпадает с вашим паролем входа в систему.
Когда вы выходите из системы, связка автоматически закрывается. Закрыть ее можно и вручную, для этого откройте Связку ключей и нажмите значок замка в левом верхнем углу окна программы Или выберите Файл>3акрыть связку ключей. Вы можете закрывать связку, покидая компьютер на некоторое время, и при этом никто не сможет воспользоваться вашими паролями.
Для большей защиты своих данных вы можете создавать дополнительные связки командой Файл>Новая связка ключей. Сохраняя, например, пароли, в одной связке, а иную ценную информацию – в другой, вы обеспечите себе дополнительную защиту.
Перенос связок
Связку, в которой хранятся ваши пароли, можно хранить где угодно – на других дисках в сети или на съемных носителях. Вы можете, например, записать свою связку на флэш-диск и, уходя с работы, забирать с собой для использования на домашнем компьютере. Рассмотрим разные варианты размещения связки.
Перенос связки на другой компьютер. Скопируйте файл этой связки на жесткий диск другого компьютера. Поместите файл связки в папку -/Библиотеки/Keychains и дважды щелкните на его иконке. То же можно выполнить, если открыть программу Связка ключей, выбрать Файл>добавить связку ключей и указать расположение этого файла.
Размещение связки на съемном диске. Выполните следующее:
Создание общесистемной связки.
Если в работе наблюдаются странности, например, некоторые приложения продолжают запрашивать пароли после того, как вы сохранили их в связке; вы неожиданно получаете запрос на открытие связки после того, как изменили некоторые параметры своей учетной записи; в связке дублируются пароли программы Mail; Связка просит разрешение декодировать объект – это может свидетельствовать о возникновении неполадок в Связке ключей.
Работа со связкой ключей (часть 3)- Продвинутый пользователь
В первой части мы писали как создать хороший, легко запоминающийся пароль. Рассмотрели правильные и неправильные способы создания пароля. Во второй части мы расcмотрим способы хранения паролей, секретных данных (Данные кредитных карточек, номера счетов, банковских ячеек и.т.д.). Также рассмотрели базовые и стандартные проблемы со связкой ключей и на этом, в принципе закрыли тему. Но судя по многочисленным звонкам и вопросам тему мы раскрыли все же не до конца. Поэтому в третей, финальной части, мы рассмотрели дополнительный параметры доступа программ к паролям, создание отдельной связки ключей, перенос свзяки ключей на другой компьютер и другие хитрости при работе с программой.
Уровни доступа к паролям связки ключей
В связке ключей кроме шифрования, доступа только через пароль пользователя есть еще одна важная функция защиты — уровни доступа ПО к определенному паролю. Это связанно с тем что после захода в систему связка ключей отдает данные программам без запроса системного пароля. К примеру вы не вводите каждый раз пароль когда загружаете Mail, а связка ключей сама отдает его. Хоть, в большинстве случаев система сама выставляет правильные уровни доступа, но мы можем поменять их вручную для уже внесенных паролей, а также выставить их для данных которые мы внесли вручную. (как это сделать рассказано в первой части). Это нужно для уменьшения вероятности извлечения вредоносным кодом (которого сейчас под Mac OS 2 шт) ваших данных.
Давайте посмотрим как ограничить программам доступ:
1) Откройте связку ключей которая находиться в Finder->Программы->Утилиты
2) Найдите поиском ваш пароль и откройте его.

4) В этом окне вы можете настроить:


Как создать вторую связку ключей.
Для большей защиты данных вы можете создать вторую связку ключей. Вам это может понадобиться на случай:
- У вас слишком много паролей в основной связке. В этом случае создание новой значительно облегчит поиск записей которые вы внесли вручную
- У вас есть особо важные пароли, поэтому вы хотите основную связку всегда держать открытой, а другую закрытой, чтобы обеспечить дополнительный уровень безопасности. Подробнее об этом мы опишем чуть ниже
Хотим предупредить, что приложения будут запрашивать пароли в той связке, которая в системе считается стандартной (default). Поэтому хранить в новой связке пароли для Mail или Safari бессмысленно, они подставляться не будут.
Чтобы создать новую связку ключей вам надо:
1) Открыть программу
2) Перейти в верхнем меню Файл->Новая связка ключей

3) После чего назначить ей имя и место хранения. По умолчанию это ~/Библиотеки/Keychains/
4) Назначить пароль, которым данные будут зашифрованы. Рекомендуем прочитать первую часть, в которой описано как правильно подбирать пароли

5) После этого новая связка ключей будет видна в списке слева и вы можете начинать вносить в нее данные

Как поменять пароль от связки ключей?
Данная процедура может вам понадобиться если вы хотите сменить пароль от другой, не стандартной связки ключей. Также вы можете поменять и от стандартной, но тогда при входе в систему вам надо будет ввести 2-а пароля: пользователя и от стандартной связки.
Для изменения пароля вам надо:
1) Выбрать связку ключей в левом верхнем углу экрана программы и нажать на ней правой кнопкой мышки

3) Если связка была закрыта вам надо ее открыть введя пароль
4) После чего, для изменения пароля, вам надо ввести старый пароль и 2 раза новый, чтобы система убедилась что он введен верно.

Как настроить постоянный запрос пароля или как закрыть связку ключей?
Поставив галочку всегда запрашивать пароль пользователя вы можете ограничить доступ к особо важному объекту, но что делать если у вас все записи в связке важны и критично постоянно запрашивать пароль для всех объектов? Хотим сразу предупредить — это не очень удобно, поскольку каждая программа при первом запуске будет запрашивать пароль пользователя и лучше поставить пароль при выходе из режима сна. Как это сделать вы можете прочитать в статье Как защитить свои данные или локальная безопасность Mac OS. Но этот пункт защиты может быть важен если у вас несколько связок ключей. Есть 2-а способа как закрывать связку, в ручной или автоматический режим.
Для закрытия связки ключей в автоматическом режиме вам надо:
1) Выбрать связку ключей в левом верхнем углу экрана программы и нажать на ней правой кнопкой

3) В окне которая откроется будет всего 2 пункта. Первый отвечает за закрытия связки через определённый промежуток времени, а другой за закрытия связки при выходе из режима сна.

Рекомендуем время на закрытие выставлять не менее 30 минут(вместо времени по умолчанию 5 мин), иначе вам придётся вводить пароль по 30-40 раз за день.
Закрытие связки в ручном режиме. У этого метода есть как свои недостатки, так и преимущества:
- Недостатки- вам каждый раз придётся делать пару лишних щелчков мышки, что привод к потере времени. Также, как показала практика, обычно пользователь забывает закрыть связку.
- Преимущества- в отличии от автоматического режима, этот способ не заставляет пользователя постоянно вводить пароль по прошествии определенного количества времени, так что вполне подойдет для людей которые редко отходят от компьютера.
Чтобы закрыть связку вам надо:
1) Открыть программу
2) Выбрать необходимую связку ключей в левом верхнем углу экрана и нажать на иконку замка чуть выше

Чтобы открыть связку, проделайте тоже самое, но вам надо будет ввести пароль, чтобы получить доступ к записям.
Как перенести связку ключей на другой Mac
Перенести связку ключей, как стандартную так и созданную вами можно всего с помощью пары кликов мышки:
2) Найдите папку Keychains и скопируйте все ее содержимое к примеру на флеш накопитель.

3) На новом компьютере очистите содержимое папки Keychains и перенесите в нее скопированные файлы
4) Перегрузите компьютер
Если же связка ключей созданная вами хранилась в другой директории, не в папке по умолчанию Keychains, вам надо:
1) Перенести связку папку в которой лежит данные связки
2) Открыть связку и в верхнем меню перейти в Файл->Добавить связку ключей

3) Указать место где лежит ваши данные связки. Таким же образом можно добавлять связку которая храниться на внешнем жестком диске или сетевом хранилище. Но мы не рекомендуем это делать, поскольку велика доля вероятности потерять данные и злоумышленник сможет получить доступ к данным с помощью метода перебора. Но если у вас есть острая необходимость хранить пароли на внешнем накопители рекомендуем воспользоваться Флеш-накопителем с аппаратным шифрованием.
В заключение можем порекомендовать прочитать другие статьи по безопасности:

Олег Воронин | 17 Августа, 2021 - 17:20

Если что-то не получается, инструкции от Apple находятся здесь, здесь и здесь.
Ранее мы писали о нововведении в iOS 15, которое касается паролей — оно запросто может заменить Google Authenticator.
Читайте также:

