Как сделать связь с сервером
Добавил пользователь Владимир З. Обновлено: 04.10.2024





Amy Dennis
2021-03-30 11:55:30 • Обновлено: Восстановление электронной почты • Проверенные решения
Ниже мы обсудим все возможные методы, которые могут помочь вам решить эту проблему на вашем ПК с Windows, независимо от причины.
Прежде всего, давайте начнем с видео, которое мы подготовили для вас, в котором рассматриваются наиболее распространенные причины, по которым Outlook не может подключиться к серверу, и способы их устранения.
Recent Videos from Recoverit
Надеюсь, видео решило проблему, но если нет, не беспокойтесь, ниже приведены некоторые другие решения, которые мы подготовили для вас:
Совет 1:Убедитесь, что учетные данные вашей учетной записи для имени сервера Exchange верны
Убедитесь, что данные вашей учетной записи или имя сервера обмена верны. Выполните следующие шаги для проверки данных своей учетной записи в Outlook.
Шаг 1: Откройте Outlook на вашем компьютере.
Шаг 2: Теперь, перейдите в "Файл">"Информация"> "Настройки учетной записи и социальной сети"> "Настройки аккаунта".
Шаг 3: Выберите учетную запись в диалоговом окне, удалите существующую учетную запись и повторно введите правильные учетные данные.

Совет 2: Убедитесь, что Outlook находится в сети
Чтобы переключиться из автономного режима в онлайн-режим Outlook, выполните следующие действия:

Совет 3: Убедитесь, что ваш компьютер подключен к сети
- Попробуйте подключить другое устройство к той же сети. Если на этом устройстве установлен Outlook, попробуйте открыть его и проверить, работает ли он сейчас.
- Попробуйте войти в свой браузер, перейдите на веб-сайт почты и проверьте, можете ли вы получать электронные письма. Если не получается, значит, проблема с сервером.
- Вы можете попробовать частную сеть, если вы использовали публичную.
Совет 4: Проверьте подключение к серверу Microsoft Exchange
Чтобы проверить подключение к службе Microsoft Exchange, выполните следующие действия:
Шаг 1: Откройте Outlook.
Шаг 2: Перейдите к "Файл">"Информация">"Настройки учетной записи и социальной сети">"Настройки аккаунта".
Шаг 3: Посмотрите на свою учетную запись Exchange. Если есть проблема с подключением, вы увидите значок индикатора оранжевого цвета.
Совет 5: Используйте SSL для подключения к серверу Microsoft Exchange
Чтобы использовать SSL для подключения к серверу Microsoft Exchange, выполните следующие действия:
Шаг 1: Откройте Outlook.
Шаг 2: Перейдите к "Файл">"Информация">"Настройки учетной записи и социальной сети">"Настройки аккаунта".
Шаг 3: Выберите свою учетную запись электронной почты и нажмите "Изменить".
Шаг 4: Наджмите на вкладку "Дополнительные настройки">" Расширенные" tab.
Шаг 5: Наконец, выберите SSL как тип зашифрованного соединения и нажмите "Ok".

Совет 6: Настроить подключение к прокси-серверу
Если вы используете прокси-сервер для доступа в Интернет, вам необходимо предпринять дополнительные меры по настройке подключения для решения и устранения проблем.
Шаг 1: Откройте Outlook.
Шаг 2: Перейдите к "Файл">"Информация">"Настройки учетной записи и социальной сети">"Настройки аккаунта".
Шаг 3: Выберите свою учетную запись и нажмите на вкладку "Изменить">"Дополнительные настройки">"Подключение".
Шаг 4: В Outlook Anywhere выберите параметр "Подключиться к Microsoft Exchange с помощью HTTP".
Шаг 5: Щелкните "Параметры прокси-сервера Exchange", чтобы указать прокси-сервер. Затем введите URL-адрес для подключения к прокси-серверу. Выберите "Подключиться только с использованием SSL". Далее выберите "Соединяться только с прокси-серверами, в сертификате которых указано это основное имя", затем введите "must: URL".
Шаг 6: В разделе "Параметры проверки аутентификации (подлинности) прокси" выберите тип проверки подлинности: Обычная проверка подлинности или Проверка подлинности NTLM и нажмите "Ok".

Совет 7: Восстановить учетную запись Outlook
Учетная запись Outlook - это информация, связанная с серверами или адресами электронной почты, которые вы ввели в Outlook. Эти настройки могут быть нарушены и, таким образом, вызвать несколько проблем, подобных той, с которой вы столкнулись сейчас. Восстановление учетной записи Outlook может решить проблему. Итак, следуйте следующей инструкции:
Шаг 1: Откройте Outlook.
Шаг 2: Нажмите на "Файл">"Информация">"Настройки учетной записи и социальной сети">"Настройки аккаунта".
Шаг 3: Теперь, выберите свою учетную запись и нажмите кнопку "Восстановить".

Шаг 4: Вам будет предложено ввести данные вашей учетной записи или просто подтвердить их. Рекомендуется удалить пароль, а затем ввести его повторно, чтобы отменить изменение, связанное с введением неправильного пароля.
Шаг 5: Нажмите на кнопку "Далее". Это, позволяет Outlook автоматически устанавливать соединение с сервером и диагностировать проблемы, если таковые имеются.
Совет 8: Отключение расширений
Возможно, есть расширение, которое включило ваш Outlook, что заставляет вас столкнуться с этой проблемой. В таких случаях все, что вы можете сделать, это отключить каждое расширение, а затем попытаться подключиться. Если это сработало, значит, что возникла проблема с расширением.
Шаг 1: Откройте Outlook.
Шаг 2: Перейдите к "Файл">"Параметры">"Надстройки" на левой панели.
Шаг 3: Нажмите на кнопку "Перейти", снимите флажки со всех расширений и нажмите кнопку "Ok".
Перезагрузите Outlook, чтобы проверить, решена ли проблема.

Совет 9: Восстановление файла данных Outlook
Шаг 1: Откройте "Настройки учетной записи" в Outlook.
Шаг 2: Нажмите на вкладку "Файлы данных" ("Data Files") и после этого выберите учетную запись электронной почты которая вызывает проблемы. Затем, нажмите "Открыть расположение файла".

Шаг 3: Теперь вы можете переименовать или переместить его в другое место.
Шаг 4: Последнее, снова заупстите Outlook и он автоматически попытается воссоздать ваш файл данных.
Совет 10: Восстановление/переустановка Outlook
Если ни один из вышеперечисленных методов не работает, и у вас по-прежнему возникают проблемы с подключением к серверу, вы можете попробовать восстановить или переустановить приложение. Тем не менее, мы по-прежнему рекомендуем вам восстановить Outlook. Если это не сработает, попробуйте полностью переустановить его. Ниже описано, как восстановить Outlook:
Шаг 1: Нажмите комбинацию клавиш "Windows + R", введите команду "appwiz.cpl", затем нажмите "Enter".
Шаг 2: Откроется диспетчера задач, найдите офис Microsoft (Microsoft office). Далее, нажмите на него правой кнопкой мыши и выберите "Изменить".
Шаг 3: Выберите вариант "Восстановить" и нажмите "Продолжить".

Если проблема не решится после восстановления, вы можете переустановить Outlook.
Совет 11: Восстановить профиль с помощью Stellar Outlook Repair
Это может быть ситуация, при которой файл PST поврежден. Это и есть причина по которой вы сталкиваетесь с ошибкой Outlook. В таких случаях все, что вам нужно сделать, это восстановить файл PST. К счастью, такие решения, как Stellar Outlook Repair очень полезны, когда дело доходит до восстановления поврежденных файлов PST и восстановления данных в новый файл PST. Этот инструмент может помочь вам восстановить все данные почтового ящика, такие как контакты, электронные письма, задачи и многое другое. Что еще? Вы также можете сохранить верефицированные данные в формате PST или других форматах.
Установите Stellar Outlook Repair в своей системе, а затем выполните следующие шаги, чтобы узнать, как использовать его для восстановления поврежденного файла PST:
Шаг 1: Добавьте PST файл
Запустите Stellar Outlook Repair и выберите опцию "Outlook PST" в верхнем меню. Далее, выберите "Браузер", добавьте нужный PST-файл и нажмите кнопку "Восстановить".

Шаг 2: Восстановите PST файл
Подождите, пока программа не восстановит ваш файл PST.

Шаг 3: Предварительный просмотр и сохранение.
После успешного восстановления программа позволяет предварительно просмотреть восстановленные данные почтового ящика Outlook. Выберите то, что вы хотите сохранить, нажмите "Сохранить исправленный файл". Затем, выберите PST в качестве формата файла и нажмите "Обзор" >"Ok", чтобы сохранить восстановленный файл PST на вашем компьютере.

Как вы теперь видите, существует несколько обходных путей, которые помогут вам устранить ошибку сервера Outlook. Если проблема связана с повреждением файла PST, мы рекомендуем вам использовать Stellar Outlook Repair. По восстановлению поврежденных файлов PST этот инструмент не имеет конкурентов на рынке.


Больше видео на нашем канале - изучайте интернет-маркетинг с SEMANTICA

У вас кончилась еда. Нужно идти в магазин за продуктами. На дверях табличка — “Учет”. Вы без продуктов.
Какие есть ошибки сервера
Что делать, если пишут “Ошибка сервера”
Перечисленные ошибки, как правило, возникают из-за файла .htaccess, тем оформления и плагинов. Рассмотрим варианты решения проблемы.
Итак, вам понравилась новая тема оформления и вы ее установили. Все бы хорошо, но после возникает внутренняя проблема сервера. Для восстановления работоспособности сервера выбираем один из способов действия:
Через FTP
Заходим в него и ищем папку с темами оформления. Открываем папку и исправляем/удаляем тему оформления, которая сейчас размещена на сайте. Заходим на сайт и видим пустую страницу без ошибок.

Открываем администраторскую панель WordPress, затем тему оформления, получаем уведомление об активации другой темы. Небольшой совет: не удаляйте стандартные темы, они выполняют роль эталона и их можно активировать после того, как сайт восстановлен.

Через PhpMyAdmin
Если вами была удалена/отредактирована стандартная тема, ее нужно скачать и установить заново. Это можно сделать со следующих ресурсов: TwentyTen, TwentyEleven, TwentyTwelve. После скачивания открываем PhpMyAdmin, затем базу данных.

Перейдите во вкладку SQL и скопируйте в нее код, представленный ниже.

Обратите внимание, что название темы должно быть указано правильно. Затем сайт заработает в обычном режиме.
Если дело в плагинах, сервер работает некорректно и сайт отображается иначе. При этом доступ к консоли сохранен, что позволяет отключить тот или иной плагин. Иногда установленный плагин может вступать в конфликт с другими, плагинами, которые уже установлены и активированы на ресурсе. Тогда происходит сбой и выдается внутренняя ошибка. Отключить плагин можно в 3 шага:
- Открываем FTP ресурса.
- Открываем папку с имеющимися плагинами.
- Удаляем/изменяем имя/редактируем плагин.
Если ошибки заключаются в неполадках файла .htaccess, необходимо сделать следующее:


Если перечисленные мероприятия не дали должного результата, необходимо обратиться к квалифицированному программисту.
Как вы видите, перечень ошибок достаточно широк. При выявлении, устранять их необходимо как можно раньше.

Специалисты студии SEMANTICA проведут комплексный анализ сайта по следующему плану:
– Технический аудит.
– Оптимизация.
– Коммерческие факторы.
– Внешние факторы.
Мы не просто говорим, в чем проблемы. Мы помогаем их решить

Front-end разработчик – это программист, основная задача которого состоит в разработке пользовательского интерфейса, то есть UI дизайна. Другими словами, данный специалист отвечает за внешнюю часть веб-ресурса в браузере, с которой контактируют посетители. Именно поэтому он должен сделать интерфейс максимально удобным и интуитивно понятным, чтобы взаимодействие и процесс поиска нужного раздела или информации не занимало у человека много времени и переходов…
Конкурсы –– один из способов продвижения блога. С их помощью вы общаетесь с аудиторией, привлекаете в блог новых подписчиков и активизируете старых. Суть в том, что вы обещаете участникам подарок за то, что они тем или иным образом расскажут о вас другим пользователям. Этот метод раскрутки считается эффективным. Какие виды розыгрышей можно провести Существуют три механики, которые маркетологи советуют чередовать…
Вы можете проверить статусов серверов многих наших игр прямо здесь, на веб-сайте Справки EA.
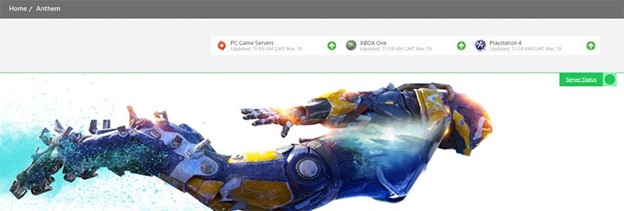
Если стрелочка около всех серверов направлена вверх, то дело в чем-то другом.
Если стрелочка направлена вниз, то, возможно, идут профилактические работы или у нас возникли проблемы.
Загляните на страницу @EAHelp в Twitter, чтобы узнать, что происходит и получить актуальную информацию о недоступных серверах.
Если вы на платформе:
- Загляните на страницу @AskPlayStation, чтобы узнать информацию о состоянии сетевых служб PlayStation Network.
- Посетите страницу @XboxSupport, чтобы получить информацию о службе Xbox LIVE.
Ваша учётная запись заблокирована?
Вы лишаетесь доступа к сетевой игре, если ваша учетная запись временно или безвозвратно заблокирована. Такое может случиться, если вы нарушили положения Пользовательского соглашения EA.
Если вы думаете, что вашу учетную запись заблокировали по ошибке, сообщите нам об этом.
У вас не будет доступа к некоторым сетевым возможностям, если срок действия одной из ваших подписок истек.
Узнайте, как обратиться за помощью в случае проблем с подпиской EA Play для ПК, EA Play для PlayStation или EA Play для Xbox.
Ваша учетная запись EA отключена или удалена?
Вы не сможете принять участие в сетевой игре, если обращались к нам с просьбой отключения или удаления своей учётной записи.
Кто-то другой использует вашу учетную запись?
У вас детская учётная запись?
Детская учётная запись обладает ограниченным доступом к покупкам, социальным сетям и сетевой игре.
Узнайте про минимальный возраст для игры по сети в разных странах и какие возможности доступны детским учётным записям из нашей статьи.
Перезапустите маршрутизатор
Выключите маршрутизатор и отключите его от питания. Подождите минуту, затем подключите питание, включите маршрутизатор и попробуйте еще раз подключиться к сети.
На платформе? Выполните полную перезагрузку
Попробуйте другую систему доменных имен (DNS)
Если с используемой вами DNS что-то случится, то подключиться к интернету будет очень сложно.
В таком случае может помочь переход на альтернативную DNS.
Вот несколько бесплатных вариантов, которые вы можете использовать:
EA не владеет и не управляет Google DNS и Open DNS и не может вносить изменения в их страницы или системы. Вы пользуетесь этими веб-сайтами или серверами DNS на свой страх и риск.
Если вы исключили все возможные проблемы, связанные с учётной записью и работой серверов, проверьте свое подключение к сети, начав с базовых действий, доступных для всех платформ. Это более сложное изменение сетевых параметров. Если вы не уверены в своих силах, обратитесь за помощью к своему интернет-провайдеру. Убедитесь в том, что вы следуете инструкциям, приведённым в инструкции по эксплуатации вашего маршрутизатора.
Если вы приобрели игру в магазине Steam, загляните на страницу службы поддержки Steam, чтобы получить дополнительную помощь с подключением.
$a$ из $b$ пользователей считают этот материал полезным.
" text-negative-area-place-holder="Напишите комментарий" text-positive-area-place-holder="Напишите комментарий" cta-positive-label="Да" cta-negative-label="Нет" >
Был ли этот материал полезен?
18% из 6699 пользователей считают этот материал полезным.

- Очистите кэш, чтобы устранить неполадки в работе игр
- Управление загружаемым контентом (DLC) на PlayStation
- Проверить статус сервера на Nintendo, Xbox Live, PlayStation™Network и ПК
- Играйте в игры EA на консолях нового поколения
- 721 error – no server connections, Steam client game
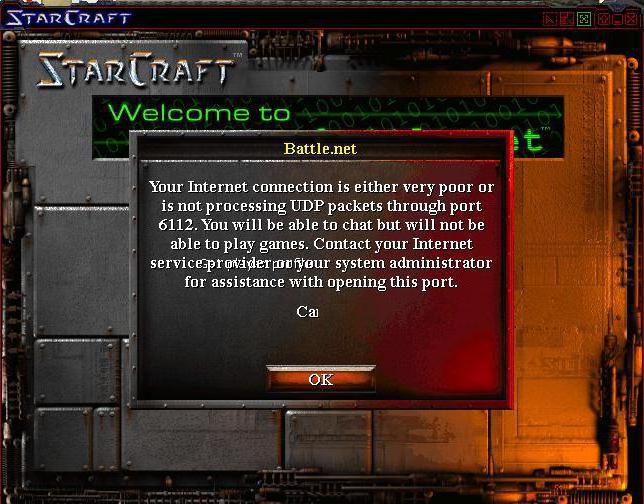
Интернет
Первый вариант развития событий, пожалуй, встречается очень часто. И бояться его не нужно. Ведь возникновение нашей сегодняшней ошибки происходит по вине пользователя. Дело все кроется в интернет-соединении.
Если вы увидели надпись: "Не удалось подключиться к серверу", то самое время проверить, есть ли сигнал сети. Скорее всего, он отсутствует. Это может быть обыкновенный "вылет" интернета, перезагрузка модема или авария на станции. Главное - узнать причину, по которое соединение отсутствует.
Позвоните своему провайдеру и поинтересуйтесь, все ли в порядке на станции. Объясните, что у вас пропало соединение. В случае аварии дождитесь, пока ее исправят, а затем продолжите работу с интернетом. Если у вас неисправен модем - замените его. Сбили настройки? Верните их обратно и возобновите попытку авторизации. Получилось?
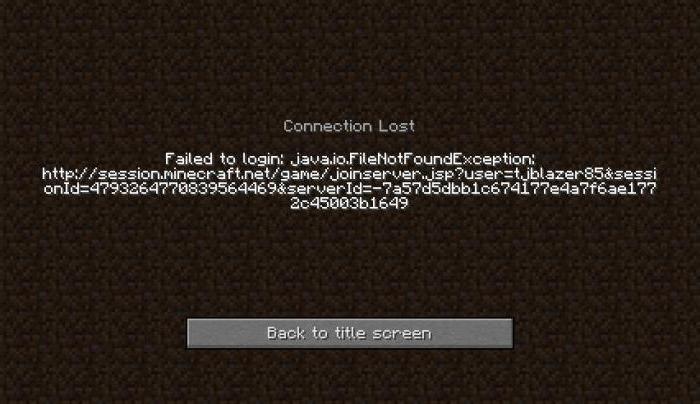
Работы
Что делать, если проблема возникает именно по данной причине? Просто ждать. От вас тут уже ничего не зависит. Как только обновление загрузится, а также все технические/профилактические работы закончатся, можно снова подключаться и играть. Так что наберитесь терпения.
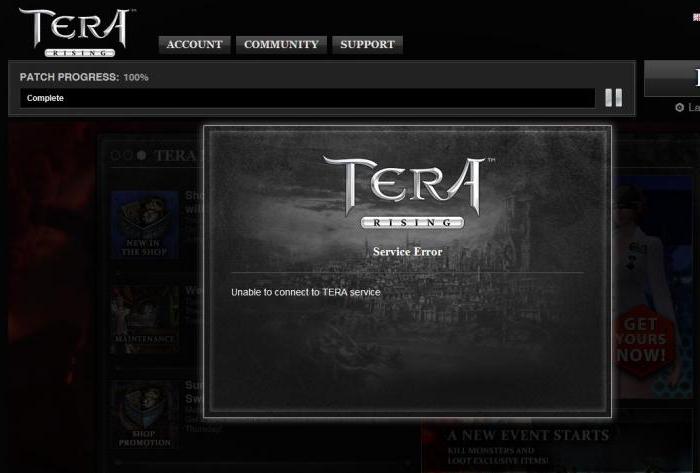
Перегрузка
Все из-за большого наплыва посетителей. Главный сервер не справляется с нагрузкой. И поэтому не пускает некоторых пользователей в игру. Чтобы не "перегореть". Так сервер сохраняет работоспособность игрушки. В том случае, когда есть подозрения на перегрузку, достаточно подождать некоторое время и повторить попытку авторизации. Скорее всего, как только поток посетителей снизится, вы снова сможете попасть в игру. И никаких проблем не будет.
Вирусы и взлом
Просканируйте систему, пролечите все опасные объекты, а остатки удалите. Почистите реестр компьютера (можно вручную, можно при помощи CCleaner). Далее перезагрузитесь и повторите попытку авторизации. Если же операционная система чиста, то проблема заключается именно во взломе вашего аккаунта.
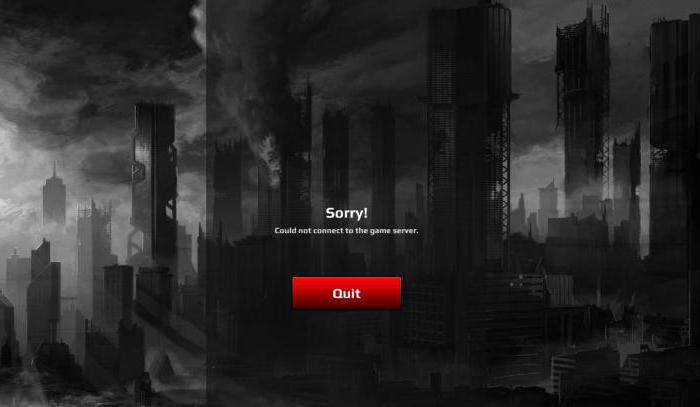
Что же делать? Первый ход - обратиться к администраторам игрушки. Докажите им, что вы - реальный владелец аккаунта, а потом попросите вернуть вам доступ к профилю. Действует подобного рода прием лишь в редких случаях. Так что надеяться на него особо не стоит.
Читайте также:

