Как сделать свою статую в роблокс студио
Обновлено: 07.07.2024
Мы покажем, как смоделировать экономический симулятор в Роблокс и написать скрипт на языке Lua.
Если вам удобнее усваивать информацию в формате видео, то мы подготовили подробную видеоинструкцию (в конце статьи).
Инструмент Rotate дает возможность разворачивать объект в любом направлении в зависимости от конкретной необходимости. А с помощью инструмента Scale можно растянуть объект так, чтобы он приобрел требуемый размер.
Следующая задача — добавление элементов конвейерной ленты. С ее помощью падающие сверху кубики смогут скатываться, попадая на красное поле. Это поле еще называют полем приемки, здесь блоки успешно поглощаются и нам поступает за это виртуальная валюта. С основными понятиями мы разобрались, теперь займемся непосредственно созданием. Для начала выберем Part и немного преобразуем его: используя инструмент Rotate, выполняем разворот на 90°, а с помощью инструмента Scale слегка растягиваем его.
Далее необходимо добавить новый Part — нашу будущую конвейерную ленту. Для этого мы воспользуемся инструментами Scale и Move, которые позволят нам установить и растянуть данный блок. Проверяем, правильно ли стал блок. У нас все отлично. Чтобы впоследствии этот блок смотрелся, как конвейерная лента, следует изменить его цвет. Для этого выделяем крайний Part, после чего переходим на вкладку Properties (Свойства) и выбираем color (цвет).
У нас цвет черный, вы же можете выставить тот, который вам больше нравится. Чтобы впоследствии не запутаться, где какой блок, имеет смысл поменять их названия. Для этого нажмите на имя блока, а потом на клавишу F2. Помним, что первый создаваемый блок (он у нас самый нижний) — это основа. Затем идет несущая стена (wall), далее блоки, которые поддерживают конвейерную ленту. Переименуем и их. Пусть они называются block_1 и block2. Последним мы устанавливали конвейер, у нас он будет обозначаться как conveyor.
Далее стоит проверить, насколько качественной получилась конструкция. В нашем случае, если сменить угол обзора, то можно увидеть, что блоки стоят немного неровно. Пользуясь инструментом Scale, слегка растянем приемку вверх. Проверим, нет ли других проблем. Если нестыковок не обнаружено, то переходим к добавлению еще одной настройки в часть визуального оформления нашей игры Тайкун в Роблокс. Важно заякорить все созданные нами блоки. Сделать это можно с помощью настройки Anchor – она фиксирует конкретный блок в требуемой позиции, и тогда он не будет разъезжаться в процессе взаимодействия с другими объектами. Выделите каждый блок и на панели Toolbox выберите пиктограмму с названием Anchor.
Теперь переходим к созданию одной из ключевых составляющих нашего Тайкона, то есть трубы, из которой падают кубики. Для этого нам необходимо выбрать новый Part и трансформировать его в соответствии с собственными предпочтениями. Как обычно, воспользуемся инструментом Scale для того, чтобы растянуть его и получить желаемый размер.
Не забудьте после установки трубы и нижней части под ней нажать на блок anchor. Чтобы созданные блоки хоть немного различались, сменим цвет нижней трубы. Далее нам требуется создать блок, в функции которого будет входить приемка денег. Заработав какую-то сумму, мы должны забрать ее. Добавляем еще один Part, меняем его цвет на зеленый. Также нужно создать еще один Part, но уже желтого цвета, который будет располагаться сверху зеленого.
Следующий шаг — добавление двери и еще одного, фиолетового, блока, который отвечает за запуск работы трубы, производящей кубики. Для выполнения всех этих действий используем инструмент Part.
Далее заходим в расположенный в панели Toolbox пункт меню Model. Здесь нам необходимо выбрать Insert Object.
Основные опции добавлены. Займемся непосредственно скриптингом.
В нем нами прописывается функция присоединения новых игроков и сбора статистических данных, то есть мы формируем таблицу лидеров leaderstats, выполняется привязка фабрики к нашей модели Тайкона. Помимо этого, необходимо создать числовую переменную Cash и добавить на баланс игрока сумму в размере 100 условных единиц.
Благодаря этому циклу в верхнем правом углу экрана всегда будет отображаться находящаяся на счету сумма денег:
Теперь приступим к программированию блока приемки:
В его функции входит контроль над тем, коснулся ли игрок двери, самоуничтожение после такого касания и передача значения на блок модели 100. После того, как будет произведена проверка, на фиолетовом блоке осуществится непосредственно запуск Tycoon’a и нам начислят установленное количество денег за производство блоков.
Roblox Studio представляет собой инструмент для создания игр в мире Roblox. Он предназначен для начинающих разработчиков. Здесь нет необходимости использовать специальное программное обеспечение для 3D-моделирования. Сама программа доступна на Mac и ПК.
Как установить Roblox
Установить Roblox Studio, бесплатный пакет программного обеспечения, используемый для создания игр Роблокс, можно на официальном сайте. Вместе с программой пользователь получает и базовый набор плагинов. Но этим можно не ограничиваться — Roblox Studio также поддерживает пользовательские плагины.
Установка программы стандартная, а сама программа — бесплатная. Уже при первом запуске можно создать свой первый проект. Лучше сразу создать учетную запись и авторизоваться, в таком случае вы сможете публиковать свои проекты. Сами инструменты для разработки здесь простые и понятные, поэтому с созданием игры сможет разобраться даже новичок.
Начало работы
При создании нового проекта можно выбрать одну из готовых локаций. Это очень удобно, ведь в таком случае не нужно будет начинать строить игровую сцену с нуля. Доступны сцены замка, деревни, поля и другие. Если же вы хотите создать свой уникальный ландшафт, можно выбрать пустой проект.
Интерфейс

Интерфейс программы
После того как выбранный проект загрузится, начинается знакомство с интерфейсом. Его можно разделить на несколько зон:
- Explorer. Здесь отображаются все файлы, которые будут в проекте. В пункте можно сортировать всевозможные объекты и перемещать их в папки.
- Properties. В этом пункте можно найти все свойства выбранного объекта. Некоторые из них вариативны, в то время как другие изменять нельзя.
- Toolbox. Тут находятся инструменты, которые будут использоваться в работе. Также можно найти готовые модели для размещения на сцене.
В самом верху, над всеми перечисленными окнами, находятся клавиши для добавления объектов, наложения эффектов и редактирования.
Объекты
Добавить новые объекты на сцену можно при помощи вкладки Part, которая находится в верхней панели. В Роблокс есть 4 основных типа объектов, которые используются при построении игрового мира:
Дополнительно можно вызвать такие объекты как CornerWedgePart, TrussPart и MeshPart. Важно обратить внимание на одну особенность. Итак, когда вы впервые помещаете объект в игровой мир, он остается подвижным. Если не закрепить его, то в процессе игры игрок сможет запросто перемещать и ронять его, даже если это будет огромная стена. Чтобы не допустить этого, нужно закрепить объект.
Для этого следует выбрать его на сцене и нажать клавишу Ancher, после чего объект становится статичным. Можно выбрать группу объектов в локации и закрепить все сразу.
MeshPart

Объект, загруженный при помощи MeshPart
В Роблокс объекты MeshPart используются для загрузки трехмерных моделей. При этом можно использовать как модели, созданные своими руками, так и готовые решения, загруженные из сети.
Детальные модели могут не загрузиться сразу. В таком случае их нужно будет загружать по частям, придавать свойства каждой отдельной части или группе элементов, а затем объединять в один объект при помощи группировки. С MeshPart можно работать так же, как и с другими предметами.
Работа с объектами
Работа с объектами осуществляется посредством клавиш в верхней панели. Здесь можно изменять размер, положение предметов, находящихся на сцене. Все объекты трехмерны, поэтому имеют положение по трем осям. Изменять размер можно как по каждой отдельной оси, например делая предмет выше или шире, так и по всем сразу, пропорционально увеличивая его. Для этого нужно зажать клавишу Shift и потянуть за одну из точек. Основные инструменты для работы с объектами:
- Перемещение. Позволяет изменять положение объекта в пространстве.
- Трансформация. Делает возможным изменение размера и конфигурации объекта с изменением пропорций или их сохранением.
- Вращение. Позволяет вращать объекты вокруг центральной точки.
- Выбор материала. Добавляет объекту визуальные свойства материала.
- Выбор цвета. Позволяет выбрать цвет предмета.
- Выбор текстуры. Задает определенную текстуру поверхности.
Некоторые из этих пунктов будут рассмотрены подробнее. С объектами можно выполнять и другие простые действия. Например, нужно сделать дверной проем в какой-то стене. Для этого нужно создать параллелепипед подходящего размера и формы, разместить его прямо в стене.

После этого нажмите Negate. Вы увидите, как небольшой объект стал пустым. Далее нужно выбрать объект, из которого вырезается кусок, и нажать Union.
Текстуры и эффекты
Массу готовых текстур можно найти в библиотеке на официальном сайте Роблокса. Для использования их не нужно скачивать. Достаточно добавить выбранному объекту пустую текстуру. После этого следует найти подходящую текстуру в библиотеке и скопировать ее номер — он есть в адресной строке браузера.
Далее открыть опции текстуры объекта и вставить этот номер напротив строки Texture. Чтобы добиться необходимого визуального эффекта, текстуру можно масштабировать. Текстуры переносятся квадратами, которые заполняют площадь выбранного объекта. Для масштабирования нужно изменять параметры двух параметров: ширины и длины. Они находятся сразу над графой Texture в опциях Роблокса.
На объекты можно накладывать всевозможные эффекты. Они играют только визуальную роль. К эффектам относятся:
- Огонь. Заставляет объект гореть.
- Дым. Объект начинает дымиться.
- Взрыв. Объект взрывается. Если все остальные эффекты сразу применяются на объекте, независимо от его расположения, то взрыв по умолчанию расположен на точке 0;0;0. Чтобы наложить его на объект, нужно скопировать координаты предмета и перенести их в настройки эффекта.
- Частицы. С таким эффектом объект начинает испускать частицы, устремляющиеся вверх. Особенность в том, что на эти частицы можно накладывать текстуры.
- Звуковые эффекты. В движке есть несколько звуковых эффектов, каждый из которых отличается параметрами звучания и воспроизведения.
Цвет и другие параметры каждого отдельного визуального эффекта можно изменять при помощи настроек.
Готовые модели

Во вкладке Toolbox можно найти готовые модели. Для удобства поиска их можно отфильтровать на теги. Это могут быть неигровые персонажи, декорации, здания, растительность и другие объекты.
В дальнейшем их можно настраивать, изменяя текстуры, цвет, размер и другие настройки, оставляя только ключевые свойства. Это удобные шаблоны, которые позволяют сэкономить массу времени.
Создание ландшафта
Для создания ландшафта нужно нажать клавишу Menu в командной строке и выбрать Editor. В окне инструментов появляется несколько опций:
- Generate. При выборе этого пункта открывается новое окно, в котором нужно выбрать размер карты и объекты, которые должны быть в локации. После этого программа генерирует ландшафт.
- Add. Позволяет добавить возвышенности.
- Subtract. Уменьшает высоту объекта.
- Paint. Позволяет буквально разукрашивать территории, не меняя рельеф, например добавлять снег на верхушки гор или песок на берега водоемов.
- Grow. Поднимает территорию.
- Erode. Опускает объекты ландшафта.
- Smooth. Сглаживает рельеф объекта, например если гора получилась слишком угловатой, этот инструмент поможет сгладить ее.
- Regions. Позволяет работать сразу с целыми областями. Благодаря этой опции можно скопировать целый регион на карте, переместить его или изменить его размер.
В большинстве инструментов можно изменять размер кисти, текстуру (песок, горная порода, земля, трава и пр.), а также другие параметры. Часто удобно сначала сгенерировать ландшафт, а потом просто отредактировать его, используя эти инструменты. Сам редактор ландшафтов в этом движке простой и наглядный. Никакого программирования и сотен страниц кода, а все изменения видны сразу.
После создания самого ландшафта можно поместить сюда готовые модели из Toolbox или собственные объекты.
Создание игры
В Роблоксе вы можете построить все что угодно: дома, деревья, автомобили… Возможности ограничены только вашим воображением. Давайте начнем с простого и построим схематическое дерево. Мы увидим, насколько просто превратить простые блоки в объекты на карте.
Шаг 1. Создадим элемент, который будет играть роль ствола дерева. Нажмите Part, а затем Block. Создастся прямоугольный параллелепипед.

Шаг 2. Масштабируйте будущий ствол. Выделите объект и, используя трансформацию, измените размер. Вместо прямоугольника можно использовать цилиндр. В таком случае ствол будет округлым.
Шаг 3. Теперь создайте сферу. Нажмите Part, появится шар. Переместите его на вершину будущего ствола и масштабируйте.

Да, пока это не очень похоже на дерево. Нужно поработать с материалами, цветом и текстурой. Сначала задайте цвета. Ствол будет коричневым, а крона — зеленой. Далее нужно добавить текстуру дерева на ствол, а травы — на крону.
Любой объект, включая это примитивное дерево, будет динамичным, поэтому его нужно закрепить. Если этого не сделать, игроки смогут взаимодействовать с ним, ронять и двигать, разбивать на части.
В Roblox есть огромная база готовых моделей, поэтому вам не обязательно наполнять свой игровой мир собственными элементами, можно взять уже готовые в Toolbox. На первых этапах это поможет сэкономить время.
Тем не менее, с точки зрения практики, лучше создавать собственные объекты. В таком случае вы быстрее разберетесь с интерфейсом. Но это не значит, что готовыми решениями на сайте или в Toolbox стоит пренебрегать. Просто важно знать, как сделать такой объект, прежде чем брать уже готовый.
Выбирая текстуры и скрывая некоторые элементы, можно превратить цилиндр, скажем, в веревку. Для этого нужно взять цилиндр, вытянуть его вверх и задать текстуру веревки. Да, внешне он уже будет выглядеть, как канат, но подниматься по нему вверх игроки пока не смогут. Чтобы это стало возможным, нужно взять TrussPart, вытянуть его вверх на высоту веревки и заключить в него цилиндр, но не по центру, а сместив ближе к стороне, с которой у игроков будет доступ к веревке. Затем нужно скрыть TrussPart и запустить игру. Попробуйте подняться вверх: должно казаться, что вы поднимаетесь по веревке, хотя вы будете использовать для этого другой, скрытый парт.
Отдельно создавать своего персонажа в Роблоксе не нужно, как и прописывать игровую механику. Его внешний вид можно настроить в личном кабинете на сайте Roblox.
Насколько бы простым ни был движок с точки зрения создания игрового мира, без сценариев даже самый красивый ландшафт останется просто трехмерной картинкой.
Сценарии и программирование
Чтобы в игре происходили определенные действия, понадобится прописать скрипты. В Roblox используется свой язык программирования — Lua. Он простой и интуитивно понятный. Для изучения скриптов и самого языка можно воспользоваться как множественными видеоуроками, так и официальными ресурсами на сайте Roblox.
Каждый скрипт должен начинаться со строки, описывающей объект, для которого он пишется. Здесь прописывается его Workspace и имя. В Lua учитываются большие и маленькие буквы.
Вывод
Roblox обладает множеством уникальных функций и инструментов. Здесь проще, чем где бы то ни было, создаются игры. Это отличная платформа для начинающих с простыми, интуитивно понятными элементами редактора и легким языком программирования.
Привет думаю тебе нужно сделать свою статую создателя в Roblox studio тогда тебе сюда! Мой режим в роблокс: .
Hey sorry for ditching for a while, I'll link a WORKING discord and the plugins :) (Comment what you wanna see!) here is my .
В этом видео я вас научу буквально за 5 минут строить в Roblox Studio на уровне реальной жизни в самые краткие сроки!
Хууух ребят. да конечно столько вопросов под старым видео вот вам новое все работает? да ну и отлично собираем 10 .

Слушать
Загрузил: ILIA SANS
Длительность: 6 мин и 30 сек
Битрейт: 192 Kbps
Cлушайте онлайн и cкачивайте песню Как Сделать Свою Статую Создателя Roblox Studio размером 8.55 MB и длительностью 6 мин и 30 сек в формате mp3.
Похожие песни
Speed Build Simulator Roblox Studio
Обзор Долгожданного Обновления В Airport Tycoon Роблокс
Как Сделать Разговор С Npc В Roblox Studio
Как Сделать Своё Яйцо Со Своими Петами В Roblox Studio
Advanced Roblox Studio Tutorial Creating An Advanced Game Menu Part 1
Как Сделать Меню Для Своей Игры В Роблокс Студио Потапик
Как Сделать Красивую Меню Для Игры Roblox Studio
Как Сделать Таблицу Топ Донатеров В Роблокс Студии
Как Сделать Магазин В Roblox Studio
Roblox Studio Death Screen Gui Tutorial
Уроки Roblox Studio Создание 3D Игр Урок 1 Создание Карты
Пиксель - школа программирования для детей
Создал Свою Игру В Роблокс 1 Часть Америка Рп Roblox Studio
Как Создать Свою Игру С Голосовым Чатом В Роблоксе Roblox Studio
Как Получить Капкан Снеговик Зимняя Карта В Пигги Роблокс Piggy Roblox Winter Holiday
Впервые Играю В Очках Виртуальной Реальности В Роблоксе Roblox Vr
Как Создать Геймпасс Как Создать Донат Для Своей Игры В Роблокс Уроки По Роблокс Студио Часть 18
How To Make A Working Portal In Roblox Studio
Вернулся В Парк Аттракционов Чтобы Сделать Ещё Круче Roblox
Blender 2 8 Для Абсолютных Новичков Создаем Овечку 1 2
Как Сделать Бейсик Би Одарённым Симулятор Пчеловода Bee Swarm Simulator Gifted Basic Bee
Слушают
Игорь Кибирев Добрый Вечер
Юлия Паршута Спасайся
Zolim Istanbul Gel Diyamam
Өз Жүрегіңнен Ұялмайсың Ба
Похорошела После Измены
Помни Feat Семья Напасов Салам Маслам 2011 Vendetta
Djs Unite Aka Dj Phantasy Dj Seduction Dj S Unite Vol 1
Катит Ls300 Морда Террориста Все Девчата Свистом
Нафиг Я Сюда Пришел
Mission To The Moon Drizzle
Moris Моргенштерн Кристал И Моет Пародия На Халк
Best Chillout Summer Mix 2021 Lounge Relaxing Music Background
Санахуду Дунья Нашид
Тишина Эпизод 4
Autumn Deep House Mix
Скачивают
Архангел И Подвальное Помещение Мир Обмана
2017 05 21 Рыбалка На Карася В Тамбовской Обл На Пруду
Сельская Ипотека От Россельхозбанка Что Это Такое Как Взять Какие Условия
Последний Качественный Русский Рэп
The Black Books Intro
Самая Сильная Мотивация В Мире Подпишись Мотивация Мотивациянауспех Саморазвитие Мечта 3
Truck Simulator Ultimate New Update 1 1 1 Map Winter Season Mobile Gameplay Android Ios
Nikki Sixx Falls On His Ass
Truck Simulator Ultimate New Update V 1 1 1 New Features Review
Анимация Светофор V 2
Как Сделать Свою Статую Создателя Roblox Studio
Davide Van De Sfroos Guanto Bianco Orsamaggiore
Стоит Ли Спасать Этот Мир
Лазерная Резка Ткани
Taskforce Ft Ramson Badbonez No Name
Рецессия Неизбежна Сможет Ли Россия Избежать Экономического Коллапса 60 Минут От 24 03 20
Roblox – это популярная игра, которая нравится не только детям и подросткам, но и взрослым. Персонажи игры очень похожи на героев Lego. Но, в отличие от похожих игр, там предусмотрен более вариативный интерфейс и внешний вид персонажей. Пользователь может использовать уже готовые скины или создать свои собственные. То же самое касается карт. При этом создавать уникальные вещи можно несколькими способами: через браузер или специальную программу. Осталось только подробнее рассмотреть, каким образом можно сделать для своего персонажа футболку в Роблокс и загрузить в игру.

Как создать футболку через меню игры Roblox
Это самый простой вариант сделать футболку, для которого потребуется только предварительно создать небольшое изображение размером 128pх на 128px. Лучше делать его в формате PNG или на белом фоне. Фактически вы просто меняете дизайн фронтальной части шаблона футболки. Но благодаря этому можно придумать необычный логотип или надпись.
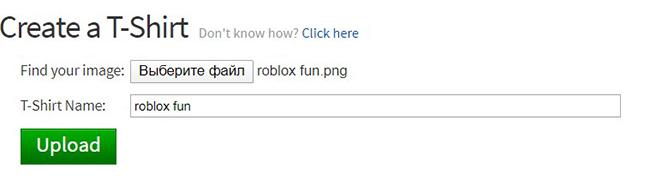
Придется подождать некоторое время, пока изображение загрузится на сервер Роблокс. Когда все будет готово, на экране появится надпись T-Shirt successfully created . Чуть ниже будет эскиз и информация о загрузке.
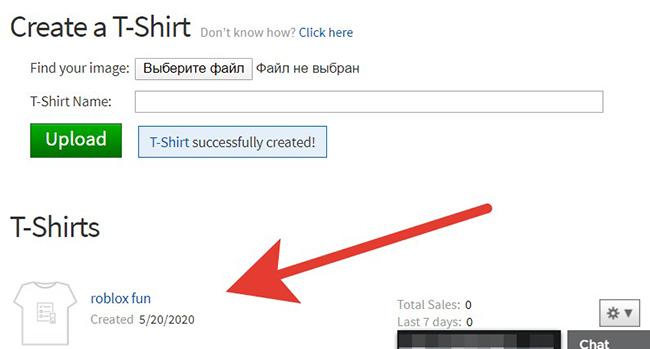
Как сделать T-Shirt через программу Роблокс Studio
Roblox Studio – это не графический редактор, а полноценный движок для создания своих игр Роблокс с использованием low poly (низко полигональных) моделей. В программе реализована возможность писать свой скрипты, создавать контроллеры. Благодаря этому можно представить игровому сообществу свой полноценный проект (мини-игру, ролевую историю и многое другое).
Благодаря функционалу движка пользователь может создать не просто изображение на футболке, но и сделать полноценный и более сложный элемент гардероба.
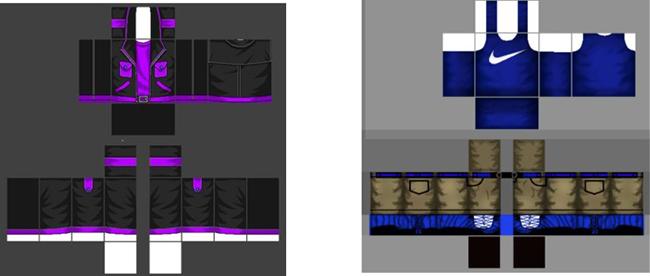
Таким образом получим более эффектную одежду. Можно нарисовать тени, объемные объекты и все, на что хватает воображения. В сети есть масса примеров интересных идей.
Самое интересное, что футболки, сделанных в Роблокс через игровой аккаунт или программу можно не просто использовать, но и выставить на продажу. Некоторые игроки превращают дизайн одежды в полноценный заработок. Но перед этим, разумеется, не будет лишним ознакомиться с правилами и допустимыми изображениями. Не стоит экспериментировать с матерными словами или непристойными картинками на футболках. Например, интересно будут смотреться неоновые или просто светящиеся элементы на одежде. Сегодня есть масса приложений для создания необычных кистей (для Фотошопа и других редакторов). Также не стоит нарушать авторские права и не использовать известные бренды, если планируется выставлять такие вещи на продажу и серьезно заняться этим бизнесом.
Видео-инструкция
В данном видео будет подробно рассказано, каким образом сделать крутую футболку для персонажа в Роблокс.
Читайте также:

