Как сделать свою кисть в ibispaint
Обновлено: 03.07.2024
В недавнем посте я рассказывала о преимуществах и недостатках рисования на телефона пальцем и на айпаде стилусом. @lilyart_m предложила попробовать нарисовать одну и ту же иллюстрацию пальцем и стилусом, чтобы посмотреть, насколько они будут отличаться. Я тотчас же взялась за дело и заодно решила сравнить программы, в которых я рисовала: на телефоне — Ibis Paint X, на айпаде — Procreate.
Итак, приложение ibis paint x (на телефоне):
➕Доступно для IOS и Android
➕Бесплатно. По умолчанию доступно около 19 кистей для рисования, остальные кисти можно разблокировать на 18 часов, посмотрев рекламный ролик, но можно также оформить ежемесячную подписку на приложение, получить все кисти и парочку дополнительных функций. Ах, да, можно ещё рекламу убрать, заплатив. Но я рисовала в полностью бесплатной версии.
➕Есть неплохие настройки кистей (➖однако они уступают настройкам Procreate).
➕Доступно 9 видов линеек, в том числе и линейки симметрии.
➕Есть встроенная запись процесса рисования (тайплапс)
➕Доступен выбор длины таймлапса от 6 до 300 секунд.
➕Есть онлайн галерея, в которую можно загрузить свои работы.
➕При подключении к интернету возможно накладывать на рисунок различные текстуры.
➕Приложение предлагает некоторое количество размеров холста, но также можно создать свой.
➕Можно экспортировать рисунки в форматах PNG и JPEG, но:
➖Нельзя сохранять работы по слоям в PDF, PSD, TIFF.
➖Невозможно добавить свои кисти в каталог.
➖Кому-то может мешать реклама.
➖По этому приложению практически нет русскоязычных видеоуроков, что осложняет освоение Ibis Paint X.
Procreate на iPad Pro 11 (2018 г):
➕Встроенная автоматическая запись процесса рисования.
➕Много кистей и большое количество их настроек.
➕Можно скачивать кисти из интернета и загружать их в программу.
➕Доступно сохранение рисунка в форматах: PSD, PNG, JPEG, TIFF, PDF, GIF (в том числе по слоям).
➕Приложение предлагает некоторое количество размеров холста, но также можно создать свой.
➕Возможно посмотреть, сколько времени у тебя ушло на создание картинки.
➕В программе нет рекламы, раздражающих глаз.
➕Удобная сортировка работ в галерее, возможность перемещать и группировать их.
➕Можно создавать холсты в сантиметрах, миллиметрах, пикселях, дюймах.
➕При создании рабочего поля (холста) Procreate сообщает, сколько слоёв в работе тебе доступно.
➕В интернете полно видеоуроков по данному приложению на русском и английском языках.
➕Доступны цветовые модели RGB и P3, Wide Color (со вторым я даже не знакома),
➖Можно скачать только на IOS.
➖Программа платная, ➕зато заплатив один раз, ты получишь все функции навсегда.
Подведём итог: рисовать можно и в Ibis Paint X, и в Procreate, оба приложения мне очень нравятся. И там, и там рисовать удобно и приятно, но Procreate предлагает нам больше возможностей.
А вот моя картинка, созданная полгода назад. Оригинальную иллюстрацию Ярославы можно найти несколькими постами ранее.
А вот моя картинка, созданная полгода назад. Оригинальную иллюстрацию Ярославы можно найти несколькими постами ранее.

04:24

03:31

05:41

05:02

02:29
![Oliver Tree & Little Big - The Internet [Music Video]](https://i.ytimg.com/vi/5Og1N-BVSwg/0.jpg)
03:36

04:43
Hial meet




Привет, а как ты сделала так чтобы у тебя цвет кисти менялся, кстати спасибо за тутор
А можно ли нарисовать какой-то рисунок, а затем загрузить в ибис чтобы это была кисть?
Ibis Paint имеет много реалистичных и различных кистей. Каждая кисть имеет различные настройки, и вы можете создать свою собственную кисть, регулируя каждый параметр. Если вы сохраните созданную кисть? Пользовательские кисти?, Вы можете использовать его в любое время. В этом разделе описывается каждый параметр кисти.

Давайте отобразим настройки кисти. Открыть ①кисть окна и крана ②>.

①Базовая версия. Делает основные настройки, такие как толщина кисти и непрозрачность.
②Fade. Создает настройки кисти, такие как форма старта и конца, непрозрачность и степень размытия.
③Форма. Создает настройки, связанные с формой кисти, такие как форма шаблона кисти, непрозрачность и интервал.
④Джиттер. Делает такие настройки, как толщина, непрозрачность, цветовая нервозность, плотность частиц, отклонение и т.д.
⑤Тип. Создает настройки типа и текстуры кисти. Эта вкладка отображается при использовании кисти.
⑥Динамика. Настройки толщины кисти, непрозрачность и размытие изменяются из-за скорости и давления хода пальца или пера.
⑦Настройки. Создает такие настройки, как мин кисти и максимальная толщина, режим смешивания, название кисти и настройки кисти.
⑧Текстура. Эта вкладка отображается при использовании ластика, размазать или размытия инструмента. Вы можете настроить текстуру.














Хорошие кисти в ибис пэинт

Открыть ①Окно кисти. Выберите ②Ручка (таможня), и от ③Меню, выберите ④Экспорт QR-Code кисти.

Экспорт кисти завершен. Нажмите на ①Хорошо и закройте окно.

Изображение с QR-Code хранится в фототеке.

Чтобы импортировать изображение QR-Code кисти, откройте ①Кисть окно, и из ②Меню, выберите ③Импортная QR-Code кисти.

Выбрать ①QR-Code-изображение для кисти.

Импорт кисти завершен. Коснитесь ①Хорошо и закройте окно.
Хорошие кисти в ибис пэинт

Открыть ①Слой окна и поверх базового волос градации крана ②Новый слой. Наконец, добавьте слой для освещаются.


Далее, нажмите ①Кнопка отсечения и включите отсечения.


Краска с толстый аэрографом.

Поскольку мы разделения слои, мы также можем изменить интенсивность основных моментов. Мы можем ослабить путем уменьшения ①Непрозрачность слоя слайдера. Здесь мы сократили до 70%.


Теперь мы добавим тень. Мы можем настроить в темноте тени, регулируя непрозрачность тени слоя. Здесь имеет значение непрозрачность слоя до 30%.

О программе IbisPaint X | Для новичков

Многие просили меня преподавать уроки по рисованию в IbisPaint’е. Но у меня то времени не хватало, то влом было.
Короче я пошевелил извилинами и решил сделать целую серию обучалок по этой программе
Этот выпуск не является пилотным. В данном случае, это просто пособие для новичков, которые только скачали эту программу и хотят порисовать. Но как и со всеми программами, нужно освоиться. Ибис может и не такой продвинутый, как Саи, или Фотошоп, но в нем всё же есть очень много разных функций, которые я вам покажу.
:exclamation: ВНИМАНИЕ :exclamation:
Как многие знают, я пользуюсь телефоном. Эта программа есть так же и на планшетах, поэтому интерфейс может быть каплю другой. Но это особо не принципиально. Разберётесь.
:checkered_flag: А МЫ НАЧИНАЕМ :checkered_flag:
Я уверена, для многих этот пост будет бесполезен. Думаю многие знают для чего нужны слои, как их использовать, где находится линейка, как наложить фильтр и т.д. Но всегда найдутся новички, которым эта информация будет полезна. Как я говорил, это пособие для новичков, а не обучалка.
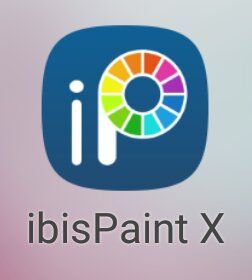
Вот ты и скачал само приложение. Теперь заходи в него, чтобы начать творить новые шедевры!
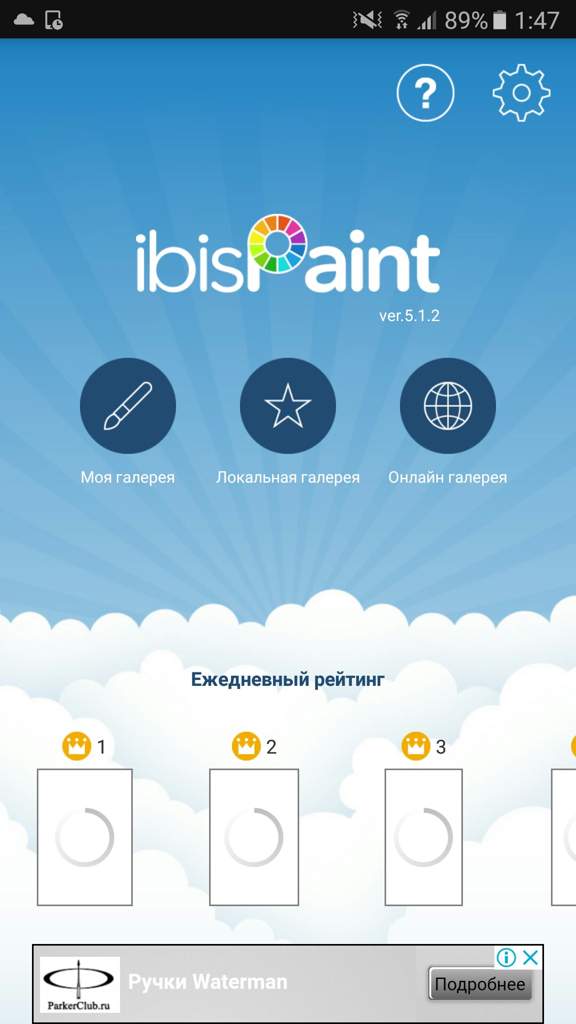
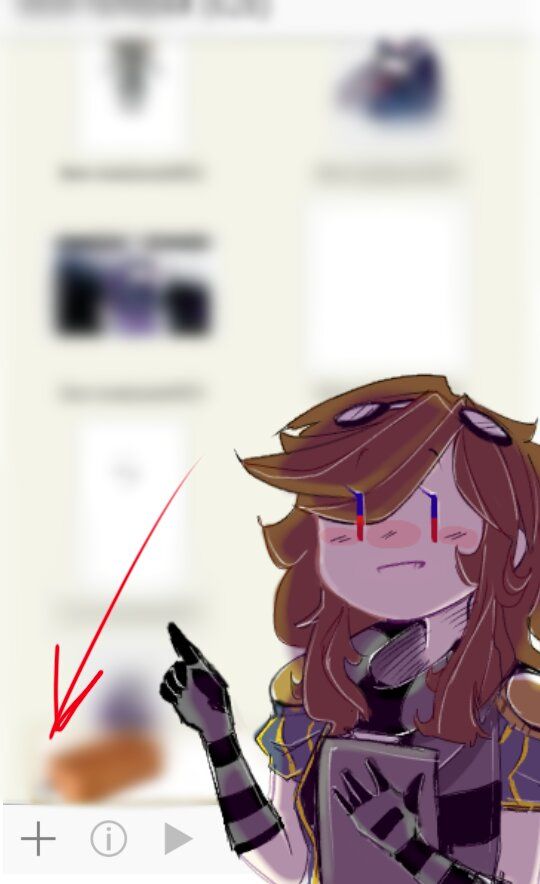
Обратите внимание, чем меньше слоёв, чем чётче будет само изображение :exclamation:
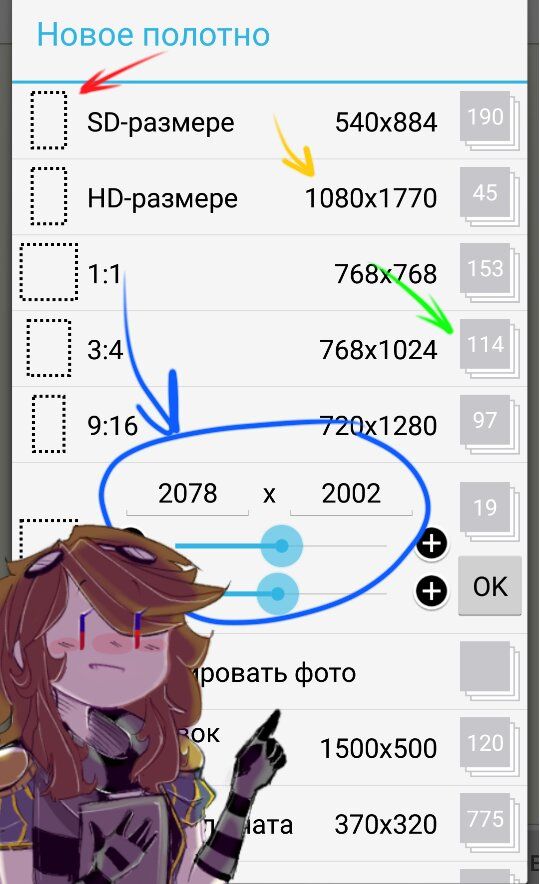
Вот у нас создался холст. Теперь рассмотрим его основные функции.
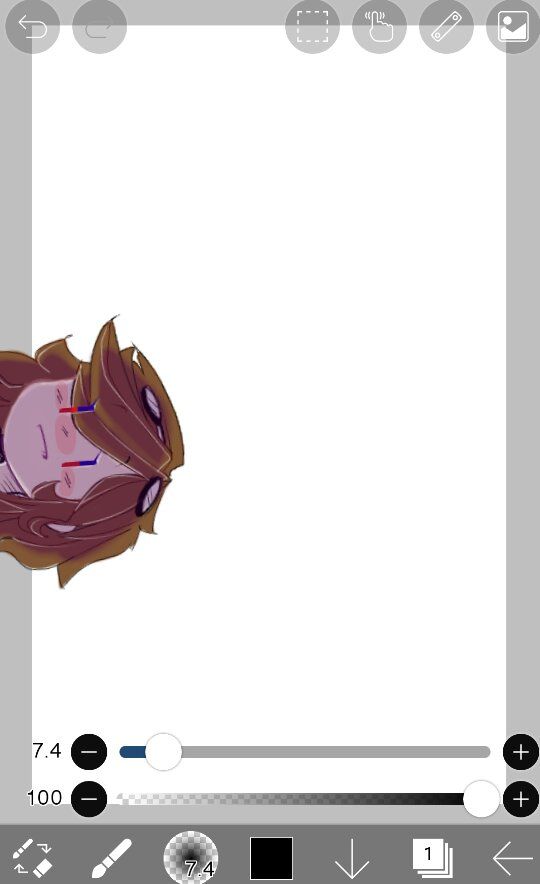
Нажав на эту кнопку, нам высвечиваются инструменты.
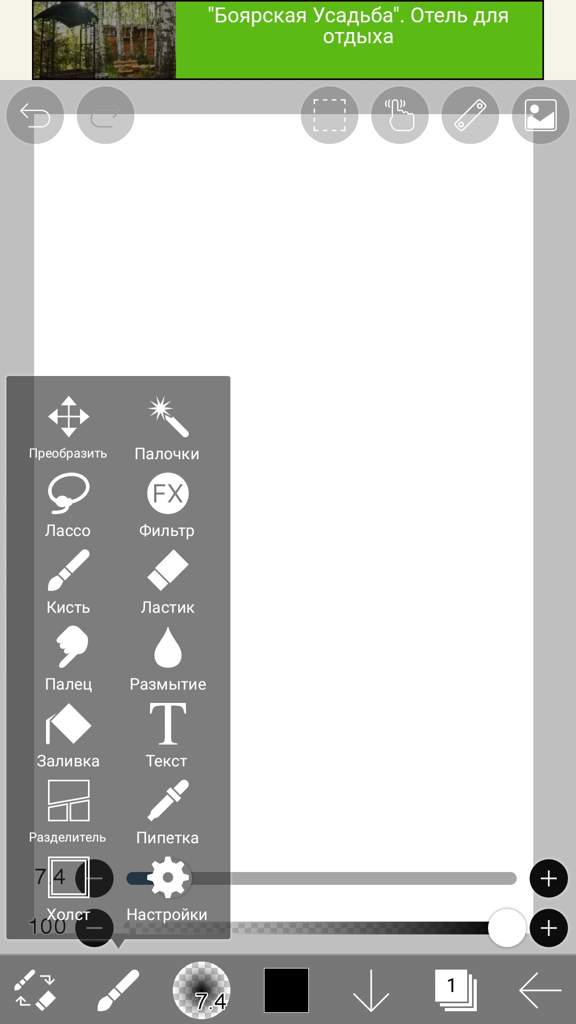
Это настройки инструмента (в данном случае кисти). Здесь вы можете изменить её размер, плотность, толщину концов и т.д. Изменение ширины и прозрачности (плотности) есть ещё и на ползунках, находящихся над строкой с инструментами, палитрой, слоями.
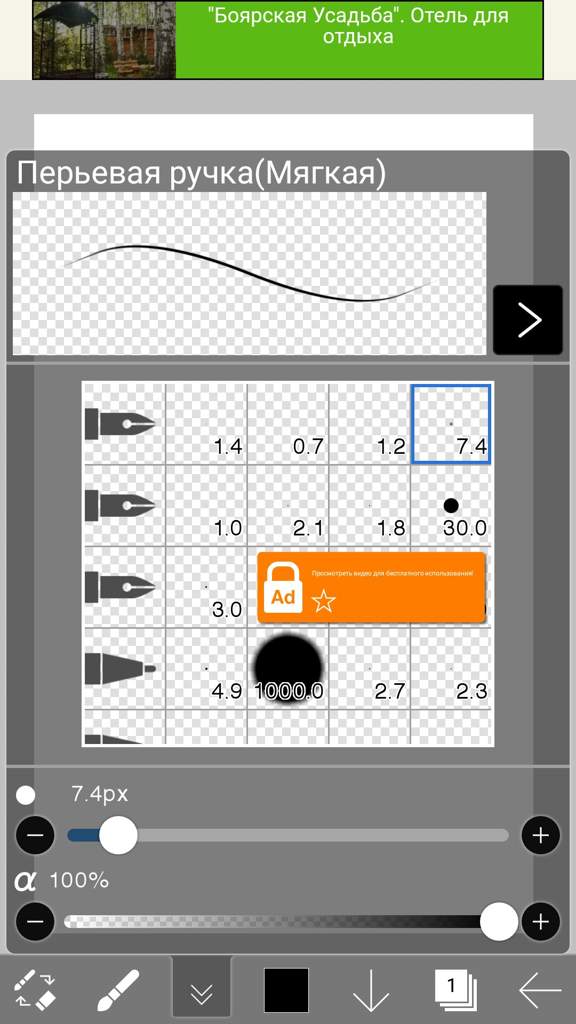
А тут находится выбор цвета. Цвет мы можем выбрать с помощью палитры и ползунков. Нажав на чёрную стрелочку, нам откроются сохранённые цвета. На как сохранить сам цвет?
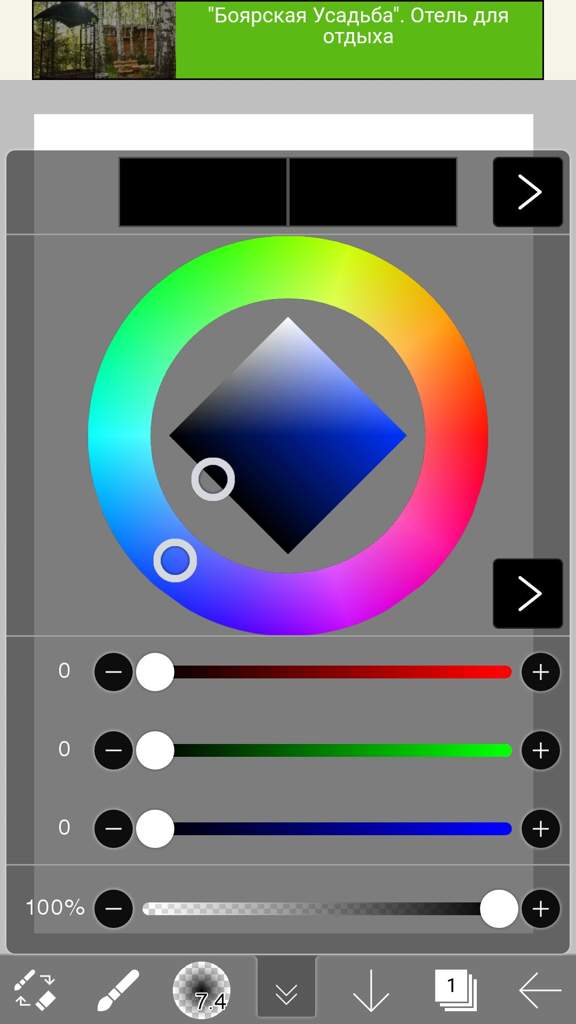

Для того, чтобы сохранить цвет, выберите нужный цвет, перейдите по чёрной стрелке, и перетащите этот цвет в пустую ячейку. Эта функция приятна тем, что цвета, которые вы подобрали, можно использовать и на других холстах. К примеру, когда я рисую людей, мне тяжело каждый раз подбирать цвет кожи. А тут я сохранила цвет, и теперь мне не нужно мучиться, передвигая ползунки.
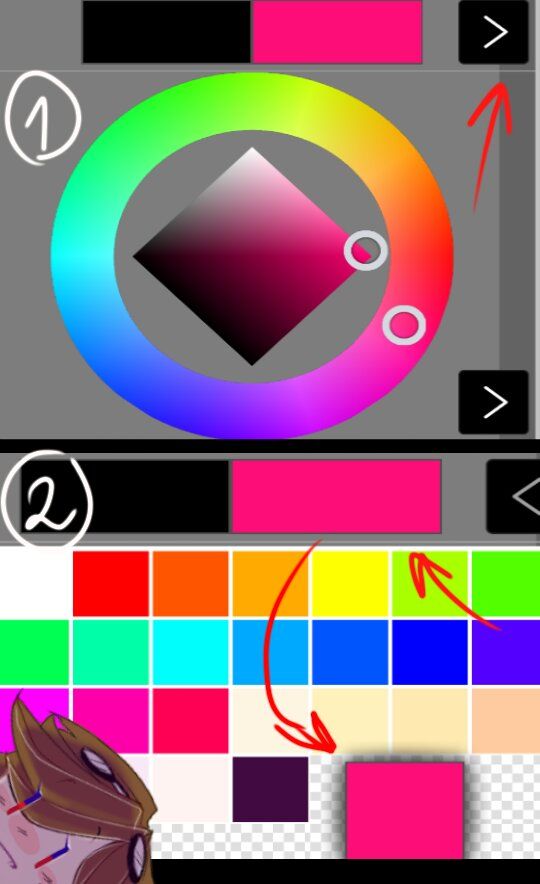
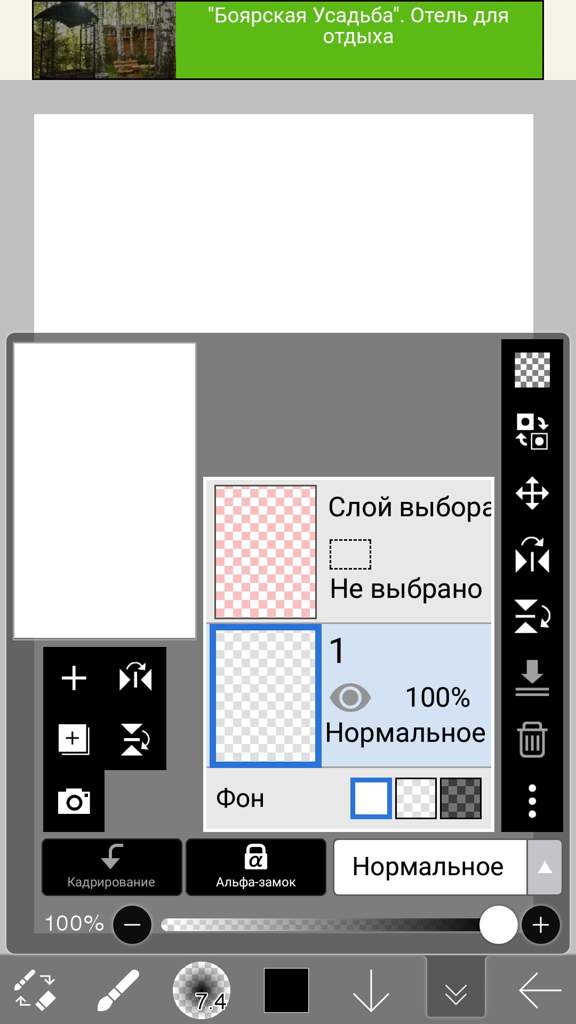
Нарисую-ка я 2-х странных Флауи на разных слоях.








Чтобы выйти с холста, нажмите эту стрелочку.


А на этом конец выпуска. Теперь у вас имеются базовые знания этой программы. Спасибо за внимание и ждите следующие части!
Читайте также:

