Как сделать свой кфг
Добавил пользователь Валентин П. Обновлено: 04.10.2024
На форуме Na`Vi пользователи могут найти полезную информацию, касающуюся игровых дисциплин, в которые играют профессиональные игроки нашей команды. Почерпнуть для себя полезные советы и уроки из статей, написанных специально для того, чтобы каждый мог найти ответы на интересующие его вопросы. Также пользователи имеют возможность поделиться полезными сведениями и личным опытом, помочь друг другу и просто пообщаться на интересные темы.
- Natus Vincere
- Counter-Strike: Global Offensive
- Dota 2
- Hearthstone
- World of Tanks
- Heroes of the Storm
- Разное

В Counter-Strike: Global Offensive если не все, то очень многое зависит от правильных настроек игры. В 90% случаев именно от того, насколько правильно и удобно для себя пользователь настроил элементы интерфейса и саму игру – будет зависеть его результативность в матче. Все эти настройки сохраняются в отдельный файл – конфиг.
Порой возникают непредвиденные ситуации, в которых пользователю необходимо удалить игру (переустановка ОС, смена компьютера или же просто переустановка игры). В таких случаях ему будет достаточно сохранить свой конфиг, в котором сохранены все настройки и поместить его в папку с игрой, после установки Counter-Strike: Global Offensive на новом компьютере.
Осталось только узнать – как создать этот конфиг, как его сохранить и как им воспользоваться в дальнейшем.
Как создать конфиг кс го
После того, как файл конфигурации найден, его можно открыть с помощью блокнота и внести изменения. Например, изменить разрешение экрана, параметры прицела, настройки графики и т.д. Абсолютно все настройки, которые установлены в игре – заложены в этом файле.
После того, как файл был отредактирован, в нем нужно сохранить все изменения, чтобы они заработали при следующем запуске Counter-Strike: Global Offensive. Сделать это легко: нужно нажать на крестик в углу файла и согласится на сохранение изменений перед закрытием.
Как сохранить конфиг
Для того, чтобы воспользоваться конфигом в дальнейшем или перенести его на другой компьютер, файл конфигурации нужно отдельно сохранить на флешку или любой другой съемный носитель, с которого его можно будет потом передать.
Как использовать конфиг
Как создать конфиг кс го через консоль
Файл конфигурации можно легко создать при помощи консоли в игре. Для этого нужно:
Доброго времени суток. Пришла пора осветить создание своих конфигов для игры.
p, blockquote 1,0,0,0,0 -->
Статья представляет собой схему, применив которую, уже сегодня вы создадите свой личный cfg для кс го.

Статья разделена по частям, поэтому если не успеете ее изучить сейчас, добавьте сайт в закладки и продолжите в следующий раз, с того места, где закончили чтение.
p, blockquote 3,0,0,0,0 -->
Создание файла конфига
Файлы cfg обычно создаются в текстовых редакторах. Я рекомендую вам использовать стандартный блокнот. Его функций будет более чем достаточно для создания конфига.
- Первым делом создаете “новый текстовой документ” на рабочем столе. Именно в нем и будет храниться вся информация по конфигурации.
- Далее необходимо зайти в него и нажать на “сохранить как”
- Теперь в открывшемся меню вам необходимо придумать название вашего cfg и в конце названия поставить точку с указание cfg разрешения. То есть у вас получиться примерно следующее newcfg2019.cfg
Состав конфига кс го.
В данной блоке разберем основной состав вашего будущего конфига. Установить бинды, настроем и оптимизируем графику, поправим звук.
p, blockquote 5,0,0,0,0 -->
Основные бинды в кс го
Самым первым делом необходимо установить основные бинды. То есть те, которые позволят вам хотя-бы перемещаться в игре.
p, blockquote 7,0,0,0,0 -->
bind “1” “slot1”
bind “2” “slot2”
bind “3” “slot3”
bind “4” “slot4”
bind “5” “slot5”
bind “6” “slot6”
bind “7” “slot7”
bind “8” “slot8”
bind “9” “slot9”
bind “e” “+use”
bind “r” “+reload”
bind “g” “drop”
bind “m” “teammenu”
bind “i” “show_loadout_toggle”
bind “k” “+voicerecord”
bind “q” “lastinv”
bind “c” “radio3”
bind “x” “radio2”
bind “z” “radio1”
bind “b” “buymenu”
bind “f” “impulse 100”
bind “y” “messagemode”
bind “u” “messagemode2”
bind “`” “toggleconsole”
bind “MOUSE1” “+attack”
bind “MOUSE2” “+attack2”
bind “MWHEELDOWN” “+jump”
bind “CTRL” “+duck”
bind “SHIFT” “+speed;r_cleardecals”
bind “w” “+forward”
bind “s” “+back”
bind “d” “+moveright”
bind “a” “+moveleft”
bind “SPACE” “+jump”
bind “ESCAPE” “cancelselect”
После того, как добавите эти бинды, вам необходимо будет сохранить все данные в вашем файле конфигурации, я вам напомню, что в данном случае это newcfg2019.cfg
p, blockquote 9,0,0,0,0 -->
Настройка графики кс го
Здесь мы повысим немного производительность игры, особенно на слабых компьютерах. За счет отключения ненужных эффектов и объектов.
p, blockquote 11,0,0,0,0 -->
mat_disable_bloom 1 // данная команда позволяет отключить эффект размытия в игре
r_cheapwaterend 0 // далее отключим бесполезную функцию по прорисовке дна
r_dynamic 0 //Отключает динамические отражения объектов
func_break_max_pieces 0 // убирает все осколки от объектов. Ящики, коробки итд.
Настройки звука
Теперь произведем настройку звука в игре. Звук получился качественный и удобный для общего восприятия. Не мешает и не фонит. Каждый элемент функции описывать не обязательно, просто вставьте данный блок в файл newcfg2019.cfg.
p, blockquote 14,0,1,0,0 -->
windows_speaker_config 6
snd_mixahead “0.1” //Отвечает за размер буфера(“0.1”)
snd_ducking_off “1”
snd_duckerattacktime “0.5”
snd_duckerreleasetime “2.5”
snd_duckerthreshold “0.15”
snd_ducktovolume “0.55”
snd_legacy_surround “0”
snd_musicvolume “0.37777” //Отвечает за громкость музыки
snd_mute_losefocus “1”
snd_pitchquality “1”
snd_rear_speaker_scale “1.0”
ss_splitmode “0”
Настройки мыши
Про настройку мыши уже написано очень много. На сайте вы найдете достаточно объемную статью по этой теме, но так как мы с вами создаем новый конфиг, просто воспользуйтесь следующими элементами и вставьте их в файл newcfg2019.cfg.
p, blockquote 17,0,0,0,0 -->
m_rawinput “1” // Включает прямое подключение к игре
m_customaccel “0” // Отключает ускорение мыши
m_customaccel_exponent “0” // убирает величину ускорения
m_mousespeed “0” // ускорение мыши “0”
m_mouseaccel1 “0” // ускорение мыши (при 2x скорости мыши)
m_mouseaccel2 “0” // ускорение мыши (при 4x скорости мыши)
Настройка прицела
Про настройку прицела тоже есть отдельная статья, но в данном случае я также рекомендую вам вставить данный блок с командами и сохранить в файл. Если будет необходимо, прочтете основную статью по настройке, там и вытащите более подробную информаци.
p, blockquote 20,0,0,0,0 -->
cl_crosshair_drawoutline “0”
cl_crosshair_dynamic_maxdist_splitratio “0.35”
cl_crosshair_dynamic_splitalpha_innermod “1”
cl_crosshair_dynamic_splitalpha_outermod “0.5”
cl_crosshair_dynamic_splitdist “7”
cl_crosshair_outlinethickness “1”
cl_crosshair_sniper_width “1”
cl_crosshairalpha “255”
cl_crosshaircolor “5”
cl_crosshaircolor_b “255”
cl_crosshaircolor_g “64”
cl_crosshaircolor_r “0”
cl_crosshairdot “1”
cl_crosshairgap “-0.500000”
cl_crosshairgap_useweaponvalue “0”
cl_crosshairscale “0”
cl_crosshairsize “3”
cl_crosshairstyle “4”
cl_crosshairthickness “1”
cl_crosshairusealpha “1”
cl_fixedcrosshairgap “0”
Настройка радара
Тоже очень важный момент. Отнеситесь к каждой функции внимательно, это позволит вам очень гибко настроить ваш конфиг.
p, blockquote 23,0,0,0,0 -->
cl_radar_icon_scale_min 0.6 (default 0.6) – позволяет установить размерность иконок на вашем экране
cl_radar_scale 0.4 (default 0.7) – позволяет настроить непосредственно размер самого радара в игре
cl_radar_always_centered 0 (default 1) – позволяет установить размещение игрока в центре радара.
cl_radar_rotate 1 (default 1) – включает или выключает вращение радара. Где 1 – вращение включено, 0 соответственно выключено.
Уменьшение подкидывания оружия в игре
Для уменьшения подкидывания вашего оружия во время стрельбы, воспользуйтесь следующим набором команд. Напоминаю еще раз, вставлять данный набор необходимо в файл создаваемого конфига.
p, blockquote 26,0,0,0,0 -->
viewmodel_offset_x “2”
viewmodel_offset_y “2”
viewmodel_offset_z “-2”
viewmodel_fov “65”cl_viewmodel_shift_left_amt “0”
cl_viewmodel_shift_right_amt “0”cl_bob_lower_amt “5”
cl_bobamt_lat “0.1”
cl_bobamt_vert “0.1”
cl_bobcycle “2”
Рейты для кс го
В данном блоке настроим все рейте в игре. 128 максимально возможное число. Количество кадров в секунду тут у нас 301. Это гарантирует максимально плавную картинку в игре.
p, blockquote 29,0,0,0,0 -->
rate 128000
cl_cmdrate 128
cl_updaterate 128
fps_max 301
Настройка звука без задержек
Для того, чтобы звук не задерживался и оперативно доходил до вас, вам нужно просто вставить следующий набор команд
p, blockquote 32,0,0,0,0 -->
windows_speaker_config “1”
snd_mixahead “0.05”
snd_musicvolume “0”
snd_headphone_pan_exponent “2”
snd_headphone_pan_radial_weight “1”
snd_rear_headphone_position “90”
Отключение видео и аудио в motd окне
После ввода данной команды при заходе на сервер, в motd окне автоматически будет отключаться любое видео/аудио.
p, blockquote 35,0,0,0,0 -->
cl_disablehtmlmotd “1”
cl_downloadfilter “nosounds”
Активация net_graph на клавишу TAB
Бинд очень полезной команды, которая при нажатии клавиши TAB позволит вам в игре наблюдать net graph, в котором отображены fps, пинг и прочие элементы.
p, blockquote 38,0,0,0,0 -->
bind “TAB” “+ng”; //
alias “+ng” “+showscores; net_graph 1”
alias “-ng” “-showscores; net_graph 0”
Командные бинды
Бинды, которые позволят вам не включая микрофон передавать записанные слова своей команде. Здесь вы сами можете дополнить их теми выражениями, которые сами хотите установить.
p, blockquote 41,0,0,0,0 -->
bind “p” “say gl & hf”
bind “l” “say gg & wp”
bind “o” “say_team drop / eco”
Настройка громкости звука
Здесь происходит бинд настройки звука в игре. Очень полезная функция, если срочно нужно убавить звук в игре.
p, blockquote 44,0,0,0,0 -->
bind “F9” “volume 1.0” – устанавливает максимальную громкость звука
bind “F10” “volume 0.5” -устанавливает 50% громкости звука
bind “F11” “volume 0.1” – Ставит на минимальную громкость
Полезные бинды для стрелок
bind uparrow “toggle net_graph 0 1” // Позволяет активировать и деактивировать net_graph
bind downarrow “toggle voice_scale 1 .5 .25 0” //включает и отключает голоса в игре
bindtoggle rightarrow “cl_righthand” – позволяет забиндить смену рук на левую и правую
bindtoggle leftarrow “cl_showfps” – Левая стрелка включает и отключает отображение fps в игре
Прочие настройки
В данном блоке описаны прочие команды, которые нужны, но не подходят под предыдущие категории настроек. Просто вставьте в конфиг. Кстати, некоторые из команд имеют описание своих функций, предлагаю изучить их Вам.
p, blockquote 49,0,0,0,0 -->
cl_autowepswitch “1”
cl_autohelp “1”
cl_showhelp “0” – Позволяет отключать подсказки в игре
cl_timeout 30 – В случае падения, отключение произойдет в течении 30 секунд
cl_righthand “1” – Устанавливает в игре правую руку
cl_forcepreload “1” – ?
cl_hud_playercount_pos “0” – ?
cl_hud_playercount_showcount “0” – ?
cl_hud_color “3” – Команда устанавливает синий цвет вашего HUD
cl_disablefreezecam “1” – Включает заморозку камеры при убийстве
cl_showloadout “1” – ?
cl_hud_healthammo_style “0” Устанавливает стандартный вид здоровья и патронов
Обязательная команда настроек
Если не вставите данную команду в конфиг, тогда система перезапишет его на свой. Обязательно вставьте его в конце.
p, blockquote 51,0,0,0,0 -->
Дабы не переписывать конфиг после каждого запуска, необходимо сделать следующее
- Открываете основную папку в которой лежит Counter-Strike Global Offensive.
- Далее переходите в папку CSGO
- В ней ищите папку CFG
- Далее находите autoexec.cfg/userconfig.cfg
- В этих файлах прописывает exec name.cfg (где name есть имя созданного вами конфига)
- Теперь открывает клиент стима, ищите игру, заходите в настройки и там уже выбираете параметры запуска и пишити +userconfig.cfg или +autoexec.cfg (в зависимости от того, куда вставили запись из предыдущего пункта).
Заключение
Создание конфига очень кропотливый процесс и если вы не знаете всех тонкостей, тогда у вас возможно, ничего не получиться.
Но, прочитав статью, вы уже сегодня, прямо сейчас, можете без проблем создать простейший конфиг, который будет на порядок лучше стоковых настроек игры.
Поняв всю систему по созданию конфигов, вы без проблем сможете создавать и улучшать свои cfg. Надеюсь статья вам помогла и вы нашли ответы на все свои вопросы.
p, blockquote 55,0,0,0,0 --> p, blockquote 56,0,0,0,1 -->
Так же с помощью биндов можно настроить Вх кс го консоль команды. Использовать их можно одной клавишей на клавиатуре.

В CS 1.6, как и в других играх, все настройки хранятся в конфигурационном файле (конфиге). С помощью этой статьи вы будете знать практически всё о конфигах игрока, о их правильной настройке в КС:
Типы конфигов
Конфиг является обычным текстовым файлом, но для него принято использовать расширение ".cfg".
В первую очередь ответим на простой вопрос: "Где лежит конфиг игры или куда кидать созданный конфиг?". Файлы конфигов в Counter-Strike 1.6 находятся в папке:
На скриншоте справа вы можете увидеть стандартный список файлов конфигов, которые присутствуют в папке с игрой. Нас интересуют только 3 файла выделенные на скрине в красную рамку, а это:
- autoexec.cfg - это основной конфиг, который игра грузит в самом начале, сразу после своего запуска. Благодаря этой особенности, данный файл могут использовать различные вирусы, способные сломать не только ваш клиент игры CS 1.6, но и нанести вред компьютеру. Читайте как защитить конфиг ниже.
- config.cfg - этот файл автоматически загружается после autoexec.cfg и содержит стандартные настройки игрока. Именно этот файл постоянно перезаписывается и меняет свои значения, если вы изменяете какие-либо показатели в самой игре.
- userconfig.cfg - индивидуальный конфигурационный файл игрока. Этот файл не грузится автоматически, но необходимость его загрузки указывается в конце файла config.cfg строчкой:
Если userconfig.cfg подключен, то все его настройки переопределяют значения, указанные в файле config.cfg. То есть, если настройка задана в userconfig.cfg, то игра будет смотреть именно на её значение и игнорировать такую же настройку в файле config.cfg.
Все остальные файлы конфигов в папке (joystick.cfg, listenserver.cfg, server.cfg, listip.cfg и т.д.) либо не нуждаются в редактировании, либо отвечают за настройку создания своего сервера, что не относится к теме данной статьи.
Как создать конфиг
Редактировать конфиги можно любым текстовым редактором, например, стандартной программой Windows - "Блокнот".
Создать свой конфиг можно одним из 3-х способов:
- Вручную создайте cfg файл или скопируйте стандартный config.cfg и назовите копию, например, my.cfg - заполните его своими значениями.
- Поставьте нужные настройки через меню игры и сохраните их в файл путём ввода в консоль следующей команды:
Во всех 3-х способах создается новый файл cfg с указанным названием, а загрузить такой файл и применить ваши настройки в игре можно вводом простой команды в консоль:
Тонкая настройка конфига
Ниже указаны все настройки, которые можно использовать в игровом конфиге. Настройки хорошо прокомментированы на русском языке, поэтому вы можете полностью скопировать их в свой конфиг, чтобы при редактировании файла всегда знать за что отвечает каждая опция.
Наиболее важные настройки конфига:
Сохранение и загрузка конфига
Консольные команды для сохранения конфига в файл и загрузки настроек из него уже упоминались выше:
Обратите внимание, что при сохранении конфига расширение ".cfg" указывать НЕ нужно, а вот при загрузке необходимо прописать точное название файла с расширением.
Защита конфигов
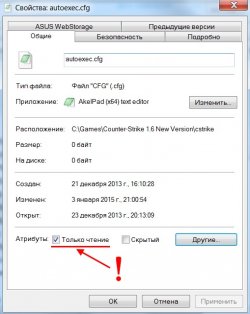
Если вы ещё не сталкивались с заражением вашей игры рекламным спамом, автоконнектом и прочим хламом, то вам очень повезло. Однако, как говорится, "лучше перебдеть, чем недобдеть".
Рассмотрим защиту самых важных конфигов CS 1.6:
- Открываем файлы autoexec.cfg, userconfig.cfg и полностью удаляем всё, что в них есть.
- Открываем файл commandmenu.txt и проверяем нет ли там чего-либо подозрительного. Лучше скачайте оригинальный файл (ссылка ниже) и замените им свой.
- Проверяем файл GameMenu.res на наличие "левых" адресов серверов. Вы также можете, на всякий случай, заменить ваш файл оригинальным (ссылка ниже). Файл GameMenu.res находится в подпапке "resource", которая расположена там же, где основные конфиги.
- Поочередно на каждом из файлов autoexec.cfg, config.cfg, userconfig.cfg, commandmenu.txt и GameMenu.res кликаем правой кнопкой мыши и выбираем "Свойства". В открывшемся окне ставим галочку "Только чтение" и нажимаем на кнопку "Применить" (смотри скриншот выше).
Для автоматической защиты всех конфигов и важных системных файлов CS 1.6 рекомендуем скачать и установить уникальный патч.
Стандартный конфиг CS 1.6
Если у вас испорчены стандартные конфиги игры или вы хотите вернуть все настройки к базовым, то качайте оригинальные файлы:

Александр Перепелов 03.02.2020
Что такое конфиг и зачем он нужен?
Конфиг в CS:GO – файл конфигурации, в котором хранятся все данные о настройке игры. В нем обычно хранятся различные параметры игры: от игровых до пользовательских.
Свой конфиг пригодится в нескольких ситуациях. Например, вы переустанавливаете операционную систему, соответственно форматируется весь жесткий диск. Либо вы удаляете Steam и все сопутствующие данные. Есть и третий случай, когда вам понадобится конфиг. Вы также можете участвовать на турнире не на своем компьютере. Согласитесь, перед матчем слишком долго и муторно настраивать игру вручную. Но, загрузив свой конфиг, вы за минуту настроете CS:GO под себя.
Создаем конфиг в CS:GO
Мы опишем самый простой способ создания собственного конфига.
- Создаем “Текстовый документ” на Рабочем столе вашего компьютера. Кликаем правой кнопкой мышки по экрану и выбираем соответствующее приложение. Если у вас стоит Windows 10, можете открыть приложение “Блокнот” через строку поиска.
2. Открываем “Текстовый документ” и переходим в Панель управления. Там мы открываем раздел “Файл” и нажимаем “Сохранить как”. Теперь очень важно присвоить файлу правильное название. Сначала выбираем тип файла “Все файлы”, а затем присваиваем ему любое имя. Важно, чтобы имя заканчивалось “.cfg.”

3. Открываем “Мой компьютер” и находим по пути установки Steam папку “userdata“. В ней нас интересует папка под названием “730“, где располагается еще одна папка “local“. В ней мы находим все свои настройки игры и перетаскиваем их в созданный файл конфига.

4. Теперь мы должны сохранить наш текстовый документ на флешку или любой другой накопительный носитель информации.
5. Для того, чтобы конфиг загрузился в игру, необходимо установить его в параметрах запуска CS:GO. Не забываем перед тем добавить конфиг в игру. Для этого мы прописываем в консоле команду “host_writeconfig X“, где X – название конфига (в нашем случае – 2020). После этого мы прописываем команду “exec X“, где X – снова название конфига. В завершении устанавливаем команду “+autoexec” в параметрах запуска игры.

Метки CS: GO Выбор редакции Гайды
Александр Перепелов
Не курю, редко пью, ругаюсь матом, а еще играю в игры, - Александр, 20 лет
Читайте также:

