Как сделать сводку в ворде
Обновлено: 07.07.2024
Обычно в реферате, курсовой, диссертации и любом другом документе содержание составляется в самом конце – после того, как работа завершена в соответствии с планом. Это связано с тем, что необходимо указать не только последние версии названий всех разделов и подразделов, но и актуальные номера страниц. Несмотря на интуитивно-понятный интерфейс Microsoft Word, у многих пользователей с оформлением содержания возникают проблемы.
Зачем нужно делать содержание?
Содержание – это удобный перечень глав, параграфов, разделов, подразделов со ссылкой на страницу, откуда берет начало конкретная часть документа. Благодаря грамотно оформленному содержанию у пользователя есть общее представление о структуре работы и возможность быстро переходить к тому или иному пункту.
Можно с каждой новой строки печатать названия, до края строки проставлять точки и в конце ставить порядковый номер страницы. Однако это очень долго и неудобно, к тому же у такого метода главными недостатками являются неровный край и необходимость постоянного редактирования.
Лучше всего воспользоваться встроенными инструментами Microsoft Word.
Как создать содержание вручную
В случаях, когда документ небольшой или к заголовкам не применяется специальное форматирование, можно сделать содержание вручную.
При малейших изменениях в документе обновлять оглавление приходится тоже в ручном режиме.
Как создать автоматическое содержание
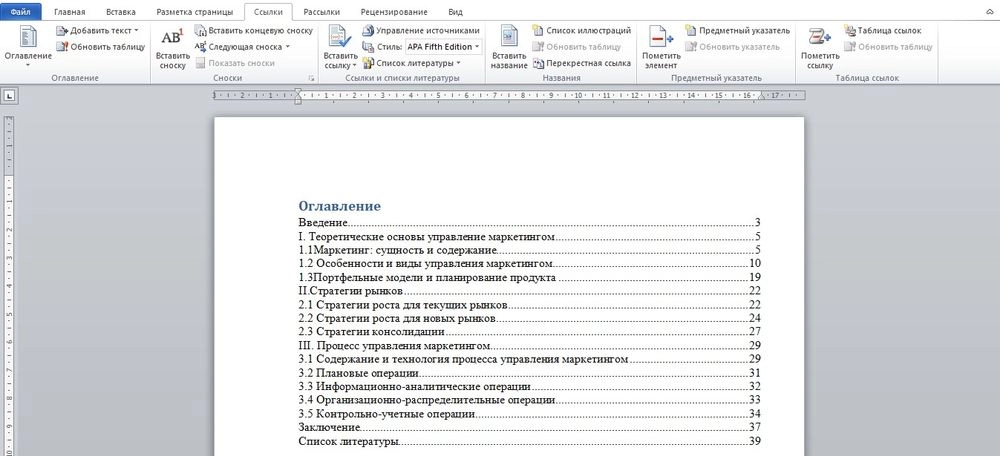
Оглавление будет меняться по умолчанию при редактировании названий разделов, подразделов, их последовательности и номеров страниц.
Самый простой способ перехода к нужному разделу без пролистывания нескольких десятков страниц – открыть страницу с оглавлением, зажать клавишу Ctrl и щелкнуть левой кнопкой мышки по определенной главе.
Как отформатировать?
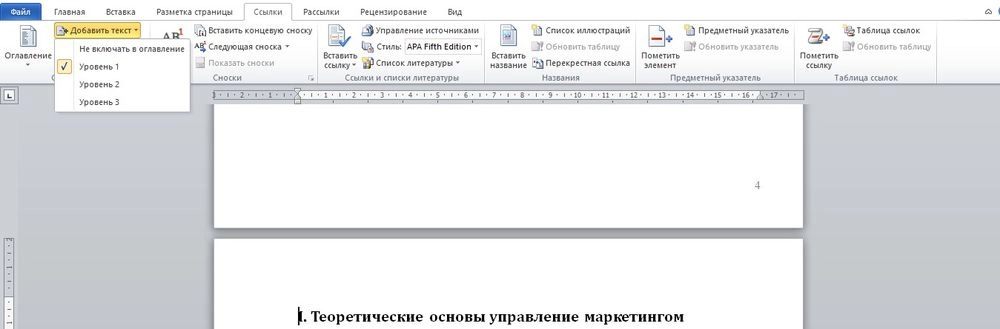

Как обновить?
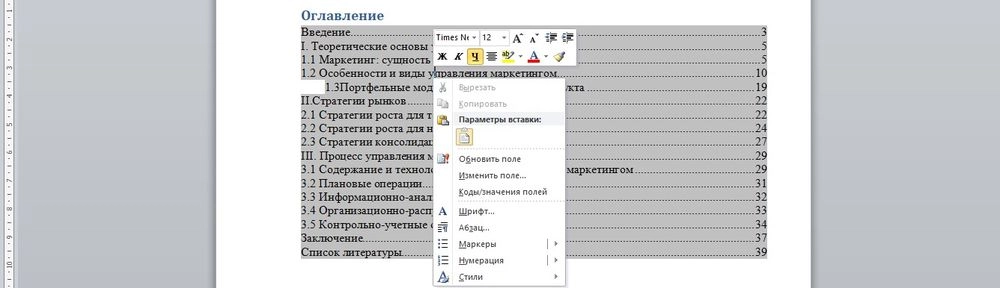
OpenOffice
В OpenOffice оглавление создается так же просто, как и в Microsoft Word, но при этом настройки более разнообразные и обширные.
Для перехода к нужному разделу без пролистывания нескольких десятков страниц следует зажать клавишу Ctrl и щелкнуть левой кнопкой мышки по определенной главе.
Создание индексов и оглавления является основополагающим при работе с очень сложными документами Word, такими как отчеты. Самый простой способ создать резюме — это использовать предопределенные стили заголовков (или форматы структурного слоя). Word может автоматически создавать сводки, благодаря которым можно перемещаться между частями документа простым щелчком мыши и без необходимости прокручивать страницы.
Ключом к простому созданию сводки является использование стилей. Стили ворд — это основной инструмент для составления сложных и иерархически организованных документов (Заголовки, Субтитры …), в которых важно поддерживать единообразие применяемого форматирования.
Как сделать оглавление в ворде

Пример. В окне слева солнечная система представляет заголовок уровня 1, а планеты — это субтитры второго уровня.
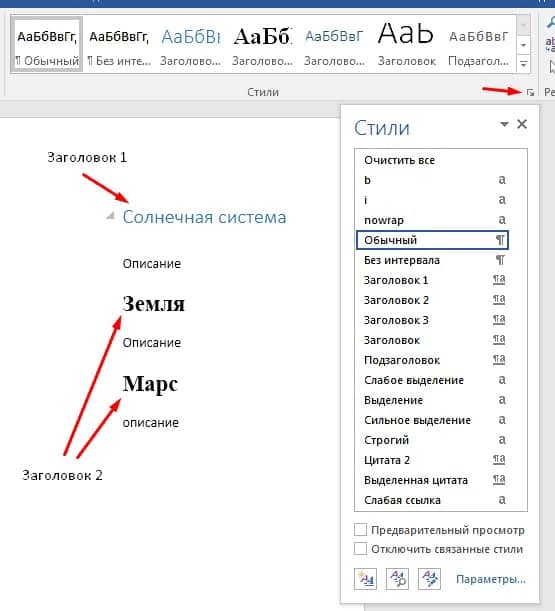
Вставка оглавлений
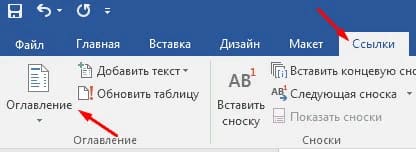
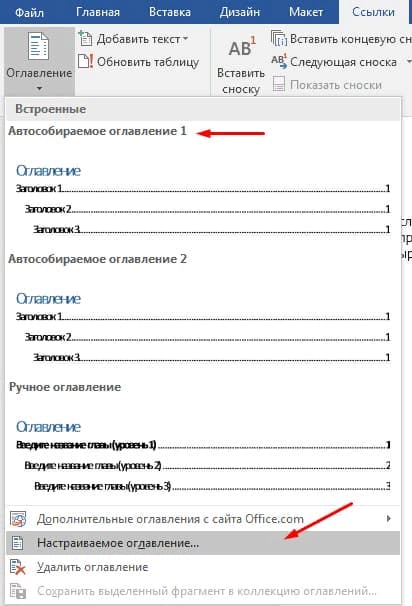
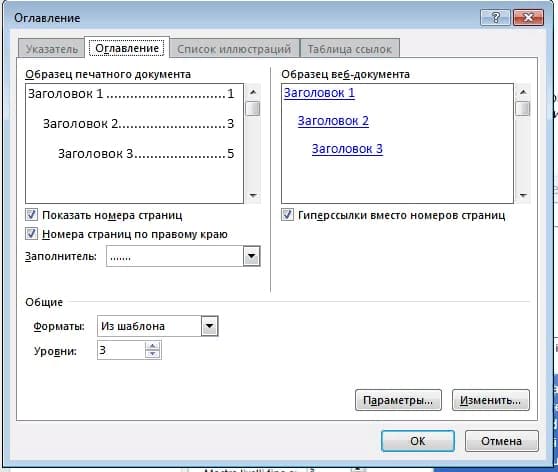
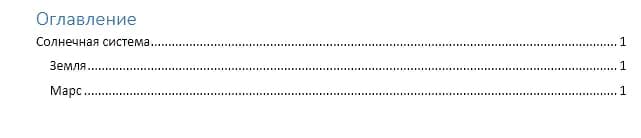
Как обновить оглавление
Для обновления оглавления достаточно нажать по оглавлению и сверху появится две кнопочки одна для изменений, а вторая для обновления оглавлений.

Это руководство было создано с использованием версии Microsoft Word 2016 года.
Многим пользователям при работе в текстовом редакторе Word необходимо правильно оформить содержание документа — сделать оглавление в Ворде. Оглавление в Word требуется для разных типов многостраничных документов, оформляемых в рабочих, научных или учебных целях. Оно применяется в различных типах документов: инструкция, руководство, проект, диссертация, курсовая, реферат, диплом, домашнее задание и т. д.
Содержание в Ворде представляет из себя оглавление с названиями глав, разделов, указанием номеров страниц и т. д., которое обеспечивает удобную навигацию по документу. Пользователь быстро попадет в необходимый раздел, параграф или главу документа, или переходит на нужную страницу с помощью ссылок из области оглавления.
Содержание в Word выполняет несколько практических функций:
- Внутренняя навигация для быстрого перехода к нужным частям документа.
- Привлечение внимания к содержимому документа.
- Отображение общей структуры текстового документа.
Обычно оглавление располагается в начале или в конце документа. Содержание размещают в документе в зависимости от предъявляемых требований к оформлению: после титульного листа, перед выходными данными, после заголовка на одной странице с прочим текстом и т. д.
В этой статье вы найдете инструкции о том, как сделать оглавление в Ворде пошагово. Все действия аналогично выполняются в версиях программы MS Word: Word 2019, Word 2016, Word 2013, Word 2010, Word 2007. Имейте в виду, что имеются некоторые отличия в интерфейсе разных версий приложения.
Изменение параметров оглавления в документе Word
В программе Microsoft Word, при создании оглавления документа, используются взятые за основу встроенные или созданные самостоятельно стили заголовков.
Если в исходном документе нет заголовков, то вам потребуется предварительно их создать, чтобы потом при оформлении использовать автособираемое оглавление в Word.
Выполните следующие действия:

Примените выбранные стили для форматирования всех заголовков этого документа.
Вы можете самостоятельно поменять настройки стилей:


В случае необходимости, в документ можно добавить стили для заголовков большей вложенности:

Настройте отображение номеров по правому краю. Этот параметр включен по умолчанию.
Как сделать содержание (оглавление) в Ворде вручную
Вполне может случится так, что в документе нет заголовков, отформатированных определенными стилями. В этом случае, вам нужно самостоятельно добавить оглавление на страницу документа Word.
Выполните следующие действия:


- В том месте открытого файла Word, где размещен указатель мыши, появится область оглавления, в которую нужно вручную добавить заголовки документа.
Недостаток этого способа заключается в том, что, если изменятся названия разделов документа, вам придется применять эти изменения вручную. При изменении или дополнении текстового содержимого, а из-за этого может поменяться нумерация страниц, вам нужно будет самостоятельно менять номера страниц в оглавлении.
Принимая во внимание вышесказанное, лучше использовать наиболее простой вариант: создать содержание в Ворде автоматически с номерами страниц и подходящим стилем оформления заголовков.
Автоматическое оглавление в Ворде: простой способ
Воспользуйтесь встроенными функциями приложения, чтобы быстро сделать автоматическое оглавление документа Word. В исходном тексте заранее должны быть выделены заголовки, согласно иерархической структуре данного документа.
Пройдите следующие шаги:

- В месте размещения курсора мыши появится область оглавления со всеми заголовками и номерами страниц, которые есть в данном документе.

В результате выполнения этой операции, в нашем документе было сделано автоматическое оглавление в Word.
Как сделать оглавление отдельной страницей в Ворде
При оформлении документа может понадобится отдельная страница, на которой будет размещено оглавление в Ворде. Чтобы реализовать эту возможность воспользуйтесь функцией разрыва страницы.
Вам нужно выполнить следующее:

Подбор дополнительных параметров оглавления документа
Некоторым пользователям бывает недостаточно изменений, внесенных в параметры оглавления автоматически. В этом случае, есть возможность отрегулировать настройки дополнительных параметров оглавления.
Вам потребуется выполнить следующее:



Как изменить созданное оглавление
Бывают ситуации, когда после создания оглавления, может потребоваться внести некоторые коррективы в его стиль или форматирование.

Как обновить оглавление в Ворде
После внесения изменений и дополнений в текст документа, форматирование оглавления необходимо обновить. Это понадобится, например, если изменилась нумерация страниц.
Существует три простых способа для придания оглавлению актуального состояния.





Как убрать оглавление в Ворде
В некоторых случаях, оглавление документа становится ненужным, поэтому его нужно удалить. Чтобы удалить содержание (оглавление) в Ворде воспользуйтесь одним из предложенных способов.


Выводы статьи
При создании документа Word необходимо выполнить оформление, одним из элементов которого является оглавление или содержание текстового документа. Оглавление позволяет быстро перемещаться к нужному разделу в содержимом, служит для привлечения внимания и показывает структуру документа.
Пользователь может самостоятельно создать оглавление вручную, или воспользоваться встроенными функциями приложения. В случае использования встроенных параметров, создание оглавления в документе выполняется автоматически с заранее выбранными стилями оформления.
Что такое оглавление в Word
Оглавление – это план документа, то есть тезисное изложение главных мыслей. Смотря на оглавление, мы сразу понимаем, о чем пойдет речь, можем прикинуть, сколько времени понадобится на его прочтение, найти нужную часть. Подобными функциями и предлагает пользоваться Word.
Что надо, чтобы сделать оглавление в Word с нумерацией страниц
![]()
Как сделать оглавление в Word вручную
Если в документе еще не проставлены подзаголовки, можно сделать так:
В результате вы справитесь с задачей с помощью имеющихся инструментов Word.
Как сделать оглавление в Word автоматически
Если в тексте уже проставлены заголовки, надо:
В результате вы получите документ с удобным содержанием Word. При этом в самом файле не будут проставлены номера страниц: по необходимости займитесь вопросом, сделав нумерацию отдельно.
Как изменить оглавление инструментами Word: делаем его ступенчатым
Если необходимо изменить какие-то параметры, воспроизведите последовательность действий:
Как редактировать содержание в Word
Как обновить автособираемое оглавление Word
Как обновить содержание, если в тексте что-то изменилось:
Можно обновить только номера страниц или всю таблицу целиком, поэтому выбирайте удобный вариант. Если же возникнут сложности, вам помогут разобраться на форуме.
Как сделать оглавление в Word со ссылками вручную
Сначала к каждой главе надо сделать закладку с именем главы (Вставка — Закладка; писать можно сокращенно и / или строчными буквами, главное — чтобы было понятно вам).
В нужном месте пишете текст оглавления в том виде, в каком хотите его видеть (выделение особым шрифтом / Жирным / Курсивом и т. д.).
К каждому пункту прикрепляете соответствующую ссылку. Для этого выделяете нужный текст и на вкладке Вставка переходите в пункт Гиперссылка или просто жмете Ctrl+K и, выбрав Связать с местом в документе, выбираете нужную закладку, после чего жмете ОК. И так со всеми пунктами Содержания.
В результате Содержание выглядит как список гиперссылок.
Как пользоваться оглавлением в Word
Каждый пункт оссылается на соответствующий раздел или подраздел. Для того чтобы быстро перейти к необходимому разделу, необходимо, удерживая клавишу Ctrl, щелкнуть мышью по соответствующему пункту.
Это содержание так же хорошо будет работать, если сохранить документ в расширении pdf.
Если вариант не работает, то скорее всего, у вас документ работает в режиме ограниченной функциональности.
Читайте также:

