Как сделать светящийся след
Обновлено: 05.07.2024
Цель состоит в том, чтобы воспроизвести легкий след, подобный изображению ниже в SceneKit. Тропа не обязательно должна быть такой же детализированной, но идея состоит в том, чтобы достичь аналогичного визуального эффекта.
Мы попытались использовать тонкие кубы с непрозрачностью около 0,5. Мы собрали около 200 вместе и привязали их к узлу, чтобы действовать как легкий след. Это совсем не было.
В этой другой статье предлагается использовать излучатели частиц, но нам также необходимо обнаруживать столкновения, когда другой объект попадает в след. В документации по классу указано, что обнаружение столкновения с излучателями частиц также не является эффективным.
Любые предложения по наилучшему способу имитации аналогичного легкого следа?
1) Как и в игре Tron, эти легкие тропы будут расти в длину. Для базового ограничения предположим, что 2000 - 4000 узлов будут компрометировать эти легкие маршруты (примерно 200 на игрока). Мы можем сбросить FPS примерно до 30.
2) Являются ли эти маршруты лучше составленными с изображениями/сетками от дизайнера или строят их из SCNShapes?
В этом уроке мы расскажем, как сделать снимок более динамичным, создав след движения объекта. Мы не будем использовать фильтр Motion Blur, а сделаем несколько копий нашего объекта и будем использовать один из режимов смешивания слоев с простой регулировкой прозрачности слоев.
Для работы возьмём вот этот кадр из фотобиблиотеки Fotolia:

А вот как будет выглядеть футболист в прыжке после создания спецэффекта:

Шаг 1: Выделим главный объект
Открыв изображение в Photoshop, выделяем главный объект при помощи вашего любимого инструмента (Lasso Tool, Quick Selection Tool, Pen Tool и так далее). Мы будем использовать инструмент Quick Selection Tool, впервые появившийся в Photoshop CS3. Выбираем Quick Selection Tool в панели инструментов:
Выбор инструмента Quick Selection Tool
Выбрав инструмент, нажимаем в любом месте фигуры футболиста и, удерживая кнопку мыши, обводим его курсором сверху, чтобы выделить фигуру целиком. Независимо от выбора инструмента после окончания выделения вы должны получить контур вокруг объекта:

Главный объект выделен
Шаг 2: Создаем две копии
Выделив объект, в меню, расположенном в верхней части экрана, открываем Layer, затем New, затем Layer via Copy или нажимаем горячие клавиши на клавиатуре: Ctrl + J (Win) / Command + J (Mac).
Открываем Layer > New > Layer via Copy или нажимаем Ctrl + J (Win) / Command + J (Mac)
Кажется, что ничего не изменилось, но Photoshop уже создал копию объекта в новом слое с названием Layer 1, который располагается над оригинальным изображением в панели слоев (оригинал находится в слое Background layer):
Копия выделенного объекта появляется над оригиналом
После первой копии создаем вторую, для чего либо возвращаемся к меню слоев Layer, выбираем New и Layer via Copy, либо нажимаем Ctrl + J (Win) / Command + J (Mac). Теперь у вас будет две копии объекта, расположенных над оригиналом, каждая в отдельном слое:
В панели слоев появляется вторая копия
Шаг 3: Выбираем Layer 1
Выберите Layer 1 в панели слоев:
Выбираем Layer 1
Шаг 4: Выбираем инструмент Move Tool
Выбираем инструмент Move Tool в верхней части панели инструментов Photoshop. То же самое можно сделать, нажав клавишу V на клавиатуре:
Выбираем инструмент Move Tool
Шаг 5: Смещаем копию
Выбрав инструмент Move Tool, щелкаем мышью по объекту и, не отпуская кнопку, немного смещаем копию в направлении, противоположном движению объекта. Другими словами, если на фотографии человек бежит слева направо, смещаем его немного влево, туда, где он был долю секунды назад. Вы увидите, как за спиной объекта появляется его копия. Мы в данном случае сдвигаем ее чуть вниз и влево, потому что прыгнул футболист оттуда. Мы видим, как за его спиной появилась его же копия:

Смещаем копию за спину объекта
Шаг 6: Меняем режим смешивания слоев на Soft Light
В левом верхнем углу панели слоев поменяйте режим смешивания с Normal на Soft Light:
Меняем режим смешивания для слоя Layer 1 на Soft Light
Копия, расположенная за спиной объекта, превращается в остаточный след и уходит в фон:

Копия, расположенная за спиной объекта, уходит в фон
Шаг 7: Смещаем следующую копию в том же направлении
Инструмент Move Tool все еще выбран; удерживая клавишу Alt (Win) / Option (Mac), кликните внутри изображения и сместите его, как и в прошлый раз. Нажатием клавиши Alt (Win) / Option (Mac) вы даете команду создать копию слоя во время передвижения, так что у нас появляется еще одна копия объекта. Перемещаем объект в том же направлении, немного увеличивая расстояние:

Удерживая Alt (Win) / Option (Mac), перемещаем очередную копию в том же направлении
Шаг 8: Понижаем непрозрачность слоя
На панели слоев видно, что сейчас мы имеем три копии нашего объекта, каждая из которых расположена в своем слое. Выбрана и подсвечена та, которую мы только что создали. Нам необходимо сделать так, чтобы новая копия была менее яркой, чем оригинал, для чего нам надо снизить значение Opacity примерно до 65%:
Понижаем непрозначность копии, делая ее менее явной
Благодаря тому, что удаленные копии становятся все более прозрачными, начинает создаваться ощущение движения:

Новая копия менее яркая, чем предыдущая
Шаг 9: Еще несколько раз повторяем шаги 7 и 8
Для завершения работы над спецэффектом надо еще два-три раза повторить комбинацию шагов 7 и 8. Удерживая клавишу Alt (Win) / Option (Mac), сдвиньте еще одну копию в том же направлении, с каждым разом немного увеличивая расстояние между объектами. Потом уменьшите значение Opacity новой копии, чтобы она была еще менее явной, чем предыдущая. Мы создадим еще две копии объекта. В первый раз мы уменьшали значение непрозрачности до 35%, во второй — до 15%, так что она будет едва видна. На панели слоев видно, что теперь у нас в целом пять копий объекта:
На панели слоев отображены все копии объекта, необходимые для создания следа движения
Если вам захочется сместить какую-либо из копий на этом этапе, достаточно выбрать нужный слой в панели слоев. Затем переместите копию с помощью инструмента Move Tool мышью или стрелками на клавиатуре. Возможно, придется поэкспериментировать с уровнем непрозрачности, чтобы спецэффект смотрелся реалистично и на вашем снимке. Для этого опять же выберите нужный слой и поменяйте значение Opacity.
После небольшой регулировки расстояния между копиями мы готовы представить итоговый результат:
В декабре этого года финский дедушка Валерий изобразил на льду озера Питкяярви к северу от Хельсинки лисицу — примерно 90 метров высотой. Паси Видгрен рисует животных на льду озер Финляндии уже 6 лет подряд. В его коллекции есть медведь, сова, глухарь, заяц и волк.
Рисунки недолговечны — они исчезают после следующего снегопада или когда стает лед. Когда Паси Видгрен в этом году пришел к озеру Питкяярви, то сначала проверил толщину льда. И только после того, как убедился, что лед достаточно толстый и по нему можно ходить, приступил к работе. На случай, если лед все же треснет, Видгрен повесил на шею два специальных ледовых шила, которые позволили бы ему зацепиться за лед и спастись.
Сначала Паси нарисовал следами своих ног контуры будущей картины. А потом взял в руки лопату и начал создавать рисунок. Чтобы на льду появилась снежная лисица, понадобилось 4 часа. После чего Паси Видгрен взобрался на скалу возле озера, высота которой составляет 45 метров. Там он полюбовался на картину сверху, выпил кофе из термоса, сфотографировал картину и записал несколько видео.
Маленькие сферы, светящиеся в темноте и будто висящие в воздухе, выглядят очень эффектно, пишет kitchendecorium. Чтобы сделать такую гирлянду, вам потребуется купить большое количество шариков для пинг-понга, подготовить канцелярский нож и, конечно же, саму электрическую гирлянду.

Ножом надрежьте на каждом шарике по крестику. На каждую лампочку наденьте шарик. Ура! Гирлянда готова!

В зависимости от того, какого цвета пряжу возьмете, вы сможете создать гирлянду для любого случая. Так, к примеру, на Новый год вы можете взять белый, красный и зеленый цвета, на Хэллоуин – оранжевый и черный, а если возьмете мотки под цветовую гамму интерьера, получите модный предмет декора.

Намотайте пряжу вокруг ножек перевернутого стула как показано на фото. Снимите получившийся моток с ножек и перевяжите его по все всей длине остатками нити, выдерживая интервал примерно 5 см.

Затем просто разрежьте моток на одинаковые клубки так, чтобы каждый клубок имел перевязанную серединку. Подравняйте ворсинки и расправьте клубки, превратив их в шарики. Если шариков получилось не достаточно, повторите действия с другим мотком. Закрепите шарики на ленту.

А теперь представляем идею изготовления гирлянды своими руками, которая является моднейшим атрибутом празднования дня рождений или свадеб – гирлянда с кисточками. Из мастер-класса вы узнаете, как сделать большую версию украшения, но по этому же принципу легко сможете сделать мини-кисточки, например для украшения елки, использовав бумагу меньшего размера.

- Подготовьте следующие материалы и инструменты:
- Листы бумаги тишью 50 × 50 см или 50 × 60 см (для изготовления 2 кисточек нужен 1 лист);
- Ножницы;
- Лента.
Сложите лист папиросной бумаги пополам, затем еще раз пополам, но в другую сторону, чтобы получилась четвертинка. Чтобы создать бахрому, начните резать вашу заготовку на полоски (шириной не более 1см) не доходя до линии сгиба примерно 2,5—3 см. Теперь разрежьте четвертинку с бахромой на две половинки по линии сгиба. У вас получатся две заготовки.

Разверните одну заготовку и начните плотно ее сворачивать. Когда вы полностью свернете заготовку, сложите ее пополам, а затем перекрутите две половинки между собой, чтобы создать петлю для подвешиванию на ленту. Зафиксируйте петлю прозрачным клеем, например ПВА, или ниткой.

Сделайте еще несколько кистей разных цветов и повесьте их на ленту. В этом видео вы можете увидеть подробный мастер-класс, как сделать гирлянду из кисточек своими руками.

Налейте небольшое количество краски на бумажную тарелку и обмакните в нее чешуйки шишки. Поверните шишку так, чтобы каждый ее кончик был покрыт краской. Отложите шишку сушиться и повторите действия с оставшимися. Когда все шишки подсохнут, приступайте к их подвешиванию на нить.

Дополнительно зафиксируйте положение шишек горячим клеем-пистолетом. Существуют и другие идеи декора шишек. Например, их можно полностью покрасить (разбавьте краску водой и обмакните в нее каждую шишку либо просто используйте спрей-краску) и даже наклеить на кончики сусальное золото, как показано на фото ниже.

В последнее время мысль о коале-питомце все чаще посещает любителей животных. Ведь глядя на этого очаровательного пушистого зверька, похожего на плюшевую игрушку, просто неконтролируемо хочется потискать и погладить его. Однако содержать коалу в неволе непросто. В основном из-за питания. Ведь ест коала только листья эвкалиптов определенных видов. И ничем другим заменить ей это лакомство нельзя. А еще питаться коалы предпочитают по ночам и совсем не пьют воды, разве что когда болеют.

- Анис (бадьян) — 2 штуки
- Груши — 6 штук
- Вино — 750 мл
- Сахар — 100 г
- Ваниль — 1 штука
- Корица — 1 штука
- Ванильное мороженое — 1 кг

Груши очистить от кожицы, сохранив плодоножку. Никакого особого смысла этот жест не имеет, кроме того, что считается, будто бы с плодоножкой груша выглядит симпатичней. В неглубокую кастрюлю влить шипучее полусладкое вино ламбруско, распотрошить туда же стручок ванили, разрезав его сначала пополам, а потом ножом соскоблив в кастрюлю семечки. Пустопорожний стручок тоже надо бросить в кастрюлю. В ту же кастрюлю всыпать сахар, бросить корицу и бадьян и, дождавшись, пока вино закипит, бросить туда груши. Вино на время успокоится, а потом примется кипеть с новой силой, и тогда нужно убавить огонь до минимума, чтобы содержимое кастрюли чуть побулькивало. В таком состоянии надо оставить кастрюлю на час пятьдесят.
После чего извлечь груши шумовкой и отложить охлаждаться. А оставшееся в кастрюле вино уварить, чтобы оно слегка загустело. Это будет соус. Подавать груши, срезав у них дно, чтобы на тарелке груши могли стоять торчком — считается, что так груши выглядят симпатичней, — полив соусом и сопроводив мороженым.
Минздрав России предупреждает: курение вредит Вашему здоровью.
Чрезмерное употребление алкоголя вредит Вашему здоровью
В этом уроке мы с вами будем учиться создавать яркие светящиеся линии вокруг объекта. Это может быть как предмет, так и фигура человека. Также вы научитесь настраивать кисть для разных видов обработки. Итак, начнем.
Шаг 1. Для начала нужно определиться с тем самым объектом, вокруг которого мы будем делать наши линии. Я выбрала вот такую металлическую баночку из-под напитка. Думаю, будет смотреться достаточно оригинально. Вы же можете использовать любое другое, это не имеет большого значения.

Шаг 2. Теперь возьмите Инструмент Перо (Pen Tool) ,обведите свой объект и создайте выделение. После этого скопируйте объект в новый документ с черным фоном любого угодного вам размера. Далее Ctrl + щелчок по слою с баночкой, затем Выделение-Растушевка (Select-Feather) и ставите значение в 1px. Далее инвертируйте выделение, и нажмите Del.

Шаг 3. Продублируйте слой с объектом, режим наложения ему сделайте Умножение (Multiply), а степень прозрачности снизьте по своему вкусу.
Шаг 4. Создайте новый слой. На нем при помощи Инструмента Эллиптическая Область Выделения (Elliptical Marquee Tool) создайте овальное выделение, и залейте его градиентом. Я взяла черно-зеленый. Вы же вместо зеленого можете выбрать любой другой понравившийся вам цвет. Далее трансформируйте градиент так, чтобы он как бы лег горизонтально (см. рисунок ниже). Этим вы добавите своей картинке немного перспективы.

Шаг 5. Теперь откройте какую-нибудь текстуру, вроде той, что на картинке ниже. К сожалению, автор не предоставил ссылку на исходное изображение, которое он использовал. Поэтому возьмите любую другую подходящую текстуру с пятнами и вставьте в ваш документ. Затем обесцветьте ее любым удобным для вас способом.

Шаг 6. Измените слою с текстурой режим смешивания на Умножение (Multiply). Теперь белые пятнышки станут немного светлее.

Шаг 7. Также добавим стиль слоя Внешнее Свечение (Outer Glow), настройки вы видите на картинке ниже. Режим смешивания стиля - Осветление основы (Color Dodge). А для своей текстуры в настройках стиля слоя поставьте значения по своему вкусу. Обратите внимание, насколько интенсивнее и ярче стал свет, исходящий из-под баночки.
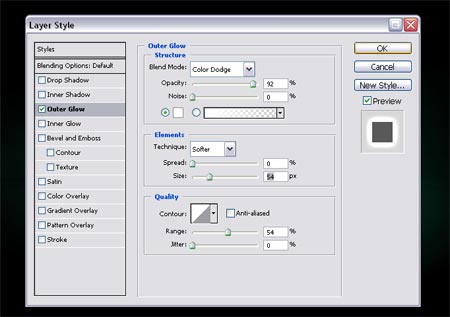


Шаг 8. А сейчас мы будем подготавливать кисть для рисования плавных светящихся линий. Мы должны так поработать с параметрами в настройках кисти, чтобы линии, проводимые ею, заканчивались тоненькой заостренной полосой. Итак, регулируем форму кисти во вкладке установки инструментов. Находится она в правом верхнем углу верхней панели программы. Открываем окно Кисти (Brushes), там выбираем Динамику Формы (Shape Dynamics). Поиграйте с настройками Минимального Диаметра (Minimum Diameter), пока не добьетесь результата, как показано на картинке ниже.
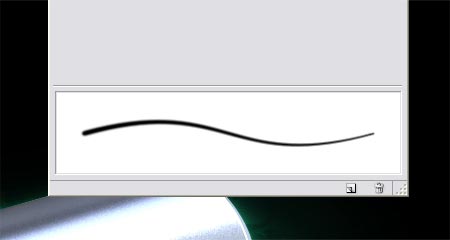
Шаг 9. Возьмите Инструмент Перо (Pen Tool) и проведите им плавную, изогнутую линию. Далее, пока у вас все еще активен этот инструмент, щелкните правой кнопкой мыши и выберите в появившемся окне пункт Выполнить обводку (Stroke Path). Затем во вновь появившемся окошке из общего списка выбираем Кисть (Brush) и ставим галочку рядом с окошком Имитировать Нажим (Simulate Pressure).

Шаг 10. Теперь добавьте слою с линией стиль Внешнее Свечение (Outer Glow) .Режим смешивания стиля - Осветление основы (Color Dodge). Настройки поставьте, как показано ниже.
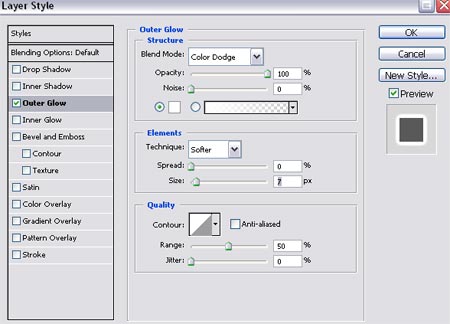
Шаг 11. Теперь таким же путем нарисуйте столько светящихся линий, сколько вам захочется. Старайтесь проводить их в разном направлении, изгибайте, поворачивайте, в общем, делайте все, чтобы результат был примерно похож на картинку ниже. Да, и не забывайте, что слой с линиями должен находиться под слоем с вашим основным объектом.

Шаг 12. Эффект осветления основы смотрится намного лучше, если объект, находящийся на переднем плане, перекрывает собой цветной градиент. Поэтому сейчас вернитесь к слою с градиентом, который мы создавали в самом начале урока, и при помощи трансформации увеличьте его по своему вкусу. Теперь вокруг нашей баночки световых эффектов станет больше.


Шаг 13. Вы, наверное, успели заметить, что после увеличения градиента стали видны края текстуры. Нам это совсем не нужно. Избавимся от них с помощью Инструмента Ластик (Eraser Tool) большого диаметра и небольшой жесткостью. Но тут я могу сказать, что все зависит от вас. Если вы будете использовать другую текстуру, то вы просто можете растянуть ее под размер документа в самом начале, тем самым избавив себя от необходимости затирать ее сейчас.


Шаг 14. Сейчас добавим немного атмосферности нашему объекту. При помощи мягкой Кисти (Brush Tool) мы добавим несколько цветных зеленых пятен. Делаем это все на новом слое. Измените режим смешивания слоя на Мягкий Свет (Soft Light). Обратите внимание, насколько реалистичнее смотрится теперь баночка!

Шаг 15. Выделите объект на слое с баночкой, инвертируйте и удалите ненужную область.

Шаг 16. Наши светящиеся линии неплохо смотрятся, не правда ли? Но еще лучше они будут смотреться, если будут взаимосвязаны между собой, и самим объектом. Поэтому сейчас переместите слой со световыми линиями выше слоя с объектом.

Шаг 17. Большинство линий, находящихся на баночке, мы вытираем. Здесь вы работайте на свой вкус. Старайтесь сделать так, чтобы казалось, что некоторые линии выходят прямо из объекта. Результат вы видите ниже.

Шаг 18. Еще одна вещь, которая добавит нашей картинки некую стильность-это россыпь светящихся точек разного диаметра. Для того чтобы выполнить это действие, мы должны вновь настроить кисть. Только теперь настройки будут совершенно другие. Поиграйте ими так, чтобы получить что-то вроде той кисти, которая показана на картинке ниже. Если не можете настроить, примените обычную круглую мягкую кисть, меняйте только диаметр и жесткость. Либо же вы можете использовать готовую кисть с россыпью звезд, например. В сети их предостаточно.

Шаг 19. Примените кисть на новом слое вокруг светящихся линий и вокруг самого объекта. Периодически меняйте ее размер и жесткость. Затем добавьте этому слою такой же стиль, с такими же настройками, как у слоя с линиями.

Шаг 20. Теперь сотрите некоторые точки. Мы должны добиться легкого, утонченного эффекта. Некоторые из них можно сделать полупрозрачными.

Шаг 21. В конце, при помощи обычной кисти с высоким уровнем жесткости, на нескольких слоях добавим пару бликов, таких, какие бывают при съемке фотоаппаратом. Регулируйте уровень прозрачности этих слоев по своему вкусу. Это придаст еще немного реализма нашей работе.

Светящаяся пыль
Glowstone Dust - английское наименование светоплыив Minecraft. Ее также называют: светокаменная пыль или светящаяся пыль .
Материал, который можно добыть из светокамня, называется светопылью. Поскольку светокамень есть только в Нижнем мире, то надо туда и отправляться. Портал в Ад и все такое. Получение светящейся пыли в обычном мире Майнкрафта - это более сложная задача, так как она может выпасть при смерти ведьм в количестве не более 6 штук. Но может и вовсе не выпасть. В консольных изданиях светопыль выпадает при смерти ифритов от 0 до 2 штук.
К основным областям использования светопыли относятся зельеварение и салют.

При разрушении светящегося камня выпадает светопыль.
Светящуюся пыль скрафтить нельзя
В иных руках и горсть пыли в золото превращается (пословица)
Если вас интересует вопрос о том, как скрафтить светящуюся пыль, то увы, никак. Если из самой пыли можно сделать светящийся камень, то обратный процесс не предусмотрен. Как знать, возможно, это временное явление.
Во время добычи из светокамня выпадает до 4 единиц светопыли. Зачарование "Удача" способствует большей добыче. Для получения целого светящегося камня можно применить зачарование "Шёлковое касание".
Когда счастье улыбается, так и горсть пыли золотом обернётся (пословица).
Световая пыль в Майнкрафте - это материал. Поэтому саму по себе ее применить нельзя. Разве что установить в рамку. Но зачем? Ведь целесообразнее потратить этот ресурс для других целей. Например, достать из сундука, возможно, забытую зельеварку и усилить зелье. Или соорудить салют. В крайнем случае, сделать светокамень, из которого световая пыль и добывалась.
Теперь поговорим об этом более детально.

Светящаяся пыль на скриншоте: в руках у игрока, у стоек для брони и в рамке на заднем плане.
Делаем светокамень
Бери в работе умом, а не горбом (пословица).
Светящийся камень можно сделать из светопыли, которой понадобиться 4 единицы. Отметим, что такое количество свойственно Майнкрафту версии 1.6.6 (beta), а ранее требовалось целых 9 штук светокаменной пыли.
Читайте также:

