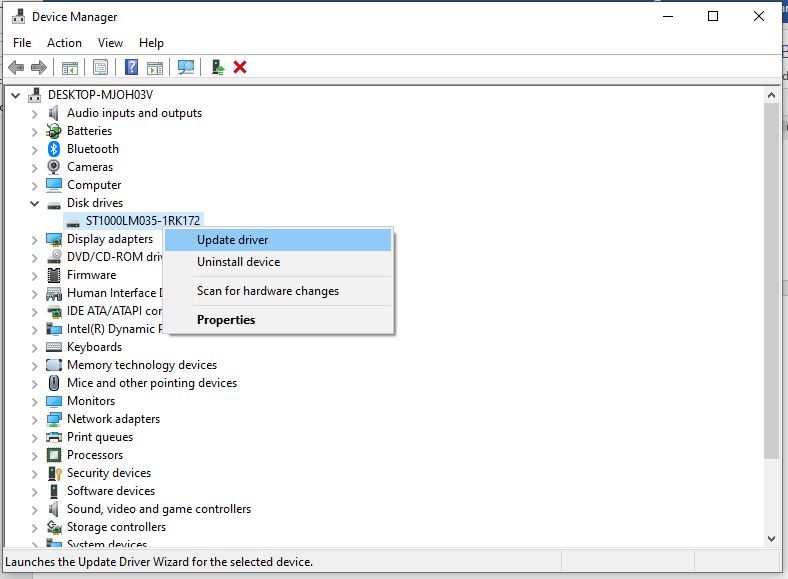Как сделать светящаяся флешка
Добавил пользователь Евгений Кузнецов Обновлено: 05.10.2024
Проблемы с USB-накопителями могут приносить множество неудобств. Сегодня мы разберем простые способы решения неполадок флешек, которые некорректно работают, не отображаются или не определяются Windows.

Содержание:
USB-накопители – удобные, вместительные и компактные устройства, предназначенные для хранения и передачи различных файлов. К сожалению, нередко возникают проблемы с определением съемного накопителя, что приводит к неправильному пониманию флешки системой.Результатом этого стает то, что флешка не отображается в Windows, на неё невозможно произвести запись или скачать файлы.
Сегодня мы разберемся с основными проблемами флешек, а также подберем лучшие способы их устранения.
Как определить проблему с флешкой?
Правильное определение флешки операционной системой зависит от многих факторов, которые необходимо проверить для выявления и устранения проблемы. Именно поэтому следует использовать комплексный подход диагностики накопителя.
- Сломан USB порт компьютера. Чтобы выявить это, необходимо воспользоваться другим портом или вставить флешку в другой компьютер.
- На носитель не подается питание. Иногда флешки могут иметь внутренние повреждения, ограничивающие подачу питания. Помимо этого, существуют носители, требующие внешнего источника питания. В этом случае следует проверить кабель.
- Проблемы с накопителем, аксессуарами или компьютером. Чтобы исключить все проблемы, следует попробовать подключить флешку напрямую к материнской плате в разные порты. Явным признаком скорой поломки материнской платы являются выходящие из строя мосты, которые подключены к USB-входам. Чтобы убедиться в поломке флешки, ее можно проверить на другом компьютере.
Проблема с драйверами
Если Windows просит отформатировать флешку после подключения, то проблема заключается в невозможности распознания файловой системы накопителя. Флешка начнет работать после форматирования, но это удалит с нее все данные. Выявить проблему можно подключением проблемной флешки на другом компьютере. Если другая система будет читать флешку, проблема конфликта накопителя и компьютера заключается в драйверах.
Для исправления неполадок с драйверами необходимо:
Нераспределенный диск
Не назначена буква диска
После присвоения буквы, флешка будет работать в нормальном режиме.
Полная очистка флешки
Также с флешкой случаются такие неприятности, как невозможность форматирования. В таком случае к флешке нет доступа, помимо этого, ее невозможно отформатировать простыми способами.
Чтобы восстановить работоспособность накопителя следует воспользоваться встроенной утилитой discpart.
Для этого следует:
Шаг 2. В командной строке вводим команду diskpart и подтверждаем действие Enter.
Шаг 4. Выбираем требуемый носитель командой select disk 1 и подтверждаем действие Enter. После этого очищаем носитель командой clean.
Шаг 5. Создаем на очищенном носителе новый раздел командой create partition primary. После этого достаточно отформатировать флешку командой format fs=fat32 quick. Если флешке требуется файловая система ntfs, следует воспользоваться командой format fs=ntfs quick.
Завершаем работу с утилитой diskpart командой exit.
Чистая флешка готова к использованию.
Восстановление данных с флешки, которую не видит Windows
Шаг 1. Установите и запустите программу RS Partition Recovery.
Универсальное решение для восстановления данных
Шаг 2. Выберите носитель или раздел диска, с которого необходимо восстановить данные.
Шаг 3. Выберите тип анализа.
Быстрый анализ стоит использовать, если файлы были удалены недавно. Программа проведет анализ и отобразит данные доступные для восстановления.
Полный анализ позволяет найти утерянные данные после форматирования, перераспределения диска или повреждения файловой структуры (RAW).
Шаг 4. Просмотр и выбор файлов для восстановления.
Шаг 5. Добавление файлов для сохранения в "Список Восстановления" или выбор всего раздела для восстановления.
Стоит отметить, что в качестве места для записи восстановленного файла лучше всего выбрать другой диск или раздел чтобы избежать перезаписи файла.
Часто задаваемые вопросы
Наиболее часто флэшка не определяется Windows по следующим причинам: проблемы с драйверами, диск не распределен, не назначена буква диска или же диск был полностью очищен?

О Den Broosen
Автор и инженер компании RecoverySoftware. В статьях делится опытом восстановлению данных на ПК и безопасному хранению информации на жестких дисках и на RAID массивах .
Ваша флешка мигает красным? Если да, то исправьте мигающую красную проблему на флеш-накопителе с помощью 5 лучших методов.
100% безопасность | Нет вредоносных программ | Нет рекламы

Theo Lucia
2021-09-26 15:00:33 • Обновлено: Восстановление USB • Проверенные решения
Ваша флешка мигает красным? Если да, то для вас это может быть плохой знак. Одна ошибка на вашем USB-накопителе может стереть все ваши сохраненные данные. И в таких случаях любое внезапное изменение поведения ваших дисков может вызвать серьезные опасения. Одно из таких действий, о котором следует беспокоиться, - это мигание светового индикатора флэш-накопителя красным светом или ненормальное мигание.
Часть 1. Что Означает Мигающий Красный Свет Флешки?
Большинство флэш-накопителей поставляются с индикаторной лампой, установленной на их внешнем корпусе, и она настроена так, чтобы мигать, оставаться включенной или изменять цвет в зависимости от функционирования. Роль индикатора заключается в том, чтобы либо держать вас в курсе успешной передачи данных между накопителем и другими системами, либо информировать вас об ошибке, происходящей внутри механизма Диска.

Итак, как различить поведение света на флеш-накопителях?
Все Хорошо:
- Когда ваша флешка мигает равномерно.
- Когда ваша флешка постоянно включена, как и должно быть.
Что-то не так:
- Когда ваша флешка мгновенно начинает мигать быстрее или внезапно перестает мигать.
- Когда ваша флешка мигает красным или внезапно начинает светиться красным светом. Это не нормальный цветовой узор.
Вот несколько исправлений, которые вы можете попробовать:
Исправление 1. Попробуйте другой порт USB:
Не всегда виноват ваш Диск. Иногда, когда ваш накопитель горит красным светом или не работает должным образом, это может быть проблема с USB-портом вашей системы, к которому подключен накопитель.
Итак, вам нужно отключить флэш-накопитель от USB-порта, к которому он подключен, а затем попробовать другой USB-порт. Подключите флэш-накопитель к другому USB-порту вашей системы и посмотрите, начнет ли он работать правильно или нет. Если он по-прежнему не работает, вы можете попробовать другой порт USB или попытаться проверить USB-накопитель, подключив его к другой системе.
Исправление 2. Включите корневой USB-концентратор:
Шаг 1. На панели поиска на главном экране перейдите в Диспетчер устройств и щелкните результаты, чтобы открыть окно Диспетчера устройств.
Шаг 2. В диспетчере устройств найдите параметр "Контроллеры последовательной шины USB" и щелкните его, чтобы развернуть. Под ним найдите "Корневой USB-концентратор", щелкните его правой кнопкой мыши и перейдите в "Свойства".
Шаг 3. В окне "Свойства корневого USB-концентратора" перейдите в раздел "Управление питанием". Здесь вы увидите опцию "Разрешить компьютеру выключать это устройство для экономии энергии". Если у вас несколько корневых USB-концентраторов, их может быть несколько. Снимите флажок.
Шаг 4. Нажмите ОК и перезагрузите компьютер. Подключите флэш-накопитель USB, который мигал красным, и посмотрите, устранена ли проблема. Вы можете отменить этот процесс, снова отметив эту опцию, если проблема не будет устранена сразу.
Следуя этому решению, проблема с миганием или неработающей флешкой должна быть решена. Если проблема все еще возникает, попробуйте следующий метод.
Исправление 3. Удалите вирус:
Если проблема с вашим флеш-накопителем возникает постоянно или, если проблема возникает со всеми флеш-накопителями, которые вы используете с вашей системой, тогда вам следует подумать о дезинфекции вашей системы, дисков и сети, чтобы освободить их от вирусов и вредоносных программ.
Вы можете использовать любой антивирус, поддерживаемый третьей стороной. Или вы можете использовать встроенные инструменты Windows для удаления вирусов из вашей системы. Вы также можете восстановить заводские настройки диска или отформатировать их, чтобы освободить их от вирусов.
Исправление 4. Обновите драйверы USB:
Устаревшие драйверы USB также могут вызвать такую ошибку. Таким образом, вы можете попробовать обновить драйверы.
Шаг 1. Перейдите в диспетчер устройств, выполнив поиск в панели Поиска или в разделе Пуск.
Шаг 2. В окне диспетчера устройств найдите диск, драйверы которого вы хотите обновить. Перейдите в "Дисковые накопители" и разверните его, чтобы увидеть все диски. Вы также можете поискать свое устройство в других категориях, если оно не найдено.
Шаг 3. Теперь щелкните правой кнопкой мыши свой флеш-накопитель и выберите "Обновить драйверы" во всплывающем меню. Вы увидите варианты либо для автоматического поиска драйверов, либо для их выбора вручную. Выберите желаемый вариант и выполните дальнейшие инструкции.
После обновления драйверов вы можете подключить флэш-накопитель, на котором были проблемы с миганием и подключением, и посмотреть, решены ли проблемы.
Исправление 5. Измените реестр:
Редактирование настроек реестра также может оказаться спасением в таких ситуациях.
Шаг 1. Найдите "Regedit" через панель поиска на главном экране. Теперь перейдите в "Редактор реестра" и войдите в окно.
Шаг 2. В редакторе реестра перейдите в раздел "Компьютер > HKEY_LOCAL_MACHINE > SYSTEM > CurrentControlSet > Services > USBSTOR" на левой панели.
Шаг 3. Теперь на правой панели найдите "Пуск" и щелкните его правой кнопкой мыши. Выберите "Изменить" во всплывающем меню. Под измененным окном измените значение данных на "3". Щелкните "ОК".
Этот процесс и изменение данных значения на "3" изменят настройки реестра вашей системы и разблокируют порты. Теперь попробуйте подключить флешку и посмотрите, решена ли проблема или нет.
Часть 3. Используйте Recoverit для Восстановления Потерянных Данных с Мигающего USB-накопителя
Если все ваши попытки починить диск терпят неудачу, то единственный вариант, который у вас остается, - это восстановить потерянные данные с флеш-накопителя. Возможно, ваши данные еще не потеряны с диска, но это случается редко. В большинстве случаев причиной ненормального поведения вашего диска, такого как мигание красным, не мигание или шум, является повреждение данных, хранящихся на нем. В таких случаях вам следует как можно раньше восстановить данные с флэш-накопителя.
Лучший инструмент, который вы можете использовать для восстановления потерянных данных с мигающего USB-накопителя, - это программа Recoverit Восстановление Данных. Его основные функции играют важную роль в том, чтобы сделать восстановление данных с флэш-накопителей простым и чрезвычайно надежным для пользователя. Это самый мощный инструмент для восстановления данных на рынке, но самый доступный и простой в использовании.

Recoverit Data Recovery - Лучшее ПО для Восстановления Файлов
- Он позволяет восстанавливать потерянные данные со всех видов мигающих USB-накопителей или поврежденных дисков.
- Он позволяет восстанавливать данные с флэш-накопителя, мобильных устройств, ПК, MAC, SD-карты, жестких дисков, SDD и т. д.
- Вы можете выбрать определенное место на диске для сканирования и восстановления данных.
- Вы можете предварительно просмотреть данные перед восстановлением.
Руководство пользователя по восстановлению потерянных данных с мигающего USB-накопителя:
Шаг 1. Выбор диска
Запустите инструмент Recoverit после подключения мигающей флешки к ПК. В главном окне инструмента Recoverit выберите свой флеш-накопитель в разделе "Внешние устройства" и нажмите "Начать", чтобы просканировать диск.

Шаг 2. Сканирование
Пока ваш Диск сканируется, вы можете выбрать конкретный путь к файлу или тип файла, чтобы отфильтровать процесс сканирования. После завершения сканирования вы можете перемещаться по перечисленным файлам и "просматривать" файлы, которые хотите восстановить.

Шаг 3. Восстановление
Просто выберите файлы, которые вы предварительно просмотрели и хотите восстановить, а затем нажмите кнопку "Восстановить". Если будет предложено, выберите безопасное место на вашем ПК для восстановления файлов и нажмите "ОК".

Завершение этого процесса обеспечит успешное восстановление всех выбранных вами файлов с мигающей флешки.
Вывод:
Не имеет значения, мигает ли ваш флеш-накопитель красным или издает шум, потому что любое ненормальное поведение вашей флешки может подвергнуть ваши данные риску. Таким образом, всякий раз, когда вы замечаете, что флеш-накопитель мигает красным или издает звук, вы должны восстановить все данные, хранящиеся на нем.
Если старенькая, любимая флешка находится в превосходном рабочем состоянии, но ее внешний вид оставляет желать лучшего, инструкция по декупажу корпуса для флешки своими руками поможет вернуть устройству презентабельный облик.

Флеш-накопители сегодня достаточно распространенный атрибут пользователя. Чаще всего имеют пластиковый или металлический съемный корпус.

Но как быть, если оболочка USB-накопителя повредилась или вовсе разломалась, а новую Вы покупать не готовы по каким-либо причинам?

Реанимировать и придать креативный внешний вид устройству памяти помогут советы, приведенные в данной статье.

Деревянный корпус
Как сделать флешку своими руками в деревянном корпусе, и произвести впечатление изысканной ручной работы, оформленной в стиле кантри?

- Отделенная от корпуса микросхема флешки
- Небольшая деревянная панель
- Напильник и дрель
- Наждачка
- Клей и силикон
- Зажимы
- Простой карандаш
Первый этап. Линейкой замеряем размеры USB-накопителя. Нужные габариты прямоугольника вырезаем с помощью напильника из деревянного бруска.

Второй этап. Делим полученную фигуру на три бруска разного размера, как показано на иллюстрации.

Третий этап. С помощью дрели выполняем сквозные отверстия во всех трех полученных брусках для удобного размещения в них микросхемы накопителя.

Деревянная основа, служащая крышкой устройству, должна иметь соответствующие зазоры для того, чтобы плотно открываться и закрываться.

Четвертый этап. Поместить микросхему в сквозное отверстие меньшего бруска. Если USB-накопитель закреплен нестабильно, его положение зафиксировать с помощью силиконового геля.

Пятый этап. Закрыть выступающую часть флешки большим бруском. Перед этим обработать торцы брусков клеем. Соединив их, зажать бруски с помещенной внутри микросхемой прессом. Пресс используется для более тщательного соединения, чтобы зазоры между брусками были наименьшими.
Шестой этап. Для удаления излишнего силикона и придания аккуратного вида сделанной своими руками коробочки для флешки, необходимо прошлифовать форму по всему периметру наждачной бумагой. Эта процедура уберет все излишки и сделает корпус более гладким.

Можно покрыть полученную коробочку акриловой краской, нанеся необычную роспись, а после залакировать. Тогда чехол для флешки своими руками станет изысканной, неповторимой ручной работой.

Корпус из зажигалки
- Канцелярский нож
- Клей (лучше пистолет)
- Соответственно, сама зажигалка (ненужная, без газа. Если газ есть — спустить). Лучше такая, которая в диаметре идеально вмещает в себя корпус флешки
- Шуруповерт, сверлом в 3 мм

В дне корпуса пустой, без газа зажигалки делаем 2 небольших отверстия. Еще одно отверстие можно просверлить, чтобы продеть в него цепочку и носить флешку, например, с ключами, как брелок.

ОБРАТИТЕ ВНИМАНИЕ!
После выполнить прорезь вдоль контура корпуса по отверстиям. Между панелями вставляем микросхему флешки, края панелей скрепляем клеем.

Для удаления излишков клея снова воспользуемся наждачной бумагой. Флешка — браслет на руку готова!


Ножичком аккуратно вырезаем все необходимые зазоры и перегородки, а пассатижи понадобятся для аккуратного удаления ненужных элементов.

ОБРАТИТЕ ВНИМАНИЕ!
В центре вырезать проем, чтобы вместить туда USB-накопитель. Если устройство входит плохо, ножичком подпиливаем деталь, чтобы подогнать по размеру.


Зафиксируем тело адаптера в корпусе с помощью клея. Оставшееся пустое пространство внутри лучше заполнить силиконом (если имеется) или клеем-карандашом.









Здравствуйте друзья мои. Сегодня мы не будем рассматривать какие-то схемы определенных конструкций, тема на сегодня так называемая самодельная флешка. Некоторые конечно могут не поверить, что это возможно в домашних условиях, и правильно делают, поскольку это достаточно сложно и сделать дома без специального оборудования практически не возможно. Но умные люди давно придумали карту памяти для мобильных телефонов. В магазинах легко можно найти переходник при помощи которого карту памяти можно подключить к компьютеру через usb порт. Такой адаптер стоит всего 2 доллара.

Работает устройство очень просто - всего лишь нужно поставить карту памяти в определенное место на адаптере, а сам адаптер выполнен в виде юсб штекера который только нужно подключить к юсб порту ПК. Для нашей самодельной флешки под рукой нужно иметь именно такой адаптер с картой памяти от мобильного телефона и еще один штекер или соответствующий пластмассовый корпус для юсб.

Далее смотрим на фотографии конструкции. Открываем крышку и выкидываем штекер, провод идущий от штекера не отрезаем!

Затем адаптер помещаем в кожух штекера и закрываем крышку и смотрим что у нас получилось.

Теперь это похоже на обрезанный юсб штекер, но никто даже не заподозрит, что там есть накопитель памяти! Теперь пришла очередь схематики. Проводов там 4, заранее снимаем небольшую часть изоляцию от проводов и залуживаем их. Далее берем пару новеньких деталей (лучше взять испорченные, но чтобы с виду были как новые) и паем их друг к другу. Тут конкретной схемы нет, паяйте что куда хотите, конструкция просто должна выглядеть как схема, она конечно работать не будет! Использовать можно конденсаторы, резисторы, полярные и неполярные конденсаторы и пару транзисторов, как известно некоторые флешки имеет сзади встроенный светодиодный индикатор, можно получить имитатор такого индикатора, чтобы наша самодельная флешка выглядела правдоподобно и не вызывала сомнения.

Для этого к статье прикреплена распаковка юсб гнезда и штекера, по боковым каналам подается питание которое нужно подключить к нашим проводам, затем собрать простейшую схему мигалки для одного светодиода, в таком случае у нас остаются еще два свободных провода к которым можно прицепить заранее изготовленную схему накопителя памяти. Итак, подведем итоги - у нас получился довольно интересная конструкция, при подключении к usb порту компьютера светодиод начнет мигать и у посторонних он вызовет ощущение, что подключена флешка, но они удивятся больше когда компьютер будет уведомлять, что к нему подключен накопитель памяти! Да уж все станут верить что вы гений и попросят схему такой простейшей чудо флешки. Старайтесь сделать схему подключения деталей как можно запутанной, чтобы даже мастер на заподозрил в чем тут обман. Ну вот и все, подобные интересные вещицы можете увидеть в дальнейших статьях, до свидания друзья - Артур Касьян (АКА).
Форум по обсуждению материала САМОДЕЛЬНАЯ ФЛЕШКА

В каком направлении течет ток - от плюса к минусу или наоборот? Занимательная теория сути электричества.

Что такое OLED, MiniLED и MicroLED телевизоры - краткий обзор и сравнение технологий.

Переделываем игрушку обычный трактор в радиоуправляемый - фотографии процесса и получившийся результат.

Приводятся основные сведения о планарных предохранителях, включая их технические характеристики и применение.

Николай, спасибо. Очень жаль что мастер-класс такой краткий. и далёк от реальности блокадных лет
Двухсторонний скотч, светоотражайка.


Елена, спасибо за историческую справку


Светлана Парфенова ответила Елене


Елена Старункина ответила Елене
Читайте также: