Как сделать светлее фотографии при распечатке на принтере
Обновлено: 06.07.2024
L800 , слишком тёмные фото
Здравствуйте всем. Замоталась совсем уже, дел в том что при выводе фото на принтере, фотографии получаются слишком тёмные, на экране светлые, даже очень а на принтере тёмные, может где то надо настроить в программе? Кто нибудь сталкивался с такой проблемой? печатаю оригинальными чернилами.
По асфальту вода зеркалами глубин. Кто забыт тот всегда остается один
И уходит обернувшись в покрывало мечты. С головой окунувшись в океан пустоты
Доброе утро. Советую начать поиск проблемы с настройки монитора а именно яркости, он у Вас настройку проходил?
Принтер L800, чернила исключительно Оригинальные L800ink, носители оригинальные Epson + Datacolor Spyderprint S4SR100.
сталкивался с такой же проблемой если выставлял наилучшие настройки печати
при этом печать оригинальными чернилами и на оригинальной бумаге
Ты с lap70 перепутал.Конечно проблема в профилировании. Но если нет нужного оборудования то тогда только вручную,через драйвер.
Юха в обсуждении этого вопроса ещё не засвитился.
Можно пойти не традиционным путём, с точки зрения правильности процесса оттойти от канонов а именно взять отпечаток в руки и средствами управления яркостью монитора подогнать яркость монитора к отпечатку. Потом при редактировании в редакторе фотографию довести до кондиции и отправлять спокойно на печать.
Принтер L800, чернила исключительно Оригинальные L800ink, носители оригинальные Epson + Datacolor Spyderprint S4SR100.
Да ладно ка?Что же там сложного.Немного улубиться в тему и всё получится.
OnlineBusinessCard И что это даст?
Юлляша,
Еще может быть проблема на программном уровне.
У Вас какая операционка? Из-под какой программы печатаете? А если из Photoshop- лучше?
У меня два 1410 было (сейчас один), расходка одна и та же, висели на одном компе, один нормально печатал, второй на порядок светлее, в чем проблема?
По асфальту вода зеркалами глубин. Кто забыт тот всегда остается один
И уходит обернувшись в покрывало мечты. С головой окунувшись в океан пустоты
Будущее теперь наше и оно начинается СЕЙЧАС!
R3000 . 3880 . 7900 . 9890 . ipf6400 . ipf605 . bizhub C552 . bizhub pro C6500 .
pepsiman,
Если чернила одни и те же, пробовали поменять (переставить) между ними СНПЧ? Может чернила партиями отличаются, или сроками использования. Или в бумаге дело.
Вряд ли допуски производства принтеров могут дать заметную глазом разницу между 2 аппаратами.
Ваш случай явно не похож на случай автора темы.
Вполне возможно что 1410 были из разных партий.произведены на разных предприятиях.Возможно что и в разных странах.Предположу что они отличаются каким нибуть микропрограмным кодом и драйвер тут непричём.
Если это касается микропрогрммного кода,тогда ещё как могут.Вот у меня было два новых с ноля р290-х,(взял для сравнения),один был сделан в Малазии а другой в Сингапуре.Два мира-два кефира.У второго цвета были более блёклыми.При тестировании использовал только оригинальные картриджи из одной партии.Так даже тест дюз у второго был блёклым.Сдал обратно в магазин.

Периодически практически каждый обладатель печатающего устройства сталкивается с появлением бледной печати. Однако далеко не всегда такая трудность свидетельствует об окончании чернил в картридже. Вызывать ее могут другие аппаратные и программные неисправности, которые требуется оперативно решить, чтобы продолжить печать. В рамках данной статьи мы бы хотели рассмотреть все эти проблемы и представить доступные варианты ее решения.
Решаем проблему с бледной печатью принтера
Каждая рассмотренная далее неполадка появляется с разной частотой, поэтому проверку нужно начинать с самых эффективных вариантов, что мы и рекомендуем сделать. Все способы решения расставлены от самого действенного и частого до редко встречающихся в целях упрощения процедуры решения поставленной задачи.
Способ 1: Проверка картриджа
Конечно, сперва подозрения падают на закончившуюся краску в картриджах, поэтому и проверять их следует в первую очередь. Обладателям лазерных устройств советуем аккуратно достать чернильницу и потрясти ее, а после этого проверить печать повторно. Такие движения соберут остатки тонера в одном месте и позволят нормально использовать их, обеспечив качественную печать еще на некоторое время. Однако если это не помогло, необходимо осуществлять заправку. Что касается обладателей струйных устройств, то здесь требуется осмотреть картридж на предмет подтеков или попробовать его на вес. Детальные руководства по заправке чернильниц вы найдете в другой нашей статье, перейдя по указанной ниже ссылке.
Способ 2: Отключение экономного режима
Включенный режим экономной печати — единственная программная проблема, при которой появляется бледная печать. Поставили мы ее на второе место, поскольку решение достаточно просто, и необходимые действия сможет произвести даже начинающий пользователь. Отключение экономного режима производится следующим образом:






После этого лучше перезагрузить принтер и очистить очередь печати, чтобы внесенные изменения вступили в силу.
Способ 3: Чистка ролика печки
На лазерных принтерах тонер запекается в специальной печке, засыхая и оставаясь на бумаге. Если помимо бледной печати вы замечаете на листах разводы, скорее всего, проблема заключается в том, что часть краски когда-то осталась на верхнем ролике печки и теперь переносится на бумагу, мешая застывать другой краске. Решается такая неполадка банальной чисткой ролика салфеткой или ватным диском. Однако перед этим принтер придется разобрать. Развернутые инструкции по этой теме находятся в материале по ссылке ниже.

Способ 4: Замена фотобарабана
Фотобарабан — одна из важнейших деталей лазерного принтера. На него переносится изображение, а затем постепенно наносится тонер. Такой механизм и образует один из шагов печати. Со временем фотобарабан теряет свои свойства и работает хуже, что сказывается на качестве распечатанных листов. Если вы используете принтер уже достаточно долгое время, рекомендуется заменить эту деталь в специальном сервисном центре.

Способ 5: Чистка картриджей
Иногда случаются ситуации, когда принтер печатает плохо сразу же после заправки или в чернильницах еще много краски, а изображение появляется бледным. Тогда причина заключается в самих картриджах и их загрязненности. Избавиться от проблемы можно двумя способами, однако каждый из них подразумевает предварительное извлечение детали из устройства и ручное выполнение всех действий, о чем вы можете прочесть из нашего следующего материала.

Выше вы были ознакомлены со всеми доступными методами решения проблем с качеством печати. Конечно, практически все из них можно решить самостоятельно, однако неопытным пользователям лучше обращаться к мастеру по поводу замены комплектующих. Кроме этого, следует учитывать, что работа в помещении с повышенной влажностью тоже провоцирует появление дефектов при распечатке.

Мы рады, что смогли помочь Вам в решении проблемы.
Отблагодарите автора, поделитесь статьей в социальных сетях.

Опишите, что у вас не получилось. Наши специалисты постараются ответить максимально быстро.
Этот документ содержит основные инструкции для пользователей, которые:
- Работают с изображениями RGB, независимо от того, созданы ли они в Photoshop, сняты на цифровой фотоаппарат или отсканированы,
- И желают распечатать изображения на струйном принтере.
Этот документ не предназначен для пользователей, которые:
- Нуждаются в точности цветопередачи,
- Желают лишь опубликовать фото в сети Интернет,
- Печатают свои изображения путем их загрузки в сетевую службу,
- Готовят изображения для печатного станка,
- Работают с изображениями в режиме модели CMYK.
Управление цветом относится к технологиям и процессам, которые используются для обеспечения максимальной точности передачи цветов изображений, соответствующей возможностям экранов устройств. Ни одно устройство или принтер не может воспроизвести тот диапазон яркости и цвета, который распознается человеческим глазом. Кроме того, не существует двух устройств (и двух типов бумаги для принтера), которые абсолютно одинаково воспроизводят один и тот же диапазон яркости и цвета.
Более того, разные устройства одного типа реагируют по-разному: если отключить монитор одной модели и подключить другой, не меняя настройки в программном обеспечении, изображения на новом мониторе будут выглядеть по-другому. При выборе другой бумаги для принтера, не меняя настройки в программном обеспечении, изображения на новой бумаге будут выглядеть по-другому.
Управление цветом построено на использовании цветовых профилей. В данном примере представлены два типа цветовых профилей:
Профили устройства связаны с устройством, например с монитором или принтером, а также со специальной краской или бумагой для принтера. Они определяют способы воспроизведения цвета устройством с учетом цветов, которые оно может и не может воспроизводить.
Рабочие профили связаны с документом в Photoshop, например с фотографией, снятой на цифровую камеру. Они задают характер сопоставления значений RGB в документе с реальными воспринимаемыми нами цветами и определяют, какие цвета воспроизводятся в документе. Рабочий профиль документа добавляется при создании документа — файла JPEG с цифровой камеры или из сканера, нового документа, созданного в Photoshop, или документа, созданного путем открытия необработанного цифрового снимка в Adobe Camera Raw. Двумя самыми распространенными рабочими профилями являются sRGB и AdobeRGB.
С помощью AdobeRGB можно вывести больше цветов, чем при использовании sRGB, в частности, больше насыщенных цветов, поддерживаемых струйными принтерами. Этот профиль наиболее подходит для принтеров среднего класса. Поэтому, если вы планируете напечатать изображение на струйном принтере, возможно, вам потребуется использовать AdobeRGB в качестве рабочей среды. Это можно сделать, настроив цифровую камеру или программное обеспечение сканера на вывод файлов AdobeRGB, настроив параметры в Adobe Camera Raw для вывода файлов AdobeRGB или, в случае создания документов с нуля в Photoshop, выбрав AdobeRGB во всплывающем меню Цветовой профиль в дополнительном разделе диалогового окна Новый документ.
При использовании sRGB можно воспроизвести больше цветов, чем с помощью AdobeRGB, а в струйных принтерах предусмотрена печать многих этих цветов. Этот профиль подходит для использования с МФУ (принтеры, в которых предусмотрен также сканер и факс). Таким образом, если вы используете sRGB, вы никогда не увидите некоторые из наиболее насыщенных цветов, которые распознаются цифровой камерой или сканером и которые можно вывести на печать. Однако sRGB содержит большинство цветов, имеющихся на большинстве изображений. Для большинства мониторов, подключенных к Интернету, отсутствует какое-либо управление цветом, однако для них предусмотрены собственные профили, близкие к sRGB. Многие онлайн-службы для печати требуют от файлов наличия рабочего профиля sRGB. Это означает, что для файлов, подлежащих публикации в Интернете или отправляемых в такие онлайн-службы, необходимо использовать рабочую среду sRGB или преобразовать файл в формат sRGB перед публикацией или отправкой. Документ можно преобразовать в формат sRGB, использовав команду Правка > Преобразовать в профиль и выбрав sRGB в качестве целевой среды (остальные настройки следует оставить без изменений) или установив флажок Преобразовать в sRGB в диалоговом окне Сохранить для сети при сохранении JPEG-файла для сети.
Ниже приведены основные советы по управлению цветом (первые два является наиболее важными):
Настройте приемлемую и согласованную среду освещения для используемого монитора.
- Слабое освещение, которое почти не меняется в течение дня, и отсутствие на экране прямых лучей света, являются идеальными условиями (не рекомендуется присутствие отражений света солнца или других ярких объектов на мониторе, когда он выключен). И наоборот, худшая конфигурация из возможных — это лучи солнца, попадающие с утра на монитор и днем — на ваше лицо.
Создавайте новые профили для монитора и проводите его калибровку примерно каждые полгода.
- Даже с помощью наименее дорогостоящих современных средств для калибровки монитора (до 150 долларов) можно получить точные и корректные результаты по сравнению с использованием функций калибровки в программном обеспечении, поставляемом с операционными системами macOS и Windows. С другой стороны использование последних — все же лучший вариант, чем полное отсутствие калибровки.
Независимо от выбранного метода, в результате получится профиль монитора с этими настройками. При следующем запуске Photoshop будет использован новый профиль. Не изменяйте настройки на мониторе после создания профиля — особенно настройки яркости, контрастности и цвета. Если вы все же решили изменить настройки или среду освещения, вам следует повторить процедуру создания профиля.
Встроенные экраны ноутбуков не являются идеальным вариантом для получения хороших цветов, соответствующих выведенным на печать цветам.
- Хорошее управление цветом требует монитора, для которого создан профиль, с той же конфигурацией элементов управления, которая была настроена при создании профиля. Отображение на экранах ноутбуков зачастую неоднородно (в определенных частях монитора могут быть различия в яркости и цвете) по сравнению с качественными мониторами для стационарных компьютеров, и для него может быть задана высокая яркость либо автоматическое изменения яркости в зависимости от окружающего освещения. Это очень удобно при просмотре веб-страниц, например, находясь на солнце или в кофейне, однако распечатанные материалы будут темными — или, что еще хуже, иногда просто темными, иногда слишком темными, а иногда темнее некуда
- Тем не менее экраны ноутбуков значительно улучшились за последние несколько лет. Если вы планируете использовать экран ноутбука для редактирования изображений для печати, и если калибровочное устройство или встроенное программное обеспечение не позволяют достичь нужного уровня яркости, попробуйте задать от трети до половины максимального уровня яркости.При редактировании изображений, всегда возвращайтесь к этим настойкам отображения, иначе вы будете получать неудовлетворительные и непредсказуемые результаты.
Не используйте дешевую бумагу для струйного принтера
Убедитесь в том, что у вас заданы профили для принтера и используемых сочетаний бумаги
(создайте эти профили при первом использовании нового типа бумаги для принтера)
- Сегодня большинство струйных принтеров, особенно предназначенные для обработки изображений не в корпоративных целях, поставляются с приемлемыми профилями для различных типов изготовленной определенным производителем бумаги. Такие профили устанавливаются вместе с программным обеспечением для принтера. Если вы используете новый тип бумаги или бумагу, изготовленную другим производителем, вам потребуется получить профиль на веб-сайте производителя или из другого источника.
Не используйте дешевую краску для струйного принтера
- Краска для струйного принтера от производителя стоит дорого, однако для качественной печати небольшого количества изображений не существует других бюджетных альтернатив. Дешевую краску в принтере можно использовать для печати текстовых документов и электронных таблиц с графиками. Чтобы обеспечить точность и согласованность цветопередачи, используйте либо краску от производителя принтера, либо специальную краску для печати изображений, например марки Lyson (при использовании специальной краски также потребуется создание особых профилей — профиль принтера настроен специально для определенного сочетания краски и бумаги в нем). Использование недорогой краски представленных в магазинах марок представляет собой риск получения неудовлетворительных и изменчивых результатов, а также риск снижения ресурса печати.
Подготовьте среду освещения рядом с монитором, чтобы просматривать печатные материалы
(сделайте это сразу же после установки и настройки компьютера).
- Вам потребуется пространство в области монитора, освещение в котором подходит для просмотра печатных материалов — лучше всего подобное освещению, в котором они будут просматриваться в дальнейшем, и предпочтительно рядом с монитором, чтобы можно было сравнить распечатанные изображения с отображаемыми на мониторе. Как правило, не должно быть ни прямых солнечных лучей (которые и так затрудняют работу с монитором), ни кромешной темноты (в которой может быть комфортно просматривать изображения на мониторе, но невозможно работать с печатными материалами). Лучше всего не размещать распечатанные изображения слишком близко к монитору, потому что даже в условиях достаточного освещения, скорее всего, на них будет попадать свет от монитора, что не приемлемо. Идеальный вариант — на краю стола.
Что бы вы ни делали, распечатанные материалы никогда не будут полностью совпадать с выводимыми на экран монитора по следующим причинам:
- Монитор излучает свет, а печатные материалы отражают свет.
- Распечатанное изображение будет выглядеть несколько по-разному в зависимости от освещения, в котором оно просматривается: оно будет выглядеть по-разному при свете лампы накаливания, в отраженных солнечных лучах и при флуоресцентном освещении.
- На экране монитора и при печати невозможно вывести полностью идентичные цвета или диапазоны изменения яркости — от светлого до темного. Например, на мониторе, скорее всего, можно воспроизвести некоторые насыщенные оттенки синего и красно-фиолетового, которые невозможно вывести на печать. Монитор может воспроизвести куда больше диапазонов изменения яркости от черного к белому, чем принтер. На принтере скорее можно распечатать изображение со средней гаммой и насыщенными зелено-синими и зелеными оттенками, которые невозможно вывести на экран монитора. С помощью программного обеспечения для управления цветом цвета в документе изменяются таким образом, чтобы получить оптимальный результат на любом устройстве. В программе не просто берутся слишком насыщенные цвета для вывода на одном или другом устройстве и замещаются ближайшим цветом, который можно на них отображать. Это привело бы к удалению всех деталей цветов, близких к слишком высоким значениям для такого устройства. Вместо этого многие цвета немного сдвигаются и общий вид остается неизменным.
Используйте цветопробу для получения лучшего представления о том, как будет выглядеть распечатанное изображение (делайте это при необходимости или каждый раз перед печатью)
- Если вы провели калибровку монитора, то документ в Photoshop отображается как можно более точно. Если распечатать такой документ, используя подходящий профиль, в пределах возможностей принтера на печать будет выведено наиболее точное представление этого документа. Из-за вышеперечисленных факторов они могут несколько отличаться.
- Вместо того, чтобы отображать в Photoshop наиболее точное представление документа на экране, можно просмотреть в приложении наиболее точное представление этого документа при печати — с учетом цветов, которые принтер не может распечатать, и узкий диапазон темных и светлых тонов, которые принтер может воспроизвести. Из-за этих различий цветопроба (предварительный просмотр на экране цветов, выводимых на печать) всегда будет выглядеть тусклее оригинального изображения. Эта информация может понадобиться для повышения контрастности или насыщенности в некоторых областях изображения с целью придания баланса, однако, очевидно, если определенный цвет отсутствует по причине того, что принтер не в состоянии его распечатать, ничего нельзя сделать для того, чтобы он появился в этом файле при его выводе на печать. Такой режим предварительного просмотра все же ограничен условиями освещения, а также наличием цветов, которые может распечатать принтер, но не может отобразить монитор. Но он все равно обеспечит лучшее представление о том, как будет выглядеть распечатанный файл (лучшее возможное представление документа), чем при обычном просмотре.
Чтобы просмотреть цветопробу для документа, выберите меню Вид > Параметры цветопробы > Пользовательская и настройте элементы диалогового окна следующим образом:
Затем нажмите кнопку ОК.
Таким образом, можно подготовить настройки для данного сочетания принтера и бумаги и включить цветопробу. Чтобы включить или отключить цветопробу для данного документа, выберите Вид > Цвета пробы. Когда цветопроба включена, можно выполнять любые операции редактирования.
Распечатать фото на принтере легко самостоятельно если есть нужные программ на ПК и минимальные знания, как это сделать правильно. Марка Вашего устройства, будь то Epson, Canon, HP или другой, принципиально не имеет значения. Но немаловажно также выбрать подходящий тип бумаги, подготовить фотографию к печати и соблюдать основные рекомендации (есть в конце статьи).
Какой тип печати выбрать
Для печати фотографий в домашних условиях можно использовать один из двух типов принтеров – струйный либо термосублимационный. Первая разновидность – самая распространенная. С помощью струйного принтера получают изображения разных форматов с высокой детализацией на бумаге всех доступных размеров. Опция, которую можно активировать – система непрерывной подачи чернил (СНПЧ). Она позволяет сэкономить на регулярной замене картриджей. Все, что нужно – периодически доливать чернило определенного цвета.
А вот лазерные принтеры для печати фото можно использовать только при отсутствии альтернативы. Качество и детализация существенно уступает снимкам, произведенным на струйных и термосублимационных приборах.
Подбираем бумагу: матовая или глянцевая, толщина
Качество полученного изображения напрямую зависит от типа используемой бумаги. Можно, конечно, применять обычную, но по-настоящему достойного качества с ней добиться нельзя. Для этого лучше приобрести специальную фотобумагу глянцевого или матового типа.
Преимущества и недочеты обоих видов приводим в таблице:
Толщина глянцевой больше, чем у матовой. А также фотобумага делится на фирменную – сделанную крупными компаниями (Epson, Canon и т.д.) специально под собственную оргтехнику – и универсальную под любую марку и тип принтера. Перед покупкой прочитайте на корпусе Вашего МФУ или на официальном сайте производителя информацию о подходящих типах бумаги.
Подготовка фотографии к печати: основные параметры
Предварительно подготовить картинку к передаче на принтер можно как с помощью специального софта от производителя аппарата, так и стандартными бесплатными программами редактирования изображений – XnView, Picasa и др. Сначала проводится корректировка самого изображения: изменение яркости, контраста, добавление эффектов. Второй этап – задать формат конечного варианта: высоту, ширину, размер и ориентацию бумаги, количество копий.
На нашем сайте есть отдельная инструкция по печати фото 3 на 4 и 10*15. А если Вы хотите сделать распечатку уже готового снимка, то предварительно нужно отсканировать фото на сканере и работать с ним, как с обычным изображением.
Как распечатать фото
Программой Windows “Печать изображений”
Пожалуй, самый простой и понятный способ:
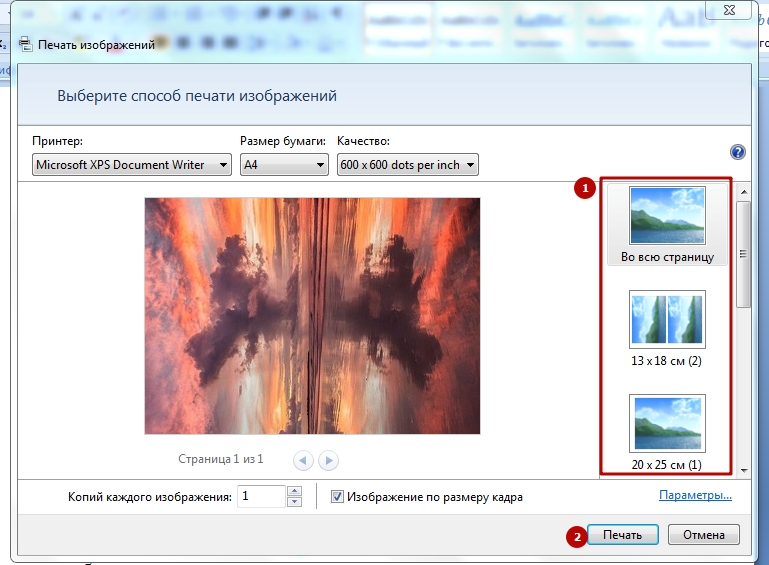
Paint
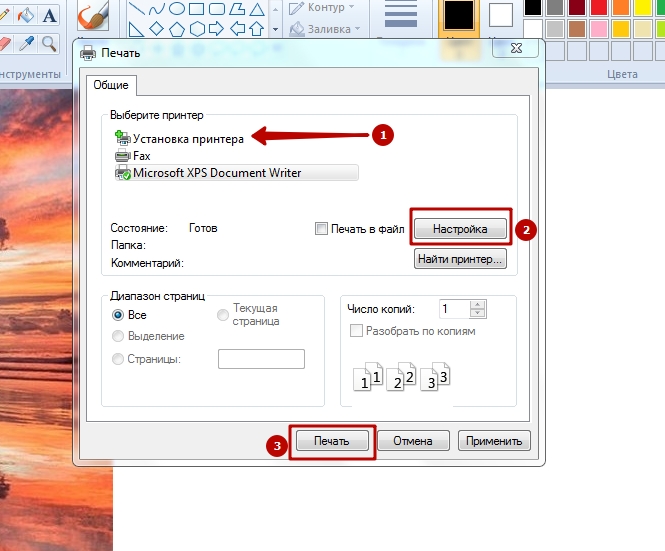
Фотошоп
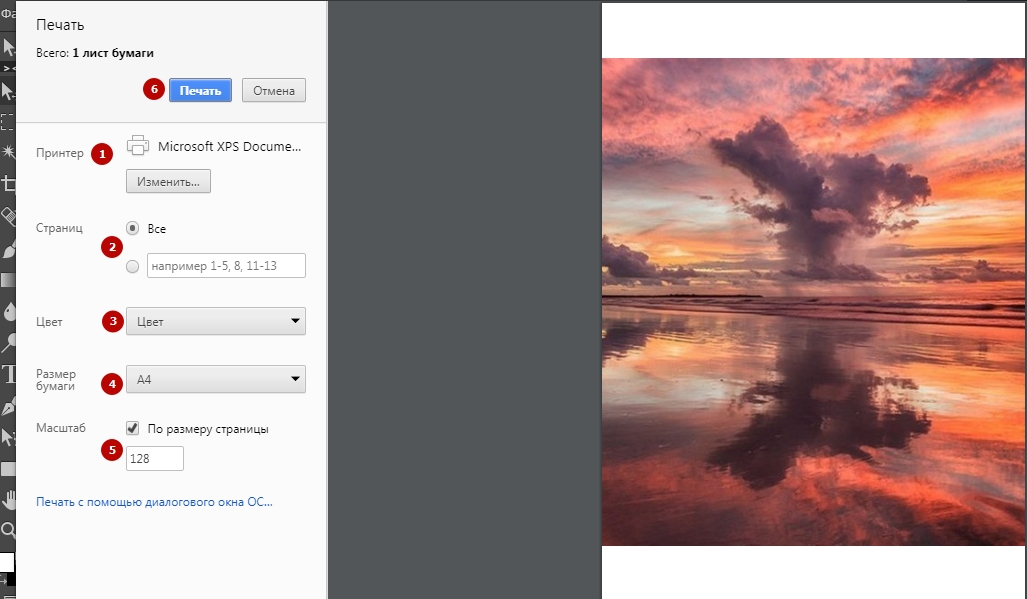
priPrinter

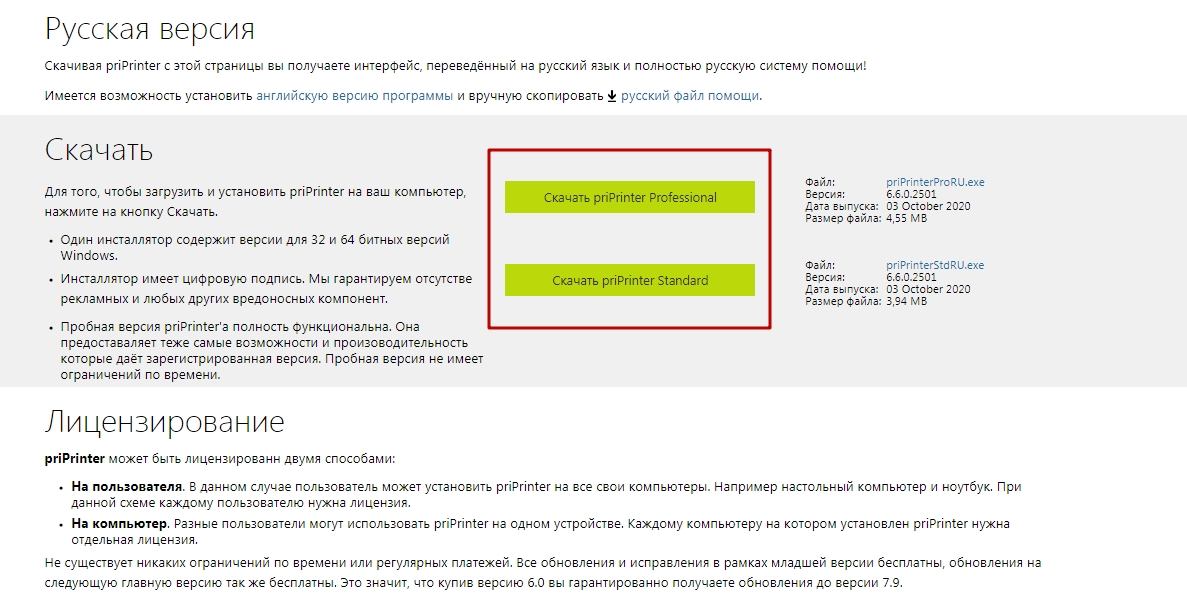
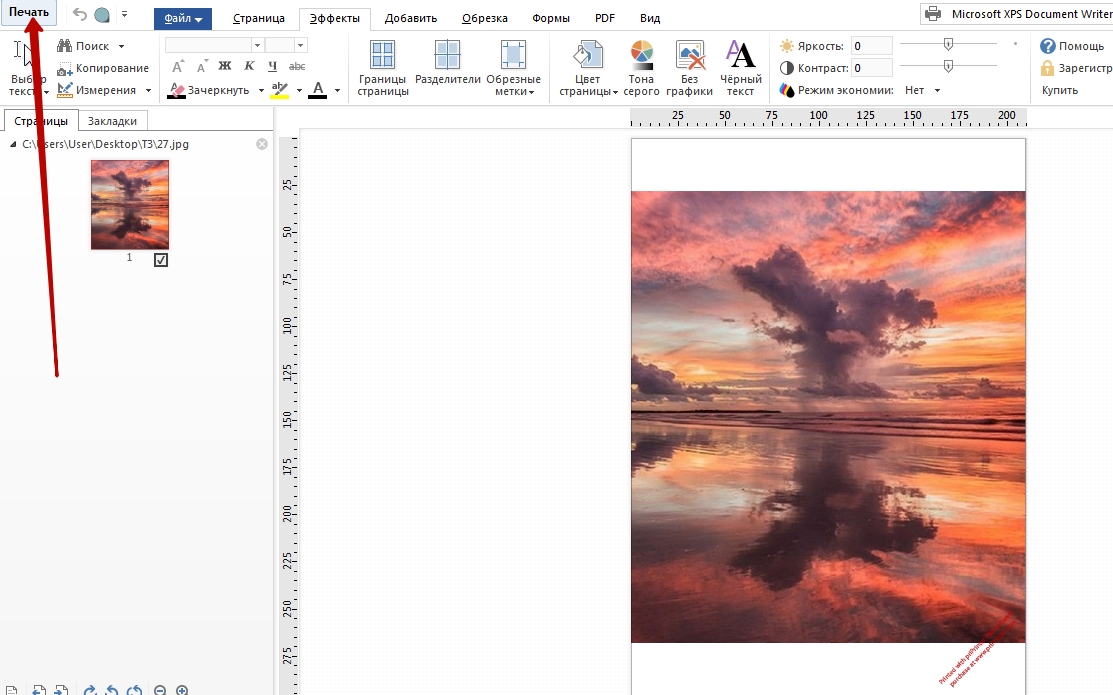
Adobe Lightroom
Эта программа предоставляет богатство вариантов редактирования фотографии перед отправкой на печать.
- Чтобы добавить картинку, нажмите Import.
- Укажите путь к файлу. После этого еще раз нажмите Import.
- Во вкладке Develop можете провести обработку и редактирование фото.
- Дальше переходите к разделу Print наверху. В верхнем блоке настроек двигайте ползунок Width: он определяет уровень черной границы.
- После этого указывается формат бумаги, ориентация, расположение фотографии на листе, количество копий.
- Нажатием на кнопку Printer Вы активируете меню дополнительных настроек МФУ.
- Когда все готово, кликните Print для начала процедуры.
Как распечатать плакат или постер на нескольких листах А4
Если размер фото существенно превышает стандартный А4, нужно применить хитрость и разделить его на несколько листов. Более детально об этом мы рассказывали в статье о печати больших рисунков.
Рекомендации
Для получения качественных снимков предлагаем усвоить несколько полезных рекомендаций:
Читайте также:

