Как сделать свечение кисти
Обновлено: 01.07.2024

В этом уроке мы покажем, как за несколько шагов создать красивый светящийся флористический узор. Результат получится довольно эффектным, а вот процесс его создания — довольно прост, что еще нужно новичку?
Для работы вам понадобятся следующие файлы:
1 Шаг

Создайте еще один слой с названием “background light”, переключитесь на большую мягкую кисть белого цвета и создайте световые пятна, как показано на рисунке ниже.

Как видите, таким образом можно в считанные секунды создать неплохой фон для дальнейшей работы.
2 Шаг
Создайте новый слой под названием “floral pattern”. Используя флористическую кисть, которую вы скачали вначале урока, нанесите один узор на этот слой.

Теперь к этому слою примените следующие стили (пункт Blending Options из контекстного меню, выпадающего при клике правой клавишей мыши на слое):

Bevel and Emboss

Как видите, здесь мы создали немного бликов и немного тени для нашего узора:

3 Шаг
Теперь можно добавлять эффект свечения к узору. Для этого просто дублируйте оригинальный слой с цветком и примените к нему размывку, выполнив Filter > Blur > Gaussian Blur:

И вот, что вы получите, когда за узором образуются светящиеся края:

4 Шаг
Внесем в изображение немного цвета. В этом нам поможет корректирующий слой Color Balance Adjustment Layer. Лично я считаю, что это самый легкий способ добавить картинке цвета без использования инструментов Brush и Color Picker.
Я выбрал смешение золотых оттенков (задавайте все, как указано ниже):



Ну и вот наш результат:

Заметьте, что нужды в использовании тех же цветов, что и у меня, на самом деле нет, и вы можете экспериментировать с оттенками, руководствуясь своими вкусами и предпочтениями.
5 Шаг
Сейчас сольем все слои (Image > Flatten Image), не забыв перед этим сохранить копию исходного документа со слоями в отдельном файле. Дублируйте фоновый слой и примените следующий фильтр к нему: Filter > Sharpen > Smart Sharpen.

Как видите, мы получили более утемненную кромку узора, а также все изображение в целом стало более четким и детальным.

Теперь займемся созданием эффекта боке. Это можно сделать, используя настройки Brush Dynamics (F5).
Создайте новый слой с названием “bokeh” поверх других слоев. Переключитесь на круглую кисть с примерно 90% значением Hardness и примените такие параметры для этой кисти:


Transfer (Other Dynamics)

Также отметьте опции Airbrush и Smoothing

Ну и вот, что получим на выходе:

6 Шаг
Дублируйте слой боке и примените к дублю фильтр Filter > Sharpen > Smart Sharpen:

Снизьте Opacity дубля в район 80% и увидите, как вокруг боке возникнет подсвеченный край:

На заметку: лично я предпочитаю использовать фильтр Smart Sharpen для добавления обвода, нежели работу со стилем Stroke, как это делают многие. В результате получается более качественный и прорисованный эффект — по моему мнению.
Создайте новый слой поверх предыдущего с названием “highlight”. Задайте ему режим наложения равный “Soft Light” и переключитесь на мягкую белую кисть, чтобы нанести несколько светящихся пятнышек, как показано ниже.

Ну и наконец, добавьте корректирующий слой Levels Adjustment Layer со следующими настройками (это усилит контрастность и придаст изображению большей глубины):

К этому слою теперь примените маску (кнопка Add Layer Mask внизу палитры Layers) и в режиме маски выполните примерно такую градиентную заливку:

Вот какой у нас вышел результат:

Это все на сегодня. Мини-урок по созданию эффектов свечения в Photoshop подошел к концу. Надеюсь, вы остались довольны. До новых встреч!







ФОТОШОП для НАЧИНАЮЩИХ
Новички, открывшие для себя программу Фотошоп, с восторгом смотрят на "сверкающие" картинки, считая их почти верхом совершенства (вспоминаю себя ). И они обращаются ко мне с вопросом "Как это сделать?". Оказалось, что в моем дневнике нет (!) такого урока. Восполним пробел и начнем учится.
1. Откройте картинку в Фотошопе (Файл / Открыть). Если у Вас не открыта панель "Анимации", ее так же нужно открыть (Окно / Анимация).
В панели "Слои" нужно снять "замочек" со слоя "фон". Для этого кликните по слою в панели двойным кликом левой кнопкой мыши и в выпавшем окне, ничего не меняя, нажмите "Ок".
2. Создайте новый слой:

3. На переднем плане нужно выставить белый цвет
4. Активируйте инструмент "Кисть", простым нажатием на панели "Инструментов"

Установите такие настройки.

Примечание:Если у Вас нет кисти "искорка", можно использовать мягкую круглую кисть, подобрав нужный размер (size).
Эффект будет немного другой, но для обучения подойдет и он.

5. Подведите курсор к картинке и кликайте по нужным местам, рисуя "звездочки"

6. В панели "Анимация" установите время отображения кадра 0,1 (нажав на крохотный треугольник) и создайте копию выделенного кадра

7. В панели "Слои"
8. Теперь на этом слое рисуем "звездочки", но в других местах.
Примечание:Слоев и кадров можно создавать столько, сколько Вам захочется.
Можно менять кисти, размер кисти, цвет переднего плана, уменьшать "непрозрачность".

9. Закончив рисование, просмотрите получившийся результат

10. Если Вам нравится, сохраните результат (Файл / Сохранить для Web и устройств)
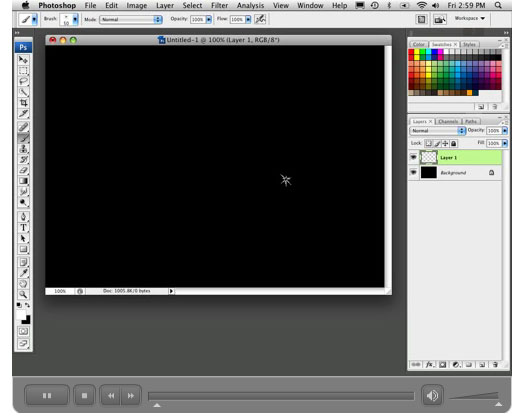
9 Теперь мы создадим кисть из изображения, над которым хотим работать. Выберите любую фотографию с обьектом на белом фоне, т.к. белый фон при создании кисти становится прозрачным. Лошадь взята лишь для примера. Ты можешь открыть изображение любимого персонажа.
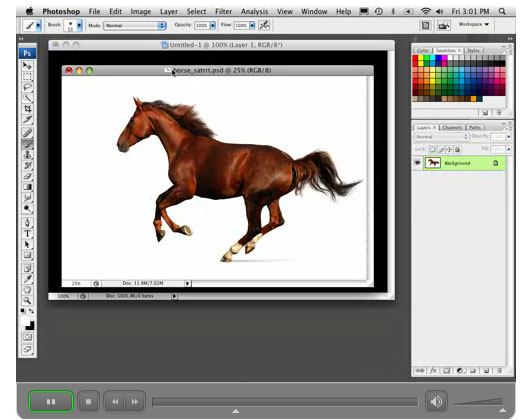
10 Для создания кисти выделите на фотографии участок инструментом:
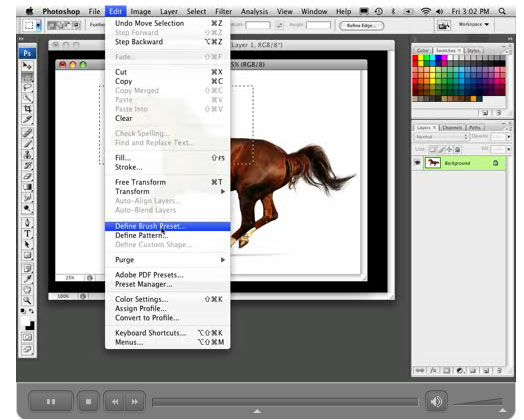
11 Теперь закройте документ с фотографией и вернитесь к основному документу со слоем, выберите на панели интструментов кисть и в верхнем меню найдите свою новую кисть, она будет самой последней в списке
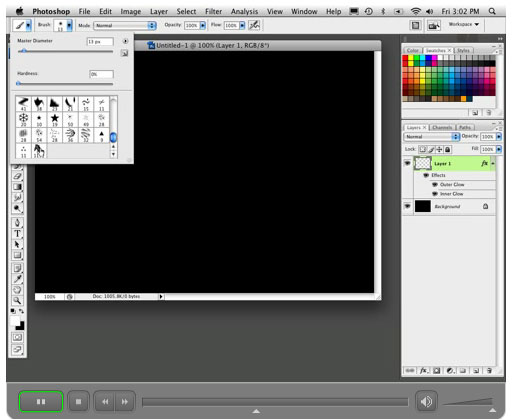
12 Выбрав кисть с конем (или вашим изображением) и щелкните по слою с эффектами один раз. Как видите наша кисть окрасилась в огненные тона за счет настроек эффектов слоя.
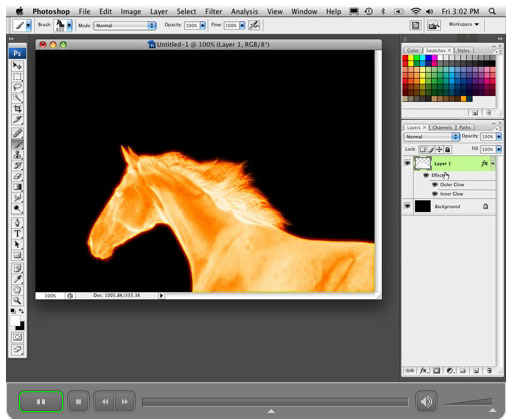
Благодаря этому уроку ты научишься не только создавать эффект огненного свечения, но и делать кисти для фотошопа из картинок, которые тебе нравятся.
Красивые кисти со светящимися линиями самых необычных форм.

Похожие материалы

Кисть для фотошопа - Манящее

Фоны для фотошопа - Яркое

Стили для фотошоп - Свечение

Стили для фотошоп - Яркое

PSD исходник - Золотое

Стиль для фотошоп -Свечение
Комментарии
Всё для Photoshop
Рамки для фотошопа
Особой популярностью пользуются рамки для фотошопа, с помощью которых вы сможете украсить свою фотографию без всяких усилий. Вам всего лишь понадобиться найти подходящую рамку, вставить свое фото, которое послужит креативным украшением вашего рабочего места, либо же семейного альбома. Также, вы сможете создать веселую комнату своего малыша. В этом вам помогут большой выбор детских рамок. Такие виды рамок могут освоить даже начинающие пользователи.
Обращаем Ваше внимание на рамки для свадебных фотографий, для семейного фото, виньетки, для влюбленных, "для тебя", поздравления, календари, Великая Пасха, 23 февраля, с Новым годом, ко дню рождения, ко дню св Валентина. Все эти рамки вы сможете скачать по этой ссылке
Читайте также:

