Как сделать сумму в экселе
Добавил пользователь Владимир З. Обновлено: 05.10.2024
EXCEL предназначена для работы с электронными таблицами, является универсальной программой находящейся в составе пакета Microsoft Office. С помощью Эксель можно организовывать информацию, хранить и анализировать данные. Используется Microsoft Office Excel не только профессиональными специалистами. Она доступна любому желающему для выполнения различных задач. Научившись, как в Эксель посчитать сумму, пользователь сможет использовать программу для ведения домашнего бюджета, производить расчеты (простые, сложные), строить диаграммы, графики.
Принцип работы Эксель
Работа Майкрософт Эксель заключается в использовании формул, которые при помощи специального процессора разрешают:
• создавать таблицы разного размера и степени сложности;
• выполнять подсчет значений, расположенных в ячейках.
Большинство пользователей не знают, как в EXCEL посчитать сумму, поэтому мы поэтапно рассмотрим, как это сделать
Подсчет суммы в Excel, этапы
К наиболее простой формуле данной программы относится сумма значений определенных ячеек таблицы. Например, есть столбец с цифрами, под которым должна быть сумма всех значений.
Чтобы произвести подсчет, левой кнопкой мышки выделяем ячейки, в которых указаны значения, и следующую ячейку под ними, где нет цифр (здесь будет расположено значение суммы), нажимаем значок Σ (Автосумма), расположенный в правом верхнем углу таблицы.




Также рассмотрим, как посчитать сумму в Excel более сложным способом. К примеру, нам нужно подсчитать значения ячеек, не стоящих одно под другим (подряд) в столбце. На изображении желтым цветом отмечены ячейки, значения которых необходимо суммировать.


Табличный процессор Excel – отличное решение для обработки разного рода данных. С его помощью можно быстро производить расчеты с регулярно меняющимися данными. Однако Excel достаточно сложная программа и поэтому многие пользователи даже не начинают ее изучать.
В данной статье мы расскажем о том, как посчитать сумму в Excel. Надеемся, что этот материал поможет вам познакомиться с Excel и научиться использовать его основные функции.
Как посчитать сумму столбца в Excel





В этом случае сумма столбца будет расположена не под столбцом с данными, а в выбранной вами ячейке таблицы.
Как посчитать сумму определенных ячеек в Excel

Кроме этого, вы можете вписать формулу для подсчета суммы определенных ячеек вручную. Для этого установите курсор там, где должна находится сумма, а потом введите формулу в формате: =СУММ(D3; D5; D7). Где вместо D3, D5 и D7 – адреса нужных вам ячеек. Обратите внимание, адреса ячеек вводятся через запятую, после последней ячейки запятая не нужна. После ввода формулы нажмите клавишу Eneter и в выбранной вами ячейке появится сумма.

Если формулу нужно отредактировать, например, вам нужно изменить адреса ячеек, то для этого нужно выделить ячейку с суммой и изменить формулу в строке для формул.

Как быстро посмотреть сумму в Excel
Если вам нужно быстро посмотреть какая сумма получится если сложить определенные ячейки, и при этом вам не нужно выводить значение суммы в таблицу, то вы можете просто выделить ячейки и посмотреть вниз окна Excel. Там вы сможете найти информацию о сумме выделенных ячеек.

Также там будет указано количество выделенных ячеек и их среднее значение.
Использование этой функции существенно расширяет возможности процесса суммирования значений ячеек в программе Excel. На практике ее рассмотрим возможности и настройки при суммировании нескольких диапазонов.
Как в таблице Excel посчитать сумму столбца?
Просуммируем значение ячеек A1, A2 и A3 с помощью функции суммирования. За одно и узнаем, для чего используется функция сумм.
В результате в ячейке A4 отображается результат вычисления. Саму функцию и ее параметры можно увидеть в строке формул.
Поправка автоматического распознания диапазонов
Допустим, нам нужно просуммировать несколько диапазонов ячеек, как показано на рисунке:
Обратите внимание на синтаксис в параметрах функции при выделении нескольких диапазонов. Они разделены между собой (;).
В параметрах функции СУММ могут содержаться:
- ссылки на отдельные ячейки;
- ссылки на диапазоны ячеек как смежные, так и несмежные;
- целые и дробные числа.
В параметрах функций все аргументы должны быть разделены точкой с запятой.
Для наглядного примера рассмотрим разные варианты суммирования значений ячеек, которые дают один и тот же результат. Для этого заполните ячейки A1, A2 и A3 числами 1, 2 и 3 соответственно. А диапазон ячеек B1:B5 заполните следующими формулами и функциями:
- =A1+A2+A3+5;
- =СУММ(A1:A3)+5;
- =СУММ(A1;A2;A3)+5;
- =СУММ(A1:A3;5);
- =СУММ(A1;A2;A3;5).
При любом варианте мы получаем один и тот же результат вычисления – число 11. Последовательно пройдите курсором от B1 и до B5. В каждой ячейке нажмите F2, чтобы увидеть цветную подсветку ссылок для более понятного анализа синтаксиса записи параметров функций.

Одновременное суммирование столбцов
В Excel можно одновременно просуммировать несколько смежных и несмежных столбцов.
Заполняете столбцы, так как показано на рисунке:
Под каждым столбцом автоматически добавилась функция СУММ(). Теперь в ячейках A4; B4 и D4 отображается результат суммирования каждого столбца. Это самый быстрый и удобный метод.
Примечание. Данная функция автоматически подставляет формат ячеек которых она суммирует.
В этом руководстве по Excel объясняется, как использовать функцию СУММ(SUM) в Excel, с синтаксисом и примерами.
Описание
Функция СУММ возвращает сумму предоставленных значений. Эти значения могут быть числами, ссылками на ячейки, диапазонами, массивами и константами в любой комбинации. SUM может обрабатывать до 255 отдельных аргументов.
Функция СУММ — это встроенная функция Excel, относящаяся к категории математических / триггерных функций. Как функцию рабочего листа, функцию СУММ можно ввести как часть формулы в ячейку рабочего листа.
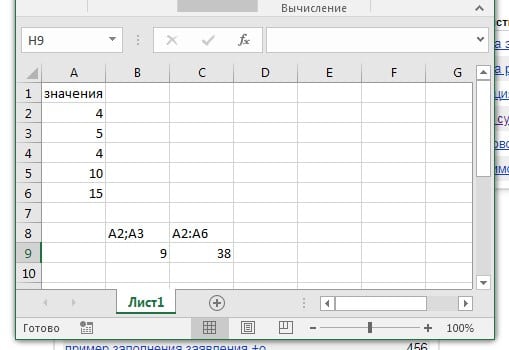
На изображении выше у нас в столбце А расположены значения, допустим вы хотите сложить значения 2 и 3 строки для этого пишем в ячейке которой вы хотите увидеть результат =СУММ(A2;A3).
Если вы хотите суммировать весь диапазон значений то указывайте его через двоеточие, например в нашем случае это будет =СУММ(A2:A6).

И щелчком мыши с зажатой клавишей CTRL выбираете ячейки которые хотите суммировать, для выбора диапазона CTRL можно не зажимать.
Cумма столбца в эксел
Если вы хотите посмотреть сумму всего столбца и при этом не выводить ее в таблице, то вам нужно щелкнуть по заголовку столбца левой кнопкой мыши и внизу будет вся нужная вам информация, на изображении ниже показано где смотреть.

Таким же способом можно подсчитать сумму нескольких столбцов, просто выделив нужные вам.

Автосумма столбца
Если в конце столбца вам необходимо вывести сумму этого столбца то вам необходимо выполнить следующие шаги:

Более быстрый способ выполнить автосумму в Excel — использовать
Alt + =,
Просто удерживайте клавишу Alt, нажмите клавишу со знаком равенства, а затем нажмите Enter, чтобы завершить автоматически вставленную формулу суммы.
Сумма строки эксел
Чтобы суммировать всю строку с неопределенным числом столбцов, укажите ссылку на всю строку в формуле Excel СУММ, например:
Читайте также:

