Как сделать сухой звук
Добавил пользователь Владимир З. Обновлено: 04.10.2024
Шумовой эффект (Sweep Up, Sweep Down) – это (в большинстве случаев) постепенное нарастание или постепенный спад шума (или и то и другое вместе). Шумовой эффект очень часто используется в электронной музыке для заполнения пустот и создания движения в треке.
В этой статье я хочу рассказать о том, как самостоятельно сделать шумовой эффект. Я приведу несколько различных методик создания шумового эффекта. Для этого я буду использовать программу FL Studio 10 (подойдут и другие секвенсоры: Cubase, Ableton Live, Logic, Sonar).
Конечно, вы можете сильно не заморачиватся и использовать шумовые эффекты из библиотеки сэмплов, например, такой как Vengeance Electro Club Sounds или Mutekki Media Ultimate Beats.
Звучат эти эффекты следующим образом:
Sweep Down
Sweep Up
Создание шумового эффекта с помощью ревербератора
1. Запускаю программу, открываю браузер (F8) и перетаскиваю в окно Playlist самый обыкновенный сэмпл Clap (или Snare)

2. Направляю этот Clap на первый канал микшера

3. В Insert вставляю самый обыкновенный ревербератор Fruity Reeverb

4. Устанавливаю Decay 4,5 sec, регулятор Dry в ноль и Reverb на максимум

5. После ревербератора, в следующий слот вставляю плагин Edison

6. Включаю режим записи ON PLAY, нажимаю на запись и проигрываю обработанный сэмпл. Таким образом, я записал сэмпл в Edison.

7. Немного обрежу результат записи, выделив ненужную область и нажав на Delete

8. Нажму Alt+Left (или Tools / Reverse). Далее зайду в меню Tools и выберу пункт Fade In (Ctrl+F)

9. Нажму на клавишу Send to playlist to as audio clip / to channel для того чтобы перенести получившийся эффект в плейлист
Послушаем что получилось.

Создание шумового эффекта с помощью эквалайзера
1. Создам в окне Step Sequencer новый канал и повешу на него синтезатор 3xOsc

2. Выключу первый и второй осцилляторы, установив значение VOL в ноль. Выберу у первого осциллятора тип волны – шум.

3. В Piano Roll пропишу одну ноту длительностью 8 ударов бочки. Прорисую партию в плейлисте.


4. Направлю сигнал с синтезатора 3xOsc на второй канал микшера и повешу в Insert плагин Fruity Parametric EQ 2. Отключу все фильтры кроме одного. Выберу режим Low pass с максимальным срезом.

5. Пропишу простую автоматизацию для регулятора FREQ. Для этого нажму на нём правой кнопкой мыши и выберу пункт Create automation clip и прорисую в плейлисте вот такой график.


6. Запишу результат в Edison и при желании обработаю (также как в предыдущем способе). Результат перенесу в плейлист.
Послушаем результат работы.

Создание шумового эффекта в Sylenth1
1. Создам в окне Step Sequencer новый канал, повешу на него синтезатор Sylenth1 и выберу пустой пресет

2. Оставлю включенным один осциллятор и выберу форму волны – шум.

3. Настрою амплитудную огибающую следующим образом
4. Прорисую в Piano Roll такую же партию как и в случае с 3xOsc
5. Выберу тип фильтра Lowpass для части A синтезатора и в области FILTER CONTROL установлю значение регулятора Cutoff — 20 Hz.

6. Настрою модуляционную огибающую MOD ENV. Для этого выберу в качестве параметра для модуляции Cutoff AB, установлю глубину модуляции на максимум и настрою огибающую следующим образом.
7. Запишу результат в Edison, сделаю реверс и перенесу сэмпл в Playlist.

Это далеко не все способы создания шумовых эффектов.
Можно для этих целей применять и другие VST плагины и синтезаторы (например Fruity Phaser). Но об этом как-нибудь в другой статье.
Надеюсь, этот материал был вам полезен. Нажимайте на кнопки социальных сетей и делитесь с друзьями.
Удачи в творчестве!
Если понравилась статья, поделись с друзьями!
Добавьте свой комментарий. Отменить ответ
Комментарии: 4
спасибо автору! Полезная статья
И правда отличная статья)))
Очень интересно. Надо полагать, если наложить на итоговый сэмпл фильтр, то звук будет меняться ещё и по частоте.
Рубрики
Подписывайся на новые статьи
Онлайн курс
Электронная музыка
с нуля до PRO

Подробнее
Онлайн курс
Создание EDM в FL Studio

Подробнее
Нашли ошибку?
Выделите текст и нажмите Ctrl+Enter.
© Создание электронной музыки, 2011 - 2022. Все права защищены.
Мы используем файлы cookie, чтобы вам было удобнее пользоваться нашим сайтом.
Вы можете узнать больше о том, какие файлы cookie мы используем, или отключить их в настройках .
Этот веб-сайт использует файлы cookie, чтобы мы могли предоставить вам лучшие результаты вашего запроса. Информация о файлах cookie хранится в вашем браузере и выполняет такие функции, как распознавание вас, когда вы возвращаетесь на наш веб-сайт, и помогает нашей команде понять, какие разделы веб-сайта вы находите наиболее интересными и полезными.
Мы используем файлы cookie, чтобы анализировать трафик, подбирать для вас подходящий контент и рекламу, а также дать вам возможность делиться информацией в социальных сетях. Мы передаем информацию о ваших действиях на сайте партнерам Google: социальным сетям и компаниям, занимающимся рекламой и веб-аналитикой. Наши партнеры могут комбинировать эти сведения с предоставленной вами информацией, а также данными, которые они получили при использовании вами их сервисов.
Строго необходимые файлы cookie должны быть включены постоянно, чтобы мы могли сохранить ваши предпочтения в настройках файлов cookie.
Если вы отключите эти файлы cookie, мы не сможем сохранить ваши настройки. Это означает, что каждый раз, когда вы посещаете этот веб-сайт, вам нужно будет снова включать или отключать файлы cookie.
Типовые частоты и диапазоны, на которые нужно обратить внимание.

Очевидный и всем известный факт: гитара — один из самых популярных и универсальных инструментов. Этот инструмент без проблем вписывается в любые музыкальные стили, вне зависимости от их особенностей, тяжести звучания и смысловой нагрузки — любая музыка становится лучше благодаря качественной и кайфовой гитарной партии.
Из этого материала вы узнаете, на какие частоты нужно обратить внимание при сведении гитары, как управлять атакой инструмента, устранять нежелательные звуки и реверберацию, а также бороться с рядом других популярных проблем.
Дисклеймер
Так как серия советов создана на основе материалов iZotope об использовании плагина iZotope Neutron 2, в качестве иллюстраций используются скриншоты именно этого виртуального инструмента. Тем не менее советы вполне универсальны, поэтому воспользоваться ими можно при работе с любыми плагинами.
Другие материалы серии
1 Частотные диапазоны электрогитары
Упростить поиск проблемных зон реально, если знать, в каких частотных диапазонах живет гитара (см. Таблица звуковых частот и частотных диапазонов для эквализации) и что с ними нужно делать. Зная эти зоны, вы быстрее найдете проблемы в звуке, а сведение гитары станет намного проще.
ВАЖНО!
Противный низ

Начать эквализацию электрогитары стоит с фильтрации частот в районе нижнего низа. Возьмите за правило: смело отсекайте все, что ниже 100 Гц. Главное здесь — вовремя остановиться. Отрезайте низ до тех пор, пока сигнал не станет тонким и плоским, после чего открутите фильтр слегка назад.
Акустическим гитарам нужно чуть больше низких частот, особенно если в треке нет баса или гитара долгое время играет одна. Порогом здесь станет отметка до 80 Гц. При этом, в зависимости от саунда гитары и преследуемых целей, частоту в 80 Гц можно усилить, чтобы слегка подчеркнуть басовую составляющую акустики и придать ей больше веса.
Делаем звук мощнее

Придать больше мощи гитаре поможет зона в районе 150 Гц. Эквализация этой области должна быть аккуратной, так как усиление может слишком задрать частоты в районе среднего низа. Работать с диапазоном 150-200 Гц стоит только в том случае, если сигнал звучит слишком тонко и плоско, а от гитары хочется более плотного, басовитого и мощного звука.
Фундаментальная частота

Усиление в районе 500 Гц может привести к неприятным столкновениям сигналов электрогитары и рабочего барабана. Делая сведение гитары, убедитесь, что звуки этих двух инструментов не мешают друг другу.
Присутствие

Если звук становится слишком плоским, подрезка в районе 1-2 кГц может вернуть ему округлость. Тем не менее, если звук теряет в присутствии, стоит усилить частоты в районе 3 кГц, чтобы немного выдвинуть гитару на передний план.
Высокочастотное шипение

Гитары с большим количеством дисторшна могут добавить в микс определенное количество шипения и других шумов в районе высоких частот. Следите за этим и будьте аккуратны, когда эквализация гитары идет в районе верхней середины (см. Таблица звуковых частот и частотных диапазонов для эквализации). Слишком сильное усиление сделает шипение более заметным и неприятным.
Отношения с вокалом

Ясность

Освобождение пространства для вокала может сделать звучание гитары несколько туповатым. Чтобы компенсировать ранее вырезанные частоты, добавьте небольшие усиления в районе 8 кГц — это придаст звуку больше ясности.
Подобный ход лучше всего сработает для акустической гитары или электрогитар на чистом звуке. Легкое усиление в зоне 8 кГц вместе с ослаблением в районе 3-5 кГц не только прорежет вокал сквозь микс, но и сохранит характер звучания электрогитары.
Ещё об эквализации гитар
2 Расширяем стереополе для более объёмного звука
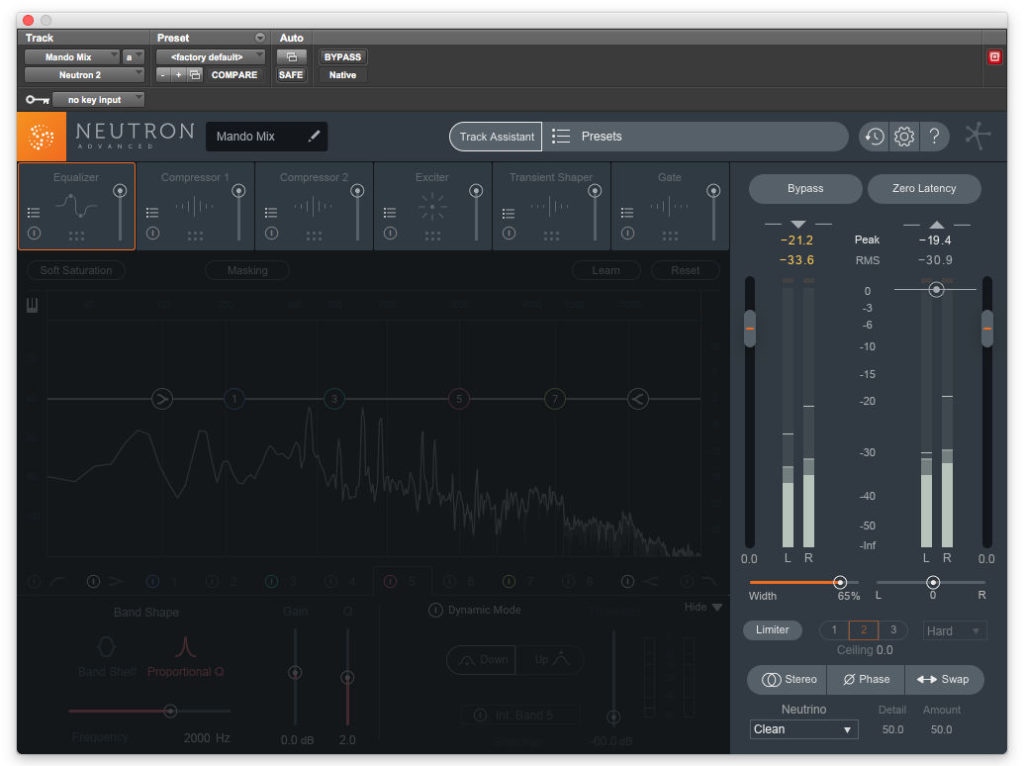
Порой нам хочется, чтобы гитары звучали широко, объёмно и даже размашисто, но по ряду причин такой результат недостижим сам по себе. Иногда гитара записывается одним микрофоном, иногда двумя, но все равно звучит узко и дабл-трек здесь не спасает.
На изображении Neutron 2 активирован на шине, куда поступает сигнал нескольких дорожек мандолины. Если посмотреть на настройки плагина, то можно заметить, что все модули деактивированы, а Neutron будто бы работает вхолостую. Это не так: рядом с монитором входного сигнала размещён слайдер Width, сдвинутый вправо. Чем правее положение регулятора, тем шире и объёмнее становятся гитары.
Шире и ширее
3 Использование Neutron 2 Track Assistant на шинах
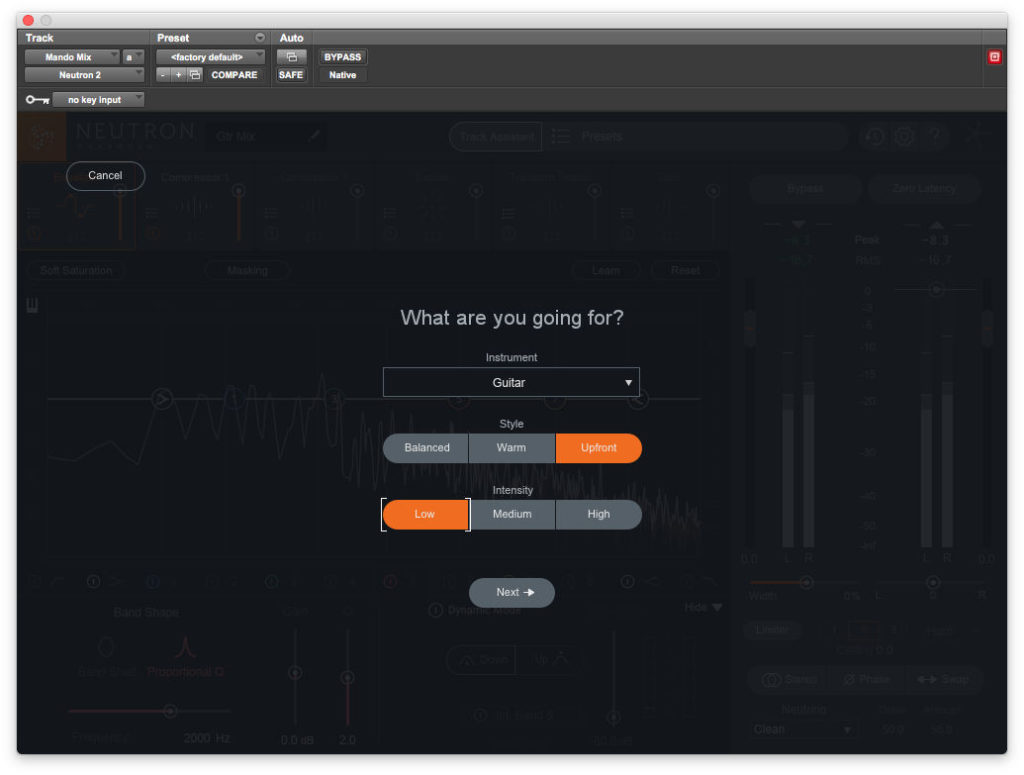
Использование гитарных шин обычно сопровождается кропотливой работой с частотами, позиционированием в миксе и динамикой. Самая большая сложность в том, что непонятно, с чего начать сведение электрогитары. Здесь-то и пригодится умный помощник Track Assistant, входящий в большинство разработок iZotope.
Поместите Neutron 2 на шину или дорожку и запустите ассистента. Алгоритм спросит, к чему вы готовите трек, а затем проанализирует контент дорожки по мере её воспроизведения. После анализа Track Assistant активирует модули и подберёт их настройки на основе сигнала. Если результат работы ассистента вас устроит — оставьте все как есть, если не устроит — вы хотя бы будете знать, на какие проблемы сигнала обратил внимание алгоритм.
4 Управляем атакой
Одной из основных проблем музыкантов, выполняющих сведение гитары, становится атака. Мы знаем, что хорошая атака — залог ярко и чётко звучащей гитарной партии. Слишком сильная атака моментально перегрузит сигнал при дальнейшей обработке, слишком слабая сделает гитару тихой и неубедительной.
В отличие от большинства подобных плагинов, транзиент-шейпер в составе Neutron 2 — многополосный. Мы знаем, что атака датчиков живёт в районе средних и высоких частот, поэтому наличие нескольких полос обработки тут как нельзя кстати — можно изменить атаку, не затронув нижний и средненижний диапазон.
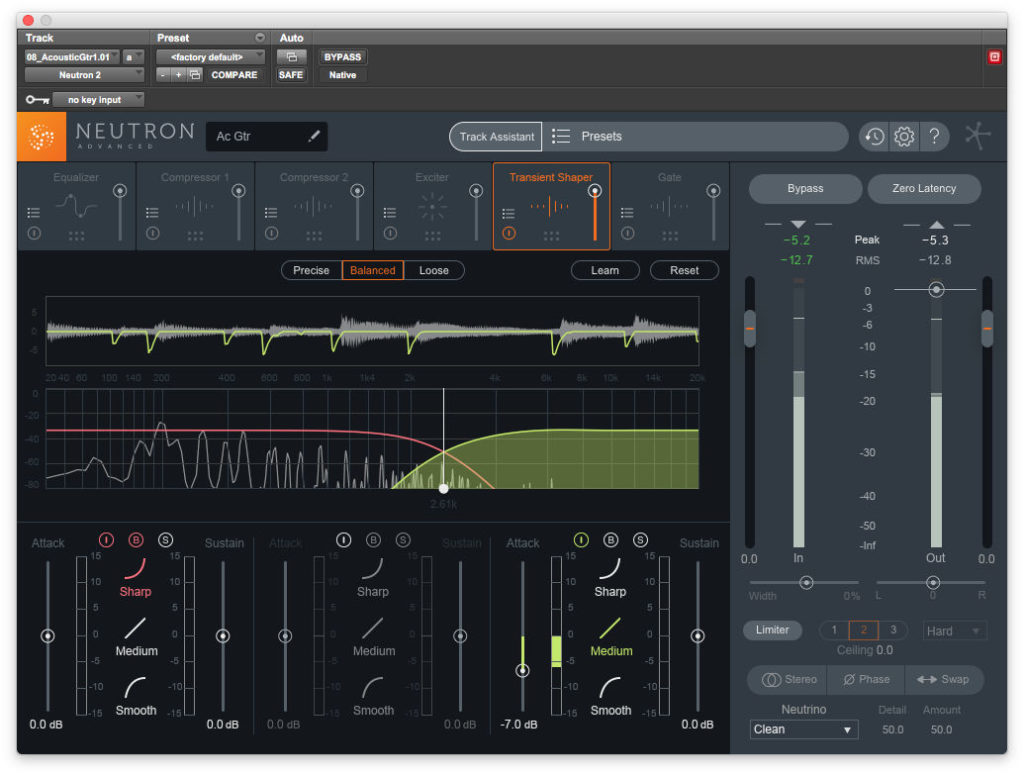
На изображении выше видно, что в плагине активированы первая и третья полосы. Первая работает в байпас-режиме. В качестве точки пересечения выбран регион в районе 2,6 кГц — именно здесь третья полоса изменяет атаку.
Следить за изменением атаки можно прямо в интерфейсе плагина. Обратите внимание на цветную линию поверх формы звуковой волны: она отражает все изменения гейна, которые вносятся в сигнал шейпером.
5 Выравниваем частотную картину, устраняем проблемный резонанс
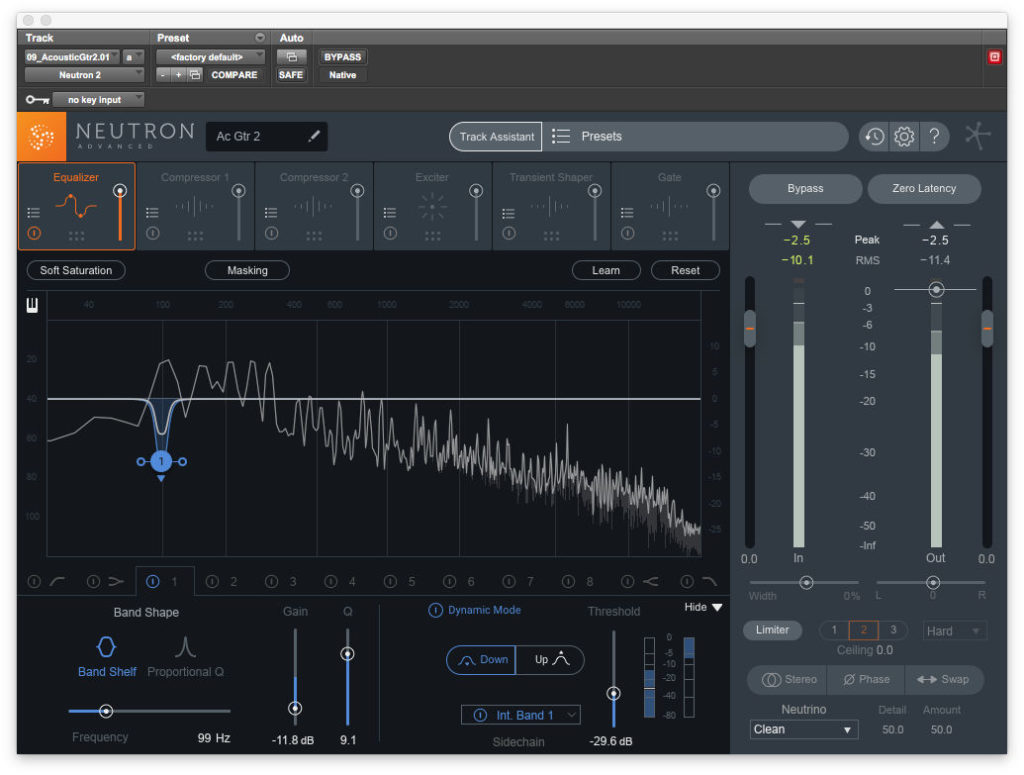
Гитаристы носятся по грифу так, будто он сделан из лавы: никто не задерживается на одном месте надолго, даже если партия проще некуда. Беда в том, что звучание гитар отличается в разных положениях, и речь здесь не о том, что на 12-15 ладу струны дают высокий звук, а на 1-3 — низкий. У каждого инструмента существует зона в пару ладов, где звук получается значительно громче, с нежелательным и неестественным преобладанием нижнего низа.
Управлять низкими резонансными частотами можно динамическим эквалайзером. С его помощью нужно определить проблемную область гитары и вырезать на ней весь резонанс, не затронув оставшуюся часть сигнала. Активируйте на дорожке или гитарной шине динамический эквалайзер и установите одну из полос так, чтобы она фильтровала сигнал в районе 100 Гц — обычно резонанс в нижних частотах появляется именно здесь. Вырез должен быть точечным и узким, чтобы не навредить остальным частотам.
6 Добавляем тела и присутствия расширителем
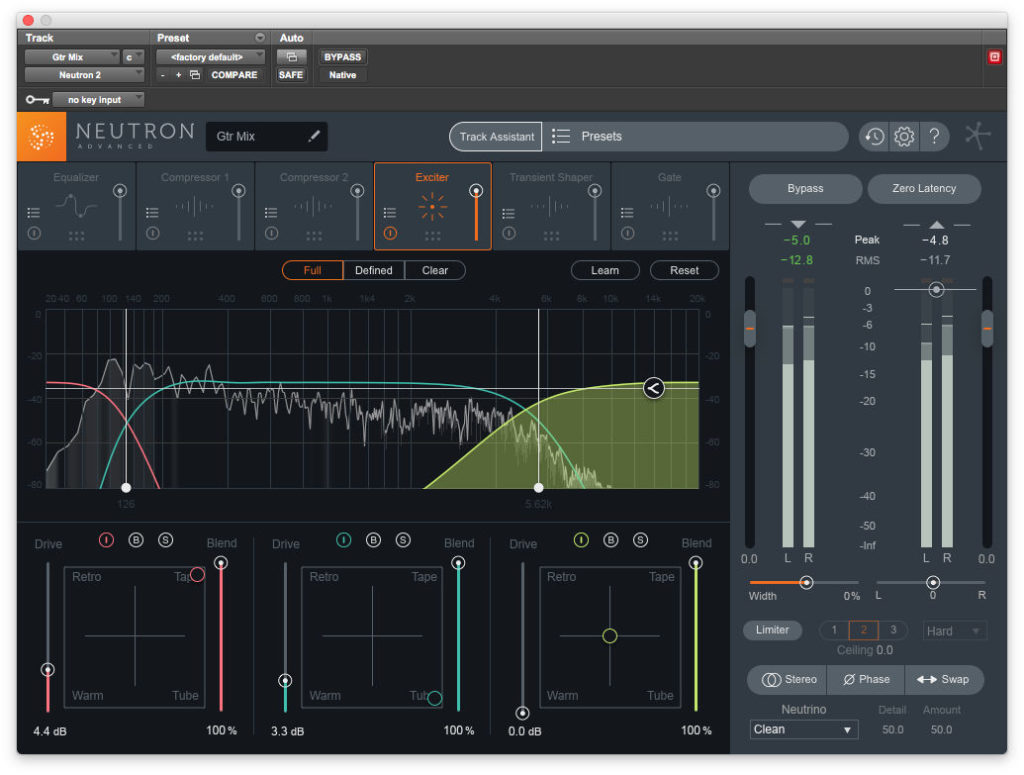
Так как доступ к лампе и плёнке — вопрос бюджета, гармонически окрасить сигнал гитары можно эксайтером (специальным возбудителем, синтезирующим гармоническую составляющую звука). Желательно, чтобы он оснащался несколькими режимами обработки, предлагая эмуляции плёнки, лампы и прочего аналогового добра. К примеру, эксайтер в Neutron 2 не только может имитировать влияние ламп и плёнки, но и делать это независимо для разных диапазонов частот. Благодаря этому можно сатурировать низкие частоты до 126 Гц на 4,4 дБ эмуляцией плёнки, а середину окрасить на 3,3 дБ ламповый эмуляцией.
7 Фильтруем сигнал для смягчения шипящих высоких частот
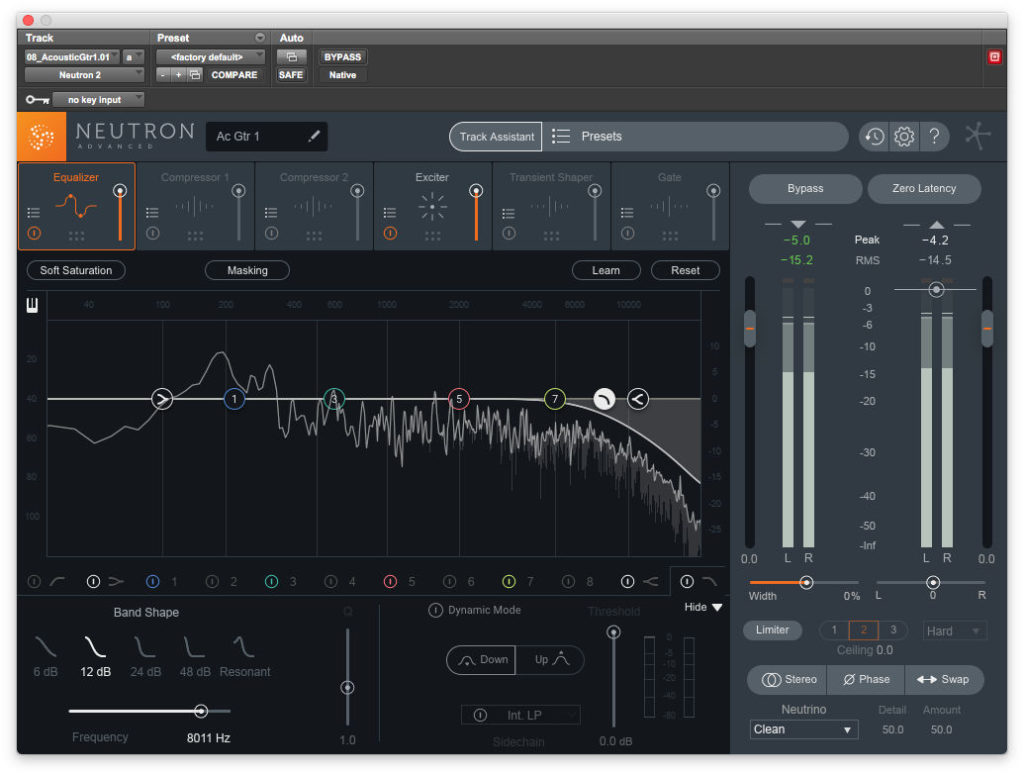
В мире записи в линию и гитарных эмуляторов электрогитары и акустика зачастую неестественно шипит в районе верхнего верха. Логично, что верх можно подрезать эквалайзером, но такое решение обычно делает звук скучным и даже тупым. Чтобы избежать такого преображения звука, высокие частоты нужно аккуратно отфильтровать и компенсировать отсеченную информацию эксайтером.
Настройте эквалайзер так, чтобы он работал в качестве лоу-пасс фильтра, выборочно отрезая высокие частоты. После эквалайзера поместите эксайтер, с помощью которого восстановите гармоническую составляющую верхнего диапазона. На изображении выше используется Neutron 2, но аналогичного эффекта можно добиться и плагинами других разработчиков.
8 Устраняем слишком большое количество окружения в сигнале
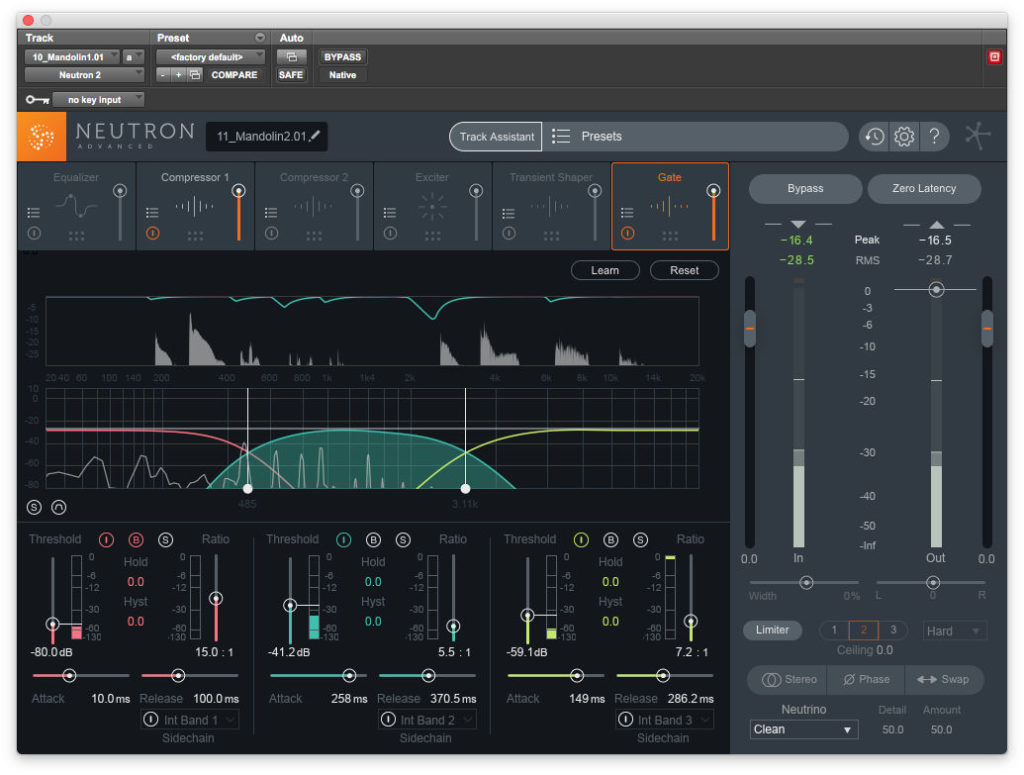
Записанная в неподготовленном помещении через усилитель гитара зачастую звучит не так круто, как нам хотелось бы. Столкновения частот и активный резонанс делает отзвук комнаты слишком ярким, а гитару раздражающей. Делая сведение гитары, вы можете снизить количество комнаты в итоговом сигнале многополосным гейтом.
С помощью гейта нужно ограничить уровень верхней середины и высоких частот. Причина такого хода проста — частоты в этих диапазонах быстрее распространяются по комнате, чем низкие звуки. На изображении выше модуль гейта Neutron 2 работает с двумя полосами. Полоса 3 настроена на ограничение высоких частот, Полоса 2 — средних. Ограничение реверберации помещения происходит без участия эквалайзера, что сохраняет характер звучания самого инструмента: мы ничего не вырезали и не усилили в самом звуке, поэтому при игре гитара будет звучать точно так же, только с меньшей реверберацией.
Если звук на ноутбуке стал очень тихим, то первым делом нужно проверить громкость. Щелкните по значку динамика в системном трее левой кнопкой. Убедитесь, что ползунок находится на самом верху, то есть установлена максимальная громкость.
Если звук становится тише в конкретном приложении (например, в браузере), щелкните по значку динамика правой кнопкой и откройте микшер громкости. Установите ползунки на максимальный уровень.







Для устранения неисправностей аудио системы используют специальные тематические видео, в которых указано все доступные варианты и методы. Важно в точности следовать всем указаниям и не забывать сохранять изменения. В видеоматериалах можно узнать основные причины, почему хрипит динамик на ноутбуке. Установка программ и драйверов, а также изменение настроек способно помочь только при условии, что все элементы системы находятся в работоспособном состоянии. При неполадке динамиков потребуется воспользоваться услугами сервисного центра.
Проверка и обновление драйверов
Если настройка громкости на ноутбуке не решила проблему, и устройство воспроизведения всё равно работает очень тихо, то проверьте драйверы звуковой карты. Поддержка Microsoft рекомендует удалить и установить заново ПО звуковой карты или просто обновить его. Драйверы следует скачивать с официального сайта производителя ноутбука для конкретной модели. Важно правильно указать версию и разрядность системы, иначе после установки могут быть проблемы с совместимостью.


Если вы скачали драйверы с сайта производителя, то без труда определите, какое устройство нужно выбирать в диспетчере. Если же вы решили обновить драйверы с автоматическим поиском, то придется сделать это для всех представленных устройств, если вы не знаете модель звуковой карты.
Как делать обновление драйверов на ноутбуке:


Можно попробовать установить программное обеспечение звуковой карты с помощью DriverPack Solution. С драйверпака установится универсальный драйвер, но даже он в некоторых случаях помогает решить проблему со звуком на ноутбуке.





Тихий звук на компьютере, ноутбуке. Как увеличить громкость в Windows?
Я думаю не слукавлю, если скажу, что большинство пользователей сталкивается с подобной проблемой! Причем, иногда решить ее далеко не так просто: приходится установить несколько версий драйверов, проверить колонки (наушники) на работоспособность, произвести соответствующие настройки ОС Windows 7, 8, 10.
В этой статье я остановлюсь на самых популярных причинах, из-за которых звук на компьютере может быть тихим.
1. Кстати, если у вас совсем нет звука на ПК — рекомендую ознакомиться с этой статьей:
2. Если у вас звук тихий только при просмотре какого-нибудь отдельно взятого фильма, рекомендую воспользоваться спец. программой для увеличения громкости (либо открыть в другом плеере).
Плохо контактирующие разъемы, не рабочие наушники/колонки
Кстати, на многих наушниках есть дополнительный регулятор громкости — обратите на него так же внимание! В любом случае, при подобной проблеме, в первую очередь, рекомендую начать как раз с проверки входов и выходов, проводов, работоспособности наушников и колонок (для этого их можно подключить к другому ПК/ноутбуку и проверить там их громкость).
Нормальные ли драйвера, нужно ли обновление? Нет ли конфликтов или ошибок?
Примерно половина программных проблем с компьютером связана с драйверами:
— ошибки разработчиков драйверов (обычно их исправляют в более новых версиях, именно поэтому важно проверять обновления);
— неправильно выбранные версии драйверов для данной ОС Windows;
Обновление драйверов:
1) Ну вообще, рекомендую сначала проверить драйвера на официальном сайте производителя.
Как узнать характеристики ПК (нужно, чтобы правильно выбрать драйвер):
2) Так же неплохим вариантом будет воспользоваться спец. утилитами для обновления драйверов. О них я рассказывал в одной из прошлых статей:

одна из спец. утилит: SlimDrivers — нужно обновить драйвера аудио.


Важно!
Обратите внимание, чтобы в диспетчере устройств напротив ваших драйверов аудио не было никаких восклицательных знаков (ни желтых, ни тем более красных). Наличие этих знаков, как на скриншоте ниже, указывает на конфликты и ошибки драйверов. Хотя, чаще всего, при подобных проблемах звука не должно быть вовсе!
Проблема с драйверами аудио Realtek AC’97.
Как увеличить громкость в Windows 7, 8
Если аппаратных проблем с наушникам, колонками и ПК нет, драйвера обновлены и в порядке — то на 99% тихий звук на компьютере связан с настройками ОС Windows (ну или с настройками все тех же драйверов). Попробуем настроить и то и другое, тем самым увеличить громкость.
1) Для начала рекомендую включить воспроизведение какого-нибудь аудио файла. Так будет проще регулировать звук, да и изменения при настройке будут слышны и видны сразу же.
2) Вторым шагом желательно проверить громкость звука, щелкнув по значку в трее (рядом с часами). Ползунок при необходимости сдвиньте вверх, увеличив тем самым громкость на максимум!

Громкость в Windows примерно на 90%!
Windows 7 — оборудование и звук.

Микшер громкости — Динамики (Realtek High Definition Audio).
Здесь нужно выбрать то устройство, через которое ваш компьютер или ноутбук воспроизводит звук. Как правило, это динамики или наушники (рядом с ними еще наверняка будет бегать ползунок громкости , если у вас что-нибудь воспроизводится в данный момент).
Так вот, нужно зайти в свойства устройства воспроизведения ( в моем случае это динамики).
Свойства устройства воспроизведения.
Далее нас будет интересовать несколько вкладок:
— уровни: здесь нужно сдвинуть ползунки на максимум (уровни — это уровень громкости микрофона и колонок);

Windows 7: настройка громкости на максимум.
Если ничего не помогает — все равно тихий звук…
Если были перепробованы все рекомендации выше, а звук так и не стал громче, рекомендую сделать вот что: проверить настройки драйвера (если все OK — то воспользоваться специальной программой для увеличения громкости). Кстати, спец. программу еще удобно использовать, когда звук тихий при просмотре какого-нибудь отдельного фильма, а в остальных случаях проблем с ним нет.
1) Проверка и настройка драйвера (на примере Realtek)
Просто Realtek самый популярный, да и на моем ПК, на которым в данный момент работаю, установлен как раз он.
Вообще, обычно значок Realtek отображается в трее, рядом с часами. Если у вас его нет как и у меня, нужно зайти в панель управления ОС Windows.

Диспетчер Realtek HD.
Далее в диспетчере нужно проверить все вкладки и настройки: чтобы нигде не был убавлен или отключен звук, проверить фильтры, объемное звучание и пр.
Диспетчер Realtek HD.
2) Использование спец. программ для увеличения громкости
Как вариант, их можно открыть другим плеером и прибавить в нем громкость (например VLC позволяет прибавлять громкость выше 100%, более подробно о проигрывателях: ); либо воспользоваться Sound Booster (например).
Sound Booster

Sound Booster — настройки программы.
Что умеет программа:
— увеличивать громкость: Sound Booster легко усиливает громкость звука до 500% в таких программах, как веб-браузеры, программы для общения (Skype, MSN, Live и другие), а также в любом видео- или аудио-плеере;
— легкое и удобное управление громкостью (в том числе с помощью горячих клавиш);
— автозапуск (можно настроить так, чтобы при запуске Windows — запускался и Sound Booster, а значит проблем со звуком у вас не будет);
— нет искажения звука, как во многих других программах подобного рода (в Sound Booster используются великолепные фильтры, которые помогают сохранить практически исходное звучание).
На этом у меня все. А как вы решили проблемы с громкостью звука?
Кстати еще один хороший вариант — купить новые колонки с мощным усилителем! Удачи!



Работа с программами

Чтобы убедиться, что звук в диспетчере Realtek настроен нормально, посмотрите такие параметры, как главная громкость, объемный звук, широкополосные громкоговорители. Попробуйте менять настройки, выясняя, почему он становится тише или громче.

Попробуйте установить программу для управления звуком Sound Booster. По заверению разработчиков, программа увеличивает громкость на 500% в браузерах, медиапроигрывателях и приложениях для общения типа Skype. По сути, Sound Booster копирует функции встроенного инструмента Windows, но некоторым пользователям эта утилита действительно помогла увеличить громкость при сохранении качества звука.


Если речь идет о звуке фильма, то нужно убедиться, что на ноутбуке есть кодеки, которые позволяют корректно воспроизводить этот формат видео. Если с воспроизведением AVI проблем не бывает даже при использовании встроенного плеера Windows, то для формата MKV требуется специальный проигрыватель или дополнительные кодеки, иначе можно столкнуться с некоторыми проблемами.
Неполадка №6. Неправильная работа аудиоустройств компьютера на уровне ОС
Если вы обновили все драйверы, настроили новую конфигурацию оборудования, убедились в том, что колонки и наушники работают нормально при подключении к другим устройствам, а также убедились в том, что проблема не связана с аппаратной поломкой, а устройство все еще работает тихо, воспользуйтесь следующим вариантом настройки звука.
Скорее всего, звук работает неправильно на уровне операционной системы компьютера или ноутбука.
Увеличить громкость в ОС Windows 7-10 можно следующим образом:
- Включите воспроизведение любого музыкального файла. Таким образом в процессе настройки вы сможете регулировать громкость в режиме реального времени;
- Щелкните по иконке звука, которая расположена рядом с часами на панели устройств рабочего стола. Проверьте уровень звука;
Проверка уровня звука в операционной системе

Проверка микшера громкости
Если микшер расположен на низком уровне, отрегулируйте его, музыка должна звучать громче, затем примените настройки и закройте окно управления громкостью звука компьютера.
Аппаратные неполадки

Самостоятельно делать замену не рекомендуется, потому что в ноутбуке слишком много хрупких шлейфов и зажимов, которые можно случайно сломать при попытке вскрыть корпус. Поэтому если никакие программные методы решения проблем со звуком не помогают, почему бы сразу не обратиться в сервисный центр?
Если звук становится тихим только при воспроизведении через внешние колонки или наушники, то причиной этого может быть также повреждение аудиоразъема. Но прежде чем обращаться к специалистам, убедитесь, что наушники и колонки нормально работают на других устройствах.
Причины тихого звука. Как усилить звук!
В первую очередь, я все же рекомендую сделать две вещи:
Теперь о более интересном: о связи
Но, бывает так, что эта опция работает из рук вон плохо — и звук она уменьшает всегда, а не только во время разговоров.

Пару слов про тонкомпенсацию
Проверка разъемов и проводов
Одной из самых частых причин искажения звука, появления шума, треска, снижение громкости — является плохой контакт между динамиками колонок (наушников) и звуковой карты компьютера.
Надорванный провод у наушников
Так же проверить наушники (колонки) можно подключив их к другому ПК, планшету, муз. центру и т.д.

Подключение Bluetooth receiver к колонкам муз. центра
Наушники — необходимый атрибут современного человека, без которого уже сложно представить повседневную жизнь. С их помощью мы можем слушать музыку, общаться друг с другом, смотреть фильмы и другие видеофайлы не только развлекательного характера, но и необходимые для работы.
Причины глухого звука в наушниках

Одной из наиболее распространённых причин является плохой контакт провода внутри джека. Это может произойти из-за слишком активного использования устройством — например, если вы постоянно носите наушники с собой. От частых сгибов и перемещений джек может повреждаться, что и вызывает глухой и не слишком приятный звук во время воспроизведения.
Также часто встречается и обрыв провода — таким образом, теряется необходимый контакт. С этой проблемой приходится сталкиваться даже владельцам довольно-таки дорогих моделей. Это свидетельствует не о недобросовестности производителя, как может показаться на первый взгляд, поэтому не спешите присматриваться к моделям другой в марки, если решите всё же приобрести новые наушники — столкнётесь с тем же. Дело в том, что европейские стандарты разрешают производителям производить пайку деталей только одним видом веществ.
СПРАВКА! Это делается в целях сохранения экологии нашей планеты. Но к сожалению, такие вещества являются наименее прочными, что приводит к появлению подобных неприятностей.
В другом случае обрыв кабеля может произойти из-за слишком сильной нагрузки на него. Вот почему ни в коем случае не следует резко дёргать провода, а также класть на них что-то тяжёлое или переезжать колёсами удобного компьютерного кресла. Очень часто эту неполадку сложно заметить, а в итоге придётся заменять полностью весь кабель, что весьма проблематично сделать самостоятельно.
Другими возможными причинами неполадок могут стать попадание воды внутрь устройства и поломка гнезда для подключения. Как можно заметить, чаще всего глухой звук появляется именно из-за неправильной эксплуатации наушников, поэтому будьте внимательны и аккуратны в дальнейшем.
Что делать, если в наушниках на компьютере глухой звук
Первым делом проверьте сам файл — отключите наушники и прослушайте его с помощью динамиков. Бывает так, что скачанный где-либо файл деформирован или вовсе плохо записан, поэтому прослушать его в хорошем качестве невозможно.

Если и это не помогает, то, скорее всего, проблема именно в физическом повреждении. Тогда придётся определять проблему и заменять сломавшийся элемент — это может быть штекер или провод в зависимости от полученного повреждения.
Кроме того, можно попробовать почистить гнездо наушников — возможно, в них скопилась грязь, что мешает качественному воспроизведению нужных файлов.
ВНИМАНИЕ! Точное решение, можно назвать, только зная причину неполадки. Поэтому если не вы можете определить её самостоятельно, то остаётся только отправляться к специалистам.
10 способов как вернуть звук в наушниках телефона

В большинстве случаев проблему можно решить самостоятельно и бесплатно, не прибегая к помощи специалистов.
Чаще всего звук пропадает при использовании наушников. А бывает, наоборот. Иногда все гораздо печальнее — звука нет ни в наушниках, ни в динамиках.
Но не спешите расстраиваться. В большинстве случаев проблему можно решить самостоятельно: для этого не нужны какие-то специальные знания. Мы перечислим 10 популярных способов. Надеемся, они вам помогут.
NB! Если вы не уверены в своих действиях, ничего не предпринимайте. Лучше отдайте телефон специалистам.
Неправильные настройки
1. Полазайте по настройках вашего телефона, заглядывая во вкладки "Аудио", "Музыка", "Основные", "Дополнительные" и т.п. Возможно, вы случайно отключили звук.
Если нет звука в наушниках
2. Попробуйте подключить наушники, зажать кнопку увеличения громкости и вытащить штекер из гнезда для наушников.
Также попробуйте несколько раз вытащить и вставить штекер от наушников. Еще можно аккуратно постучать по корпусу возле разъема (но это только для шаманов — шутка).
3. Возьмите ватную палочку, промочите ее в спирте или асептолине и протрите аудиоразъем на телефоне изнутри.
Можно попробовать аккуратно почистить разъемы зубочистками или острыми спичками с ватой (вату нужно плотно намотать, чтобы она не осталась в разъеме).
4. Попробуйте продуть аудиоразъем (возможно, туда попала пыль или грязь). Если у вас есть миниатюрный пылесос, попробуйте прочистить гнездо для наушников с его помощью (говорят, часто помогает). На всякий случай подождите секунд 20-30.

Если нет звука в динамике
5. Возможно, у вас зажались "усики-зажимы" в аудиоразъеме, поэтому телефон считает, что у вас подключены наушники и не дает звук на динамики. Попробуйте разжать "усики".
Залили телефон жидкостью
6. Если вы залили кнопки регулировки громкости какой-нибудь жидкостью, звук банально перестанет регулироваться. Или будет все время на максимуме, или на минимуме. В таком случае лучше аккуратно вскрыть устройство и прочистить контакты на кнопках с помощью спирта (не забудьте потом просушить контакты).
Если нет возможности, просушите феном, используя холодный воздух.
Переключатель iPhone
7. На iPhone и iPad можно сделать так, что боковой переключатель будет включать и выключать звук. Проверьте, не выставлен ли данный параметр.
Другие наушники
9. А может ваши наушники просто сломались (например, порвался проводок). Проверьте звук с другими, заведомо рабочими наушниками.
Просто подождите
10. Порой все приходит в норму само собой (например, высыхает жидкость и контакты начинают работать). Поэтому просто подождите. Ждать, быть может, придется не один день.
Иногда после использования телефона в очень холодную погоду, могут на время отказать динамики.
Знакомые залили iPad кофе. Перестала работать регулировка громкости кнопками. Не работал динамик. Через несколько дней динамик заработал, кнопки нет. К счастью, осталась возможность регулировать громкость с помощью всплывающего меню. Еще через несколько дней заработали и кнопки. С тех пор планшет работает уже три года.
Сильно изменился звук в наушниках! Такое чувство, будто я сижу в трубе и звук соответственно искажается. Особенно это заметно,если начинается речь. Слова искажаются и прибавляется что-то вроде эха. Настройка эквалайзера не помогает.
PS : Еще вчера ночью звук был обычным + при подключении к ьелевизору,звук тоже нормальный.
Realtek HD. 9 лет
Читайте также:

