Как сделать строительный чертеж в автокад с спдс
Добавил пользователь Skiper Обновлено: 05.10.2024
Как редактировать оси в автокаде?
Как провести осевую линию в AutoCAD?
Как чертить оси?
Координационные оси наносят на изображения здания, сооружения тонкими штрихпунктирными линиями с длинными штрихами, обозначают арабскими цифрами и прописными буквами русского алфавита (за исключением букв: Ё, 3, Й, О, X, Ц, Ч, Щ, Ъ, Ы, Ь) в кружках диаметром 6—12 мм.
Как сделать зеркальное отражение в AutoCAD?
Как настроить размеры в AutoCAD?
В Автокад изменить размер можно на вкладке "Аннотации". Отредактировать размер в Автокад можно в "Диспетчере размерных стилей" вызвать, который можно из панели инструментов "Размеры". Изменить размеры в Автокад можно с помощью команды РЗМСТИЛЬ.
Для чего нужны оси на чертеже?
С целью определения взаимного расположения частей здания используют сетку координационных осей, определяющую несущие конструкции данного строения. Координационные оси наносятся штрих пунктирными тонкими линиями и маркируются внутри окружностей диаметром от 6 до 12 мм .
Как поставить Центр окружности в автокаде?
Чтобы построить окружность по центральной точке и заданному радиусу, на вкладке "Главная" в панели "Рисование" открываем раскрывающийся список "Круг", из списка выбираем команду "Центр, радиус", или в командной строке набираем команду (_circle), нажимаем "Enter". Программа попросит указать центр окружности.
Что такое Спдс для AutoCAD?
Autodesk СПДС модуль — это новое дополнение к продуктам семейства AutoCAD*, предназначенное для оформления рабочих чертежей в соответствии с принятыми в России стандартами системы проектной документации для строительства (СПДС). . Перед установкой необходимо удалить предыдущую версию СПДС модуля (см. ниже).
Как сделать волнистые линии в автокаде?
- Выберите вкладку "Главная" панель "Рисование" Линия сечения. найти
- Укажите начальную точку.
- Укажите последующие точки.
- Нажмите ENTER, чтобы задать конечную точку волнистой линии и завершить выполнение команды.
Как нарисовать линию в AutoCAD?
Создание прямой можно осуществить из панели инструментов Рисование, щелкнуть мышкой по кнопке Прямая AutoCAD, а также на вкладке "Главная" ленты инструментов в группе Рисование выбрать кнопку Xline; Начертить прямую линию вы можете, непосредственно прописав наименование команды в командной строке Xline.
Как в автокаде добавить тип линии?
- Перейдите на вкладку "Главная" панель "Свойства" раскрывающийся список "Тип линий". .
- Нажмите "Другое".
- В диалоговом окне "Диспетчер типов линий" щелкните "Загрузить".
- В диалоговом окне "Загрузка/перезагрузка типов линий" воспользуйтесь одним из следующих способов.
Как построить оси для изометрии?
Чтобы построить оси изометрической проекции с помощью циркуля, надо провести ось z, описать из точки О дугу произвольного радиуса; не меняя раствора циркуля, из точки пересечения дуги и оси z сделать засечки на дуге, соединить полученные точки с точкой О.
Как делать строительные чертежи?
Что такое ось в строительстве?
Координационная ось — это одна из координационных линий, определяющих членение здания или сооружения на модульные шаги и высоты этажей (п. 3.12 ГОСТ 28984). Координационная линия — это линия пересечения координационных плоскостей (п.
Все сотрудники технических специальностей так или иначе сталкиваются с чертежами. Одни занимаются проектированием либо оценивают и корректируют работу других отделов, вторые ведут строительство в соответствии с указанным макетом, а третья группа рабочих отвечает за оформление документации, сведение отчетных данных, расчеты, сметы. Часто случается так, что все эти обязанности сваливаются на плечи небольшой группы людей или входят в компетенцию одного специалиста.
Очень большой объем деятельности сосредоточен на бумажной волоките, так как любая конструкция должна соответствовать требованиям ГОСТа. В этой статье мы расскажем, с помощью какого ПО инженеры справляются с трудностями, что позволяет экономить время, и выясним, какой продукт на рынке компьютерных технологий лучше выбрать.
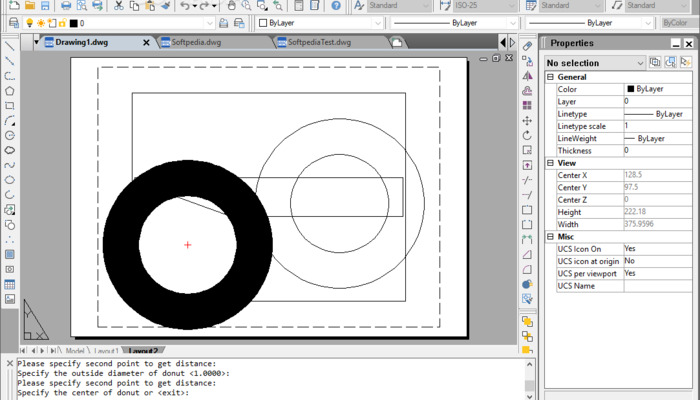
Расшифровка термина СПДС и его история
Создатели разрабатывали надстройки, отвечающие за специальные возможности. В том числе была сконструирована система для ведения отчетов согласно стандартным требованиям и правилам оформления – СПДС. Она адаптирована под российский ГОСТ и снабжена блоками для эффективной и быстрой работы. Они содержат шаблоны и образцы графических норм, формулировок, титульных листов, сводных таблиц и проч. Большинство крупных производств и часть локальных фирм полностью перешли на эту программу.
Многие годы этот продукт не имел достойной конкуренции, однако в 2000-х у компаний появилась необходимость искать работоспособный аналог с тем же функционалом, но с более гибкой системой лицензирования и оптимальной ценовой политикой. Новинка должна была соответствовать тем же нормам и поддерживать классические форматы, а устройство самого продукта, его интерфейс должны быть понятны обывателю и не сильно отличаться от привычного GraphiCS.
Интерфейс и инструменты
После установки модуля на ленте инструментов AutoCAD появляется новая вкладка — СПДС — и классическое меню с панелями инструментов (рис. 1). Все функции на ленте разбиты по тематическим группам, названия которых помогают сориентироваться при выборе инструмента.
Последние три группы (Рисование, Редактирование и Утилиты) дублируют аналогичные инструменты с вкладки Главная для удобства пользователя. Кроме них, СПДС-модуль располагает следующими функциями.

Рис. 1. Лента инструментов СПДС в AutoCAD 2010

Инструменты данной группы отвечают за создание как отдельных осей, так и массивов. При этом сетку осей массива можно редактировать вручную, а из обозначений, для которых можно задать префикс и суффикс, исключаются символы русского алфавита в соответствии с ГОСТ (рис. 2).

Рис. 2. Массив осей в AutoCAD

К этой группе относятся инструменты создания разнообразных выносок: для многослойных конструкций, позиционных, узловых, узловых секущих, цепных, гребенчатых и т.д., а также для маркировки линейных конструкций. При внесении в чертеж изменений и создании элементов автоматически отслеживается положение флажка выноски, чтобы избежать пересечения выносной линии (рис. 3).


Рис. 4. Отметки уровня

Инструменты, позволяющие ускорить выполнение однотипных рутинных операций. Группа содержит набор условных обозначений, таких как позиционный маркер, обозначение узла, обозначение фрагмента, диапазон распределения, обозначение уклона, конечные маркеры, заливка отверстий, маркер изменений (рис. 5).

Рис. 5. Виды условных обозначений

Инструменты обозначения линейного, цилиндрического и криволинейного обрывов. Для последнего можно создать отдельный фрагмент, на котором разрыв будет показан со всех четырех сторон. При этом сам тип обрыва можно изменить в любой момент, а масштаб и размеры элементов задаются в стилях для каждой группы условных обозначений (рис. 6).


Обозначение сварных и неразъемных соединений: сварное соединение, сварной шов, сварной катет, неразъемные соединения, а также функции нанесения дополнительных обозначений типов соединений (рис. 7).

Рис. 7. Виды сварных соединений

В данную группу входят пять видов графического представления граничных форм: гидроизоляция, граница грунта, термоизоляция, штриховая полоса и граничная штриховка, причем последняя может быть выполнена на основе любой штриховки, подключенной к AutoCAD. Сами граничные формы создаются на основании точек и полилинии.


Рис. 8. Пример оформления проекта

Данная группа содержит такие инструменты, как Редактор стилей, Палитра стилей, Линии ГОСТ и Справка. С помощью редактора стилей (рис. 9) можно настроить корпоративные правила оформления чертежей. Встроенная палитра позволяет централизованно хранить, создавать и редактировать пользовательские варианты стиля. Все данные о них хранятся и передаются вместе с чертежом. Также посредством палитры можно изменять стиль отдельных объектов чертежа (рис. 10).

Рис. 9. Редактор стилей

Рис. 10. Палитра стилей

Рис. 11. Библиотека стилей линий по ГОСТ
Точно так же осуществляется доступ к справочной системе, где размещена информация о стандартах СПДС и ГОСТов на русском языке. Для множества элементов представлены картинки и текст, разъясняющие основные правила и тонкости оформления чертежей (рис. 12).

Рис. 12. Справочная система
Таким образом, СПДС-модуль может стать незаменимым инструментом для инженеров и конструкторов, которые сталкиваются с необходимостью выпуска рабочей документации в соответствии с принятыми в России стандартами. Его использование позволяет уменьшить время выполнения рутинных операций и повысить скорость выпуска рабочей документации.
1 AutoCAD 2011, AutoCAD Architecture 2011, AutoCAD MEP 2011, AutoCAD Civil 3D 2011 и AutoCAD Mechanical 2011 для 32/64битных систем. Также предусматривается поддержка продуктов линейки 2010. Модуль устанавливается на все указанные продукты, входящие в состав AutoCAD Revit Architecture Suite, AutoCAD Revit Structure Suite и AutoCAD Revit MEP Suite, за исключением AutoCAD Structural Detailing.
Некоторое время назад я начал изучать возможности СПДС GraphiCS . СПДС GraphiCS — приложение к AutoCAD, предназначенное для разработки проектно-технической документации в соответствии с требованиями стандарту предприятия, а в его отсутствие — нормам системы проектной документации для строительства. Немного пообщавшись с данным продуктом я создал для себя некоторые вещи, которые позволяют ускорить процесс оформления проекта, при работе в AutoCAD. Я решил немного поделиться своими наработками и выбрал для этого форму видеоурока. Ранее я не создавал подобных видео, поэтому, прошу не судить строго. В представленном ниже материале я попытался рассказать, как можно автоматизировать заполнение ведомости рабочих чертежей основного комплекта и ведомости ссылочных и прилагаемых документов.
В дальнейшем, если данное направление будет интересно посетителям, я постараюсь сделать ещё несколько подобных видео, в которых расскажу о других своих наработках.
Спасибо за видео. У меня сразу несколько вопросов (сам я ни разу СПДС не использовал, но уже хочу попробовать). Если чертежей много, и ведомость чертежей будет на нескольких листах А3, то сможет ли это сделать СПДС? Остальные вопросы задам позже.
СПДС достаточно интересный продукт, советую попробовать. Количество чертежей не имеет значения. Я не очень четко отметил в видео (делал впервые, упустил). У таблиц есть настройка, если высота таблицы больше определенного значения, то она будет делиться. Разделенные части таблицы вставляем в новые листы и она продолжает так же автоматически заполняться. Нужно только создать дополнительный лист, в который вставить продолжение таблицы. Это займет не более минуты максимум. Так же можно автоматизировать заполнение спецификаций (если будет возможность, то тоже сделаю видео). Я сам только совсем недавно начал изучать данный продукт и он мне уже нравится ))

Сегодня поделюсь очередной фишкой которая позволяет автоматизировать создание таблиц в программе Автокад. Тема таблицы в Автокад очень актуальна, т.к. в каждом проекте, который мы создаем, используются таблицы: спецификации, ведомости, экспликации и др.
В этой статье я опишу несколько способов, как вставить таблицу в Автокад, покажу самый эффективный и быстрый способ, а вы в комментариях опишите, какой вам больше понравился и каким вы пользуетесь. И так, поехали!
Простой и примитивный способ создания таблицы в Автокад
Первый способ, с помощью которого можно создать таблицу в Автокад, это нарисовать таблицу самому. Это самый примитивный способ, которым пользуются новички.
Для того, что бы нарисовать таблицу в Автокад примитивным способом, нам понадобится команда Отрезок, Смещение и Многострочный текст.
Давайте нарисуем первую таблицу — Экспликация помещений по ГОСТ 21.501-93 (Рис.1)

Рис.1 Экспликация помещений по ГОСТ 21.501-93
Зная размеры таблицы, ее легко можно нарисовать:
- Нарисуйте Отрезком горизонтальную линию длиной 125 мм и вертикальную длиной 60 мм (например в нашей таблице будет 5 строк, т.е. длина вертикальной линии будет: 20+8*5=60 мм);
- С помощью команды Смещение сделайте отступ на заданное расстояние по горизонтали (15мм, 80мм, 20мм, 10мм) и вертикали (20мм и 5 раз по 8мм);
- Выберите команду Многострочный текст и заполните все текстовые поля таблицы (Нажав на кнопку Многострочный текст укажите секущей рамкой границу заполнения текста, сделайте выравнивание Середина по центру СЦ, укажите высоту текста)
Создание таблицы в Автокад с помощью настраиваемых стилей таблиц
Рис.2 Кнопка Таблица в Автокад
Второй способ создать таблицу в Автокад — это воспользоваться кнопкой Таблица, которая находится на вкладке Аннотации (Рис.2)
Нажимаем на кнопку Таблица и настраиваем ее под себя (Рис.3):
- Вводим число Столбцов (В нашем случае 4);
- Т.к. в данных таблицах нет возможности настраивать ширину каждого столбца и поэтому мы все столбцы сделаем одинаковыми, т.е. по 31,25 мм (берем длину всей таблицы 125 мм и делим на количество столбцов — 4, получаем 31,25 мм);
- Структура нашей таблицы будет выглядеть следующим образом: 1-я строка Название (Экспликация помещений), 2-я строка Заголовок (Номер помещения, наименование …) и остальные 5 строк Данные, т.е. количество строк данных вводим 5 (по нашему примеру).

Рис.3 Настраиваем стиль таблицы
Вставленная таблица поначалу не соответствует нашим требованиям, приступаем к ее редактированию:
- Пишем название таблицы — Экспликация помещений и настраиваем: для этого выделяем ячейки, которые будут составлять наше название, нажимаем Объединить ячейки, ставим выравнивание Середина по центру и настраиваем высоту текста;
- Делаем ширину каждого столбца в соответствии с нашим шаблоном (Рис.4): выделяем секущей рамкой ячейки первого столбца зажав левую кнопку мыши, заходим в панель свойств (Рис.5) (вызвать панель свойств можно нажав комбинацию Ctrl+1) и меняем ширину ячейки с 31,25 мм на 15мм. Таким способом меняем ширину остальных столбцов;
- Теперь меняем высоту текста и высоту строки Заголовка (Рис.6): выделяем секущей рамкой и в свойствах вводим высоту текста 3 и высоту ячейки 20 мм;
- Выделяем секущей рамкой все ячейки Данных (Рис.7) и в Свойствах ставим высоту текста 2,5 мм, а высоту ячейки 8 мм;
- Кликнув на нужную ячейку, можно быстро ввести все необходимые данные. Не забывайте ставить выравнивание для каждой ячейки!

Рис.4 Редактируем ширину столбца

Рис.5 Редактируем ширину столбца с помощью панели Свойств

Рис.6 Редактируем высоту строк с помощью панели Свойства

Рис.7 Выделяем ячейки Данных и меняем высоту ячеек и высоту текста
Теперь осталось заполнить заголовок и таблица готова! Как видите, это более сложный способ, который требует опыта! Этим способом я не рекомендую вам пользоваться.
Создание и вставка таблиц с помощью Excel
Третий способ создать таблицу в Автокад, это вставить созданную таблицу из программы Excel.
Этим способом я пользуюсь постоянно, т.к. он позволяет очень сильно сэкономить время и автоматизировать подсчет и выборку данных из таблицы.
Т.к. программа Excel измеряет ширину столбца в Знаках и по умолчанию составляет 8,43 знака, а высоту строки в Пунктах (1 пункт соответствует приблизительно 1/72 дюйма или 0,035 см.). По умолчанию высота строки составляет 12,75 пункта.
В этих величинах очень сложно определять и привязывать точно размеры нашей таблицы к чертежу и поэтому я составил соотношения с помощью которых можно быстро определить ширину и высоту ячеек.
Пример: Если нам необходимо сделать ширину столбца 15 мм, то нам необходимо 15 х 0,6 знака = 9 знаков
и высоту строки 8 мм: 8 х 2,65 пункта = 21,2 пункта
Что бы Вас не путать цифрами, перейдем к практике:
- Нажимаем ПКМ (Правой кнопкой мыши) на полях буквенных (А, В, С, D…) (Рис.8) или цифровых (1, 2, 3,4 …) (Рис.9) для того, что бы выделилась вся строка, или столбец и нажимаем Ширина столбца… или Высота строки… и вводим соответствующие значения(Рис.10 и Рис.11);
- Выделяем ячейки нашей таблицы и нажимаем Все границы и Толстая внешняя граница (Рис.12);
- Заполняем название таблицы и форматируем ячейки как на Рис.13;
- Заполняем заголовки, форматируем ячейки (Рис. 14) и вводим необходимые значения.

Рис.8 Редактируем ширину столбца

Рис.9 Редактируем высоту строки
Рис.10 Вводим значения ширины столбца
Рис.11 Вводим значения высоты строки

Рис.12 Придаем нашей таблице толщину

Рис.13 Настраиваем заголовок таблицы
Рис.14 Форматируем ячейки таблицы
После того, как мы настроили и отформатировали все ячейки, приступаем к подсчету суммы площадей, для этого активируем ячейку под площадями и нажимаем комбинацию Alt + =. Данная комбинация позволяем в автоматическом режиме посчитать сумму вышестоящих ячеек (Рис.15)

Рис.15 Подсчитываем сумму площадей
И еще уберем видимость сетки пустых ячеек: активируем вкладку Разметка таблицы => Параметры листа и снимаем галочку с Сетка Вид (Рис.16)
Рис.16 Убираем видимость сетки пустых ячеек
Таблица готова и теперь ее необходимо вставить в Автокад, для этого выделяем всю таблицу (Рис.17), нажимаем Ctrl+C (Копировать), заходим в Автокад и нажимаем Ctrl+V (Вставить) и указываем базовую точку вставки (Рис.18).

Рис.17 Выделяем таблицу и копируем Ctrl+C

Рис.18 Вставка таблицы в Автокад
Исходный Excel файл можно и не сохранять, а просто закрыть.
Редактирование Excel таблицы
Для того, что отредактировать таблицу, внести изменения в данные, нажмите на выделенной таблице ПКМ => OLE => Открыть (Рис.19)

Рис.19 Редактирование таблицы Excel
Откроется Excel файл в котором можно внести изменения, кнопку сохранить нажимать не нужно, необходимо просто закрыть файл. Изменения в Автокаде произойдут автоматически!
Данный способ составления спецификаций, по моему мнению самый эффективный и позволяет автоматизировать подсчет данных в таблицах и я его Вам РЕКОМЕНДУЮ!
Установка готовых таблиц из СПДС
Четвертый способ создания таблицы в Автокад — это установить готовую таблицу из модуля СПДС.
Для того, что бы вставить готовую таблицу из модуля СПДС, выполните следующие действия:
- Нажимаем СПДС => Форматы => Штампы, ведомости (Рис.20);
- Выбираем из списка нужную нам таблицу, например Экспликацию помещений и нажимаем Ок (Рис.21);
- Вставленная таблица напоминает нам таблицы из выше рассмотренного случая, и для вставки новой строки или столбца необходимо выделить нужную строку или столбец, нажать ПКМ и выбрать вставить строку или столбец (Рис.22);
- Что бы просуммировать ячейки необходимо четко прописывать координаты нужной ячейки, например: =С3+С4+С5+С6 и нажать Enter (Рис.23). Но этот вариант подсчета не очень корректно работает.

Рис.20 Вставка таблиц из СПДС
Рис.21 Вставка экспликации помещений из СПДС
Рис.22 Вставка новой строки или столбца

Рис.23 Сумма в таблицах
Данный способ и позволяет быстрее вставлять типовые спецификации и ведомости, но не позволяет производить автоматические вычисления более сложных спецификаций.
Мной данный способ используется частично, для вставки простых спецификаций.
Комбинированный способ вставки таблиц в Автокад №1
Пятый способ создания таблицы в Автокад — это воспользоваться комбинированным способом: вторым и первым.
Можно быстро создать стиль таблицы по второму способу, настроить ширину и высоту строк, выделить таблицу и нажать на кнопку расчленить
Данная таблица разобьется и преобразуется в отдельные линии и текст, т.е. дальше происходит редактирование по первому способу.
Комбинированный способ вставки таблиц в Автокад №2
Шестой способ вставки таблицы в Автокад — это воспользоваться комбинированным способом: первым, частично четвертым и вторым способом.
Рисуем отдельными линиями контур нашей таблицы без текста, (По первому варианту) выделяем ее, нажимаем Собрать таблицу (СПДС => Форматы => Собрать таблицу) (Рис.24)

Рис. 24 Собираем таблицу из отдельных линий
После того, как вы нажмете на кнопку Собрать таблицу, таблица которая состояла из отдельных линий преобразуется в новый стиль таблицы и ее можно будет редактировать по второму варианту.
Подведем итог всего вышесказанного: как видите, что бы создать таблицу в Автокад существуем много способов, есть простые и сложные и я вам рекомендую ознакомиться со всеми, но в первую очередь использовать вставку таблиц из Excel (третий способ) и частично четвертый способ, для быстрой вставки готовых таблиц из модуля СПДС.
Научившись быстро создавать таблицы в Автокад, вы сэкономите уйму времени!
А каким способом вы создаете таблицы в Автокад, отпишитесь в комментариях.
Читайте также:

