Как сделать страницу на сайте недоступной
Добавил пользователь Валентин П. Обновлено: 05.10.2024
Как сделать сайт недоступным
Извените за тупой вопрос! Как сделать какой нибудь сайт недоступным для себя и нужна ли для этого какая нуть прога ?
Если у Вас Firefox - установите расширение AdBlock. Если IE - то хуже, придётся ставить дополнительную программу-"баннерорезку".
Сборка на заказ , настройка, ремонт, модернизация компьютеров, создание ЛВС . Установка, настр-ка Windows, программ, Интернет а. Удаление вирусов, восстановление системы после сбоев. Обращаться в приват.
При появлении такой ошибки не звоните мастеру, а попробуйте решить ее самостоятельно. Уверена, все получится! При необходимости мы всегда готовы ответить на все вопросы в комментариях или через онлайн-чат!
С чем связана ошибка?

- Не работает определенный сайт.
- Невозможно посетить никакой ресурс.
- Не открываются страницы во всех браузерах.
Иногда в проблеме виноват сам сайт. Обычно разработчики быстро исправляют неполадки и через некоторое время ресурс снова работает. Бывает, что сайт блокирует провайдер за нарушение правил.
Все возможные варианты решить проблему описаны в следующем видео:
Проверка URL
В первую очередь посмотрите на адресную строку браузера и проверьте, правильно ли там отражается адрес страницы, на которую вы хотите попасть. Если все верно, попробуйте зайти на ресурс с другого ПК или телефона. Если и тут не получилось, проверьте, работает ли Интернет.
Удаление Cookie-файлов
Что делать, если Интернет работает, адрес правильный, а веб-страница все равно недоступна? Попробуйте очистить историю. Это сделать очень просто. Вот инструкция для Яндекс.Браузер:

Теперь про Google Chrome:


Теперь пробуйте снова зайти на сайт, с которым возникла проблема. Если снова неудача, читаем дальше.
Настройки прокси-сервера
Вот универсальная инструкция для любой версии операционной системы Windows:
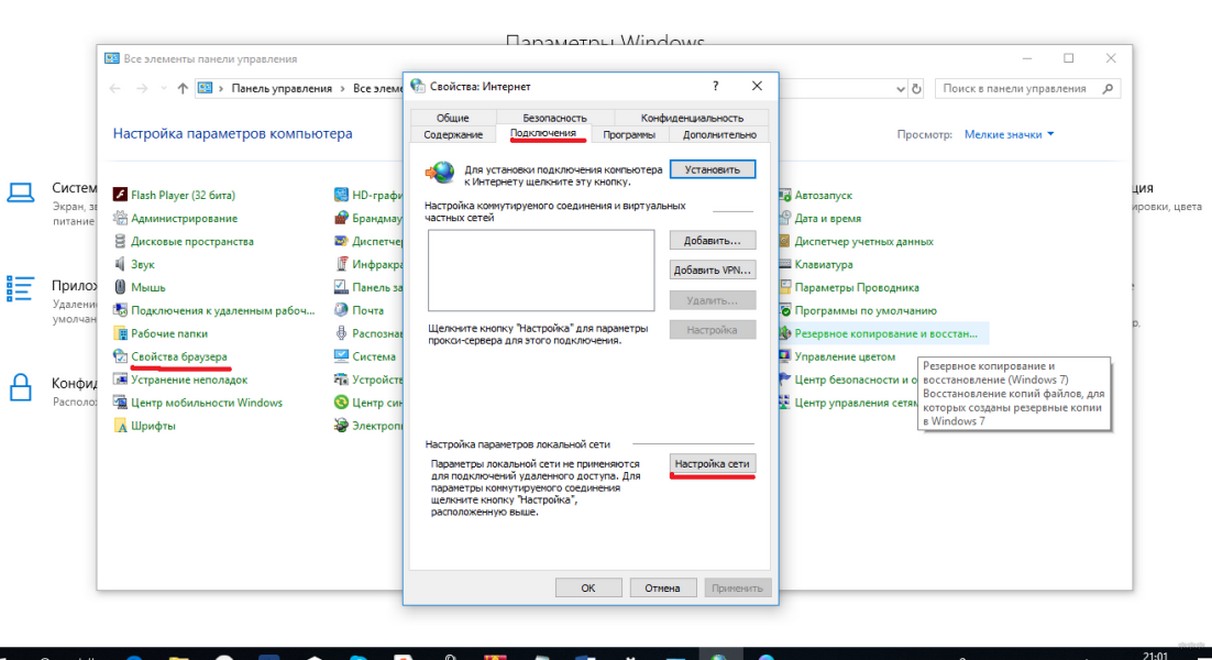
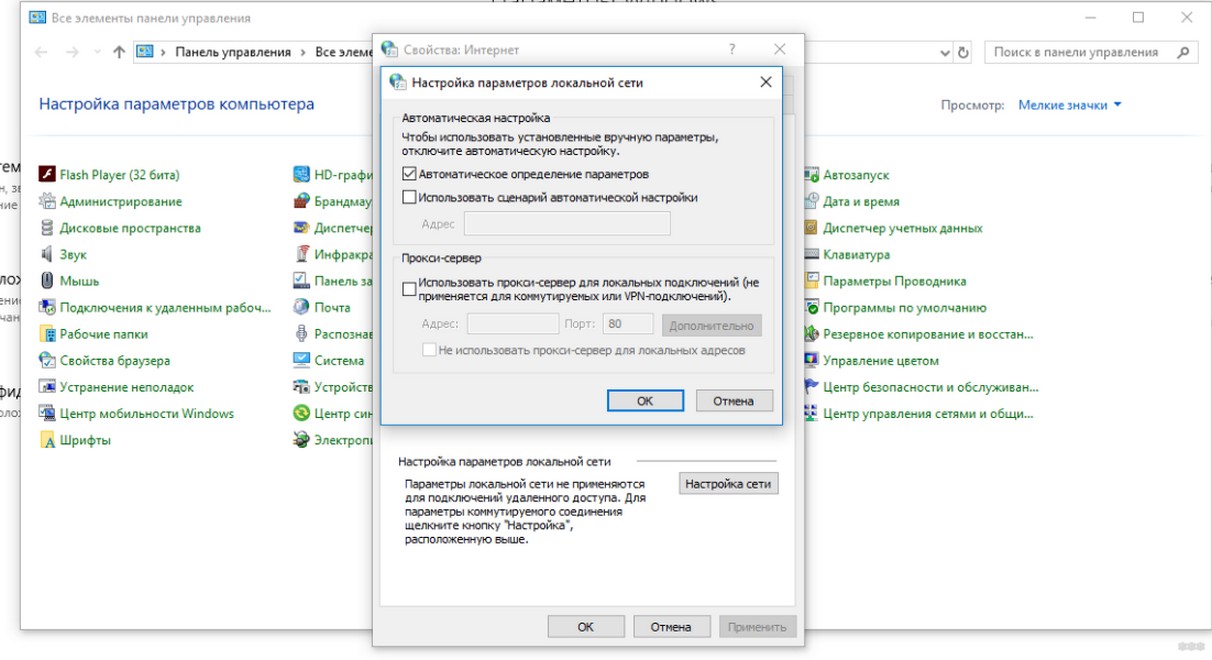
Если сайт исправен и не заблокирован за нарушение правил, этот вариант точно должен решить проблему с доступом.
Более подробно про прокси-сервер я писала тут.
Дополнительный совет
Про смену DNS можно посмотреть видео:
В некоторых случаях, когда веб-страница недоступна на ПК или в телефоне, можно попробовать сменить DNS. Что для этого делать (на примере Windows 10):

Такую же процедуру можно провести и на телефоне. Вот инструкция для Android:
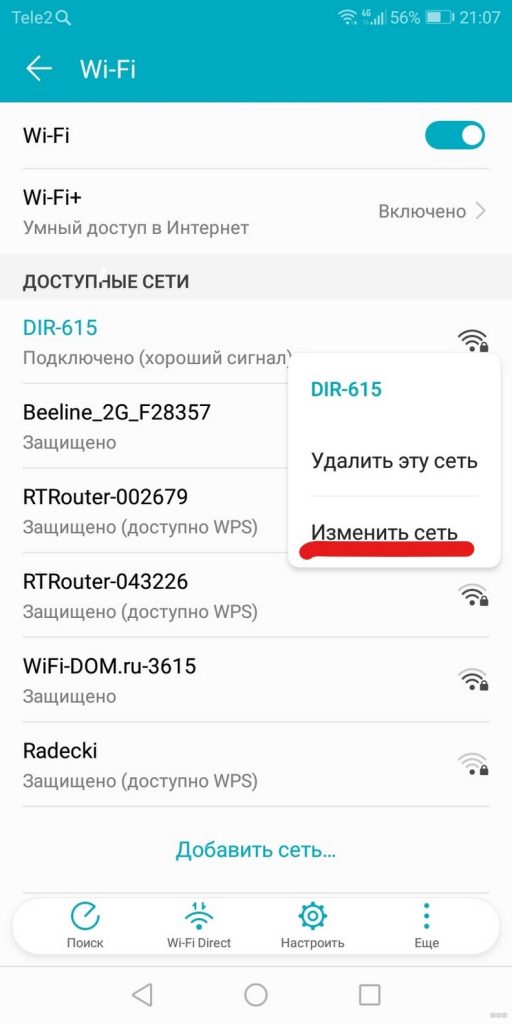
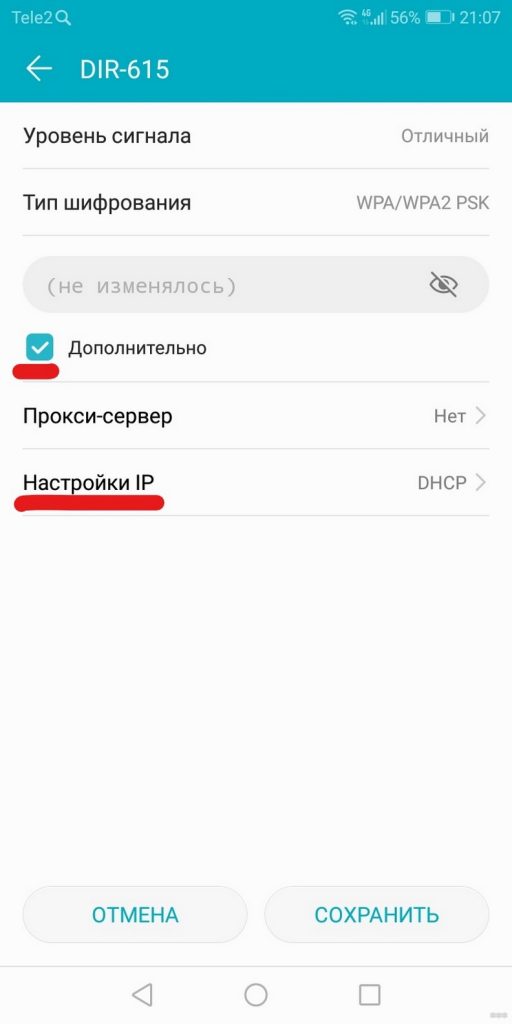
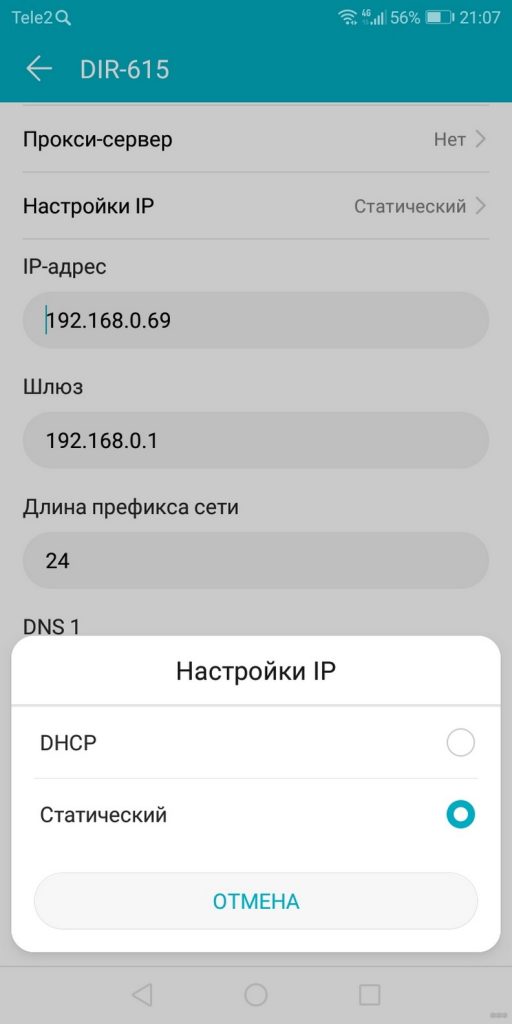
- Найдите DNS 1 и DNS 2 и запишите нужные значения.
Если вообще ничего не помогло, позвоните провайдеру, чтобы узнать актуальную информацию про проблемный ресурс. В крайнем случае проверьте ПК на вирусы и попробуйте переустановить браузер.
Обязательно напишите, если статья не помогла решить проблему. Будем думать вместе!
Почему возникает эта ситуация?
- Неполадки в работе прокси-сервера;
- Некорректно прописан адрес веб страницы;
- Ошибки в параметрах настоек прокси-сервера;
- Дефект файла cookie.
Что делать?
Сначала необходимо удостовериться в исправности состояния соединения ПК с интернетом.
Требуется сделать следующие последовательные шаги:
Пошаговая инструкция по удалению cookie
В качестве примера возьмем наиболее популярный среди пользователей глобальной сети браузер Google Сhrome.
Необходимо выполнить следующие последовательные действия:
Теперь необходимо вновь попытаться войти на веб страницу проблемного сайта. В случае когда она по-прежнему недоступна, требуется произвести анализ настроек прокси-сервера.
Все, что необходимо для этого делать указано в следующей части этой статьи.
Анализ проверки параметров настроек прокси-сервера
Требуется произвести следующие последовательные действия:
![]()
Доброго времени суток!
Довольно часто при серфинге встречается ошибка с невозможностью получения доступа к сайту (как на примере ниже 👇) . Возникать она может по разным причинам: отсутствие интернет-соединения, проблема с DNS, заражение системы рекламным ПО и т.д.
Собственно, в этой статье хотелось бы рассказать, как можно ее устранить и что для этого делать. Думаю, заметка весьма пригодиться всем пользователям браузера Chrome (да и браузеров, построенных на его движке, не мало и в них также возникает подобная ошибка).

Пример ошибки: "Не удается получить доступ к сайту" (в браузере Chrome)
Причины и решение
1) Сервер, на котором расположен сайт, не отвечает. Отсутствует доступ к интернет
Наиболее распространенная причина подобной ошибки — это либо отсутствие доступа к интернет на вашем ПК (например, роутер мог разорвать связь, временные проблемы у провайдера и пр.), либо сервер, на котором расположен сайт, в данный момент не отвечает.
И в том, и в другом случае, попробуйте открыть другие сайты — работают ли они? Благодаря такому простому "вопросу" можно узнать и проверить работоспособность своей сети и конкретного сервера. Если у вас показывается подобная ошибка лишь на одном сайте — просто попробуйте открыть его позже (периодически, у большинства серверов бывают проблемы с доступностью) .
2) Проблема с DNS (корректируем настройки подключения)
Вообще, рекомендуется прописать в настройках DNS от Google или Yandex (они гораздо стабильнее, быстрее и надежнее, чем у большинства Интернет-провайдеров). По крайней мере, хотя бы для проверки — рекомендую попробовать изменить DNS.
Как это сделать:
-
нажать сочетание кнопок Win+R , и ввести команду ncpa.cpl (чтобы открыть сетевые подключения);

ncpa.cpl — просмотр всех сетевых подключений

Свойства беспроводного адаптера

Свойства IP версии 4

Использовать следующие адреса DNS
3) Сайт недоступен из вашей страны
Возможно, что сайт, который вы хотите посетить, недоступен из вашей страны (наверное, многие помнят, как ошибочно в нашей стране блокировали соц. сеть ВК) .
Самый простой способ проверить так ли это — воспользоваться VPN (например, в браузере Opera есть встроенный VPN — включается в настройках браузера, см. скриншот ниже).

4) Вирус изменил файл HOSTS
Нередко, когда вирусы или рекламное ПО блокирует доступ к определенным сайтам (например, чтобы вы не могли пользоваться соц. сетями, чтобы не могли зайти на сайты популярных антивирусов и т.д.). К тому же, часто подобные вирусы с помощью системного файла HOSTS изменяют реальный адрес сайта на фейковый.
Самый простой и надежный способ восстановить системный файл HOSTS — это воспользоваться антивирусной утилитой AVZ (к тому же, с ее помощью можно "закрыть" множество дыр в системе, проверить на вирусы и рекламное ПО свою систему) .
Чтобы восстановить HOSTS — запустите AVZ, откройте меню "Файл/Восстановление системы" .

Восстановление системы с помощью AVZ
Далее в списке отметьте галочками те параметры и настройки, которые необходимо восстановить (рекомендую сделать так, как отмечено на скрине ниже). После нажмите на кнопку "Выполнить отмеченные операции" .

Восстановление HOST, настроек IE и пр.
Кроме этого, рекомендую в меню "Файл" также открыть "Мастер поиска и устранения проблем" . С его помощью вы сможете "закрыть" не оптимальные настройки системы, которые потенциально могут угрожать вашей безопасности (см. пример ниже).

Мастер поиска и устранения проблем
5) Отключаем работу прокси-серверов, брандмауэра
Если у вас в настройках браузера (системы) включен прокси-сервер, то это может стать причиной появления различных проблем при работе в сети. В Chrome чтобы проверить настройки прокси — необходимо зайти в параметры и посмотреть раздел "Система" .
В этом разделе должна быть ссылка на настройки прокси-сервера (просто выключите его, если есть расширения, отвечающие за его работу - отключите/удалите их также).

В Windows 10/11 откройте ПУСК/Параметры/Сеть и Интернет/Прокси и проверьте, чтобы переключатель "Использовать прокси-сервер" стоял в положении "Откл." .

Прокси сервер откл.
6) Сброс кэша DNS и Winsock
В некоторых случаях проблемой с отображением страничек в Google Chrome может стать сбой в работе сетевых служб. Чтобы сбросить их параметры, необходимо для начала открыть командную строку от имени администратора. Для этого:
- нажмите сочетание кнопок Ctrl+Shift+Esc (или Ctrl+Alt+Del);
- в открывшемся диспетчере задач нажмите "Файл/запустить новую задачу" ;
- введите с строку "открыть" команду CMD и отметьте галочкой, что задача должна быть от имени администратора;
- нажмите OK.
Запуск командной строки с правами администратора
В открывшейся командной строке необходимо ввести две команды:
- ipconfig /flushdns (и нажмите клавишу Enter). Будет выполнен сброс DNS кэша Windows;
- netsh winsock reset (и нажмите клавишу Enter). Будет выполнен сброс настроек Winsock. Примеры представлены ниже. Выполнять команды необходимо последовательно.

Сброс кэш DNS в командной строке
После чего, перезагрузите компьютер (ноутбук) и проверьте работоспособность браузера (всплывет ли снова подобная ошибка?).
7) Обратитесь к своему Интернет-провайдеру
Ну и последнее, что порекомендую, если все вышеперечисленное не помогло — обратитесь к своему Интернет-провайдеру. Возможно, что проблема на его стороне.
Читайте также:

