Как сделать страница может содержать
Обновлено: 05.07.2024
Создание содержания, позволяет посетителям быстрее находить интересующую их информацию. А это и есть главная цель любого сайта - давать качественную информацию как можно быстрее. Поисковые системы, также оценят вашу заботу о посетителях.
[toc] Сегодня хочу поделиться с Вами как можно реализовать содержание страниц на сайте/блоге. Вывести оглавление можно двумя способами. Первый — с помощью кода, второй — с помощь плагина. Второй вариант более простой, плагин не создает существенной нагрузки и делает все автоматически. И все же, уверен, многие не захотят его использовать, поэтому рассмотрим все варианты.
Что такое содержание страниц и зачем оно нужно?
Ну, собственно, вы можете его наблюдать справа вверху, в этой статье. Это якорная ссылка, которая переводит не на другую страницу, а на нужное место в записи. Как правило, это заголовки (h2, h3, h4 и т.д.).
Зачем оно нужно?
Большинство посетителей, приходят с конкретной целью — решить свой вопрос. Если решение не находиться в короткий промежуток времени, большая часть посетителей, кликают на крестик браузера и идут искать дальше. Само оглавление, с самого начала дает понять, возможно ли решение вопроса в статье. Плюс, это возможность быстро перейти к нужной информации и пропустить воду.
Поисковые системы, также могут использовать оглавление страниц в своей выдаче. Например, у меня есть статья с таблицей содержания:


Если в поисковике, ввести запрос, который будет похож на один из заголовков статьи, то выдача будет такой:При переходе из поисковика, посетитель сразу попадет на интересующую информацию, а не в начало статьи.
Правильная структура (иерархия) заголовков.
Необходимо правильно располагать заголовки в статье. Первым должен идти заголовок H1 — ваше название поста. Чаще, H1 не участвует в оглавлении, а начинается все с H2. Далее располагаются заголовки H3, H4 и т.д. в порядке уменьшения.
Создаем содержание страницы (записи).
Чтобы код, представленный ниже заработал, его необходимо прописывать в текстовом режиме, редактора WordPress:

Стандартно заголовки выглядят так:
Заголовок
Для того чтобы создать якорный заголовок, за который мы потом зацепимся, необходимо присвоить ему ID:
Простое
Результат:

Нумерованное
Тот же самый код, только вместо , ставим .
Результат:

Многоуровневое нумерованное
Также, для правильного построения цифровой иерархии, нужно добавить в style.css код (путь обычно такой: Ваш-домен/wp-content/themes/тема/style.css ):
Результат:

Оглавление в анонсах на главной странице.
Оформление таблицы содержания.
Необходимо добавить код в style.css , он подойдет для любого выбранного кода, выше:
Подробнее о стилях: Результат:

Можно изменить все цвета под стиль своего сайта, изменить шрифты, фон и т.д., все зависит от Вашей фантазии. Или использовать как есть — вполне рабочий вариант, без излишеств.
Как сделать отступ для плавающего меню?
Если в Вашем шаблоне, главное верхнее меню ездит за экраном, оно может закрывать часть заголовка при переходе на него. Чтобы добавить отступ от меню, нужно добавить в style.css , код:
Данный код, для двух заголовков
, если необходимы другие, добавьте их по аналогии. Отступы настроены, для моего меню. Ваше меню, может быть, больше или меньше, поэтому меняйте параметры: height: 3 em;margin-top: -3 em;. Единственный нюанс, оставляете их симметричными. То есть, если меняете height: 5em , тоже самое значение, только с минусом, ставим для margin-top: -5em .
Создаем содержание веб-страницы, с помощью плагина.
Настройка плагина Table of Contents Plus

Position — где будет размещено меню содержания на странице:
- Before first heading (default) — перед первым заголовком.
- After first heading — после первого заголовка.
- top — в самом верху в области контента.
- Bottom — в самом низу в области контента.
Show when — отображать меню, если в тексте присутствует указанное количество заголовков.
Auto insert for the following content types — автоматическая вставка содержания во все страницы, записи, в другие места (в зависимости от вашего шаблона темы).
Heading text:
- Show title on top of the table of contents— включение и отключение, отображения названия меню и ввод самого названия.
- Allow the user to toggle the visibility of the table of contents — включение опции показать/скрыть содержание.
- Hide the table of contents initially — скрыть оглавление по умолчанию.

Show hierarchy — отображать иерархию.
Number list items — нумерация оглавления.
Enable smooth scroll effect — плавный переход, к заголовку.
Appearance:
Дополнительные настройки Table of Contents Plus
Чтобы открыть дополнительные настройки, нажмите кнопку Advanced «show«, внизу.

Первых два пункта: Lowercase и Hyphenate, можно пропустить, т.к. они скорее всего не работают. Возможно у Вас работают? Первый должен сделать заголовки содержания с строчных букв (с маленьких). Второй, вместо подчеркивания, должен добавлять дефисы. Вообщем, не велика потеря, пункты не особо нужные.
Include homepage — разрешить отображать менюшку оглавления, на на главной странице (если оно там используется). Тут есть нюанс: если у Вас главная страница реализована по принципу блога (с анонсами), то оглавление также там будет (если включить). Но, оно не будет работать, т.к. toc ищет заголовки на текущей странице и не осуществляет переход на новую.
Exclude CSS file — запретить плагину, загружать свои css стили. Это может понадобиться, если Вы хотите использовать собственное оформление для вывода оглавления.
Preserve theme bullets — если в Вашей теме используются фоновые изображения для списка, включение данной опции отобразит их. Стандартно это черные точки, если они отображаются у Вас при включении пункта, значит особенных изображений нет.
Heading levels — выбор заголовков, которые должны участвовать в оглавлении страницы.
Exclude headings — добавить заголовки в исключение (используя символы: * и |), например:
Smooth scroll top offset — если у Вас в теме используется плавающее главное верхнее меню, можно задать отступ в px.
Restrict path — запретить использование оглавление на определенных страницах, например:
Правильной код который нужно вставить будет выглядеть так: /zarabotok-na-klikah.html/
Использование шорткода — можно отключить автоматическое добавление содержания и использовать шорткод:
Его можно вставить в любом месте на странице.
Также в плагине присутствует вывод карты сайта (sitemap), но не рекомендую использовать его для этих целей. Вывод карты сайта не доработан, воспользуйтесь другими способами.
Word для Microsoft 365 Word для Microsoft 365 для Mac Word для Интернета Word 2021 Word 2021 for Mac Word 2019 Word 2019 для Mac Word 2016 Word 2016 для Mac Word 2013 Word 2010 Word 2007 Больше. Основные параметры
Оглавление в Word основано на заголовках документа.

Создание оглавления
Поместите курсор туда, куда нужно добавить оглавление.
Выберите Ссылки > Оглавление. и выберите автоматический стиль.

Если вы вносите в документ изменения, влияющие на оглавление, обновите оглавление, щелкнув правой кнопкой мыши по оглавлению и выбрав Обновить поле.
Инструкции по обновлению осодержимого вручную см. в руководстве Обновление осодержимого.
Если у вас отсутствуют записи
Отсутствие записей часто происходит из-за того, что заголовки не отформатированы как заголовки.
Вы можете выбрать текст заголовка для каждого заголовка.
Перейдите в >главнаяи выберите Заголовок 1.
Инструкции по обновлению осодержимого вручную см. в руководстве Обновление осодержимого.
Создание оглавления
На основе заголовков Word автоматически создает оглавление, которое может обновляться при изменении текста, последовательности или уровня заголовка.
Щелкните место, где требуется вставить оглавление — как правило, в начале документа.
Щелкните Ссылки> Оглавление, а затем выберите из списка стиль Автоматическое оглавление.
Примечание: Для стиля Ручное оглавление Word не создает оглавление на основе заголовков и не может обновлять его автоматически. Вместо этого Word создает представление оглавления с замещающим текстом, вместо которого можно вручную ввести каждый раздел. Инструкции по обновлению осодержимого вручную см. в руководстве Обновление осодержимого.

Оглавление можно форматировать и настраивать. Например, можно изменить шрифт, число уровней заголовков и указать, должны ли отображаться пунктирные линии между названиями разделов и номерами страниц.
Если у вас отсутствуют записи
Отсутствие записей часто происходит из-за того, что заголовки не отформатированы как заголовки.
Вы можете выбрать текст заголовка для каждого заголовка.
Перейдите в >главнаяи выберите Заголовок 1.
Инструкции по обновлению осодержимого вручную см. в руководстве Обновление осодержимого.
На основе заголовков Word автоматически создает оглавление, которое может обновляться при изменении текста, последовательности или уровня заголовка.
Щелкните в том месте, куда вы хотите вставить о содержимое (обычно в начале документа).
На ленте выберите Ссылки.
В левой части выберите Вставить одержимые. (Или выберите Оставьте > вставка осодержимого.
Будет вставлено о содержимое, в котором будут показаны заголовки и нуминг страниц в документе.
Если вы внести в документ изменения, влияющие на одержимые, вы можете обновить его, щелкнув таблицу правой кнопкой мыши и выбрав обновить одержимый.
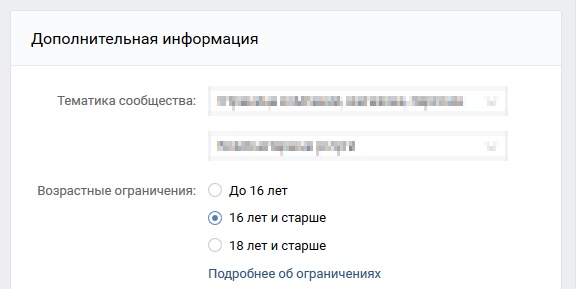
- 1 При каких обстоятельствах появляется ограничение в iPhone
- 2 Какой контент Айфон относит к недопустимому
- 3 Как обойти ограничение в ВК
- 4 Другие способы обхода ограничения доступа в группу ВК
При каких обстоятельствах появляется ограничение в iPhone
Какой контент Айфон относит к недопустимому
Если ваше устройство Apple отказывается перейти в определенную группу в ВКонтакте, то есть и список тем, которые определяют недопустимость. К ним относятся:
- Посты в группе, которые расположены в незаконном поле. Они могут содержать мошеннический характер;
- В сообществе есть темы, которые воспевают или пропагандируют преступную деятельность, мир. Есть материалы, которые могут демонстрировать, как совершать те или иные преступления закона;
- Группы, в которых призывают к оскорблению определенных людей или сообществ. Несколько лет назад такие группы создавались как инструмент влияния на конкурентов или группу лиц с иными взглядами. Сегодня достаточно нескольких жалоб на подобные сообщества и их быстро блокируют;
- Группы с запрещенными материалами для показа лицам, не достигшим совершеннолетия. Хотя некоторый контент эротического характера модераторы групп могут размещать, не нарушая правила ВКонтакте. Подробнее об этом вы сможете прочитать на странице с правилами создания групп;
- Запрещено размещать посты, в которых есть явные оскорбления отдельных категорий людей или социальных групп. Под этот пункт могут попасть группы с широким спектром тем, например, агрессивные высказывания в адрес политических партий, социальных сообществ и так далее;
- Запрещено создавать группы или размещать в них контент с темами, пропагандирующими наркотики в любом их виде. Особенно это относится к обучающему контенту, как делать те или иные запрещенные вещества. Такие темы отслеживаются и быстро блокируются администрацией;
- Любые темы, группы с пропагандой экстремистской деятельности, призывы к формированию таких групп и прочее.
В запрещенный материал может попасть еще немало тем. Со всеми вы можете ознакомиться на странице ВК. Последние события, связанные с постами в соцсетях, сократили количество групп с ярко выраженными темами запрещенного характера. После того, как несколько пользователей оказались на скамье подсудимых уголовного суда за посты с призывом к экстремистской деятельности.
![Вероятно, сообщество содержит недопустимые материалы как убрать на Айфоне]()
Групповые ограничения в ВКонтакте
Узнайте: как вернуться в беседу ВК, если вышел из неё и удалил диалог.
Как обойти ограничение в ВК
Чтобы найти группу и посетить её в ВК без ограничений:
Другие способы обхода ограничения доступа в группу ВК
В этих настройках можно очень грамотно создать безопасный доступ на сайты для ребенка. Для его аккаунта можно внести весь интернета в черный список, а в белый выбрать только те сайты, которым вы доверяете. Таким образом вы сможете быть уверенным, что ребенок не попадет на сайты для взрослых или не снимет с ваших банковских карт средства на очередную онлайн-игру.
Многим пользователям при работе в текстовом редакторе Word необходимо правильно оформить содержание документа — сделать оглавление в Ворде. Оглавление в Word требуется для разных типов многостраничных документов, оформляемых в рабочих, научных или учебных целях. Оно применяется в различных типах документов: инструкция, руководство, проект, диссертация, курсовая, реферат, диплом, домашнее задание и т. д.
Содержание в Ворде представляет из себя оглавление с названиями глав, разделов, указанием номеров страниц и т. д., которое обеспечивает удобную навигацию по документу. Пользователь быстро попадет в необходимый раздел, параграф или главу документа, или переходит на нужную страницу с помощью ссылок из области оглавления.
Содержание в Word выполняет несколько практических функций:
- Внутренняя навигация для быстрого перехода к нужным частям документа.
- Привлечение внимания к содержимому документа.
- Отображение общей структуры текстового документа.
Обычно оглавление располагается в начале или в конце документа. Содержание размещают в документе в зависимости от предъявляемых требований к оформлению: после титульного листа, перед выходными данными, после заголовка на одной странице с прочим текстом и т. д.
В этой статье вы найдете инструкции о том, как сделать оглавление в Ворде пошагово. Все действия аналогично выполняются в версиях программы MS Word: Word 2019, Word 2016, Word 2013, Word 2010, Word 2007. Имейте в виду, что имеются некоторые отличия в интерфейсе разных версий приложения.
Изменение параметров оглавления в документе Word
В программе Microsoft Word, при создании оглавления документа, используются взятые за основу встроенные или созданные самостоятельно стили заголовков.
Если в исходном документе нет заголовков, то вам потребуется предварительно их создать, чтобы потом при оформлении использовать автособираемое оглавление в Word.
Выполните следующие действия:
![стиль заголовка]()
Примените выбранные стили для форматирования всех заголовков этого документа.
Вы можете самостоятельно поменять настройки стилей:
![управление стилями]()
![настройки стилей]()
В случае необходимости, в документ можно добавить стили для заголовков большей вложенности:
![настройки оглавления]()
Настройте отображение номеров по правому краю. Этот параметр включен по умолчанию.
Как сделать содержание (оглавление) в Ворде вручную
Вполне может случится так, что в документе нет заголовков, отформатированных определенными стилями. В этом случае, вам нужно самостоятельно добавить оглавление на страницу документа Word.
Выполните следующие действия:
![выбор места]()
![ручное оглавление]()
- В том месте открытого файла Word, где размещен указатель мыши, появится область оглавления, в которую нужно вручную добавить заголовки документа.
Недостаток этого способа заключается в том, что, если изменятся названия разделов документа, вам придется применять эти изменения вручную. При изменении или дополнении текстового содержимого, а из-за этого может поменяться нумерация страниц, вам нужно будет самостоятельно менять номера страниц в оглавлении.
Принимая во внимание вышесказанное, лучше использовать наиболее простой вариант: создать содержание в Ворде автоматически с номерами страниц и подходящим стилем оформления заголовков.
Автоматическое оглавление в Ворде: простой способ
Воспользуйтесь встроенными функциями приложения, чтобы быстро сделать автоматическое оглавление документа Word. В исходном тексте заранее должны быть выделены заголовки, согласно иерархической структуре данного документа.
Пройдите следующие шаги:
![автособираемое оглавление]()
- В месте размещения курсора мыши появится область оглавления со всеми заголовками и номерами страниц, которые есть в данном документе.
![оглавление добавлено]()
В результате выполнения этой операции, в нашем документе было сделано автоматическое оглавление в Word.
Как сделать оглавление отдельной страницей в Ворде
При оформлении документа может понадобится отдельная страница, на которой будет размещено оглавление в Ворде. Чтобы реализовать эту возможность воспользуйтесь функцией разрыва страницы.
Вам нужно выполнить следующее:
![оглавление на отдельной странице]()
Подбор дополнительных параметров оглавления документа
Некоторым пользователям бывает недостаточно изменений, внесенных в параметры оглавления автоматически. В этом случае, есть возможность отрегулировать настройки дополнительных параметров оглавления.
Вам потребуется выполнить следующее:
![параметры оглавления]()
![изменение стиля оглавления]()
![изменение стиля]()
Как изменить созданное оглавление
Бывают ситуации, когда после создания оглавления, может потребоваться внести некоторые коррективы в его стиль или форматирование.
![выбор другого стиля]()
Как обновить оглавление в Ворде
После внесения изменений и дополнений в текст документа, форматирование оглавления необходимо обновить. Это понадобится, например, если изменилась нумерация страниц.
Существует три простых способа для придания оглавлению актуального состояния.
![обновить таблицу]()
![обновить таблицу]()
![обновить таблицу]()
![обновить поле]()
![режим обновления]()
Как убрать оглавление в Ворде
В некоторых случаях, оглавление документа становится ненужным, поэтому его нужно удалить. Чтобы удалить содержание (оглавление) в Ворде воспользуйтесь одним из предложенных способов.
![удалить оглавление]()
![удалить оглавление]()
Выводы статьи
При создании документа Word необходимо выполнить оформление, одним из элементов которого является оглавление или содержание текстового документа. Оглавление позволяет быстро перемещаться к нужному разделу в содержимом, служит для привлечения внимания и показывает структуру документа.
Пользователь может самостоятельно создать оглавление вручную, или воспользоваться встроенными функциями приложения. В случае использования встроенных параметров, создание оглавления в документе выполняется автоматически с заранее выбранными стилями оформления.
Читайте также:




















