Как сделать стим ноу браузер
Добавил пользователь Alex Обновлено: 04.10.2024
Вы можете запустить Steam из браузера?
Если вы говорите о загрузке игр через Steam в браузере, то нет. Steam имеет много поддержки на разных платформах, если у вас есть технические проблемы, обратитесь в Steam или Google за помощью. Steam попросит вас загрузить Steam перед загрузкой игры.
Как запустить Steam в малом режиме?
Можно ли загружать игры Steam из браузера?
Steam позволяет удаленно устанавливать игры со смартфона, как и на PlayStation 4 или Xbox One. Вы можете загружать игры на свой игровой компьютер из любого места, обеспечивая завершение больших загрузок и готовность игры к игре, когда вы вернетесь домой. Вы также можете сделать это из любого веб-браузера.
Почему мой браузер Steam не работает?
Что такое малый паровой режим?
Как открыть настройки Steam?
Настройки клиента Steam
Отобразите окно клиента Steam. В Windows щелкните пункт меню Steam → Настройки. На Mac щелкните пункт меню Steam → Настройки.
Могу ли я играть в игры Steam без приложения?
Автономный режим позволяет вам играть в игры через Steam без активного подключения к сети Steam. Эта функция полезна при ограниченном доступе в Интернет или его отсутствии. Любая функция клиента Steam, требующая подключения, будет недоступна в автономном режиме.
Как мне получить доступ к моей библиотеке в Steam?
Когда вы вошли в Steam на своем домашнем ПК или Mac, вы можете управлять своей библиотекой, посетив свой список игр в Интернете. Посетите свой список игр, щелкнув свое изображение в Steam вверху страницы, а затем щелкнув Игры на дополнительной панели навигации. Пожалуйста, отфильтруйте все игры.
Удаляются ли игры при удалении Steam?
Вы можете легко удалить Steam на свой компьютер так же, как и любую другую программу. Удаление Steam с вашего ПК приведет к удалению не только Steam, но и всех ваших игр, загружаемого контента и файлов сохранения.
Причины, по которым магазин Steam не загружается, различны. Это может быть вызвано медленным интернет-соединением, поврежденным кешем веб-браузера и т. Д.
…
Быстрая навигация:
- Исправление 1. Обновите Steam.
- Исправление 2. Очистить кеш HTML.
- Исправление 3. Очистите кеш веб-браузера Steam.
- Заключение.
- Комментарии пользователей.
Какой браузер использует Steam?
Steam использует браузер на основе webkit, тот же движок, что и Chrome и Safari. Он был выбран выше Trident (технология IE) из-за кроссплатформенной совместимости (= он работает практически без изменений в Mac OS X).
Как очистить кеш загрузок Steam?
Вы когда нибудь замечали, насколько медленным может становиться встроенный в Steam браузер? Страдали ли вы от медленной загрузки игр? Или тормозил ли ваш Steam в целом? Если да, то данная статья поможет ускорить его. Steam не является игрой сам по себе, так что там нет никаких настроек графики, которые помогут увеличить его производительность. Но в нем все же присутствует некоторые вещи, способные помочь немного ускорить его.
Ускоряем браузер Steam
Встроенный в Steam браузер используется как для магазина игр, так и для оверлея, который позволят быстро переходить в браузер прямо во время игрового процесса. Однако, порой этот браузер может быть чрезвычайно медленным. Даже если у вас все нормально со скоростью в таких браузерах, как Chrome, Firefox или даже Internet Explorer, браузер Steam все равно может порой испытывать какие-то осложнения во время своей работы.
Когда вы кликаете на какую-то ссылку или открываете новую страницу, возникает заметная задержка перед завершением действия, которое определенно не наблюдается в классических браузерах. Вы уже может быть и смирились с тем, что встроенный браузер Steam является просто плохим куском кода. Однако, существует несколько хитростей, которыми можно ликвидировать эту задержку на многих системах и сделать из браузера Steam более или менее рабочую вещь.

Если вам повезет, то вы получите значительный прирост к скорости прогрузки открываемых страничек во встроенном браузере Steam. Также еще раз повторяем, что отключение указанной выше опции никак не повлияет на стабильность или скорость вашего Интернет-подключения.
Ускорение скорости загрузки игр Steam
Steam предпринимает попытку автоматически выставить регион сервера загрузки по вашему местоположению. Однако, он не всегда делает самый удачный выбор. Также будет разумно сменить свой регион загрузки на любой другой, менее загруженный во время больших сезонных распродаж.
Пока вы находитесь во вкладке параметров Загрузки, также убедитесь, что у вас не выставлено ограничение на скорость загрузки. Сохраните изменения в настройках клиента Steam, а затем выполните его перезагрузку.
Заметка: в некоторых случаях, ближайший к вам сервер для загрузки может быть и не самым быстрым. Порой, сервер в совершено иной стране может оказаться быстрее того, что находится рядом с вами. В общем, тут вам, скорее всего, придется немного поэкспериментировать.
Ранее Steam предоставлял информацию о нагрузке на сервер, что буквально позволяло вам выбирать наиболее загруженный в данный момент сервер, но сейчас такая информация более недоступна. Steam все еще предоставляет информацию по активности загрузок в различных регионах, включая статистику про разницу в скоростях загрузки в регионах, но эта информация и близко не так полезна.
Ускорение Steam и ваших игр
Один из способов ускорения ваших игр, а также самого Steam, это приобретении SSD и перенос всего указанного на него. Вы легко можете перенести папку Steam, которая по умолчанию располагается в директории C:\Program Files (x86)\Steam, на другой диск. Просто перенесите его как любую другую папку, а затем запустите Steam.exe.
Помимо этого, Steam также позволяет создавать вам несколько папок для игр. Это означает, что вы можете поместить папку библиотеки Steam на SSD или на одном из крупных HDD. Установите свои наиболее часто запускаемые и требовательные игры на SSD для увеличения производительности, а все остальные на HDD.

С отключенной опцией совместимости Прокси, правильно подобранным регионом для загрузки и установленным Steam на SSD, большинство функций Steam должны значительно ускориться. Еще сильнее ускорить его поможет, вероятно, только улучшение вашей конфигурации компьютера.
В диспетчере задач Windows 11/10 можно обнаружить процесс Steam Client WebHelper (steamwebhelper.exe), который может грузить процессор и память до 70% и выше.
Сам процесс Steam Client WebHelper является встроенным веб-браузером Steam клиента, который запускает несколько процессов в фоновом режиме, необходимых для отображения магазина Steam, библиотеки игр и вкладки "Сообщество".
Причиной, когда Steam Client WebHelper грузить процессор или память может быть открытие списка друзей с функцией анимированного профиля или обновления Windows.
Отключить анимированный профиль
Анимированные аватары, которые можно получить в магазине очков контролируются встроенным браузером и по этому он может быть причиной, когда создается нагрузка на систему. Попробуйте его отключить и посмотреть устранена ли проблема.
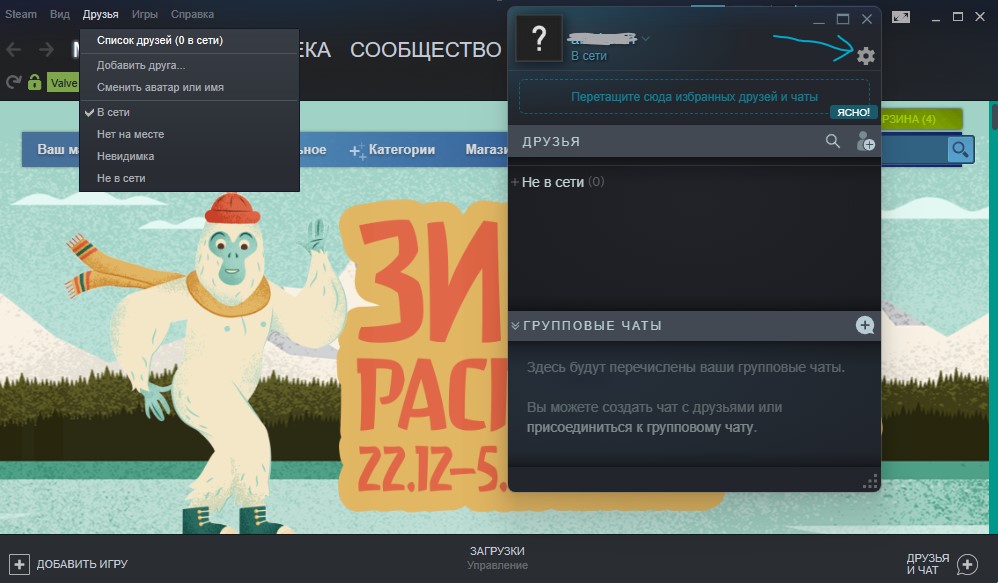
1. Откройте Steam клиент и нажмите на вкладку Друзья, после чего выберите Список друзей. В новом окне списка друзей нажмите на параметры в виде шестеренки.
2. Далее найдите и отключите пункт Включить анимированные аватары и анимированные рамки аватаров для списка друзей и чата. Перезапустите Steam клиент и убедитесь, устранена ли проблема в диспетчере задач, когда Steam Client WebHelper грузит память или процессор.
Отключить оверлей в Steam
Оверлей в Steam позволяет запускать часть интерфейса клиента поверх других игровых окон и позволяет пользователю получить доступ к списку друзей, веб-браузеру и чату при игре. Функция оверлея использует оперативную память, что и может привести к её утечке.
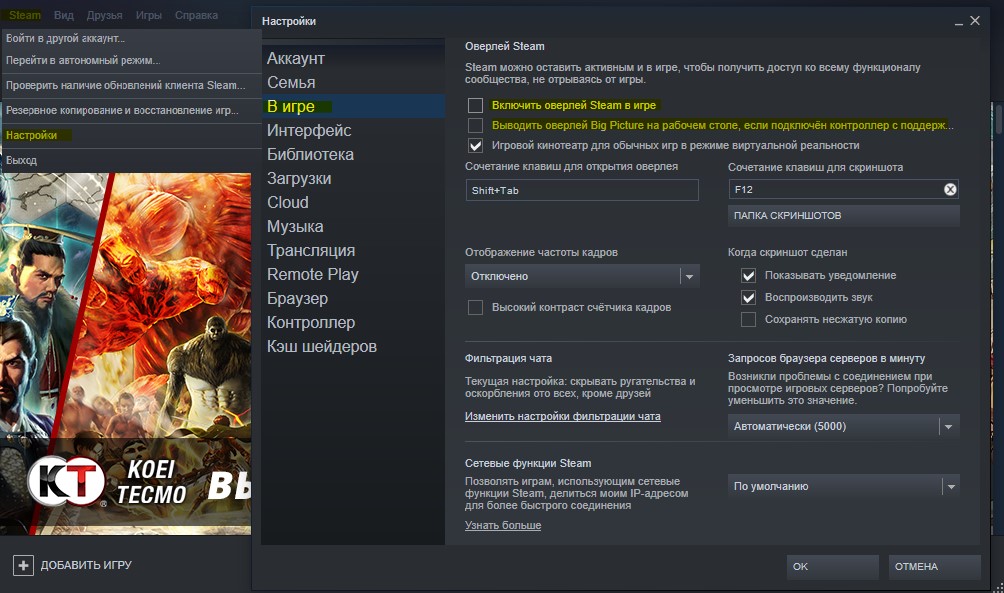
1. В клиенте нажмите на вкладку Steam и выберите Настройки. Перейдите в графу В игре и справа уберите галочку с пункта Включить оверлей Steam в игре и Выводить оверлей Big Picture на рабочем столе.
2. Далее перейдите справа в графу Интерфейс и отключите следующие пункты, убрав галочки:
- Плавная прокрутка на веб-страницах
- Рендеринг веб-страниц с помощью видеокарты
- Аппаратное декодирование видео

Удалить последние обновление Windows
Иногда бывает, что после обновления Windows 11/10, процесс Steam Client WebHelper начинает грузить процессор или память. В этой ситуации нужно удалить последнее установленное обновление.
Открыть Steam без WebHelper
Можно полностью отключить Steam Client WebHelper запустив с минималистичным интерфейсом клиент Steam и прибавив немного FPS в играх.
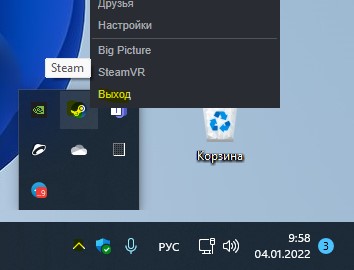
1. Закройте Steam лаунчер из панели задач, чтобы процессы не работали в данный момент.
2. Теперь вы должны знать путь до steam.exe, найдите его. В моем случае, Steam клиент установлен по пути D:\STEAM\steam.exe, но по умолчанию, если вы не меняли путь установки это C:\Program Files (x86)\Steam\steam.exe. Далее нажмите Win+R и введите ниже команду, где замените путь "D:\STEAM\steam.exe" на свой.


3. Теперь лаунчер Steam будет запускаться в минималистичным интерфейсе без работы встроенного веб-браузера, что снизит нагрузку на процессор и память. Чтобы включить обратно работу Steam Client WebHelper, нажмите на вкладку Вид и выберите Обычный режим.
Смотрите еще:
- Ошибка службы Steam при запуске Steam клиента в Windows 10
- Как включить FPS в Steam клиенте для игр
- Ошибка Failed to load steamui.dll в Steam на Windows 10
- Файл с контентом заблокирован в Steam при обновлении игры
- Steam: Ошибка при записи на диск

Загрузка комментариев Канал Чат
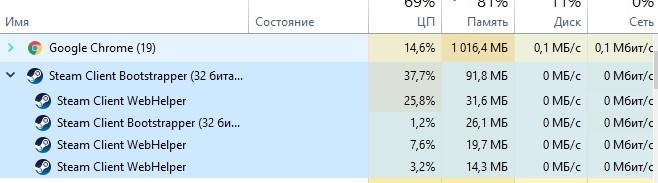
Если вы любитель компьютерных игр и на вашем ПК установленный клиент Steam, то вы можете наблюдать периодическое зависание системы. Вызывает такое зависание браузер Steam Client Webhelper, который устанавливается вместе с основным приложением. В некоторых случаях он грузит процессор, в некоторых – оперативную память. На старых и более слабых ПК он может вызывать торможение всей системы. Поэтому рекомендуем отключить этот обозреватель для более быстрой работы системы и игр.
Как отключить Steam Client Webhelper?
Если Steam Client Webhelper грузит память, то можно его отключить. Но, прежде чем это делать, стоит отметить, что после этого вы не сможете удалить игру из Steam, просматривать результаты в играх, покупать игры. Однако все это можно сделать через свою учетную запись Steam и через любой браузер.
Точно также проделываем с группой система.
После сохранения всех изменений и перезагрузки ПК при запуске клиента Steam браузер steam client webhelper не будет грузить процессор или оперативную память.
Если отключение браузера не помогло решить проблему, стоит проверить ПК на вирусы и убедиться, что ресурсов системы хватает для работы платформы Steam.
Читайте также:

