Как сделать стим линк
Обновлено: 04.07.2024

В закладки
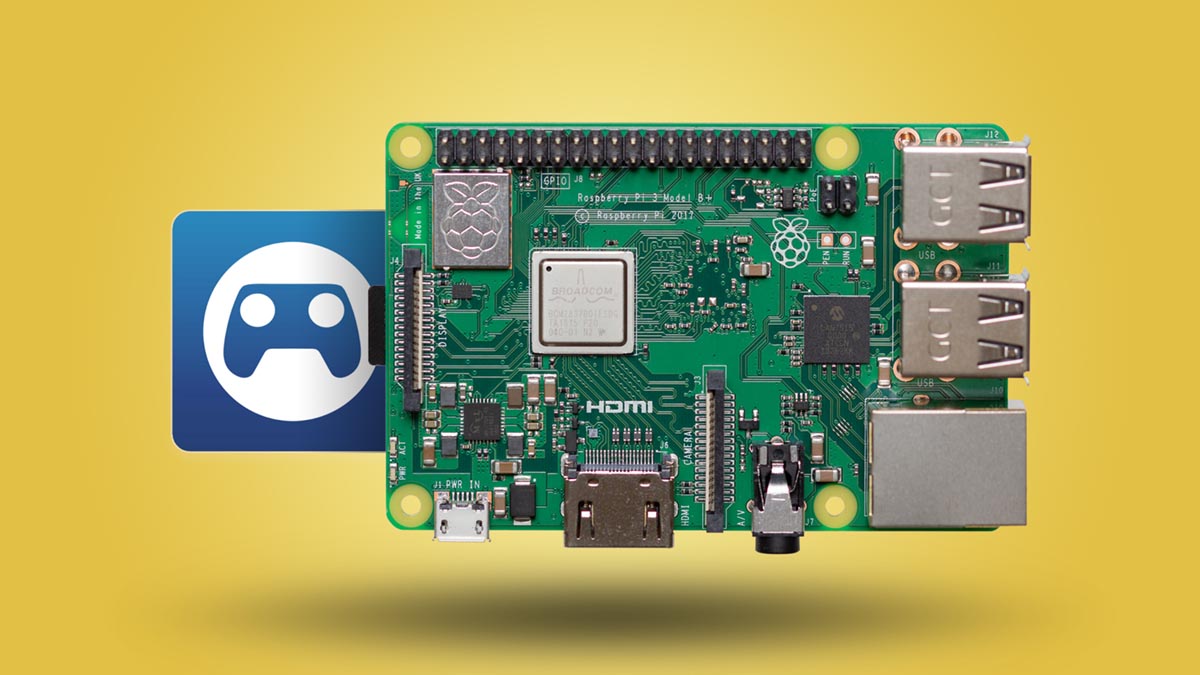
В данной статье я не собираюсь выступать на одной из сторон вечного противостояния ПК-геймеров и консольщиков, а лишь расскажу об удобном способе организации своего домашнего стримингового сервиса.
Многие предпочитают использовать для игр мощный ПК или геймерский ноутбук, но вот с выводом картинки на большой экран может возникнуть проблема. Чтобы не быть привязанным к месту установки системного блока, не тянуть по всей квартире дорогие кабели HDMI и не носиться с ноутбуком между разными телевизорами, можно настроить специальный гаджет для стриминга игр.
Такая штука подойдет для быстрого “проброса” картинки на любую ТВ-панель в доме, будет удобна для работы с проектором, а в некоторых случаях позволит даже сходить поиграть в гости к соседям.
За основу возьмем давно работающий сервис Steam Link и его официальный программный пакет для платформы Raspberry. Так вы сможете сыграть в любой из тысячи игровых проектов, а при необходимости получится даже запустить стороннее приложение не из каталога Steam для стриминга по сети.
Что понадобится для настройки своего стримингового сервиса
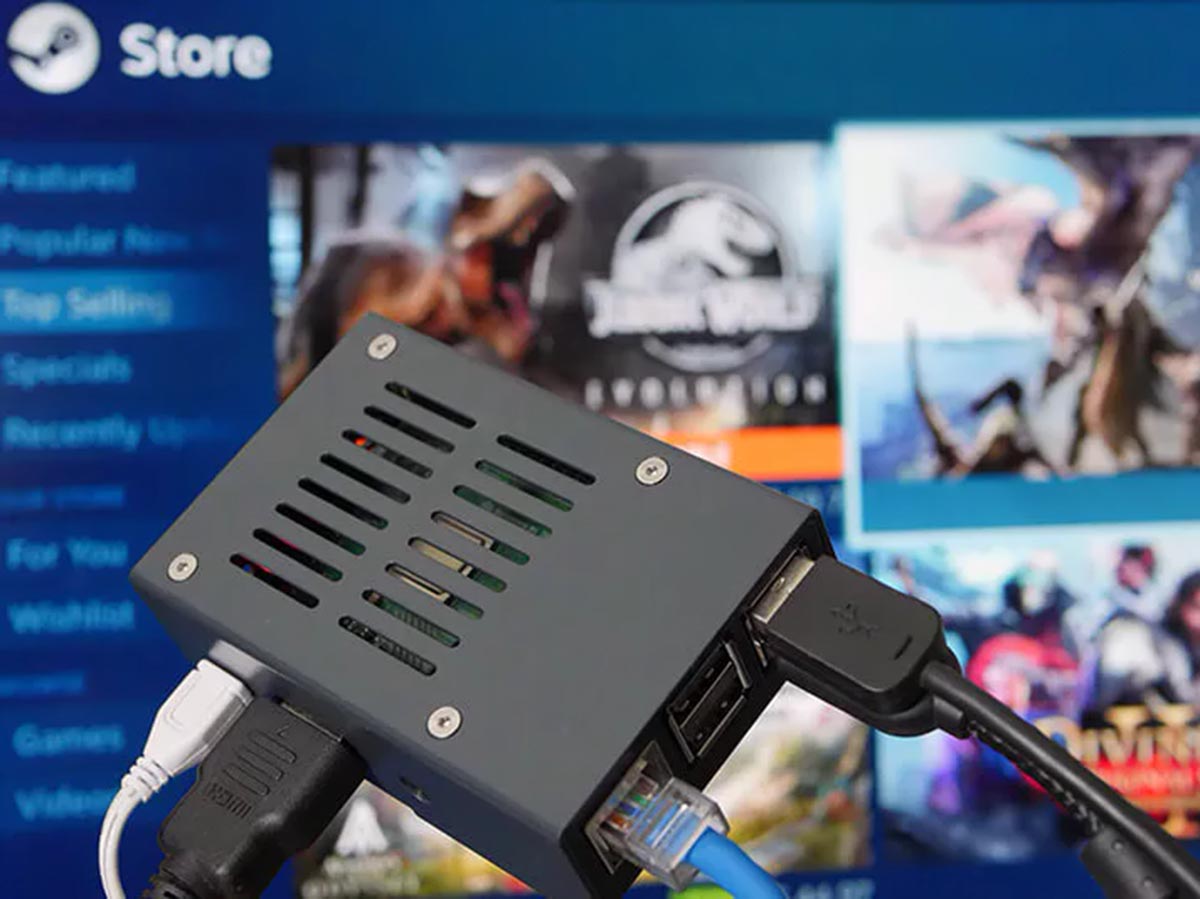
◼ Одноплатник Raspberry. Подойдут модели Pi 3B/3B+ или Pi 4B. Более слабые версии компьютера использовать не советуем.
◼ Блок питания на 5В/3А минимум.
◼ Карта памяти micro SD на 8 ГБ и более, не ниже 10 класса.
◼ Любой игровой контроллер. Лучше использовать джойстик с радио-приемником, для Bluetooth-моделей может потребоваться дополнительная настройка ПО.
◼ Не забудьте про качественный HDMI-кабель, которым соедините “малинку” с телевизором или проектором.
Этот минимальный набор компонентов позволит вывести картинку с вашего игрового ПК на любое другое устройства в доме и играть без ограничений. Для более качественного соединения рекомендуем наладить проводное подключение к сети для Raspberry Pi или, как минимум, использовать модель с Wi-Fi на 5 ГГц.
Как настроить Steam Link на Raspberry Pi
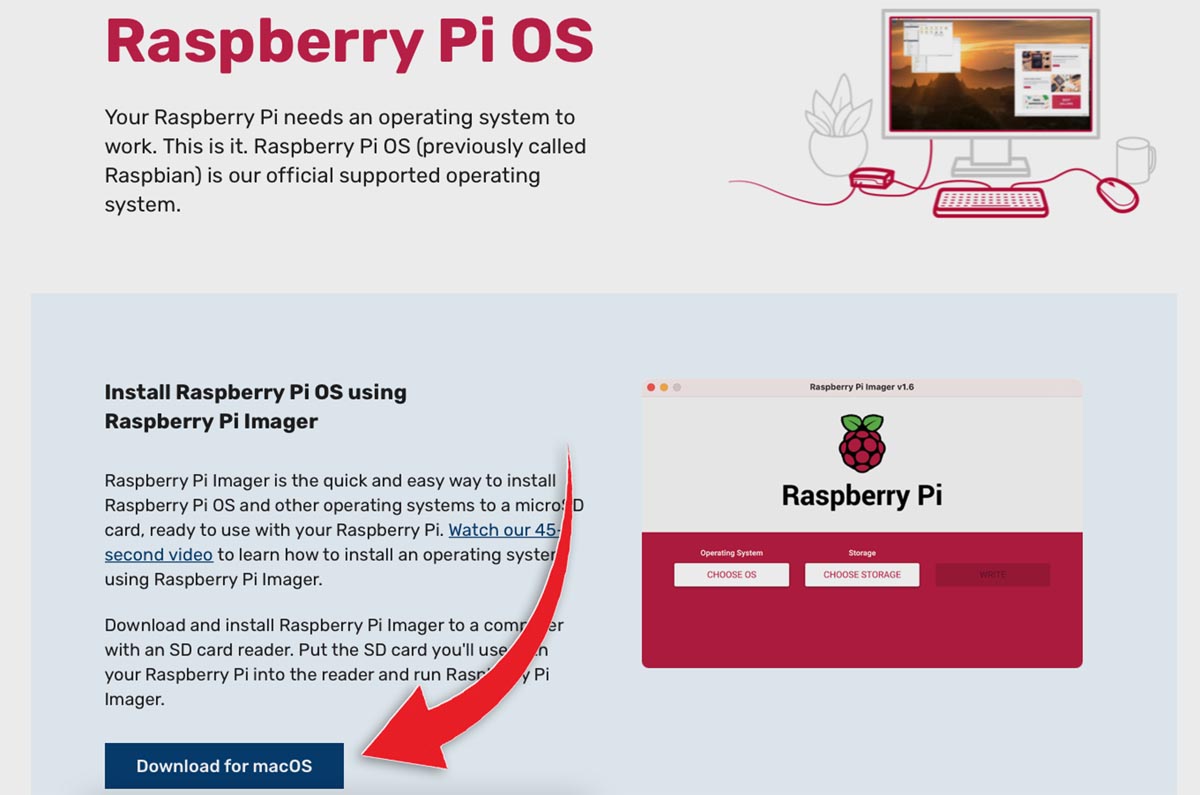
1. Загружаем и устанавливаем официальную утилиту Raspberry Pi Imager для скачивания и распаковки образов “малинки”. Приложение доступно для MacOS, Windows и Linux.
2. Запускаем Raspberry Pi Imager и в поле Operating System выбираем подходящую версию ОС. Нам понадобится система на основе Debian Buster из раздела Raspberry Pi OS (Other). Это может быть Raspberry Pi OS (Legacy) или Raspberry Pi OS Lite (Legacy). Обратите внимание, что последняя не имеет графического интерфейса и настраивается исключительно через командную строку.
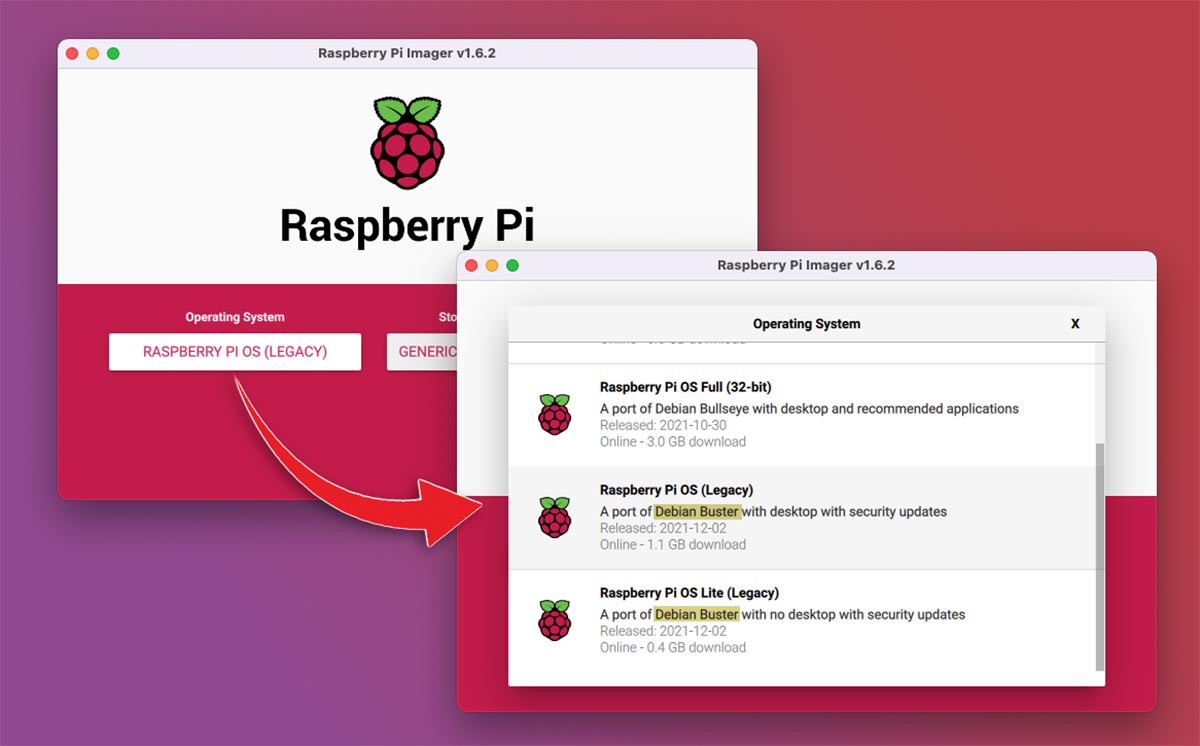
3. В поле Storage указываем подключенную карту памяти и нажимаем кнопку Write.
4. Когда Raspberry Pi Imager завершит запись и проверку образа, можно установить карту памяти в “малинку” и подключить ее к монитору/телевизору/проектору для настройки.
5. Далее производим первоначальную настройки Raspberry Pi. Для этого потребуется подключить к микрокомпьютеру клавиатуру и мышь либо установить ssh-соединение.
Для загрузки и обновления всех необходимых компонентов в Терминале поочередно вводим команды:
sudo apt-get update
sudo apt-get upgrade
Ждем окончания процесса загрузки и обновления.
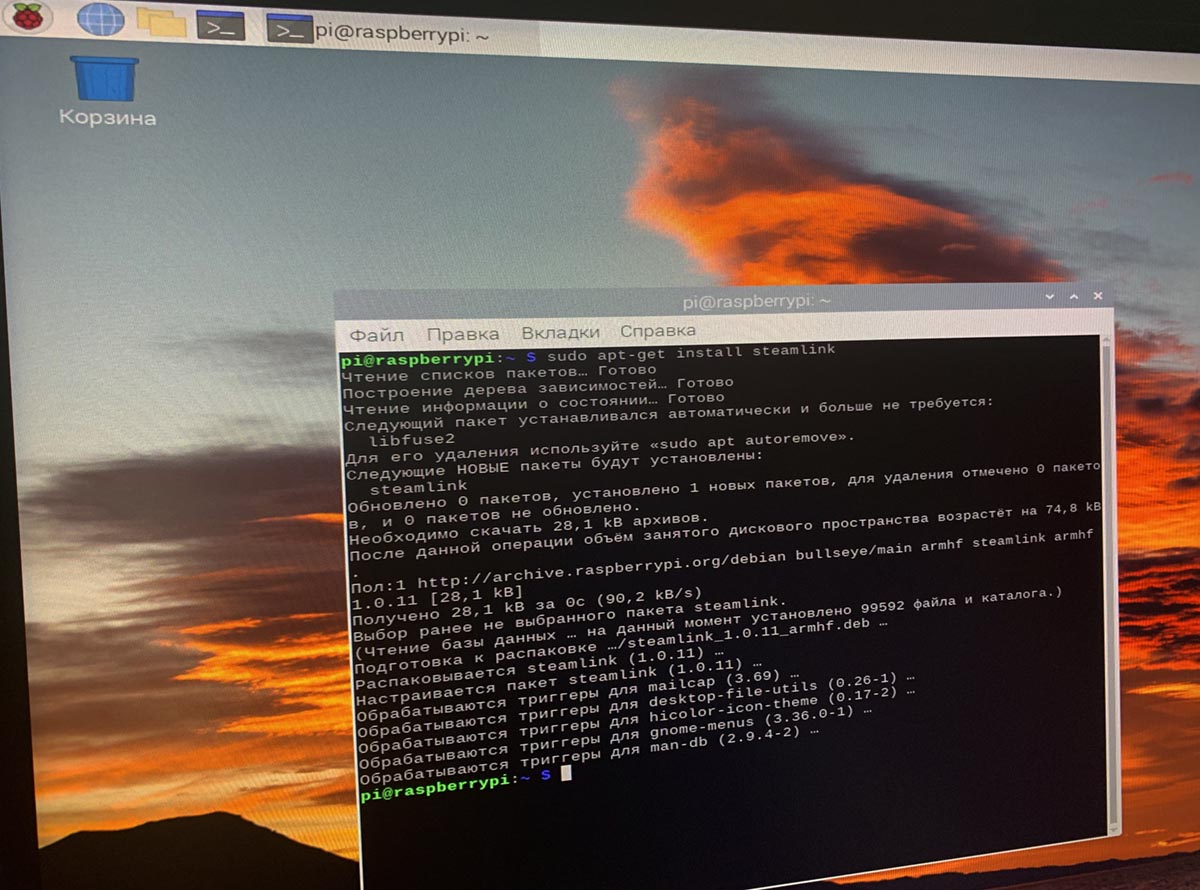
6. После обновления компонентов вводим команду для установки сервиса Steam Link:
sudo apt-get install steamlink
7. Когда установка будет завершена, запустите утилиту при помощи ярлыка на рабочем столе или команды “steamlink”. Так вы убедитесь в работоспособности приложения и произведете дозагрузку всех необходимых компонентов.
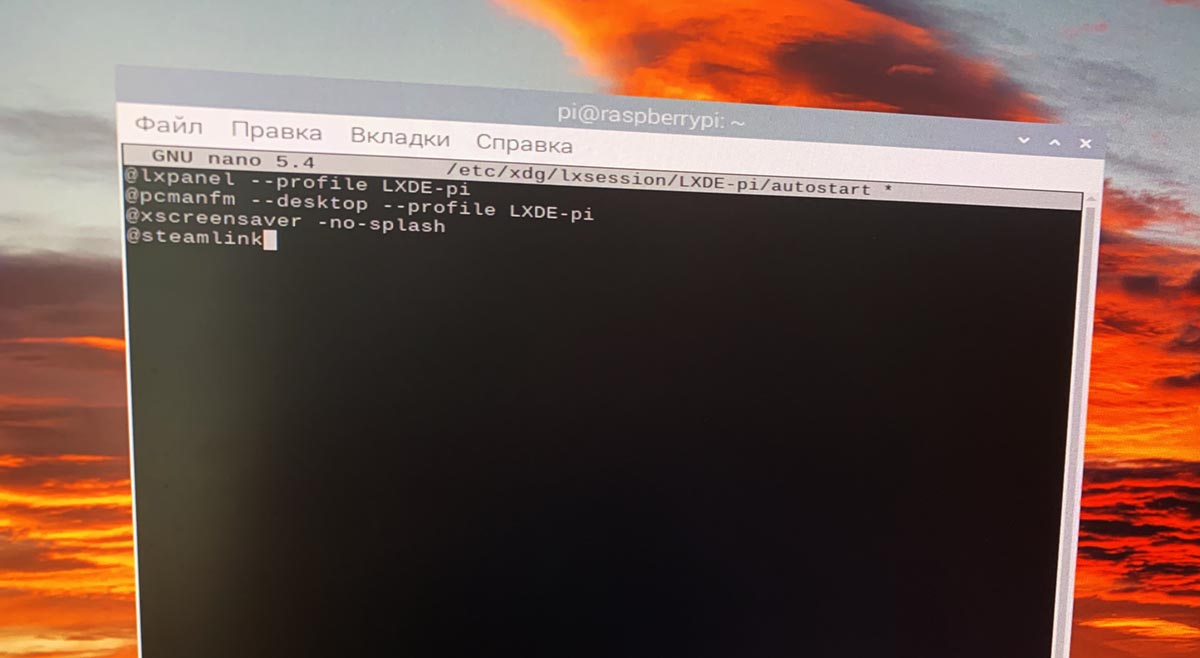
8. Теперь следует прописать автозагрузку Steam Link при каждом запуске системы. Делается это при помощи команды:
sudo nano /etc/xdg/lxsession/LXDE-pi/autostart
После чего откроется для редактирования файл autostart. Нужно в самом конце дописать такую строку:
Нажимаем сочетание клавиш Control+X и подтверждаем внесение изменений в файл.
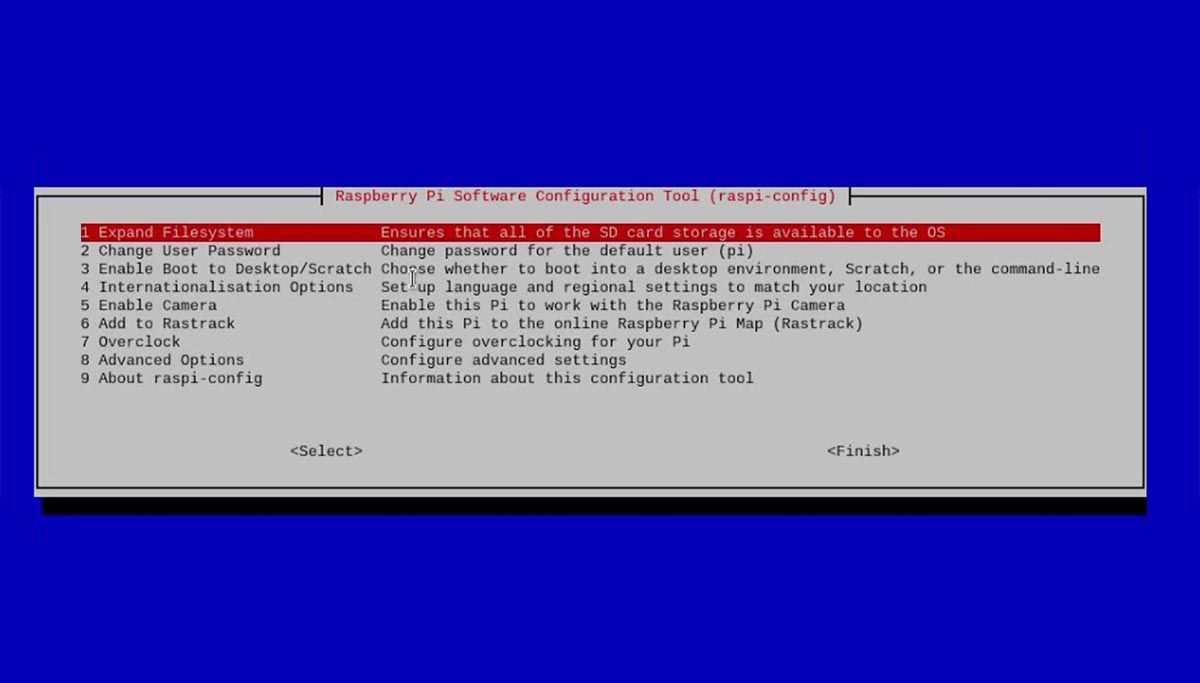
9. Последней настройкой будет активация опции Wait for network connection at Boot. Активация настройки необходима, чтобы система сначала подключилась к сети, а лишь затем запускала приложения и сервисы из автозагрузки. Это гарантирует правильный старт всех необходимых служб и правильную работу Steam Link.
Следует ввести команду:
Затем в разделе основных настроек найти указанный параметр и активировать его.
10. Вводим команду для перезагрузки устройства и применения всех внесенных настроек:
Если все сделано верно, “малинка” перезагрузится и автоматически стартует приложение Steam Link. Останется лишь подключить к Raspberry Pi используемый геймпад. Хоть одноплатник и имеет встроенный модуль Bluetooth, по своему опыту скажу, что лучше всего с ним взаимодействуют радио-джойстики. USB-приемник автоматически распознается системой и все начинает работать без необходимости подстройки параметров.
В случае с Bluetooth-геймпадом придется повозиться с поиском и установкой нужных компонентов для каждой конкретной модели.
Как всем этим пользоваться

После всех проделанных манипуляций, для того, чтобы поиграть в какую-то игру на большом экране или проекторе, нужно сделать следующее:
▶ Включите ваш игровой компьютер или ноутбук с установленными играми и клиентом Steam (для удобства можно добавить утилиту в автозагрузку).
▶ Убедитесь, что в разделе параметров Steam – Remote Play активирован главный тумблер.
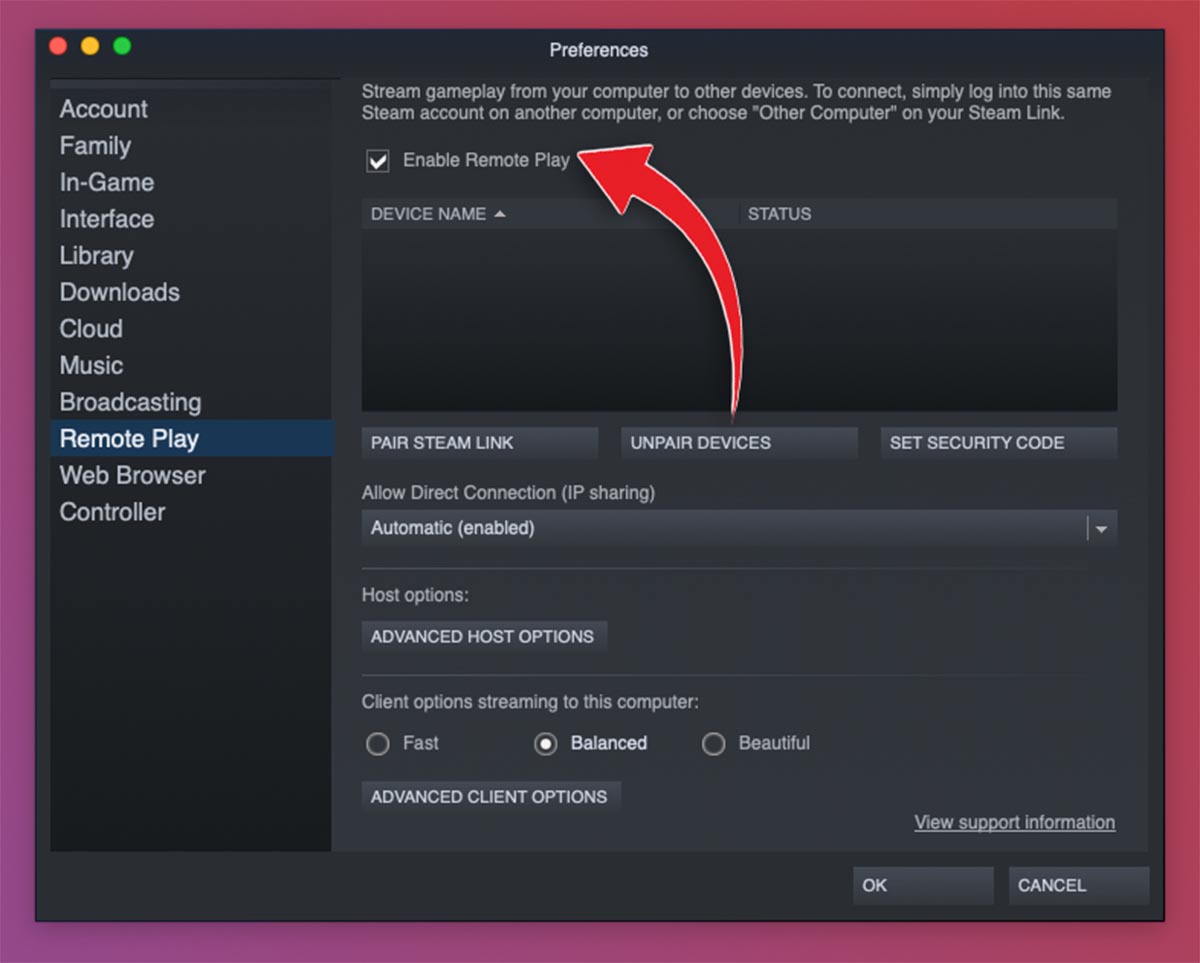
▶ Выведите из режима сна или включите вашу “малинку” с установленным Steam Link.
▶ Подключитесь к найденному в сети компьютеру (при первом сопряжении потребуется ввод кода авторизации).
▶ Выберите доступную игру из списка установленных и начните играть на большом экране при помощи геймпада.
Теперь вы не будете привязаны к своему игровому ПК и сможете наслаждаться любимыми играми на любом телевизоре или проекторе в доме.

В закладки

Клапаны Ссылка Steam - это изящный и простой способ транслировать игры с компьютера на телевизор в любом месте вашего дома. Вы подключаете Steam Link к компьютеру через HDMI, подключаете контроллер и играете. Оно использует Потоковое видео в Steam , который вы можете использовать с любым ПК, но Steam Link предлагает дешевый, оптимизированный потоковый приемник, который вы можете подключить к телевизору.
Как настроить ссылку в Steam
Steam Link легко настроить. Сначала установите Steam на один из своих компьютеров, запустите его, а затем войдите в свою учетную запись. Если вы уже используете Steam, значит, вы это уже сделали - просто убедитесь, что Steam запущен.
Во-вторых, подключите Steam Link к источнику питания с помощью прилагаемого адаптера питания, а затем подключите его к телевизору с помощью прилагаемого кабеля HDMI.
В-третьих, подключите Контроллер Steam , любую USB-клавиатуру и мышь, проводной или беспроводной контроллер Xbox 360, проводной контроллер Xbox One или беспроводной геймпад Logitech F710 в порт USB на Steam Link для управления им. Steam Link имеет три порта USB, поэтому вы можете подключить до трех устройств. Вы также можете подключить беспроводные устройства к Steam Link позже через Bluetooth.
Когда вы закончите с этими основами, включите телевизор и переключите его на вход HDMI, к которому подключен Steam Link.

Используйте инструкции на экране, чтобы настроить Steam Link и подключиться к ПК, на котором запущен Steam. Процесс быстрый и простой и включает в себя присоединение к сети Wi-Fi (если вы не используете Ethernet), настройку некоторых основных параметров изображения и выбор ПК в вашей сети, на котором запущен Steam. Вам будет предложено ввести код, показанный на телевизоре, в Steam на ПК, чтобы подтвердить процесс сопряжения.



Как улучшить производительность потоковой передачи
Во-первых, если возможно, вам следует использовать для Steam Link проводное соединение Ethernet. Подключите Steam Link к вашему роутеру с помощью кабеля Ethernet . В идеале вам следует подключить игровой компьютер, с которого вы будете транслировать потоковую передачу, к тому же маршрутизатору с помощью проводного кабеля Ethernet. Это самая важная вещь, которую вы можете сделать, чтобы получить хорошую производительность от потоковой передачи игры. Сеть Powerline в некоторых ситуациях может работать лучше, чем беспроводная сеть, но лучше всего подходят стандартные кабели Ethernet. Если у вас очень старый маршрутизатор и вы видите плохую производительность с Ethernet, решением может быть обновление маршрутизатора на что-то более новое и быстрое.
Если вы не можете использовать проводные кабели Ethernet, Valve рекомендует как минимум использовать X готов и лоялен . Это означает, что вы должны подключить свой игровой компьютер и Steam Link к сети Wi-Fi с частотой 5 ГГц вместо сети 2,4 ГГц. Если ваш маршрутизатор не поддерживает Wi-Fi 5 ГГц, вам следует серьезно подумать о его обновлении. Беспроводное соединение будет немного слабее и медленнее, чем проводное, но оно все равно может работать. Это действительно зависит от вашей общей настройки и игр, в которые вы играете.
Steam Link поддерживает 802.11ac беспроводной , хотя 802.11n тоже работает. Однако использование беспроводной сети 802.11ac с частотой 5 ГГц является идеальным вариантом, если вам необходимо использовать беспроводную сеть.



Вам также следует избегать использования ПК для требовательных приложений во время потоковой передачи с него, поскольку это снизит производительность потоковой передачи. Другими словами, вы не можете играть в игру на своем ПК во время потоковой передачи другой игры со своего ПК, если у вас нет очень мощного оборудования.
Как просмотреть статистику производительности


Затем вы можете внести изменения в свою настройку и напрямую увидеть, как меняется ваша производительность.
Как играть в игру, отличную от Steam, по ссылке Steam
Steam Link может запускать только игры, которые есть в вашей библиотеке Steam. Он поддерживает игры, не относящиеся к Steam, но сначала вы должны добавить их в свою библиотеку Steam.

Хотя потоковая передача на ваш телевизор никогда не будет такой плавной, как если бы вы сидели за компьютером, вы будете удивлены, насколько близко вы сможете подойти к нему с хорошим оборудованием ПК и надежным проводным сетевым подключением. Вы можете даже не заметить разницы, особенно для более казуальных игр.

21 мая 2018 года (пока в статусе BETA) приложение Steam Link появилось в Google Play.
Системные требования, применительно к железу, не указываются, в основном упор делается на качество сетевого подключения:
Приложение Steam Link перенесёт компьютерные игры на ваше устройство с Android. Просто привяжите Bluetooth-геймпад или Steam Controller к своему устройству, подключитесь к компьютеру с запущенным Steam в той же локальной сети и играйте в свои игры из Steam.
Для наилучшей производительности с Android TV:
* Подключите компьютер к маршрутизатору по сетевому кабелю
* Подключите Android TV к маршрутизатору по сетевому кабелю
Для наилучшей производительности с планшетами и телефонами:
* Подключите компьютер к маршрутизатору с частотой 5 ГГц по сетевому кабелю
* Подключите устройство с Android к WiFi-сети на частоте 5 ГГц
* Не отходите слишком далеко от маршрутизатора
Я буду устанавливать приложение Steam Link на Samsung Galaxy S6.
Также в тесте участвуют два геймпада: Steam-контроллер и Artplays AS355 (у него есть возможность Bluetooth подключения к Android).
Смартфон подключён к сети по 5Ггц стандарту 802.11ac, через роутер Asus N56U B1 с прошивкой от Padavan.
Как обновить прошивку Steam-контроллера, можно прочесть тут или тут, поэтому исходим из того, что Steam-контроллер или геймпад со смартфоном уже сопряжён.
Первым делом убеждаемся, что на ПК запущен клиент Steam, а в его настройках включена и настроена домашняя трансляция. Настройки лучше оставить на "Авто":
Для трансляции звука (ввод\вывод), при первом знакомстве ПК с Steam Link, Steam установит в систему свои аудиодрайвера:

Устанавливаем приложение Steam Link на смартфон и запуcкаем.
Если со стороны ПК всё работает правильно, а ПК и смартфон находятся в одной домашней сети, после непродолжительного поиска:

появляется такое окно. Выбираем свой ПК:

на смартфоне и экране ПК должны появится окна для подтверждения авторизации:
Вводим код в клиенте Steam на ПК и видим на телефоне окно, в котором тестируется качество связи:
Потоковое видео игр с вашего ПК , это то что пар Ссылка предлагает. Приложение, запущенное Steam, с целью позволить пользователю легко играть в свои любимые игры с других устройств. Но знаете ли вы, с каких устройств это можно сделать и как этим воспользоваться?
Что такое Steam Link
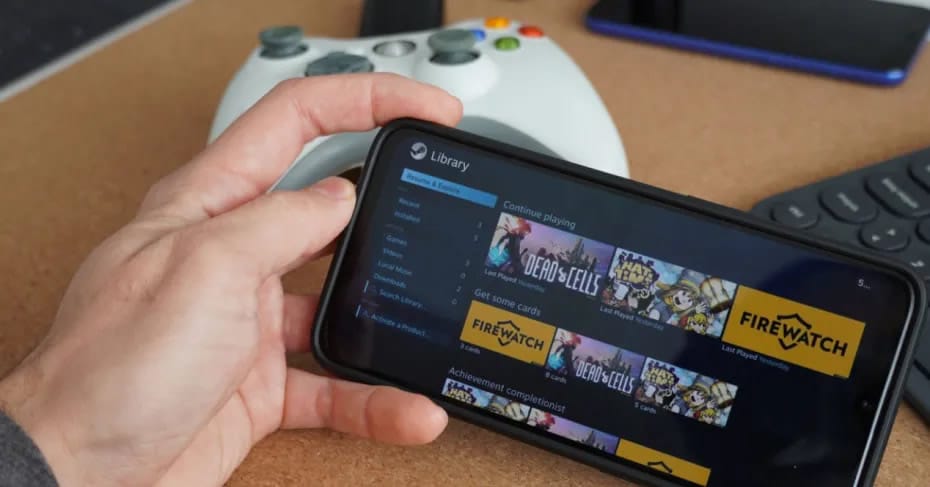
Steam Link - это приложение, которое Steam запустил давно. Его цель была и остается расширить игровой опыт за пределами компьютера , Другими словами, вы можете продолжить игру на смартфоне, планшете или телевизоре.
Как это достигается? Что ж, приложение подключается к компьютеру через локальную сеть и отправляет видеосигнал так же, как мы теперь видим такие службы, как Стадионы или GeForce Сейчас делаем. Конечно, эта опция Steam Link предшествует потоковой передаче видеоигр через Интернет, хотя она не получила большой популярности среди большинства пользователей.
Причина, по которой многие пользователи остаются неизвестными, заключается в том, что когда вы играете дома, зачем вам делать это на телефоне, а не перед компьютером, с хорошим игровым монитором и удобством кресла.
Что ж, это правда, что причин не так много, но в наши дни, когда мы все дома, может быть невозможно играть перед компьютером в определенное время, поэтому, если вы хотите продолжить эту игру в другой комнате, почему бы не воспользоваться этим?
Кроме того, Steam Link полностью бесплатен, и хотя идея состоит в том, чтобы играть в игры на платформе, есть также Возможность добавлять игры, которые не из вашего магазина. Единственное требование - наличие совместимого устройства для установки приложения.
Где я могу запустить Steam Link
Одним из главных достоинств Steam Link является разнообразие устройств, на которых он может работать. Для начала, есть приложение для обоих Ios и Android , единственным требованием является то, что эти устройства имеют соответствующую версию системы ( Android 5.0 или выше и iOS 11 или выше ). Но они не единственные устройства, где это может быть установлено.
Если Steam Link интересен сегодня, то это потому, что он уже может быть запущен на многих устройствах, которые не являются смартфонами или планшетами. Для начала любой Телевизор с Android TV может получить доступ к приложению, а также ко многим телевизионным приставкам или Apple Сам телевизор. Это открывает двери большому количеству пользователей, готовых продолжить свои игры с телевизора в гостиной.
Есть и другие телевизоры, например Samsung's, которые предлагают собственную версию Steam Link для удаленного подключения к ПК. Если вы зайдете в магазин приложений Samsung, вы можете скачать приложение. Обратите внимание: телевизор должен иметь соединение Bluetooth для подключения одного из совместимых элементов управления. На мобильных устройствах вы можете использовать включенные сенсорные элементы управления.

Хотя, если тебе все это казалось мало, будь осторожен. Вы также можете установить Steam Link на Raspberry Pi. Процесс установки приложения не сложен, даже если у вас нет особых идей. Все, что вам нужно сделать, это иметь Raspberry Pi 3B или более новую модель с Распбианская растяжка , Когда у вас есть доступ к системе, откройте терминал и выполните следующие команды:
sudo apt update
sudo apt install steamlink
Когда у вас это есть, просто запустите приложение, и вы уже выполните обычный процесс установки. Очень простой процесс, независимо от платформы. Если у вас есть какие-либо вопросы, это официальная страница поддержки решит любой вопрос для вас.
Пользовательский опыт

Играть через локальную потоковую передачу и возможность делать это прямо на ПК не кажется хорошей идеей, верно? Ну, как мы уже говорили, если у вас есть возможность продолжать делать это нормально, продолжайте. Потому что вы избегаете обязательств, которые требует такая технология, таких как хорошая пропускная способность. Но если вы не можете сесть за компьютер или по какой-либо причине не хотите, воспользуйтесь Steam Link.
Если у вас есть 5 Ghz Wi-Fi сеть, у вас не будет проблем с достижением Разрешение 1080p и 60 кадров в секунду устойчивый. Если у вас также есть проводное соединение, мощный компьютер для игр и устройство, на котором вы используете Steam Link, также обеспечивает высокую производительность, например, телевизор Nvidia Shield, вы можете достичь разрешения 4K.
- В зависимости от подключения и мощности оборудования, активировать или нет автоматическую настройку разрешения
- Вы можете выбрать быстрое, сбалансированное или красивое качество
- Если у вас есть графика AMD или Nvidia, активируйте соответствующую аппаратную кодировку (есть также опция для графики Intel)
- Приоритезация сетевого трафика
В клиенте самое главное, чтобы настроить параметр, который активирует аппаратное декодирование сигнала если есть поддержка для этого. Это будет зависеть от используемого устройства. Потому что, хотя вы можете использовать приложение на множестве телефонов, планшетов или телевизоров, характеристики вашего оборудования будут отмечать опыт.
Со всеми этими настройками и проверкой производительности вашей локальной сети, опыт Steam Link удивляет и делает игру из любой точки дома чем-то очень похожим на игру перед командой. Если компьютер находится в общей комнате, где в определенное время может быть другой человек, работающий или играющий и т. Д., Отличным решением будет не оставаться, если вы пройдете тот уровень, на котором вы остановились в прошлый раз, или играете некоторые игры с друзьями в дни заключения.
Лучшие устройства для использования Steam Link на вашем телевизоре
Твоего смартфона, планшета или телевизора на Android уже достаточно, чтобы воспользоваться Steam Link, но если ты хочешь сделать это и получить наилучшие впечатления от телевидения, у тебя есть несколько вариантов.
- NVIDIA Shield TV, телевизионная приставка, о которой мы уже говорили и о которой вы знаете, - это гораздо больше, чем очень мощный мультимедийный проигрыватель. Это также отличный вариант для игр благодаря доступу к GeForce Now и таким привилегиям, как Steam Link.
- Steam Link, собственное оборудование Steam по-прежнему является отличным вариантом, даже если оно прекращено. Это правда, что у него есть ограничения, такие как максимальная скорость его подключения к сети Ethernet, и что он допускает максимальное разрешение 1080p при скорости 60, но во многих случаях этого более чем достаточно.
Итак, теперь вы знаете, теперь это вопрос выбора варианта, который вас интересует больше всего. Но самым доступным по-прежнему будет ваш смартфон, который, если он высококлассный и дает возможность отправки видеосигнала через кабель HDMI, вы также можете подключить его к телевизору.
Steam Link Anywhere и удаленная игра вместе
Наконец, есть один последний вариант, связанный со всем этим в игре через потоковую передачу, и это Steam Link Anywhere и удаленная игра вместе , Эти предложения позволяют нам забыть о необходимости играть в одной локальной сети, и весь процесс настройки похож. Единственное отличие состоит в том, что в игру вступают две переменные, которые будут обозначать взаимодействие с пользователем: интернет-соединение сервера и клиентского компьютера.
Если у вас хорошая связь с обеими командами, вы можете играть в свои игры из любой точки мира. Так что имейте это в виду тоже. Даже если вы хотите поделиться играми с другими членами семьи или друзьями, а также играть вместе, как если бы вы делали это в местном кооперативном режиме.
Таким образом, как вы можете видеть, есть много вариантов, чтобы приятно провести свободное время, не привязываясь к компьютеру или местоположению.

report this ad
Читайте также:

