Как сделать стиль в ворде по умолчанию
Обновлено: 07.07.2024
После установки Word 2007 основным шрифтом во всех создаваемых документах будет шрифт Calibri. Мне задали вопрос, как можно изменить этот шрифт на привычный Times New Roman и установить его по умолчанию для новых документов.
Изменить этот шрифт легко. Вкладка Главная имеет панель Стили, которая содержит список доступных стилей:
Найдите в этом списке стиль с именем Обычный и щелкните по нему правой кнопкой мыши. В контекстном меню выберите команду Изменить. Откроется диалоговое окно Изменение стиля. В нижней части окна есть кнопка Формат, содержащая различные команды для настройки параметров. Выберите команду Шрифт, чтобы открыть другое диалоговое окно:
Задайте в диалоговом окне Шрифт нужный вам шрифт, размер и другие параметры. Закройте окно и вы вернетесь в диалог Изменение стиля.
Установите переключатель (радиокнопку) на параметре В новых документах, использующих этот шаблон, чтобы все новые документы основывались на этом шаблоне и его стилях.
Вот и все. Теперь все новые документы будут создаваться с выбранным вами шрифтом и другими парметрами.
Вы можете помочь в развитии сайта, сделав пожертвование:
--> Или помочь сайту популярной криптовалютой:
BTC Адрес: 1Pi3a4c6sJPbfF2sSYR2noy61DMBkncSTQ
ETH Адрес: 0x7d046a6eaa1bd712f7a6937b042e9eee4998f634
LTC Адрес: LUyT9HtGjtDyLDyEbLJZ8WZWGYUr537qbZ
USDT (ERC-20) Адрес: 0x7d046a6eaa1bd712f7a6937b042e9eee4998f634
Яндекс Деньги: 410013576807538
А тут весь список наших разных крипто адресов, может какой добрый человек пожертвует немного монет или токенов - получит плюсик в карму от нас :) Благо Дарим, за любую помощь! -->

Всякий раз, при создании нового документа в текстовом редакторе MS Word, программа устанавливает определенные параметры форматирования и представления документа, такие как шрифт, размер шрифта, отступы, масштаб и т.д. И для каждого созданного документа параметры эти одни и те же, так как задаются в шаблоне. При необходимости их можно поменять в соответствии с Вашими потребностями и предпочтениями. И если во всех или в большинстве документов Вы используете одни и те же параметры форматирования, то будет вполне оправдано потратить немного времени, чтобы сделать все необходимые установки один раз и не утруждать себя лишней работой по приведению документа в подобающий вид каждый раз, создавая новый текстовый документ.

Предположим, что необходимо сделать так, чтобы для каждого нового документа по умолчанию устанавливался 14 шрифт TimesNewRoman с масштабом представления 120%. Можно решить эту задачу, создав документ образец со всеми необходимыми установками, и делать каждый новый путем создания копии образца. Но если Вы будете создавать новый документ из контекстного меню как на рисунке ниже или из меню программы, то будут применены те параметры форматирования, которые установлены в шаблоне.
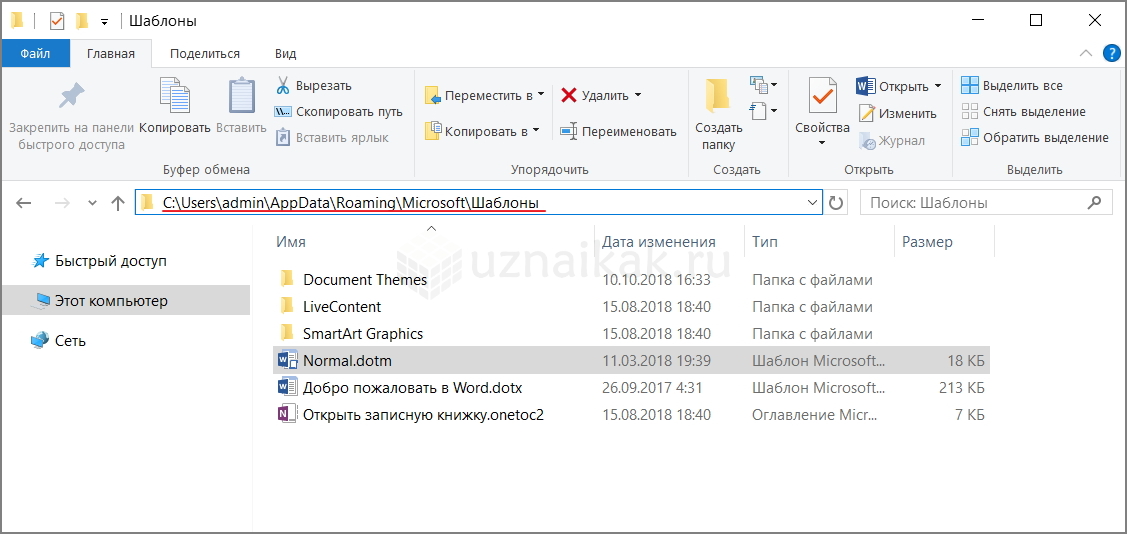
Шаблон, о котором идет речь имеет наименование normal.dotm. Файл normal.dotm расположен в папке C:\Users\ Имя_Пользователя \AppData\Roaming\Microsoft\Шаблоны.
Есть как минимум два способа внести изменения в этот шаблон, а следовательно и в настройки по умолчанию. Первый способ — открыть шаблон normal.dotm, сделать все необходимые установки, и сохранить его. Второй способ не предполагает непосредственного вмешательства в шаблон, и для неопытных пользователей подойдет больше.
Теперь подробнее рассмотрим каждый из вариантов.
1-й способ
Прежде, чем начать манипуляции с файлом normal.dotm будет не лишним сохранить его резервную копию куда-нибудь в другое место, на случай непредвиденных обстоятельств.
Теперь приступаем к работе с шаблоном.
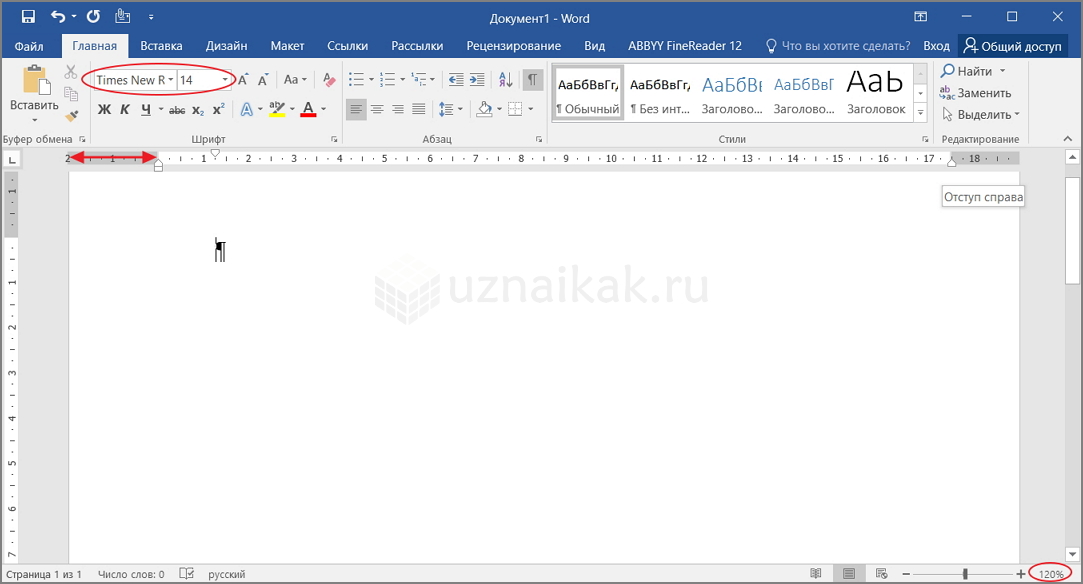
Откроем normal.dotm двойным кликом и выставим все необходимые параметры.
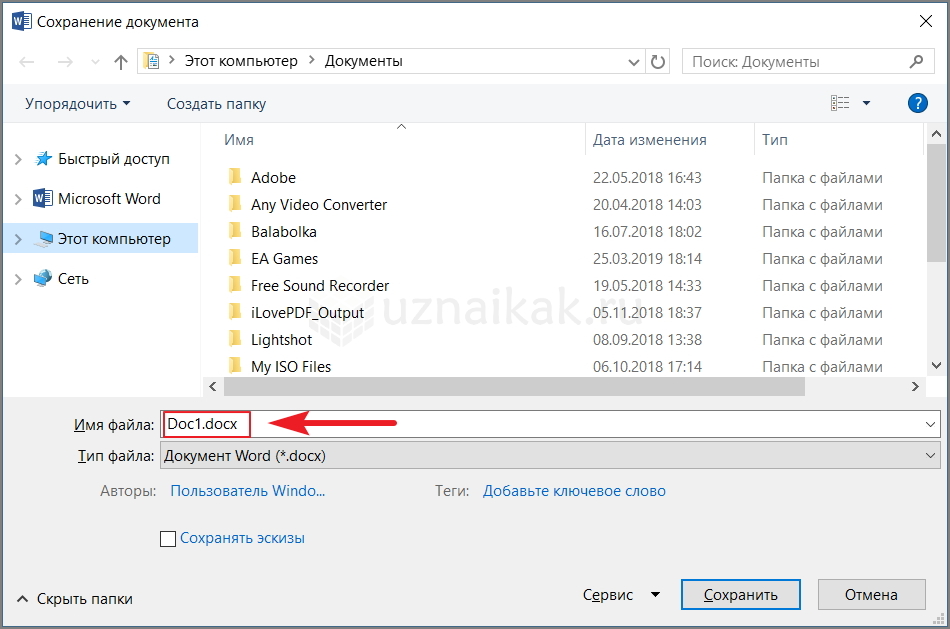
После того как все установки будут выполнены, нужно этот файл сохранить. И вот тут мы столкнемся с некоторыми нюансами. После нажатия “Сохранить” программа предложит выбрать путь для сохранения файла, причем в формате .docx и с новым наименованием (Doc1).

Прежде чем указывать путь, выберем правильное расширение, а именно .dotm.

После смены расширения, программа автоматически подберет путь для сохранения файла — C:\Users\admin\Documents\Настраиваемые шаблоны Office.
Предложенный путь нас тоже не устроит и мы выберем другой — C:\Users\ Имя_Пользователя \AppData\Roaming\Microsoft\Шаблоны
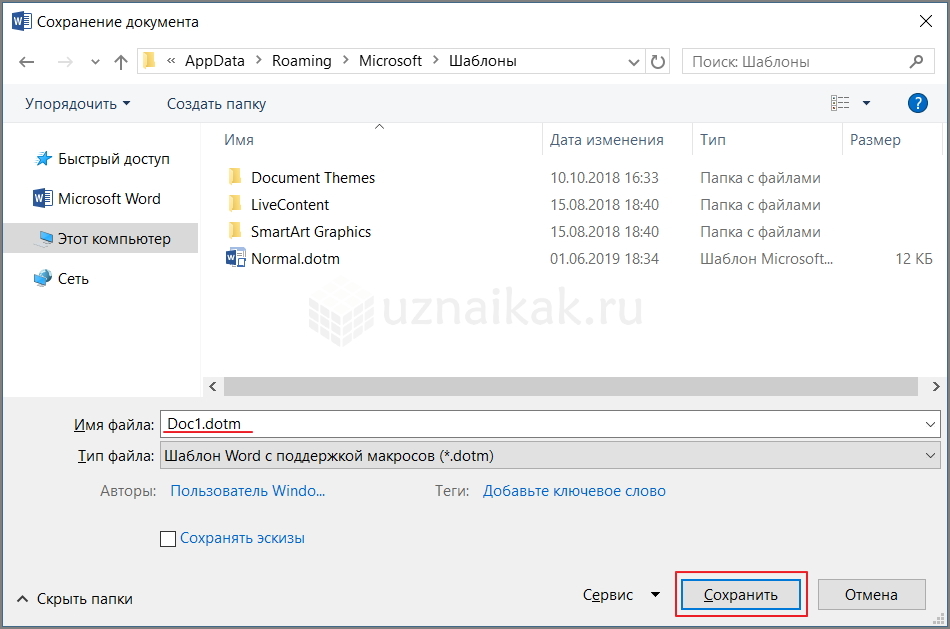
Наименование файла оставляем без изменений, так как сохранить его с наименованием normal не выйдет поскольку normal.dotm уже редактируется.
И заключительный шаг — переходим в папку с шаблонами, удаляем файл normal.dotm (нужно чтобы не было открытых документов) и переименовываем наш файл Doc1.dotm в normal.dotm.
И если мы все сделали правильно, то вновь создаваемый файл будет иметь те параметры, которые мы задали в новом шаблоне.
2-й способ

Для смены параметров по умолчанию не нужно искать где лежит файл шаблона. Все что нужно — это просто открыть любой текстовый документ в программе MS Word, затем поочередно перейти в расширенные параметры настроек шрифтов и абзацев, и сделать все необходимые установки.

Чтобы сохранить изменения в шаблоне, нужно нажать кнопку “По умолчанию”
В диалоговом окне, перед нажтием “Ок”, не забываем поставить флажок на втором пункте.
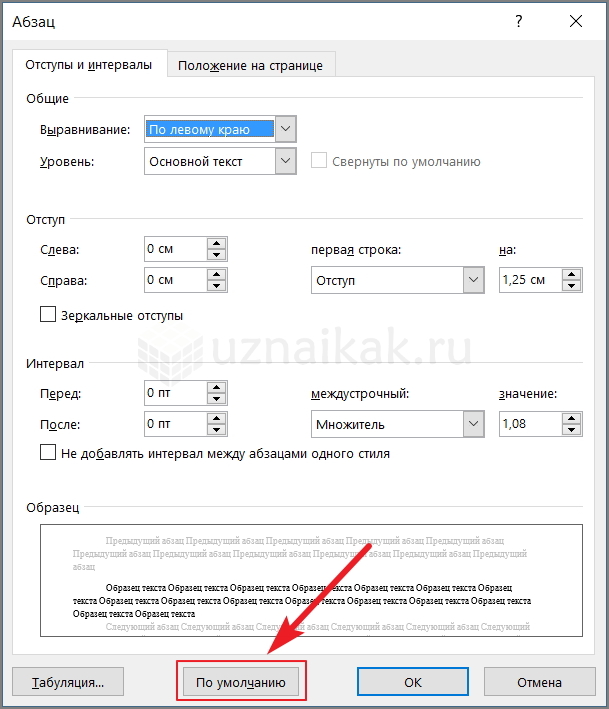
То же самое проделываем в расширенных настройках абзацев.
Здравствуйте, дорогие друзья. Сегодня расскажу о том, что такое стили в Ворде, как с их помощью можно организовать визуальное оформление, упростить навигацию по документу, подготовиться к автоматическому созданию содержания. Уделив несколько минут прочтению этой статьи, в будущем вы сможете разработать свой уникальный дизайн текстового документа, автоматизировать его работу, упростить последующие изменения в оформлении.
Перед прочтением этого поста будет полезно изучить статью о шаблонах в Word, ведь стили являются неотъемлемой частью шаблона.
Стиль в Microsoft Word – это способ начертания и визуализации текста. Как я уже говорил ранее, это важная компонента шаблона. Все стили логически разделены по назначениям – название документа, заголовки, подзаголовки, ссылки, выделения и многое другое. Для любого элемента стиля создается собственное форматирование. Применение к каждой части текста соответствующего ей шаблона поможет оформить его в один-два клика.
Можно разделить стили на три вида:
- Стили символов. Применяются к одному или нескольким выделенным символам. Устанавливают тип и размер шрифта, начертание, цвет и т.д.;
- Стили абзацев. Задают оформление для участков текста. Включают межстрочные интервалы, отступы, абзацы и прочее;
- Комбинированные стили – объединение первых двух вариантов
Как установить стиль текста
Разработчики предусмотрели несколько групп стилей, вы можете выбрать одну из них, перейдя на ленте: Дизайн – Форматирование документа . Разверните галерею, чтобы выбрать подходящую группу.
К сожалению, галерея на ленте не может вместить все виды стиля. Чтобы выбрать из полного перечня, а так же открыть дополнительные настройки, кликните на пиктограмме-стрелке в нижнем правом углу галереи.

Кстати, в Microsoft Word (начиная с 2013 версии), можно прямо на листе сворачивать и разворачивать содержимое заголовков, чтобы скрывать ненужный текст в процессе чтения с экрана. Для этого кликните на пиктограмму-треугольник слева от заголовка. Она появляется при наведении мышью на место ее расположения.


Если какой-то из предопределенных стилей вас не совсем устраивает, его можно изменить. Опишу вам 3 способа, как это сделать:

Учтите, чтобы стили автоматически изменялись на ваши при переключении наборов стилей, у них должны совпадать имена. Обязательно учитывайте это при изменении и создании новых стилей. Я рекомендую в любом случае придерживаться тех имен, которые предусмотрены разработчиками.
Давайте подведем итоги. Стили – это особый способ оформления, который позволяет один раз настроить оформление, а потом множество раз применять его в разных участках текста. Навязывается сравнение со стилями CSS в разработке сайтов, если вы с ними знакомы. Так же, стили позволяют организовать структуру документа, облегчив навигацию по нему. На основании такой структуры программа может автоматически построить оглавление.
Думаю, каждый из вас оценил те неоспоримые преимущества, которые дает применение стилей. Для меня это повседневный инструмент, без которого, как без рук. Тем не менее, иногда нужно вручную настроить форматирование документа, не прибегая к настройкам шаблонов и стилей. Как это делается – мы рассмотрим в следующей статье. До скорых встреч!
Стиль в ворде – это предопределенная комбинация стиля шрифта, его цвета и размера, которая может быть применена к любому тексту документа MS Word. Стили в ворде могут помочь вашим документам достичь более профессионального внешнего вида.
Как применить стиль
- Выберите текст, который вы хотите отформатировать.

Стили в Word – Выделение текста для применения стиля

Стили в Word – Коллекция стилей в ворде

Стили в Word – Выбор стиля в ворде

Стили в Word – Текст с выбранным стилем
Как применить набор стилей
Наборы стилей в ворде включают сочетание стилей заглавия, заголовка и абзаца. Наборы стилей позволяют вам форматировать все элементы в документе одновременно, а не изменять каждый элемент отдельно.

Стили в Word – Коллекция наборов стилей в ворде
- Выберите понравившийся стиль в раскрывающемся меню.

Стили в Word – Выбор набора стиля
- Выбранный набор стиля будет применен ко всему документу.

Стили в Word – Использование набора стиля в документе
Как изменить стиль

Стили в Word – Изменить стиль

Стили в Word – Окно Изменение стиля
Как создать стиль

Стили в Word – Параметры стилей

Стили в Word – Создать стиль

Стили в Word – Окно создание стиля

Стили в Word – Мой стиль
Использование стилей в ворде позволяет сэкономить много времени, при изменении форматирования документа. Также правильное использование стилей и наборов стилей в ворде – лучший способ создать хорошо форматированные документы в Microsoft Word.
Стили можно использовать для быстрого применения набора параметров форматирования в документе. Если вы хотите, чтобы параметры форматирования не были доступны из встроенных стилей и тем, доступных в Word, вы можете изменить существующий стиль и настроить его в соответствии со своими потребностями. Вы можете изменить форматирование (например, размер шрифта, цвет и отступ текста) в стилях, примененных к заголовкам, заголовкам, абзацам, спискам и т. д. Вы также можете выбрать в документе форматированный текст, чтобы создать новый стиль в коллекции "стили".
Стили, описанные в этой статье, находятся в коллекции "Стили" на вкладке Главная. Чтобы применить стиль, просто выделите текст, который вы хотите отформатировать, и выберите нужный стиль в коллекции "Стили". Дополнительные сведения см. в статье Применение стиля к тексту в Word.

Изменение существующего стиля
Изменить стиль из коллекции "Стили" можно двумя способами:
Обновление стиля в соответствии с форматированием в документе
Если в документе есть текст с нужным стилем, вы можете изменить его форматирование и применить изменения к стилю в коллекции "Стили".
Выделите в документе текст, к которому применен стиль, например "Заголовок 1".
При выборе текста, к которому применен стиль, стиль выделяется в коллекции "Стили".

Отформатируйте выбранный текст так, как хотите.
Например, вы можете изменить размер шрифта для стиля "Заголовок 1" с 16 до 14 пунктов.
На вкладке Главная в группе Стили щелкните правой кнопкой мыши стиль, который вы хотите изменить, и выберите команду Обновить [название стиля] в соответствии с выделенным фрагментом.
Примечание: Весь текст, к которому применен этот стиль, автоматически изменится.
Изменение стиля вручную в диалоговом окне ”Изменение стиля”
Вы можете изменить стиль напрямую в коллекции "Стили", не настраивая текст в документе.
На вкладке Главная щелкните правой кнопкой мыши стиль в коллекции "Стили" и выберите команду Изменить.
В разделе Форматирование измените форматирование, например начертание, размер или цвет шрифта, выравнивание, междустрочный интервал и отступы.

Выберите, должен ли стиль применяться к текущему документу или же ко всем новым документам.

Создание стиля на основе форматирования документа
Вы можете выбрать отформатированный текст в документе, чтобы создать новый стиль и добавить его в коллекцию "Стили".
Щелкните правой кнопкой мыши текст, на основе которого вы хотите создать стиль.
На мини-панели инструментов нажмите кнопку Стили и щелкните Создать стиль.

В диалоговом окне Создание стиля введите имя стиля и нажмите кнопку ОК.
Новый стиль появится в коллекции "Стили".
Примечание: Если вы хотите, чтобы новый стиль отображался во всех новых документах Word, щелкните его правой кнопкой мыши в коллекции стилей, выберите команду изменить, а затем в нижней части диалогового окна выберите команду создать документы на основе этого шаблона .
Щелкните правой кнопкой мыши текст, выберите Стили и щелкните Сохранить выделенный фрагмент как новый экспресс-стиль.
В диалоговом окне Создание стиля введите имя стиля и нажмите кнопку ОК.
Новый стиль появится в коллекции "Стили".
Примечание: Если вы хотите, чтобы новый стиль отображался во всех новых документах Word, щелкните его правой кнопкой мыши в коллекции стилей, выберите команду изменить, а затем в нижней части диалогового окна выберите команду создать документы на основе этого шаблона .

Создание шаблона
При нажатии кнопки создания документа с выбранным шаблоном он тотчас же будет скачан с Интернета и открыт в окне Word.
Образцы в Интернете – это хорошо, но как создать свои шаблоны, хоть на базе предлагаемых Microsoft, хоть сформированных самостоятельно, и упростить работу с ними в приложении Word? Ниже рассмотрим, как изменить шаблон по умолчанию, запускаемый вместе с Word, а также сформировать коллекцию личных шаблонов.
1. Изменение шаблона по умолчанию Normal.dotm
В первую очередь подготавливаем шаблон: берем любой из имеющихся документов Word или создаем новый. Настраиваем его под себя – выбираем макет листа, шрифт, интервал, добавляем подложку, колонтитулы, текст или таблицу, формируем свою коллекцию стилей и т.п.

Изменение шаблона по умолчанию

Сохранение документа
Закрываем приложение Microsoft Word. Только что созданный файл Normal.dotm открываем в окне проводника, вырезаем или копируем его.

Далее жмем клавиши Win+R и запускаем команду:

Roaming - Microsoft - Templates (или Шаблоны)
Удаляем исходный файл Normal.dotm, а вместо него вставляем из буфера отредактированный Normal.dotm.

2. Создание коллекции личных шаблонов

7
3. Как не потерять свои шаблоны при сбое работы Windows

9
Читайте также:

