Как сделать стиль сводной таблицы
Обновлено: 06.07.2024
Как известно, макеты сводных таблиц отличаются в Excel 2003 и Excel 2007 или более поздних версиях. И если вы предпочитаете классический макет сводной таблицы (в Excel 2003), как можно вернуть классический макет сводной таблицы в Excel 2007 или более поздних версиях?
Вкладка Office позволяет редактировать и просматривать в Office с вкладками и значительно упрощает работу .
- Повторное использование чего угодно: Добавляйте наиболее часто используемые или сложные формулы, диаграммы и все остальное в избранное и быстро используйте их в будущем.
- Более 20 текстовых функций: Извлечь число из текстовой строки; Извлечь или удалить часть текстов; Преобразование чисел и валют в английские слова.
- Инструменты слияния : Несколько книг и листов в одну; Объединить несколько ячеек / строк / столбцов без потери данных; Объедините повторяющиеся строки и сумму.
- Разделить инструменты : Разделение данных на несколько листов в зависимости от ценности; Из одной книги в несколько файлов Excel, PDF или CSV; От одного столбца к нескольким столбцам.
- Вставить пропуск Скрытые / отфильтрованные строки; Подсчет и сумма по цвету фона ; Отправляйте персонализированные электронные письма нескольким получателям массово.
- Суперфильтр: Создавайте расширенные схемы фильтров и применяйте их к любым листам; Сортировать по неделям, дням, периодичности и др .; Фильтр жирным шрифтом, формулы, комментарий .
- Более 300 мощных функций; Работает с Office 2007-2019 и 365; Поддерживает все языки; Простое развертывание на вашем предприятии или в организации.
Установите классический макет сводной таблицы с опцией проверки
Удивительный! Использование эффективных вкладок в Excel, таких как Chrome, Firefox и Safari!
Экономьте 50% своего времени и сокращайте тысячи щелчков мышью каждый день!
Фактически, у вас есть возможность изменить макет сводной таблицы на классический макет Excel 2003 в Excel.
1. Щелкните правой кнопкой мыши любую ячейку сводной таблицы, чтобы отобразить контекстное меню, и выберите Параметры сводной таблицы. Смотрите скриншот:

2. в Параметры сводной таблицы диалоговое окно, нажмите Монитор вкладка и проверка Классический макет сводной таблицы (позволяет перетаскивать поля в сетке) вариант. Смотрите скриншот:

3. Нажмите OK чтобы закрыть диалоговое окно, и теперь макет сводной таблицы изменится.
 |  |  |
Установите классический макет сводной таблицы с сохранением в виде книги 97-03
Если вы хотите установить классический макет сводной таблицы книги, вы можете сначала сохранить книгу как книгу 97-03, а затем вставить сводные таблицы.
1. Нажать на Офисы или Файл вкладку и щелкните Сохранить как. Смотрите скриншот:

2. в Сохранить как В диалоговом окне выберите папку, в которой вы хотите разместить книгу, затем выберите Книга Excel 97-2003 из Сохранить как список. Смотрите скриншот:

3. Нажмите Сохраните чтобы закрыть диалог. Тогда все сводные таблицы, которые вы будете вставлять в книгу в будущем, будут автоматически отображаться как классический макет сводной таблицы.
Стили срезов сводной таблицы
Новый функционал, появившийся в EXCEL после 2007 версии – СРЕЗЫ , имеет достаточно много настроек, и среди них – возможность настроить стиль среза , в том числе выбрав его из предложенных разработчиками вариантов стилей.
Для этого необходимо:

Если материал Вам понравился или даже пригодился, Вы можете поблагодарить автора, переведя определенную сумму по кнопке ниже:
(для перевода по карте нажмите на VISA и далее "перевести")
Жизнь человека из мира технологий — это невероятная комбинация цифр, показателей, которые периодически требуют систематизации. Чтобы осуществить последнее, приходится использовать особые технические инструменты. Наша статья докажет, что сводные таблицы в Excel доступны даже для чайников.
Немного теории
Сводные таблицы Excel (для чайника) — это разновидность реестра, которая содержит конкретную часть данных из источника для анализа и изображена так, чтобы можно было проследить между ними логические связи. Основа для ее проектирования - определенный список значений.

Прежде чем начать работу, стоит подготовить для неё необходимые материалы, которые можно свести для анализа. Формируя подготовительный вариант, следите за тем, чтобы данные были классифицированы, например, цифры не путались с буквенным обозначением, а все столбцы имели заголовки.
Сводные таблицы в Excel незаменимы для тех, кто по роду занятости имеет дело с большим количеством цифр, которые периодически необходимо систематизировать и формировать отчетность. Программа Excel поможет подсчитать и проанализировать большое количество значений, сэкономив время.
Плюсы использования такого вида группировки данных:
- во время работы не нужны особые познания из сферы программирования, метод подойдет и для чайников;
- возможность комбинировать информацию из других первоисточников;
- можно пополнять базовый экземпляр новой информацией, несколько подкорректировав параметры.
Обучение работе со сводными таблицами в Excel не займет много времени и может основываться на видео.
Пример создания сводной таблицы Excel – алгоритм для чайников

Ознакомившись с базовыми теоретическими нюансами про сводные таблицы в Excel, давайте перейдем к применению их на деле. Для старта создания сводной таблицы в Excel 2016, 2010 или 2007 необходимо установить программное обеспечение. Как правило, если вы пользуетесь программами системы Microsoft Office, то Excel уже есть на вашем компьютере.
Запустив его, перед вами откроется обширное поле, разделенное на большое количество ячеек. Более детально о том, как делать сводные таблицы в Excel, вам подскажет видеоурок выше.
Заранее озаглавьте каждый столбик
Обновление данных в сводной таблице в Excel
Как в сводную таблицу Excel добавить столбец или таблицу
Как сделать сводную таблицу в Excel из нескольких листов
Изменение структуры отчёта
Вам откроются на выбор три типа для структуризации информации:
Такой тип программа применяется автоматически. Данные не растягиваются, поэтому прокручивать изображения практически не нужно. Можно сэкономить место на подписях и оставить его для чисел.
Все показатели подаются иерархично: от малого к большому.

Информация представляется под видом реестра. Это позволяет легко переносить ячейки на новые листы.
Остановив выбор на подходящем макете, вы закрепляете внесенные коррективы.
Итак, мы рассказали, как составить поля сводной таблицы MS Excel 2016 (в 2007, 2010 действуйте по аналогии). Надеемся, эта информация поможет вам осуществлять быстрый анализ консолидированных данных.
Если вам не нравится вид вашего сводной таблицы после ее создания, вы можете выбрать другой стиль. Например, при наличии большого объема данных в сводной таблице, это может помочь показать чередование строк (Рисунок 44).
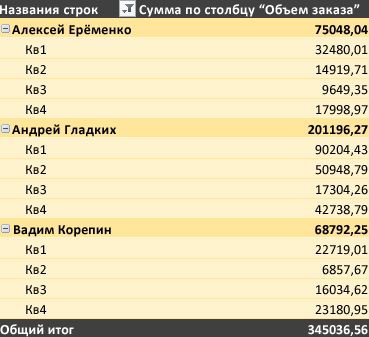
Рисунок 44 – Пример стиля оформления таблицы
1. Щелкните любое место сводной таблицы. На ленте появится вкладка Работа со сводными таблицами.
2. На вкладке Конструктор нажмите кнопку Дополнительные параметры в коллекции Стили сводной таблицы. Вы увидите все доступные стили (рисунок 45).

4. Выберите подходящий стиль.
5. Если вам не нравится ни один из стилей, попробуйте создать собственный. Нажмите Создание стиля сводной таблицы в нижней части коллекции, введите имя настраиваемого стиля и выберите нужные параметры.
Отображение чередующихся строк для упрощения просмотра
1. Щелкните любое место сводной таблицы. На ленте появится вкладка Работа со сводными таблицами.
2. На вкладке Конструктор установите флажок Полосы строк(или Полосы столбцов).

Рисунок 46 – параметры стилей сводной таблицы
Отображение сведений сводной таблицы
Сортировка данных в сводной таблице или сводной диаграмме
Сортировка данных
Возможность отсортировать данные в алфавитном порядке от максимального значения к минимальному или наоборот удобна при работе с большими объемами данных в сводной таблицеили сводной диаграмме.
В сводной таблице щелкните стрелку списка Названия строк или Названия столбцов.
1. Щелкните ячейку в строке или столбце, которые требуется отсортировать.
2. Щелкните стрелку на вкладке Названия строк или Названия столбцов, а затем выберите нужный параметр (рисунок 47).

Рисунок 47 – выбор параметров сортировки
3. Чтобы отсортировать данные в порядке возрастания или убывания, нажмите кнопки Сортировка от А до Я или Сортировка от Я до А (рисунок 48).
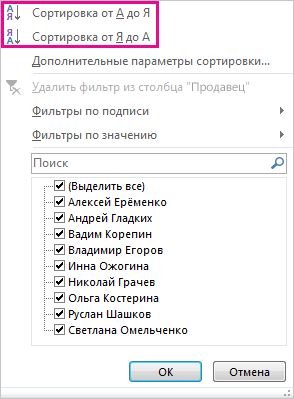
Рисунок 48 – Выбор параметров сортировки данных таблицы
Текстовые элементы будут сортироваться в алфавитном порядке, числа — от минимального к максимальному или наоборот, а значения даты и времени — от старых к новым или от новых к старым.
Читайте также:

