Как сделать стерео звук в сони вегас
Добавил пользователь Евгений Кузнецов Обновлено: 05.10.2024
Программа Sony Vegas имеет большие возможности работы со звуком.

Рисунок 1. Громкость и баланс звука.
В фильме часто возникает необходимость в регулировке громкости звука на конкретных участках аудиоклипа. Для этой цели в Sony Vegas используются специальные точки редактирования громкости звука.
Что бы получить доступ к этому инструменту, нужно сделать правый клик на текстовом поле названия дорожки и в выпадающем меню, выбрать команду Insept\remove Envelope/Volume (рис. 2).

Рисунок 2. Кривая громкости звука
На выбранной вами дорожке появится горизонтальная линия, с помощью которой можно регулировать громкость. Сделав двойной левый клик по этой полосе, вы создадите новую точку редактирования громкости.
Для перемещения вновь созданной точки, нажмите и, удерживая левую кнопку мыши, переместите точку в то место, где вам нужно добавить или убрать громкость звука (рис 3).

Рисунок 3. Кривая громкости звука.
Создайте еще одну точку рядом с первой. Нажмите на линии за второй точкой и переместите ее вниз (если хотите уменьшить громкость) или вверх (если хотите ее увеличить). Помните, в случае уменьшения громкости, ее можно уменьшить до абсолютного нуля.
Существуют несколько типов изменения звука, которые вы можете настроить. Для этого кликните на кривой отображающей изменение громкости, правой кнопкой мыши (рис. 4), и выберете тип, который вам подходит:

Linear Fade (Линейное изменение). Громкость звука будет изменяться равномерно
Fast Fade (Быстрое изменение). Громкость в начале изменения нарастает быстрее, чем в конце изменения;
Slow Fade (Медленное изменение). Громкость в начале изменения изменяется медленно, а к концу нарастает быстрее;
Smooth Fade (Мягкое изменение) в самом начале и конце изменения происходит замедление нарастания громкости, как бы смягчая фронт нарастания;
Sharp Fade (Резкое изменение). В самом начале и конце изменения громкость нарастает быстро, но в середине есть участок, на протяжении которого громкость не изменяется;
Hold (Удержание). Резкое появление звука на второй точке изменения
Таким образом, создав сколько угодно точек регулирования громкости , вы можете изменять силу звука в любом месте проекта.
Такой эффект как затухание звука позволит вам акцентировать внимание на определенных моментах аудиозаписи. Например, таким образом вы сможете выделить диалоги, сделав громкость в начале нарастающей, а в конце угасающей. Рассмотрим, как применить эффект затухания звука в Sony Vegas.
Как сделать затухание звука в Сони Вегас?
1. Загрузите в видеоредактор аудиозапись, которую хотите обработать, или же видео, которое содержит необходимую аудиодорожку. Затем в углу аудиофрагмента найдите значок треугольника.
2. Теперь зажмите этот треугольник левой кнопкой мыши и перетяните его на тот момент, с которого должно начаться затухание звука.

Вот мы и рассмотрели, как сделать затухание звука в Sony Vegas. Это совершенно несложно и в то же время, позволяет управлять вниманием зрителя, используя звук. Надеемся, наш урок помог вам еще немного разобраться в Sony Vegas.

Мы рады, что смогли помочь Вам в решении проблемы.
Отблагодарите автора, поделитесь статьей в социальных сетях.

Опишите, что у вас не получилось. Наши специалисты постараются ответить максимально быстро.

Сегодняшняя моя небольшая статья посвящена тому, как из видео извлечь (вырезать) аудио файл в программе Сони Вегас. Другими словами — сохранить звук отдельно от видео.
Случаев, зачем это бывает нужно, думаю, описывать не стоит. Иначе Вы не были бы на этой страничке, верно. ;)
К делу же, дамы и господа!
Итак, для того, чтобы сохранить звук из видео, мы:
1. Собственно, открываем данное видео в Sony Vegas.
2. Далее так же, как при стандартном сохранении готового видеоролика, выделяем нужную нам область на Таймлайне. Примерно так, как показано на рисунке ниже:
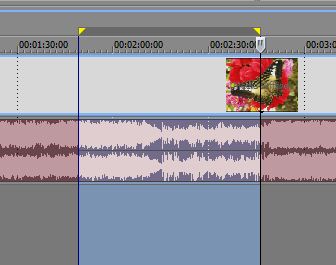
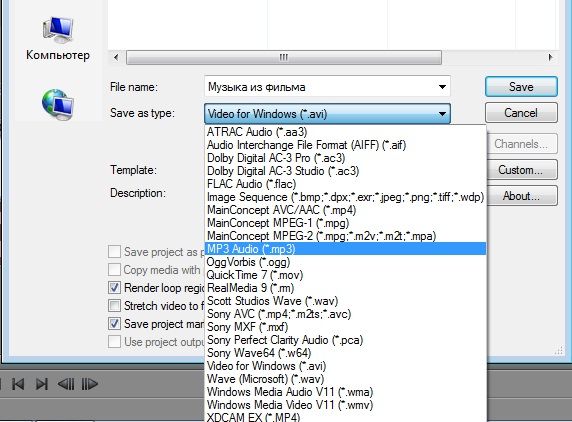
Всё! Теперь лишь ждем окончания просчета нашего аудио файла. После чего найти его Вы сможете в папке, которую указали перед сохранением. Ну а я поздравляю Вас!
Сохраняйте. Слушайте. Наслаждайтесь!
Предлагаю вам также посмотреть видео о том, как сохранить аудиодорожку из видео в Sony Vegas Pro 13:
Ну а теперь точно все. Успехов в творчестве и труде! ;)
Вам также может понравиться:
Эффекты плавного появления и.
Какую версию Sony Vegas Pro выбрать.
Картинка в картинке в Sony Vegas.
Быстрая синхронизация звука.
Как отделить звук от видео в.
Как сделать видео в Сони.
От автора
Vиктория Sенокоcова
Друг мой, рада видеть Вас на своем блоге!
Я хочу, чтобы в мире было как можно больше успешных творческих людей, поэтому рада делиться информацией, которая может быть полезна на пути к реализации Вашего потенциала.
Давайте вместе делать этот мир ярче, интереснее и многограннее! ;)
Мои услуги: ознакомиться здесь
Комментировать Х
32 комментария
Здравствуйте, Виктория. Смонтировала второй свой чудо проэкт….чудо фильм..и бац…Рендеринг 10 часов-это уж ладно..пережмвём, но БЕЗ ЗВУКА. Что случилось. Где искать ответ.
В каком формате сохраняете видео, Виктория?
я всё проверила…качество супер…переходы..сохраняла всё (вроде) как всегда…
Такой эффект как затухание звука позволит вам акцентировать внимание на определенных моментах аудиозаписи. Например, таким образом вы сможете выделить диалоги, сделав громкость в начале нарастающей, а в конце угасающей. Рассмотрим, как применить эффект затухания звука в Sony Vegas.
Как сделать затухание звука в Сони Вегас?
1. Загрузите в видеоредактор аудиозапись, которую хотите обработать, или же видео, которое содержит необходимую аудиодорожку. Затем в углу аудиофрагмента найдите значок треугольника.

2. Теперь зажмите этот треугольник левой кнопкой мыши и перетяните его на тот момент, с которого должно начаться затухание звука.

Вот мы и рассмотрели, как сделать затухание звука в Sony Vegas. Это совершенно несложно и в то же время, позволяет управлять вниманием зрителя, используя звук. Надеемся, наш урок помог вам еще немного разобраться в Sony Vegas.
Отблагодарите автора, поделитесь статьей в социальных сетях.

Зачастую при монтаже фильма необходимо изменить громкость на конкретном участке аудио дорожки. Регулировка громкости на определенном участке дорожки осуществляется с помощью огибающей громкости.
Выделите необходимую дорожку. Выберите команду меню Insert/ Audio Envelopes/ Volume (Вставка/ Звуковая огибающая/ Громкость). На звуковой дорожки появится огибающая громкости, представляющая собой горизонтальную линию синего цвета, проходящую по центру звукового клипа.
Изменение громкости с помощью огибающей создается следующим образом. На линии огибающей создаются ключевые кадры. Между двумя ключевыми кадрами можно изменить форму линии огибающей, тем самым понизив или повысив уровень громкости на данном участке. Для этого ключевой кадр нужно переместить вверх или вниз. При перемещении ключевого кадра вниз, громкость на данном участке понижается. При перемещении ключевого кадра вверх громкость повышается.

А теперь давайте более детально рассмотрим процесс создания огибающей громкости на определенном участке дорожки:
- Установите курсор текущей позиции редактирования в начало клипа.
- Установите указатель мыши на точку пересечения линии курсора текущей позиции редактирования и линии огибающей на дорожке так, чтобы указатель принял вид руки с двунаправленной стрелкой.
- Дважды щелкните мышью. В указанной точке появится ключевой кадр, представляющий собой квадратный маркер.
- Переместите курсор текущей позиции редактирования немного правее.
- Снова дважды щелкните мышью. В указанной точке появится второй ключевой кадр.
- Аналогичным образом создадим третий и четвертый ключевые кадры.
Мы создали четыре ключевых кадра на звуковой дорожке на протяжении клипа.
7. А теперь давайте переместим участок огибающей между вторым и третьим ключевыми кадрами вниз, понизив громкость на данном участке времени до минимума.
Форма огибающей на участке между первым и четвертым ключевыми кадрами изменится.

Все огибающая громкости на определенном участке создана. Давайте проанализируем ее. Между первым и вторым ключевым кадром линия огибающей идет резко вниз, что говорит о том, что громкость на данном участке снижается. На участке между вторым и третьим ключевыми кадрами линия огибающей проходит по нижней границе дорожки, что означает, что громкость на данном участке минимальна. Начиная с третьего ключевого кадра, линия огибающей идет вверх. Громкость на этом участке повышается и достигает исходного значения в четвертом ключевом кадре.
Другие аудио огибающие
Следующий вид огибающей — огибающая Mute. Insert/ Audio Envelopes/ Mute. Это тоже огибающая звука. Ее ключевые кадры могут располагаться только на самом верху или низу дорожки. Верхнее положение звук включен, нижнее — выключен. Таким образом на протяжении дорожки можно включать — отключать звук на определенных участках.

Там же в меню отключите Mute и нажмите Pan. Красная линия — это огибающая баланса. Среднее положение соответствует одинаковому уровню звука в обоих каналах. Чем выше точка, тем выше уровень звука в левом канале и меньше в правом. Чем ниже точка, тем меньше уровень звука в левом канале и больше в правом.

Обратите внимание на то, что Вегас позволяет рисовать огибающие вручную. Для этого на дорожке с огибающей нажмите клавишу Shift и курсор мыши превратится в карандаш. Нарисовав кривую, ее всегда можно подкорректировать перемещением точек. Иногда это очень удобно.
Аналогичным способом создаются и видео огибающие. Например, огибающая прозрачности (Insert/ Video Envelopes/ Composite Level). О кривых громкости и прозрачности (Fade), я уже немного писал вот здесь.
Часто в процессе создания видео в Sony Vegas, приходится убирать звук отдельного отрезка видео, или же всей звуковой дорожки.

Конечно, от подобного следует избавляться, поэтому в данной небольшой заметочке о функциях Sony Vegas, мы как раз и поговорим о том, как заглушить (убрать) звук выбранного отрезка видео или всей звуковой дорожки сразу.

Рис.1

Рис.2
Теперь звук заглушен для всей дорожки сразу. Я думаю после прочтения данного материала, вопросы о том, как заглушить звук на видео в Sony Vegas – должны исчерпаться сразу.
Читайте также:

