Как сделать степень в либре офис
Добавил пользователь Алексей Ф. Обновлено: 05.10.2024
В операционных системах семейства Linux основным пакетом для создания и редактирования различных документов является LibreOffice. В отличие от Microsoft Office данный продукт является полностью бесплатным, но ничем не ограничивается в возможностях. Давайте разберемся, как пользоваться LibreOffice, и насколько в целом удобен данный программный пакет?
Установка LibreOffice
LibreOffice – это совершенно бесплатный пакет офисных программ, в который выходит множество продуктов, предназначенных для создания текстовых документов, таблиц, презентация и многого другого. Программа работает с собственным типом файлов, но полностью совместима с файлами от Microsoft Office.
LibreOffice Writer является прямым аналогом Microsoft Word, что значительно облегчает переход пользователей с одной системы на другую, особенно если вы привыкли к версии от 2003 года, которая до сих пор используется в некоторых учебных учреждениях и на предприятиях.
LibreOffice Writer входит в стандартный набор программ большинства дистрибутивов Linux и поставляется вместе с Ubuntu, xUbuntu и многими другими. Все необходимые пакеты находятся в стандартных репозиториях, и если у вас все же офиса на компьютере нет, тогда необходимо открыть терминал и ввести:
sudo apt-get install libreoffice
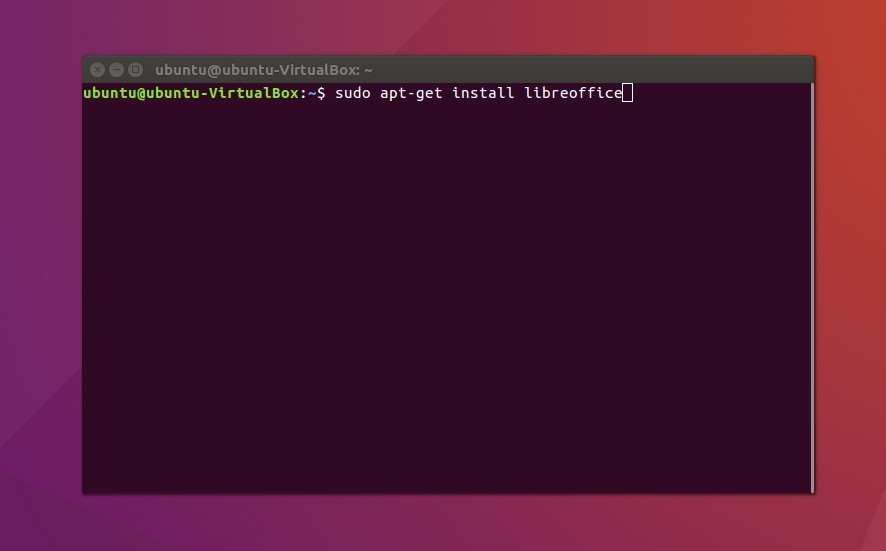
Подтвердите установку программы и дождитесь скачивания всех необходимых пакетов.
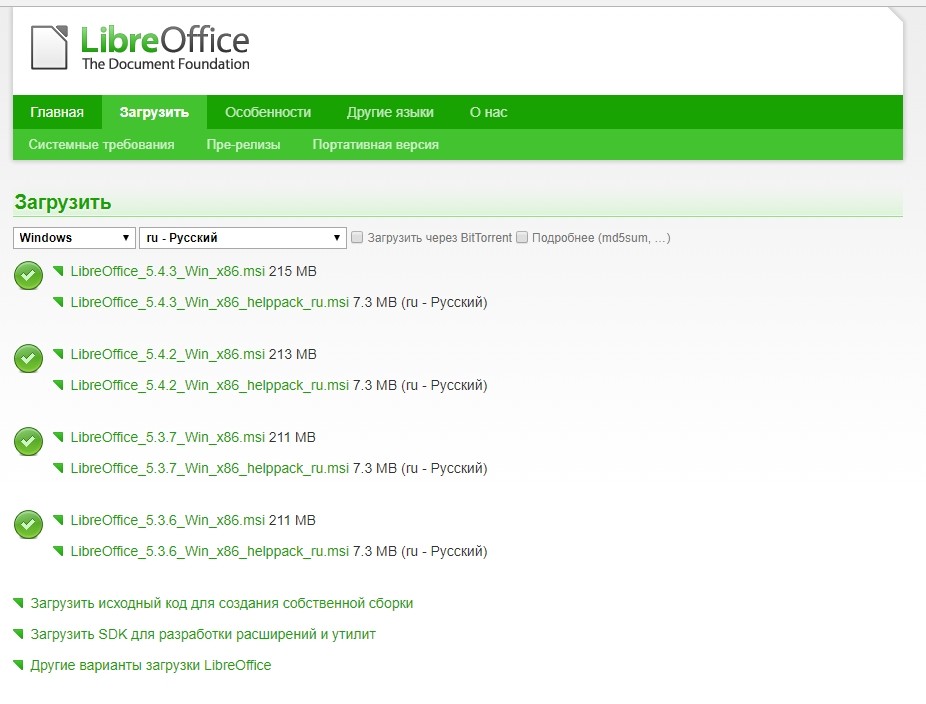
Как выглядит программа?
Внешне LibreOffice сильно напоминает Microsoft Word До 2007 года выпуска:
- по центру экрана находится главная рабочая область,
- справа - панель быстрого доступа к наиболее часто используемым функциям,
- над основным рабочим полем — линейки, панель операций и меню.
У пользователей Linux с оболочками Unity и Gnome, панель меню встраивается в интерфейс и появляется при появлении курсора.

Само меню управления довольно стандартное, здесь вы найдете привычные пункты: файл, правка, сервис, вид, стили, формат и многое другое, чем вы будете пользоваться в процессе создания документов.
Основы форматирования и выделения
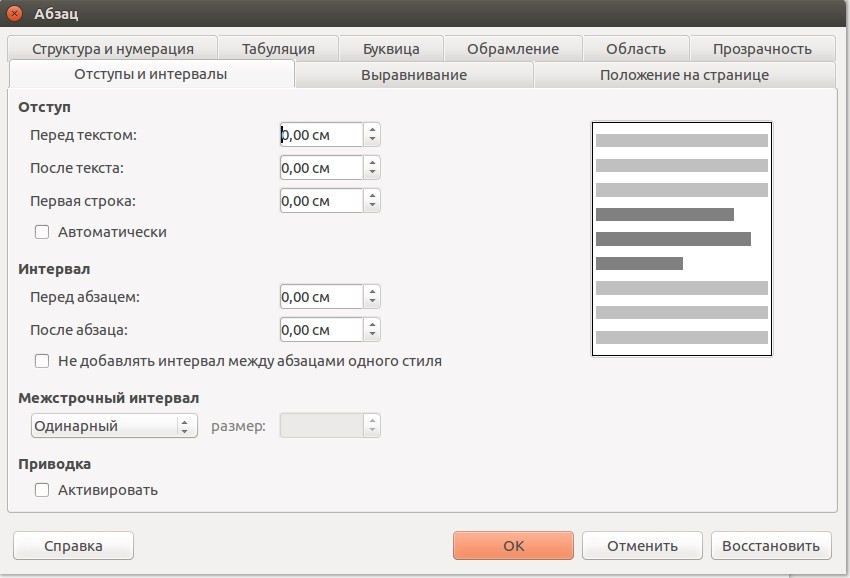
Здесь вы можете задать высоту строк, добавить обрамление, выбрать прозрачность и настроить многие другие параметры. Если вы хотите произвести смену тех же интервалов уже в готовом документе, тогда выделите нужный отрезок документа при помощи стандартных комбинаций клавиш, и только тогда производите все необходимые операции.
В правой части главного окна есть окно с предустановленными и пользовательскими стилями форматирования.
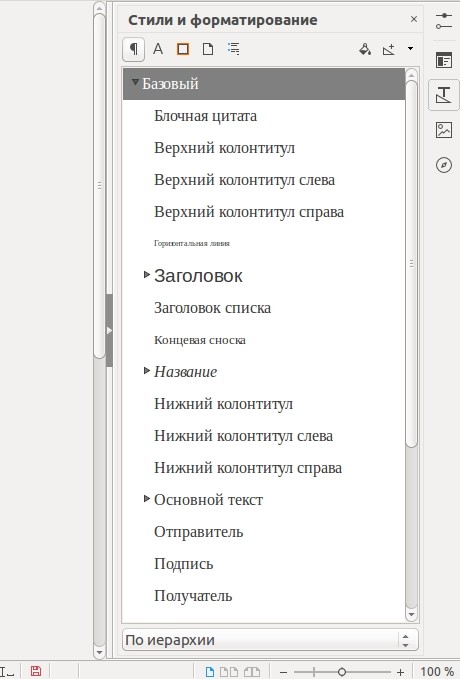
Пользователь может редактировать уже готовые стили, а также создавать свои собственные.
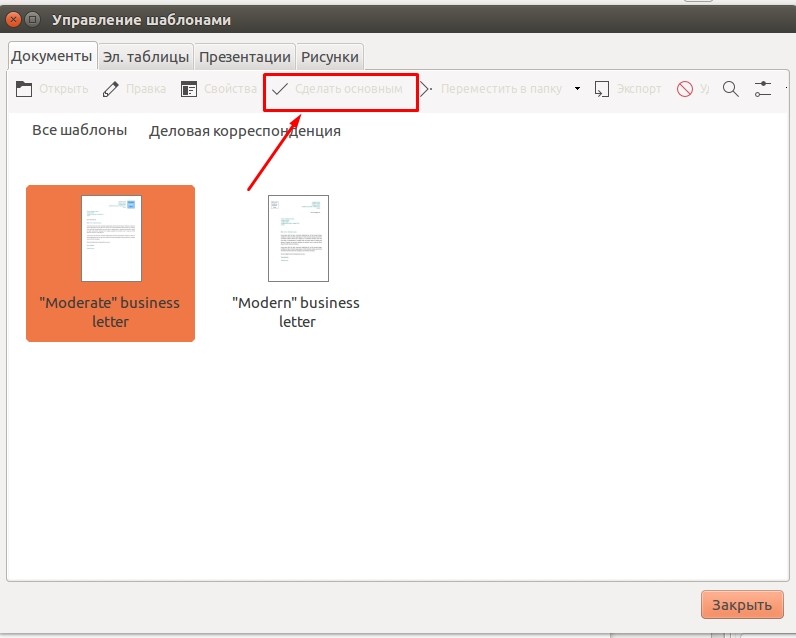
Как работать с титульными листами?
С титульными листами чаще всего приходится сталкиваться студентам, ученикам и абитуриентам при создании дипломных, курсовых, самостоятельных работ и рефератов. При их создании чаще всего используются следующие функции:
- выравнивание текста — по центру, слева или справа;
- разрывы строк — при оформлении наименований документов и мест для простановки даты/подписи.
Независимо от учебного учреждения или организации, существуют общие правила. Сверху титульного листа указывается название учреждения, по центру — название и тип работ, по центру справа — имя студента/ученика/сотрудника, работавшего над проектам, а в левой нижней (или правой нижней части) — личные данные проверяющего.
Существует множество приемов для оформления листа, но основная задача — сделать все это так, чтобы в дальнейшем можно было легко отформатировать каждый пункт, не нарушая общую структуру документа.
Начинается работа всегда с оформления названия учреждения — нажмите Caps Lock, введите требуемое имя и начните новый абзац.
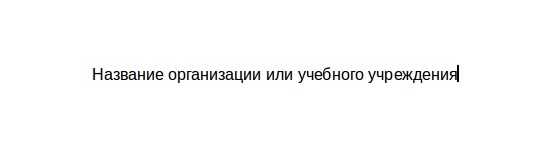
Если вы ввели все изначально строчными буквами — ничего страшного, выделите при помощи мыши или клавиатуры необходимый текст, после чего несколько раз нажмите SHIFT + F3, пока буквы не превратятся в прописные.
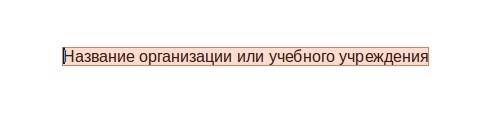

Чтобы переместить блок с вашими данными в правую часть, выделите необходимый текст и передвиньте ползунок верхней линейки вправо.
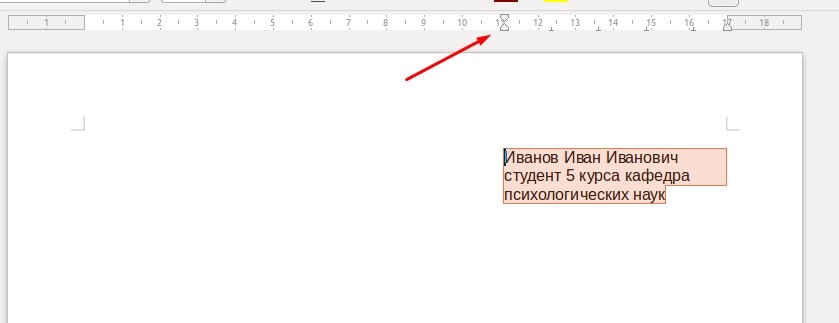
Если вы видите, что одно из слов находится не на нужной строке, сделайте перенос при помощи кнопок Shift + Enter. Данная комбинация оставит нужную часть текста в пределах абзаца, а значит, сохранится структурная целостность документа.
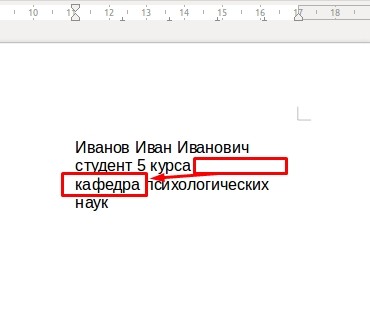
При редактировании таких блоков (добавлении или удалении слов), слова не будут произвольно прыгать, а также сохранятся стили отдельного абзаца.
Работа с заголовками и оглавлением
Для оформления заголовков в офисных документах недостаточно просто выделить нужную часть текста жирным и сделать шрифт побольше. Здесь необходимо использовать специальные стили, которые в дальнейшем позволят создавать оглавление в автоматическом режиме.
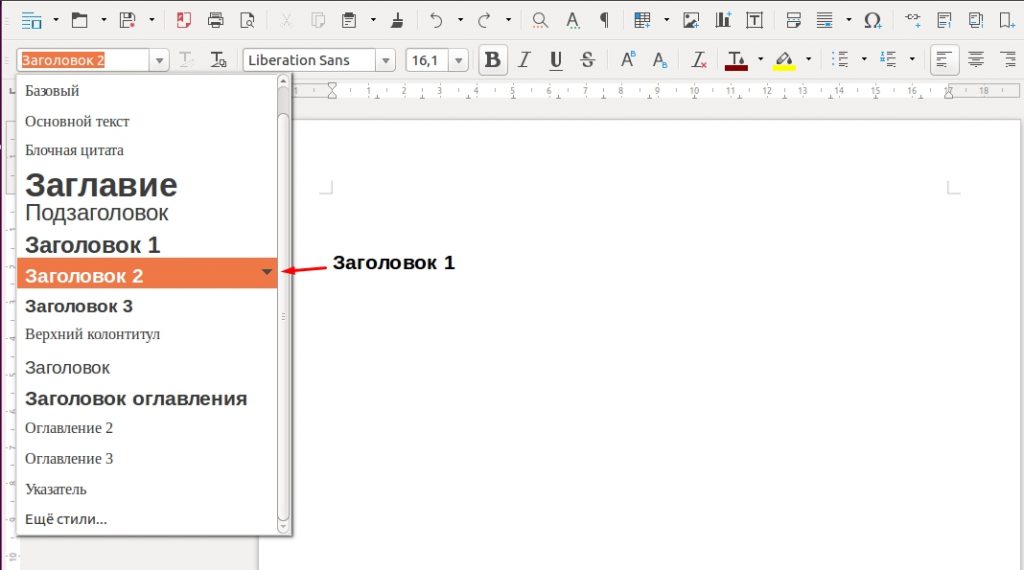
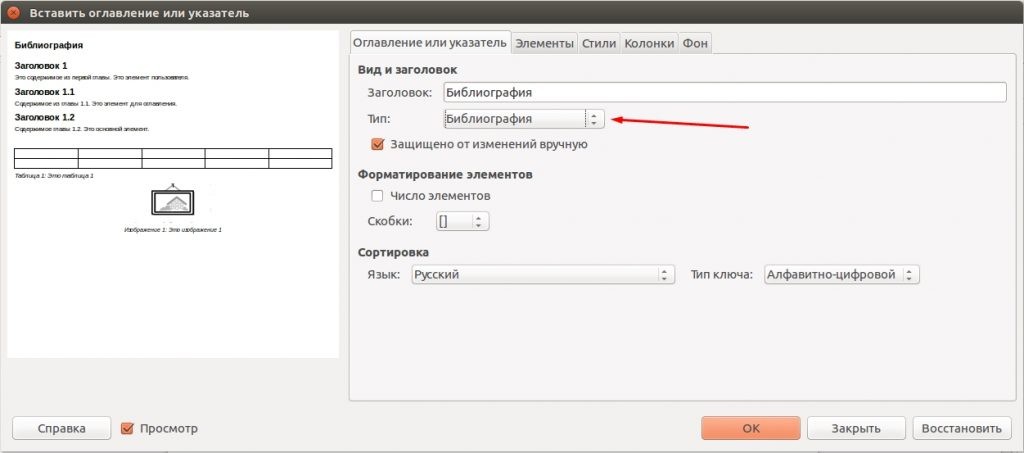

Конечно же, можно вручную прописывать каждый пункт, делать списки и проставлять ссылки, но редактирование всех элементов в случае смещения страницы или изменение названия займет в разы больше времени. Дальше поговорим о том, как работать в libreoffice и изображениями и диаграммами.
Как вставить изображения и диаграммы?
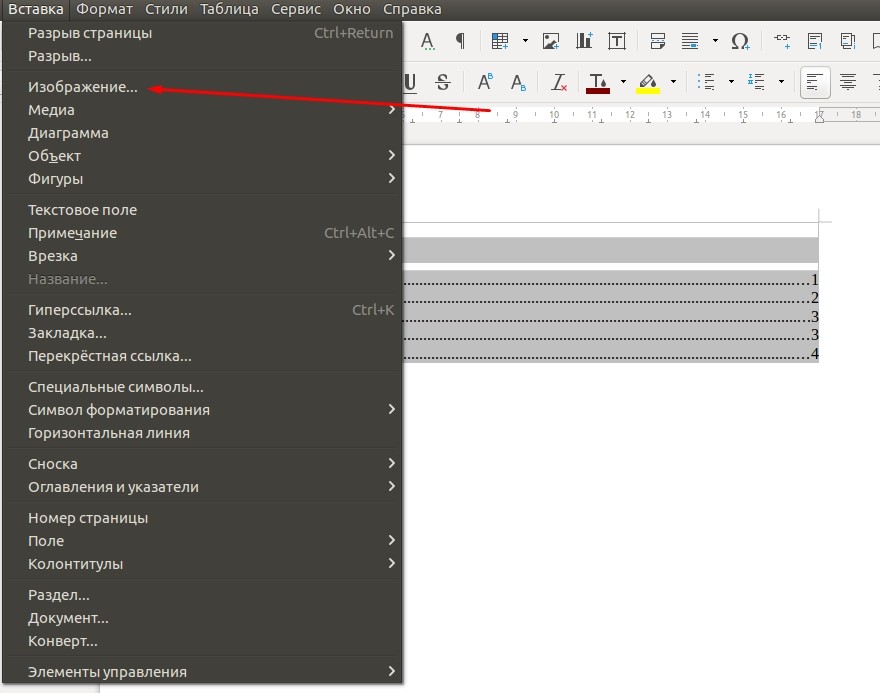
После того, как вы вставите картинку, в панели инструментов появится дополнительное меню, посредством которого можно будет настроить отступы, обтекание, заливку фона и другие параметры медиафайла.


Для редактирования диаграммы нажмите на элемент правой кнопкой мыши и выберите один из нужных пунктов:
- таблицы данных — позволяет изменить имя колонок или сегментов диаграммы;
- тип диаграммы — выбирайте внешний вид (график, столбцы, круговая и т. д.);
- вставить/удалить оси — добавляйте новые колонки или сегменты;
- заголовки — позволяет задать имя диаграммы.
Вставка таблиц в документ
Диаграммы достаточно часто являются визуализацией информации, представленной в таблицах. Такой подход позволяет упросить понимание читателя относительно того или иного аспекта деятельности, особенно если необходимо понять динамику различных процессов.
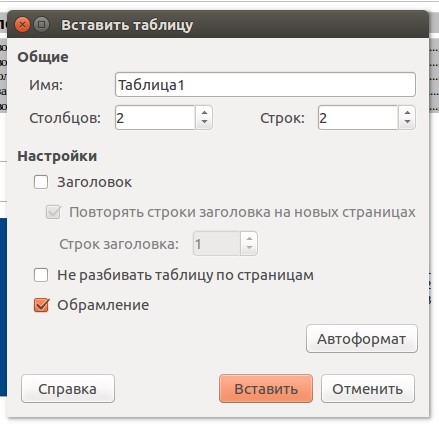
Редактирование элементов таблицы может производиться как через меню, так и посредством дополнительной панели инструментов, которая располагается в нижней части рабочей области. Также многие основные операции можно производить посредством контекстного меню.
Библиография и списки литературы
Дальше рассмотрим как настроить LibreOffice для работы со списками литературы. В LibreOffice существует возможность автоматического создания списка использованной литературы. Для этого пользователям понадобится добавить соответствующие записи в базу данных библиографии:






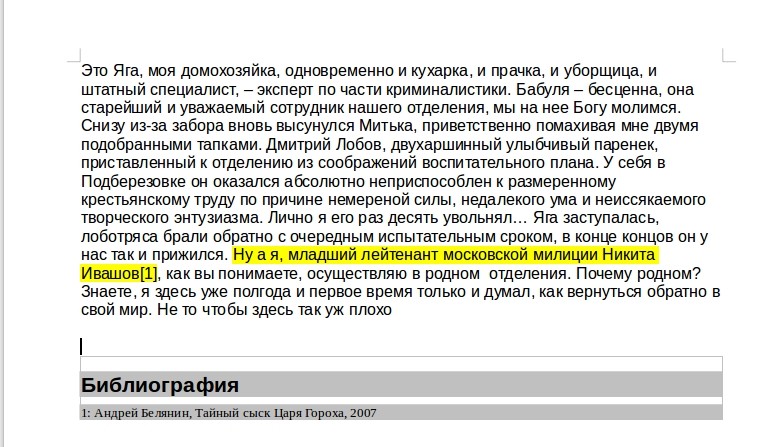
Выводы
В этой статье мы рассмотрели как пользоваться Libreoffice, полноценным офисным пакетом, который может использоваться для создания самых различных документов. По своим возможностям он ничем не уступает платным аналогам, а в некоторых ситуациях даже превосходит их. А вы используете LibreOffice? Напишите в комментариях!


Оцените статью:
Об авторе
10 комментариев
Очень классная, и даже круче чем офис винды, для работы с документами все просто и понятно
Ну конечно очень классный LibreOffice, но только для домашнего пользования, так как 90% компаний работает на продуктах Microsoft и если с совместимостью Word еще куда ни шло, то в Excel уже начинаются проблемы, особенно в сложных документах. Поэтому не стал бы я им так восторгаться. Для студентов и домохозяек сойдет.
Поспорю в этом с вами. Возможно, мне не попадались сложные таблицы. Но за достаточное время работы проблем с совместимостью еще не возникало.
Готов поспорить, документ с расчётами контрольных карт Шухарта (сложные расчёты и графики) созданный в Exel открывается на ура, проблемы только с макросами, языки хоть и похожи, но не совместимы в части работы с ячейками и листами.
Уважаемый администратор! Напишите статью привязки Эл.почты к либрл офису
Было бы интересно услышать установку и настройку LibreOffice на owncloud.
"По своим возможностям он ничем не уступает платным аналогам, а в некоторых ситуациях даже превосходит их" - не могли бы Вы указать эти "некоторые случаи", кроме бесплатности, а то я что-то не могу их найти, как ни старался))). Есть и конкретные, длящиеся уже давно и не решаемые проблемы - упорно не хотят устанавливаться темы, например. После открытия документа форматов MS Office не возможно удалить превью этого документа из главного окна Libre Office - соответствующая кнопка (крестик) просто отсутствуют. Понятно, что не велика проблема, но эти косяки длятся уже давно и разработчики чихать хотели на обращения пользователей как будто они разработкой не для них занимаются, а для "собственного я". Я уже не говорю о совместимости с Excel и пр. проблемах!
Поработал в Либре, помучился, поплевался и перешел на WPS. И все проблемы исчезли.
Кривая прога. "Базы данных библиографии" не работает от слова совсем -- нажимаешь на этот пункт меню, и ничего не происходит. Введённые элементы библиографии (не в базу, а в сам документ) при закрытии не сохраняет. Да и сам элемент задолбаешься вводить: постоянно норовит всё введённое забыть. В общем, очередное подтверждение отношения разработчиков бесплатных программ к пользователям: "Жрите, что дают, и не вякайте".
Одно из назначений электронных таблиц – это вычисления, поэтому сейчас будут рассмотрены основные правила написания формул.
- "+" – сложение;
- "-" – вычитание;
- "*" – умножение;
- "/" – деление;
- "^" – возведение в степень;
- ":" – задание диапазона.
- работа с базами данных;
- обработка времени и дат;
- финансовые;
- информационные;
- логические;
- математические;
- работа с массивами;
- статистические;
- текстовые;
- дополнительные.

В окне автопилота можно набирать функции и проверять правильность их набора; в зависимости от выбора категории список доступных функций будет изменяться. Кроме перечисленных выше категорий, для удобства добавлены Все и Недавно использованные.

В поле редактирования "Формула" отображается текущая формула, которую можно непосредственно редактировать – а можно, поставив курсор в необходимую позицию, дважды щёлкнуть по имени функции из списка, и выбранная функция вставится в окно ввода. Останется только либо ввести аргумент с клавиатуры, либо нажать кнопку:

Далее выберите ячейку, значение которой будет аргументом.
В закладке Структура, набранная формула развернута в дерево, что очень помогает в редактировании формул, позволяя отслеживать порядок вычисления формулы.
Для случая, когда формула достаточно проста (содержит знаки "+", "-", "*", "/", "^"), но состоит из относительно большого числа переменных, рассмотрим следующий пример:
Пусть требуется вычислить A1+C5*B4; для этого:
Нажмите " +" и выберите C5, нажмите "*" и, наконец, выберите B4. Таким способом с помощью клавиатуры можно быстро формировать формулы (ячейки можно выбирать и указателем мыши).
После ввода " Enter".
Бывает так, что при вводе формул в качестве их аргументов требуется передавать не адрес ячейки, а целую область – к примеру, необходимо просуммировать все значения в столбце A, начиная с адреса A2 по адрес A11. Конечно, можно написать =A2+A3+. +A10+A11 – но гораздо проще и в любом случае правильнее будет написать ‘=Су’, затем воспользоваться подсказкой (Сумм) и, нажав "Enter", в скобках вписать диапазон ‘A2:A11′.
Область рабочего листа задается указанием адреса левой верхней ячейки, далее ставится двоеточие и указывается правая нижняя ячейка. Область можно задать и с помощью мыши.
Open Office, к сожалению, отличается во многом от MS Office. Да и было бы странно, если бы они не различались, т.к. в этом случае Microsoft могла бы смело подать в суд на разработчиков Open Office.
В Open Office Writer вставить формулу ничуть не сложнее чем в Ворде. Для вставки нужно в главном меню навести указатель мыши на пункт "Вставка" далее опустить курсор до подпункта "Объект" и выбрать в открывшейся панели "Формула Math".
Скрин:
Для вставки специального символа:
Поместите курсор в то место Вашего документа, куда Вы хотите вставить символ.
Нажмите Вставка > Специальные символы , чтобы открыть диалоговое окно Выбор символа.
Выберите символы (из любого шрифта или смеси шрифтов), которые Вы желаете вставить, в нужном порядке, а затем нажмите ОК. Выбранные символы показываются в нижнем левом углу диалогового окна. Текущий выбираемый символ, отображается внизу справа, наряду с числовым кодом этого символа.

В операционной системе Linux вы не сможете установить пакет Microsoft Office, то есть использовать программы Word или Excel не получится. Но есть отличная альтернатива – бесплатная программа LibreOffice, включающая множество похожих продуктов. С ее помощью можно создавать таблицы, текстовые файлы, презентации, рисунки и так далее.
Я расскажу, что представляет собой это приложение, и научу им пользоваться.
Как установить LibreOffice
LibreOffice практически не отличается от аналогичного продукта корпорации Microsoft. Точнее так – все, что в Office поставляется по отдельности, тут объединено в один сервис. Libre поддерживает и использует собственные форматы, шрифты, стили и так далее. Программа полностью совместима со всеми форматами, что используются в Microsoft Office.
LibreOffice входит в стандартные репозитории основных дистрибутивов Linux. Кроме того, пакет доступен для Windows и macOS.
Один нюанс – установка в Windows может быть с автоматической или ручной настройкой. Во втором случае вы, конечно же, сможете убрать ненужные компоненты, а также дадите разрешение или запрет на ассоциацию с некоторыми файлами Microsoft Office. Ясное дело, при автоматической установке все ассоциации будут применены по умолчанию.
Если вы используете Линукс, то установить программу можно простой командой – открываете Терминал, потом вводите вот такой запрос:
Подтверждаете запрос вводом пароля и дожидаетесь окончания скачивания. После этого программа готова к использованию!
Интерфейс LibreOffice
Что сразу хочется отметить у LibreOffice – то, что для создания документов разных форматов не приходится открывать разные приложения. После открытия просто выбираете нужный тип файла. Далее я буду описывать интерфейс программы в ОС Windows при создании текстовых файлов и таблиц.

Если говорить о текстовом редакторе, то внешне он мало чем отличается от того же Word. По стилю напоминает версию 2007 года. Здесь примерно похожее расположение инструментов, линейки, меню. Лишь часто используемые инструменты и функции у Libre перемещены в правую панель. Еще и шрифты по умолчанию стоят совсем другие, но изменить это легко.

При сохранении по умолчанию будет предлагаться формат Libre (ODF). Чтобы изменить его, необходимо выбрать нужный вам формат из выпадающего меню. Кстати, по устройству интерфейса версии на ОС Windows и Linux практически не отличаются, что отлично видно на скриншоте ниже (с дистрибутива Fedora).

Одна отличительная штука в LibreOffice мне сильно понравилась, и ее, можно сказать, нет в таком виде в Word – речь идет о навигаторе. В Либре он показывает, какие заголовки, таблицы, изображения, ссылки, гиперссылки, а также прочие составляющие есть в одном файле. Если мне надо быстро перейти к определенному изображению или комментарию, я смогу это сделать через навигатор. Ворд тоже имеет свой навигатор, но он сильно упрощен и показывает только заголовки, страницы, результаты поиска.

Кстати, если вы хотите закрыть документ, не выходя из приложения LibreOffice, нужно нажать не на привычный крестик, а на тот, что поменьше. У Linux он имеет похожее расположение, только иногда выделяется другим цветом, поэтому вы точно не запутаетесь.

Дальше посмотрим, как выглядит интерфейс при работе с таблицами. Думаю, сходств с Excel в данном случае еще больше. Возможностей для работы с формулами, форматирования, редактирования ничуть не меньше.


Форматирование в LibreOffice
Как я уже говорила, в LibreOffice предусмотрены собственные стили форматирования документов и шрифты. Но базовые функции вроде выделения текста, изменения его цвета и выравнивания все же выделены в главном меню. Регулировать отступы и интервалы можно как с помощью линейки, так и через настройки.
Инструмент для работы со стилями тоже имеется, и выбрать подходящий можно несколькими способами – через выпадающее окно в меню или панель управления в правой части. Вы сможете использовать как любой из встроенных стилей, так и создать собственный.


Заголовки, оглавление, библиография
С разметкой заголовков тут проблем нет. Все как в Word – нужно выделить определенное предложение и применить к нему конкретный стиль. Но это вершина айсберга, ведь суть всего процесса сводится к составлению оглавления… Сразу скажу, работать в LibreOffice с оглавлением и библиографией в разы проще.


Когда все данные будут внесены, вы сможете вставить список литературы или какой-то его элемент. Правда, последний будет в виде сокращенного идентификатора, который вы ввели ранее в базу данных.
Вставка изображений, диаграмм и таблиц

После того как изображение будет вставлено, под панелью управления появится новое меню с инструментами для изменения параметров изображения. Так, можно установить обтекание текста, центрирование, расположение на странице, а также обрамление и положение. При желании вы сможете и фильтр применить.




Типов диаграмм тоже довольно много – есть круговые схемы, столбчатые, ленточные, пузырьковые, смешанные и так далее.


Заключение
Может показаться, что LibreOffice является копией офисного пакета Microsoft. Отчасти это правда, но в этой программе есть куча своих функций, которые в Word или Excel не найти (о чем я говорила выше). Тем, кто переходит на это приложение с Microsoft Office, интерфейс сначала может показаться не самым удобным, но вы быстро к нему привыкните.
Для наглядности откройте любой текстовый документ, а лучше скачайте мой.

Основные инструменты форматирования представлены на одноимённой панели, все остальные находятся в Главное меню -> Формат.
Текст
Потренируйтесь и посмотрите, как всё это выглядит. Выделяя каждую строчку стихотворения в отдельности, примените все варианты формата текста. Вот что получилось у меня:
Читайте также:

