Как сделать степень в иллюстраторе
Обновлено: 06.07.2024
Video Инструкция по созданию таблиц в Adobe Illustrator
Adobe Illustrator - это широко известное программное обеспечение для проектирования, когда речь идет о создании инфографического или инфографического дизайна. Это лучший инструмент графического дизайна для профессионалов и любителей. Если вам нужно создать таблицу в своем дизайне, Ai имеет удобную настройку, которая позволяет легко и быстро сделать это. Следующая статья покажет вам, как создать простую таблицу в Ai, выполнив всего несколько основных шагов.
Как создать таблицу в Adobe Illustrator
Adobe Illustrator не является текстовым процессором или настольным издательским проектом, и он не был разработан для создания таблиц, как вы обычно делаете в Microsoft Word или Adobe InDesign . Однако, приложив немного усилий, вы можете использовать некоторые текстовые функции Illustrator или инструменты сетки для создания таблицы в своем дизайне.
Чтобы создать таблицу в Adobe Illustrator, откройте новый документ и выполните следующие действия:
Шаг 2. Если у вас уже есть правильный размер таблицы для создания, щелкните в любом месте рабочего листа и введите ширину и высоту прямоугольника. Вы также можете свободно нарисовать любой прямоугольник, если хотите.
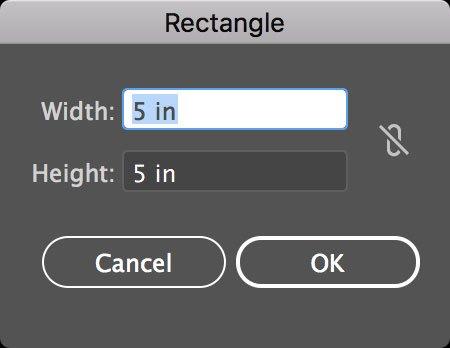
Шаг 3 : Выделите всю доску, вы можете изменить цвет фона и штрихов, окружающих доску.
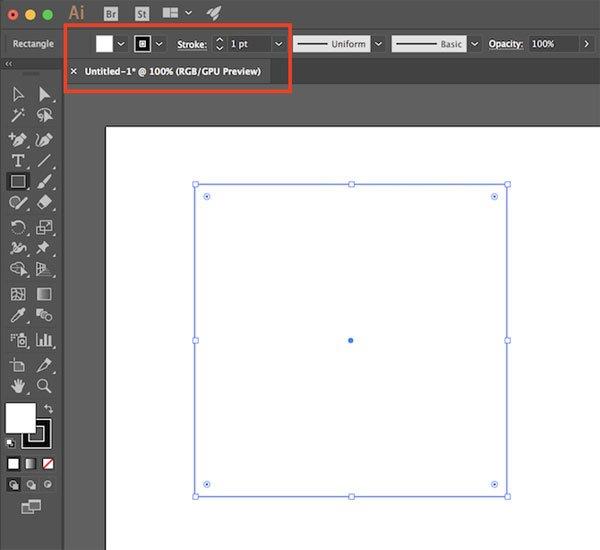
Шаг 4 : После ввода параметров с выделенным прямоугольником перейдите в Object> Path> Split to Grid .
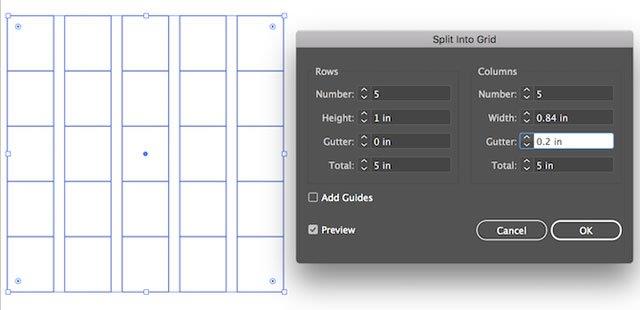
Если вы хотите переместить или изменить размер таблицы, убедитесь , что вся таблица выбрана с помощью команды Ctrl / Cmd + A и сгруппировать их вместе с помощью сочетания клавиш Ctrl / Cmd + G . Вы можете изменить таблицу в любое время, просто выделите всю таблицу и выполните описанные выше шаги или выделите все ячейки и перетащите угловые опорные точки, чтобы создать всю таблицу (или определенные строки или столбцы) расширяются или сжимаются.
Авторизуясь в LiveJournal с помощью стороннего сервиса вы принимаете условия Пользовательского соглашения LiveJournal
Урок Типографика средствами Adobe Illustrator
Этот урок я хотел бы посвятить освоению правильных методов оформления печатного текста, или, короче говоря, типографике. Причем, типографике касаемо именно программы Adobe Illustrator, что, как мы увидим ниже, накладывает свой отпечаток на весь процесс.
Типогра́фика — графическое оформление печатного текста посредством набора и вёрстки с использованием норм и правил, специфических для данного языка.
Для более показательного освоения материала я составил некий текст, в который постарался максимально запихать все возможные области применения текстовых инструментов Иллюстратора, поэтому тест, проще говоря, не имеет никакого смысла внутри себя. Он попросту сгенерирован генератором научных текстов Яндекса, перемешан с классическим латинским текстом Lorem Ipsum и приправлен от меня различными фишечками для усложнения задачи.
Итак, вот исходный текст без всякого форматирования:
1. основные моменты
Сперва определяются базовые параметры текстовой информации, например:
- размер блока текста
- название гарнитуры шрифта
Этот выбор зависит от множества факторов, в частности от формата издания, стилистики текста, личных предпочтений дизайнера и т.п. Я оставлю эти опросы за рамками этого урока, так как по одним только им пишутся целые книги и монографии. Руководствуясь собственным вкусом, я выбрал, что блок текста будет иметь размер 118*170 мм, будет набран шрифтом Garamond (шрифт с засечками — лучше подходит для набора сплошных текстов), кеглем 12 пунктов (12pt), и межстрочным интервалом 13pt.
Все эти манипуляции мы производим в палитре Character, которую можно открыть из меню Window -> Character
Кегль (от нем. kegel) — переводится как размер высоты буквы
Типогра́фский пункт — единица измерения кегля шрифта.
В России 1 пункт = 0,3759 мм.
Для правильной расстановки переносов нам нужно для текста определить его язык, и исходя из словаря этого языка программа расставит переносы.
Для этого выделяем сначала русскую часть текста, идём в палитру Character и выставляем в поле Language значение Russian. Делаем то же самое, но для английской части текста, значение ставим English (UK). Иллюстратор сразу автоматически расставляет нам переносы.
Совет. Чтобы вновь введенный текст на будущее программой расценивался сразу как русский, можно в настройках Edit -> Preferences -> Hyphenation в поле Default language поставить Russian
4. Настройка переносов
Важное противостояние при расстановке переносов – баланс между количеством переносов в блоке текста и количеством пустого места в строках. С одной стороны много переносов создают ощущение забора и ухудшают читаемость текста, с другой — длинные пробелы также затрудняют чтение.
Иллюстратор позволяет регулировать такой баланс самостоятельно с помощью палитры Hyphenation (в контекстном меню палитры Paragraph). Сдвигая бегунок в положение better spacing, мы уменьшаем количество белого места за счет увеличения количества переносов, и наоборот. Вы должны для себя решить, что Вам важнее. Лично я ставлю обычно 75% better spacing. Дело вкуса.
Вот два крайних варианта
5. Продвинутая настройка параграфов.
Есть еще опция, позволяющая настроить внешний вид параграфа.
В контекстном меню палитры Paragraph есть выбор между пунктами Adobe Single-line Composer и Adobe Every-line Composer. При расстановке переносов Adobe single-line composer анализирует только одну строку. Adobe every-line composer оглядывается и на предшествующие строки. Результат получается лучше.
6. Итак, общий характер верстки мы определили, теперь займемся оформлением отдельных элементов. Мне захотелось подчеркнуть основной заголовок текста, поэтому я решил сделать его прописными буквами. Для этого я выделил заголовок и в контекстном меню палитры Character выбрал опцию All Caps.
7.Да совсем забыл про кернинг
Кернинг — подбор интервала между парами букв для улучшения внешнего вида и удобочитаемости текста, служит для выравнивания апрошей. Этот параметр подразумевает индивидуальную работу с каждой парой букв и подбор их взаиморасположения в зависимости от выбранного шрифта (font), рисунка самих букв, и т. п. Значение кернинга устанавливается в процентах от ширины пробела (space) используемого шрифта, может быть как положительным (когда знаки раздвигаются), так и отрицательным (когда знаки вдвигаются друг в друга)
Легко видеть, что расстояние между парами AV и WA выглядит разным, хотя формально оно одинаково. Для того, чтобы между любыми двумя буквами расстояние было визуально одинаковым, и применяется кернинг
Illustrator предоставляет нам 3 вида кернинга:
- Нулевой кернинг – то есть не использование кернинга. Не знаю даже, зачем это может быть нужно)
- Авто-кернинг (Auto) — кернинг, зашитый в шрифте его создателем. Если шрифт хорошо спроектирован, хорошо подходит для больших текстов.
- Оптический кернинг (Optical) — кернинг средствами иллюстратора. Очень хорош для кернинга заголовков или отдельно стоящих крупных надписей, например текста для логотипов.
Установите для всего текста авто-кернинг
Затем выделите заголовок и установите для него оптический кернинг. И в первом и во втором случае вы увидите, как текст стал более удобочитаемым.
8. дальше я хочу немножко украсить первые строки текста. Я сделаю это с помощью капители.
Капитель применяется в латинском наборе со времён рукописных книг. Она использовалась для набора заголовков и первых строк разделов после крупного инициала. Сейчас она используется для тех же целей, а также
для набора имён,
для набора некоторых названий и аббревиатур,
для шрифтовых выделений в тексте (не рекомендуется).
Нежелательно набирать капителью длинные (больше двух-трёх слов) фразы и предложения: это ухудшает читаемость текста.
То что я расскажу вам сейчас, не очень распространено в кириллической типографике, но, во-первых, я решил осветить большинство возможностей иллюстратора, а во-вторых, это довольно-таки красиво, хотя и редко (я всего лишь один раз в жизни верстал издание с использованием капители).
Итак, выделите 3-4-5 первых слов после заголовка и нажмите пункт Small Caps в контекстном меню палитры Character.
То же самое сделайте с первыми словами английской части текста.
[b]9. [/b]У нас не хватает [b]отделения параграфов друг от друга[/b]. Это отделение может производится множеством способов, самые распространенные из которых: красная строка и отбивка после абзаца. В данном тексте я решил сделать отбивку, но не просто пропуском строки, а путем установки пустого пространства после каждого параграфа. Для этого я в палитре Paragraph в поле Space after paragraph установил значение 5pt (значение ставил на глазок).
Настала пора вычистки деталей.
10. цифры
Есть 2 вида цифр: минускульные и маюскульные. Считается правилом хорошего тона использовать первые вместе со строчными буквами, вторые — с прописными.
Маюскул, маюскульное письмо (от лат. majusculus — несколько больший) — алфавитное письмо, состоящее из прописных букв.
Минускул, минускульное письмо (от лат. minusculus — маленький) — алфавитное письмо, состоящее из строчных букв
Как набирать такие цифры? Тут есть тонкость: оба набора цифр должны быть прописаны в шрифте. Наличие двух комплектов цифр — один из признаков хорощего шрифта.
Если такие цифры есть в шрифте, то набирать их можно с помощью палитры Glyphs. Эта палитры вызывается через Type -> Glyphs, а далее в таблице находится нужный вам символ и двойным щелчком вставляется в активный текстовый блок.
В нашем тексте есть 2 группы цифр. В первом случае это цифры в заголовке – мы оставляем их большими. Вторая группа цифр находится в основном тексте — с помощью палитры Glyphs делаем их строчными.
11. Еще раз про капитель. Как мы помним, капителью набираются, в том числе аббревиатуры. У нас в тексте ест такая аббревиатура – находим её и переводим в капитель.
12. Кавычки.
Здесь нужно ввести еще одно понятие.
Лазить каждый раз в таблицу глифов достаточно неудобно, поэтому для часто встречающихся символов были утверждены так называемы alt-сочетания.
То есть, чтобы ввести например символ открывающей ёлочки, нужно зажать клавишу alt и ввести на цифровой (правой) клавиатуре цифры 0171
Вот список часто используемых alt-сочетаний
ALT+0160 — (неразрывный пробел)
ALT+0145 — ‘ (открывающая одинарная кавычка)
ALT+0145 — ‘ (открывающая одинарная кавычка)
ALT+0146 — ’ (закрывающая одинарная кавычка или апостроф)
ALT+0147 — “ (открывающая двойная кавычка)
ALT+0148 — ” (закрывающая двойная кавычка)
ALT+0132 — „ (русская открывающая двойная кавычка)
ALT+0147 — “ (русская закрывающая двойная кавычка)
ALT+0183 - • (точка посредине)
13. Списки
В нашем тексте присутствует маркированный список из двух пунктов.
Во первых, если знаком отбивки выбран или буллит (ALT+0149 — •) или точка (ALT+0183 - •), что можно их поставить с помощью альт-сочетаний или таблицы глифов.
Во-вторых, важно правильно оформить отступ. Для этого выделите пробел между буллитом и словом и нажмите клавишу TAB. Сделайте это в каждой строчке списка.
Проконтролируйте, стоит ли везде символ табуляции, и нет ли лишних пробелов. Для этого примените команду Type -> Show hidden characters. Символ табуляции должен выделяться стрелкой (пробел – точкой; пробелов быть не должно).
Выделите строчки с элементами списка и откройте панель табуляции (window -> type -> tabs). Поставьте маркер табуляции над линейкой в том месте, откуда должны начинаться элементы списка. Выделенные элементы автоматически подстраиваются под маркер.
Обращаю внимание, что маркированные списки должны форматироваться именно так, через палитру табуляторов, а ни в коем случае не через постановку лишних пробелов.
14. Итак, мы подобрались к самому интересному – дефис и тире.
Грубейшая ошибка – ставить вместо тире дефис или двойной дефис! Для тире существует свой символ — (alt +0151). Соответственно везде по тексту, где требуется, меняем дефис на тире. Тире отбивается пробелами с двух сторон.
(Я поставил тире в латинской части просто так, чтобы показать как тире ведет себя в середине текста. Наверное, оно там не нужно — я в латыни ни в зуб ногой :) )
В принципе, основная часть работы закончена, и всё, что будет делаться дальше, предназначено исключительно для любителей всё знать)
Во-первых, 3 тонкости, касаемые тире.
1-ая тонкость.
2-ая тонкость.
Иногда дизайнеры шрифта делают тире чуть короче, чем надо, оставляя небольшие белые пространства (полуапроши) по краям знака. В таких случаях отбивку пробелами можно не делать.
Проверить это можно просто: наберите несколько тире подряд. Если они образуют сплошную линию, значит пробелы не забиты в знак, значит их надо ставить в тексте
3-я тонкость.
Иллюстратор, в отличие от InDesign, изначально не предусматривает вставку таких типографских элементов, но я нашел способ их поставить.
В windows Пуск –> Выполнить
В окошко вбиваем %SystemRoot%\System32\charmap.exe
Вылезает таблица символов. В ней находим символ U+2009 — это и будет искомая тонкая шпация.
Также там можно выбрать много других форм типографских пробелов
15. висячая пунктуация
Самая любимая часть работы.
Сначала ставим Type -> Optical Margin Alignment
А потом Paragraph -> Roman Hanging punctuation. Иллюстратор выносит все крайние знаки препинания за боковые линии и оптически выравнивает весь текст. Получается конфетка)
Чуть подробнее про висячую пунктуацию
16. последние штрихи
Для придания неповторимого антуража можно поиграться с формой некоторых букв. К сожалению, это прием проходит только для латиницы, и по большей части именно для этого пункта я включил в текст латиницу.
Открываем Window -> type -> Open type и в появившейся палитре нажимаем первые 3 кнопки.
Программа автоматически заменяет лигатурные символы на собственно лигатуры, а для символов, имеющих контекстные альтернативные начертания (contextual alternates), подставляет эти начертания.
Лигатура (лат. ligatura — связь) — знак любой системы письма или фонетической транскрипции, образованный путём соединения двух и более графем.
Обращаю внимание: лигатуры и альтернативные начертания есть далеко не во всех шрифтах.
ДО и ПОСЛЕ применения препарата :)
P.S.
Некоторые моменты, которые захотелось ее сказать, но они не нашли своё отражение в уроке
1. чтобы вставить неразрывный пробел нужно выделать слова, которые нельзя рвать, и нажать конт. меню палитры character -> No break
2. в иллюстраторе не отрегулирован механизм вставки переноса в произвольном месте слова.
Можно поставить дефис и пробел – но символ дефиса остается как текстовый символ и может помешать при переформатировании текста. А можно нажать ctrl+shift+- тогда все произойдет в лучшем виде, только вот знак переноса люстра не поставит(. В общем, предлагаю порешать проблему вместе.
3. Иллюстратор страшно тормозит при работе со сложно космпонованными текстами, особенно с висячей пунктуацией — именно поэтому я её включил в текст одной из последних. Поэтому посылаю воздушный поцелуй и лучи поноса люстровским программистам)
1. Я ни в коем случае не претендую на исключительную правильность всех моих утверждений. Так как часть этого текста — вообще плод моих личных размышлений, поэтому я с удовольствием выслушаю любую критику. Тем более, что чую, что косяков полно)
2. Я пытался объяснять максимально понятно, но ориентировался, прежде всего, на людей знакомых с приниципами работы в Adobe Illustrator на среднем уровне.
3. Этот урок также употребим для использования при верстке в Adobe InDesign, только некоторые моменты там делаются проще, а некоторые называются по-другому, но принципы схожи.
UPD
Этим уроком я не собирался никого учить, скорее хотел научиться сам.
Здесь была получена в основном конструктивная и очень полезная критика.
Большое спасибо!

Добрый день. Есть объект, как сделать его одинаково тоньше в Illustrator?
- Вопрос задан более двух лет назад
- 2261 просмотр

Доброго дня. Ну, можете попробовать: Верхнее меню -> Объект -> контур -> Создать параллельный контур и ввести отрицательное значение.

Типографика — это не только часть дизайна, ни и искусство само по себе. Очень важно уметь подобрать нужные шрифты для проекта, а так же довести их до ума. Сегодня мы будем изучать лучшие приёмы работы с шрифтами в Adobe Illustrator.
Кернинг
Ранее я уже писал целый пост про кернинг. Но сейчас напомню, что кернинг — очень важная часть типографики, которая отвечает за расстояния между символами, и может значительно улучшить зрительное восприятие. Illustrator даёт нам возможность регулировать кернинг. В последних версиях Illustrator’a у нас на выбор три варианта — “Auto” (также известен как metric), “Optical” и “Metrics – Roman Only.” Кроме того,, доступен и ручной кернинг. Давайте попробуем разобраться.
Auto (metric) — построен на керне пар. Например, все PostScript — шрифты содержат в себе такие пары. Illustrator интерпретирует кернинг-код как расстояние между некоторыми сочетаниями символов, таких, как “WA,” “LA,” “To” and “Ty.”
Optical — тоже автоматический, но с небольшими отличиями. Он использует формы букв, чтобы определять пространство между ними, — он хорошо работает при сочетании нескольких шрифтов. Используйте ручной кернинг, когда это возможно, так как он даёт наибольший контроль над буквами. Чаще всего ручная регулировка используется в небольших блоках текста, в заголовках, визитках, и т.п.
Ну и третье, Metrics – Roman Only. Опция добавлена в CS4 для Японской типографики. Работает с латинскими шрифтами. На нём останавливаться я не буду.

Пример работы
Открываем Optical кернинг — Window > Type > Character > Optical

Кликаем на между букв и регулируем кернинг.

Чтобы выключить кернинг — ставим 0

Помните, что для регулирования расстояний между группами букв, используется параметр tracking.

Вы всегда можете вернуться к исходному кернингу illustrator’a — Auto.
Полезный трюк: Чтобы быстро изменить расстояние между двумя символами — кликните между ними, а затем, зажав Alt, жмите стрелку курсора влево или вправо.
Тоже самое с трекингом — выделяем группу символов, и, зажав Alt, жмите стрелку курсора влево или вправо.
Roman Hanging Punctuation
Roman Hanging Punctuation контролирует расстояния от знаков препинания для некоторых шрифтов. Если эта опция включена, то:
-одинарные кавычки, двойные кавычки, тире, точки и запятые отображаются 100% за пределами текстового блока
-звездочки, тильды, эллипсы, точки, длинные тире, двоеточия, точки с запятой отображаются 50% за пределами текстового блока.
Для включения переходим в панель Paragraph — боковая стрелка — Roman Hanging Punctuation.

Глифы
Глифы — это любые символы, которые не входят в семейство шрифтов. В панели глифов, которую можно вызвать через Window > Type > Glyphs, можно найти все эти символы.

При двойном нажатии глиф появится на рабочем поле.

При наведении на символ — в верхней части панели Glyphs отображается его юникод.

Для выбора другого шрифта, просто выберите нужный в списке снизу.

Кнопки с холмами позволяют регулировать размер отображения превьюшек.

В верхнем списке “Show” можно регулировать тип отображаемых глифов, например, “Oldstyle Figures.”

Если в правом нижнем углу превьюшки видна стрелка — это значит, что у глифа есть альтернативный вариант. Для его выбора нужно нажать на стрелку и выбрать его.
Дефисы и тире
Среднее тире — как видно из названия, среднее по длине. Оно используется при написании промежутков времени и дат. Например, 5–9, Сентябрь–Октябрь, 1:00–8:00. Его юникод — U +2013.
Панель стилей
При работе с большими объемами текста не обязательно каждый заголовок и т.п. оформлять вручную. Для этого мы можем сохранить стиль текста в Window > Type.
Пишем наш текст — образец, оформляем его, затем переходим в панель Window > Type > Character Styles, или Window > Type > Paragraph. В правом верхнем углу жмём на стрелку, и выбираем “New Character” или “Paragraph Style,” пишем имя — стиль готов.

Теперь можно просто выделить фрагмент текста, и выбрать нужный стиль.

Чтобы поменять стиль, просто щёлкните по его названию 2 раза. Откроется панель редактирования стилей, по категориям свойств.

Чтобы удалить стиль — просто переместите его название в корзину.

Размещение текста вдоль линии
Почти все знают, что текст в illustrator’е можно размещать прямо вдоль линии. Давайте подробней остановимся на этом пункте.
Открытый путь
Рисуем любой путь, выбирем Type tool, курсор наводим на наш путь. Курсор должен встать перпендикулярно пути.


Чтобы редактировать путь, выбираем его с помощью Direct Selection tool и редактируем как душе угодно).

Текст можно и расположить вверх ногами, для этого нужно перейти в Type > Type on a Path > Type on a Path Options > “Flip”.

А можно расположить текст под траекторией, для этого переходим Type > Type on a Path > Type on a Path Options > “Flip” и в меню “Align to Path” ставим галочку “Ascender”.

Замкнутый путь
Чтобы печатать вдоль замкнутой фигуры, нужно выбрать Type on a Path tool.

Настройки расположения смотрите там же: Type > Type on a Path > Type on a Path Options.


Печать точечная и Печать в области
Печать точечная (просто Type Tool) называется так потому, что с её помощью мы печатаем до некой точки. Чем больше печатаем, тем дальше точка. Перенос строк происхот вручную. Удобно при написании каких-нибудь заголовков. Ну и так далее.
Если выбрать напечатанный таким образом текст инструментом Selection Tool, то вокруг него появится рамка, трансформируя которую можно менять пропорции и размеры текста


Колонки
Любой текст можно разбить на колонки и даже строки. Для этого стоит перейти в Type > Area Type Options. Там множество настроек, включая количество столбцов, расстояния между ними и т.д.

Если поставить галочку на Fixed, то при изменении площади текста, размеры столбцов меняться не будут, будет меняться лишь их количество.

Если на Fixed галочка не стоит, то, соответственно, при изменении площади текста, будет меняться размеры столбцов, а их количество будет неизменным.

Ну и самая нижняя опция, Text Flow, определяет направление распределения текста.

Если текст вышел за пределы контейнера
Если текст по каким-то причинам вышел за пределы контейнера, illustrator оповещает нас об этом, отображая красный квадрат с плюсом прямо на контейнере.

При нажатии на этот плюс инструментом Direct Selection tool, курсор преобразуется в символ, связанный с контейнером.

Если кликнуть ещё раз — появится такой же по размеру и форме контейнер, в котором будет продолжение текста.

Если же вам хочется регулировать размер нового контейнера — просто зажмите кнопку мыши и тяните

Масштабирование зоны текста

Или же можно перейти в Object > Transform > Scale и сделать то же самое. Однако, при этом способе масштабируется и текст. Поэтому следует выделить только контейнер с помощью Direct Selection tool.

Горячие клавиши при работе с текстом
Shift + Control/Command + O : Создаёт аутлан (не текст, а отдельные объекты ).
Alt + Control/Command + I : Показывает или скрывает спрятанные символы.
T : Type tool.
Control/Command + T: Показывает или скрывает панель символов.
Shift + Control/Command + T: Показывает или скрывает Tabs-панель.
Alt + Control/Command + T : Показывает или скрывает Paragraph-панель.
Alt + Shift + Control/Command + T: Показывает или скрывает Open Type-панель.
Shift : Зажмите, когда выбран Type tool, чтобы поменять направление печати на вертикальне, или наоборот.
Escape : Выход после печати(напечатанное останется).
Ну у вас точно не самый правильный способ. Лучше всего искать шрифты в подборках, как, например, эта
Михаил, рисую я макет в фотошопе. НО кернинг для текста настраиваю в люстре. Как можно теперь уже настроенный текст перенести в фотошоп? Спасибо!
Спасибо огромное за эту статью! Все предельно четко и ясно!
Типография — это не часть дизайна. Это то место, где печатают. А типографика это часть графического дизайна.
Читайте также:

