Как сделать статью в facebook
Обновлено: 02.07.2024
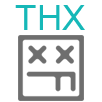

Так выглядит сам материал. В ленте ссылки на моментальные статьи отмечены молнией
- мгновенное увеличение фотографий за один клик по ним;
- автоматическое воспроизведение видео и аудио файлов;
- комментарии и репосты к каждому мультимедийному элементу на странице — можно обсудить не весь материал, а видео из него.
- сторонние баннеры от прямых рекламодателей;
- контекстную рекламу от AdSense;
- Audience Network — таргетированную рекламу от самого Facebook.
Настройка моментальных статей: как их подключить
Попробовать формат моментальных статей можно, если у вас есть своя контентная площадка — сайт, к которому имеете доступ вы или ваши сотрудники. Facebook дает точные рекомендации, как начать работать с Instant Articles. Вот пошаговая инструкция по подключению:
Зарегистрируйтесь в Creator Studio
Это инструмент для управления контентом в Facebook и Instagram. В числе прочих функций у него есть управление моментальными статьями и инструменты монетизации.

Выбираете одну из общедоступных страниц, для которой хотите подключить моментальные статьи, и начинаете настройку
Для начала настройки нужно принять пользовательское соглашение, а потом — загрузить 10 постов для проверки. Это мы сделаем через несколько шагов.

Инструменты для публикаций можно найти тут

Так выглядит вставка номера страницы в плагин
Также можно импортировать материалы с помощью API или RSS-ленты. Но для этого способа придется подключать разработчиков или разбираться в коде самостоятельно.
Заявите права на сайт
В инструментах для публикации, в разделе моментальных статей, будет код для подтверждения прав на сайт. Скопируйте его и вставьте в любое место между тегами . Когда сделаете это, плагин на сайте и страница на Facebook интегрируются, и вы сможете начать работу с ними.
Отправьте статьи на проверку
Это финальный шаг. Прежде чем вам откроют доступ к публикации моментальных статей, администрация Facebook проверит их. Подробнее об этом процессе можно почитать в справке.
Вам все одобрят, если статьи будут соответствовать всем правилам. Например, если в них не будет материалов, которые неправильно отображаются или неполных кусков контента.
Публикация моментальных статей
Когда вам одобрят функцию, можете начать публиковать моментальные статьи. Просто размещайте ссылку в посте как обычно: система сама преобразует страницу в более облегченную ее версию и будет открывать ее во внутреннем браузере социальной сети. Моментальными станут все статьи, опубликованные с подключенного сайта.
Перед публикацией можно проверять, как будет выглядеть материал. Для этого скачайте приложение Pages Manager: в нем доступен предварительный просмотр статей. Если что-то не понравится, вы сможете изменить стиль или подкорректировать материал на сайте, чтобы он нормально смотрелся в соцсети.
Как сделать публикацию в Фейсбук? Этот вопрос чаще всего звучит от тех, кто только начал постигать все премудрости социальной сети. Поэтому в данном материале мы расскажем о том, как сделать публикацию в этой соцсети. Прямо сейчас и начнем.
Создание публикации на компьютере
Сначала рассмотрим платформу ПК. Некоторые пользователи предпочитают общаться в сети именно при помощи полноценного браузера. Соответственно, и публикации они будут делать там же. Да и удобнее это на полноценном компьютере, чем на смартфоне:





Через несколько секунд пост появится на вашей странице и станет доступен друзьям и подписчикам. Как видите, все предельно просто. Если знать, где именно располагаются необходимые пункты меню.
Создание публикации на смартфоне
Здесь все немного по-другому. Ведь официальное приложение имеет немного иной интерфейс, чем веб-версия социальной сети. Поэтому и алгоритм действий будет отличаться. Хоть и несущественно. Но тем не менее:
-
Переходим на свою страницу (соответствующая кнопка в верхней панели инструментов).





После этого ваш пост появится в вашей ленте и в ленте ваших друзей. В некотором смысле, публиковать контент при помощи мобильного приложения даже проще, чем при использовании полноценного браузера. Впрочем, кому как.
Предоставленная выше инструкция также подходит для смартфонов под управлением iOS. Интерфейс приложения Фейсбук одинаков на всех платформах. Так что даже на аппаратах от компании Apple вы можете выполнять все те же действия. И даже добьетесь успеха. Такая унифицированность – это весьма неплохо. Не нужно переучиваться для работы с социальной сетью на другой платформе.

Хотите сделать красивый пост в Facebook? Теперь это возможно! Фейсбук обновил редактор заметок и теперь публикации-заметки в ленте выглядят по-новому, гораздо привлекательнее, и мгновенно обращают на себя внимание.
Заметки – это удобный инструмент для бизнеса и личного развития, и нужны нам для того, чтобы мы могли писать длинные тексты, не засоряя ленту. Это могут быть личные записи, инструкции, черновики, какие-то идеи…
Функционал новых заметок позволяет вставлять изображения, выделять заголовки, изменять шрифт, создавать и удалять ссылки, делать цитаты, списки и нумерацию.
Даже простая публикация картинки с цитатой привлечет гораздо больше внимания, чем обычный пост. Заметки можно найти здесь:

На странице с заметками нажмите “Добавить заметку”.

При создании заметки, с начала каждой строки, слева, появляется маленькая панелька редактора, которая позволяет добавить изображение и ввести текст в нужном формате.

Большая обложка для вашей заметки
Над текстом заметки появилась возможность публикации фото-обложки. С помощью такого функционала самое время становиться настоящим писателем, и вести свой личный блог-дневник в социальной сети Facebook. Такие заметки можно создавать пока только на компьютере, но для просмотра они доступны и на мобильных устройствах. Конфиденциальность заметок можно делать точно так же, как и в обычных постах, и во время создания заметки, или уже у опубликованных.
А вот для того, чтобы отредактировать опубликованную заметку, нужна подсказка. Под своей фотографией профиля нажмите на “Еще”, и выберите “Управление разделами”.

Найдите в списке заметки, и, если это необходимо, перетащите их повыше.

Теперь в разделе “Информация” на странице профиля можно увидеть блок с заметками. Он разместится ниже блоков с друзьями и фотографиями. Нажмите на заметку, которую хотите редактировать, и в верхнем правом углу – на “Edit Note”. Теперь можно изменить запись.
Кстати, после публикации можно не только изменить запись, но и удалить, сохранить ссылку, отключить уведомления для этой записи и вставить публикацию. Для этого под фотографией-обложкой справа нужно найти галочку и в меню выбрать нужное действие.

Красивый пост в Facebook – это здорово!
По сути, это полноценная платформа для блога. Facebook долгое время не изменял вид заметок, и, скорее всего, таким образом, планирует стимулировать пользователей писать более длинные (более 5000 символов) и привлекательные тексты, чтобы для этой цели мы не использовали сторонние платформы.
С таким новым инструментом, как создание новых заметок, в Facebook теперь можно “застрять” надолго)) Но вместе с тем, он позволит нам более эффективно использовать возможности Фейсбука для того, чтобы сделать свои страницы более привлекательными и информативными. Пишите в свое удовольствие и создавайте красивые посты в Facebook!

Новые заметки на Фейсбуке — это прекрасная возможность разместить свои тексты красиво оформленными и снабдить их большим количеством красочных фотографий.
Заметки на Facebook стали полноценным инструментом для блоггеров.
Внимание! Создавать и редактировать заметки можно только на компьютере.
1. Зайдите в свой профиль



4. Оформите вашу заметку
4.1. Выберите фотографию для обложки.
Размеры фотографии обложки: ширина 1200 пикселей и высота 445 пикселей.
Если загрузить фотографию меньшего размера, то она растянется и будет выглядеть нерезкой, размытой.
4.2. Напишите заголовок заметки
4.3. Напишите текст заметки
Возможности форматирования заметки на Фейсбуке:
Можно сделать текст Жирным, Курсивом или Моно, добавлять ссылки
Можно вставлять крупные и средние заголовки
Можно делать маркированные и нумерованные списки
Можно вставлять цитаты
Можно делать рамки для привлечения внимания

Для того чтобы применить форматирование к абзацу нужно навести курсор и кликнуть на любое слово. Слева появится меню, где вы выбираете желаемое форматирование.

Если же нужно сделать текст Жирным, Курсивом, Моно или добавить ссылку, то просто выделите кусок текста и сверху появится меню, в котором вы сможете выбрать желаемое действие.

4.4. Добавьте фотографии к вашей заметке
Если фотография выровнена по левому краю, то она уменьшится до 360 пикселей, а текст начинёт обтекать её справа.
Если фотография выровнена по правому краю, то она уменьшится до 360 пикселей, а текст начинёт обтекать её слева.
Если фотография выровнена по центру, то она уменьшится до 630 пикселей.
Фотографию выровненную по центру можно растянуть на ширину более 630 пикселей, вплоть до границ страницы.

4.5. Определите кому будет показываться ваша заметка
Вы можете сделать заметку доступной для просмотра всем, либо только тем, кому вы разрешите.

5. Сохраните или опубликуйте заметку

Как отредактировать заметку на Фейсбуке?

После того, как вы отредактировали заметку не забудьте её сохранить

Как удалить заметку на Фейсбуке?
Читайте также:

