Как сделать стаккато в сибелиусе
Добавил пользователь Владимир З. Обновлено: 03.10.2024
Набрано в ф-ной партии: до-ми-соль. Буквенное обозначение аккорда - С ( скажем , для гитары ) В Cubase 3.7 я выделял ( Cntr + A ) нотный стан партии ф-но , затем нажимал на определенную иконку и тут же получал буквенную ( как для гитары ) символику гармоний , набраных в партии ф-но. Спасибо
[QUOTE=ygoifeld;214436]Набрано в ф-ной партии: до-ми-соль. Буквенное обозначение аккорда - С ( скажем , для гитары ) В Cubase 3.7 я выделял ( Cntr + A ) нотный стан партии ф-но , затем нажимал на определенную иконку и тут же получал буквенную ( как для гитары ) символику гармоний , набраных в партии ф-но. Спасибо
Ctrl+K -> правой кнопкой мыши и выбирай , либо набирай с клавы
[QUOTE=kolokol;214455][QUOTE=ygoifeld;214436]Набрано в ф-ной партии: до-ми-соль. Буквенное обозначение аккорда - С ( скажем , для гитары ) В Cubase 3.7 я выделял ( Cntr + A ) нотный стан партии ф-но , затем нажимал на определенную иконку и тут же получал буквенную ( как для гитары ) символику гармоний , набраных в партии ф-но. Спасибо
Ctrl+K -> правой кнопкой мыши и выбирай , либо набирай с клавы[/
А где добыть Cubase 3.7?
Господа,не подскажете как удалять лишние такты в Sibelius 3?и ещё,у всех такие же кривые cresc. i dim.?
Может быть вы говорите о работе плагина?
Набрано в ф-ной партии: до-ми-соль. Буквенное обозначение аккорда - С ( скажем , для гитары ) В Cubase 3.7 я выделял ( Cntr + A ) нотный стан партии ф-но , затем нажимал на определенную иконку и тут же получал буквенную ( как для гитары ) символику гармоний , набраных в партии ф-но. Спасибо
Используй плагин Add Chord Symbols.
1. Нажимаем F10, Numeric pad превращается в инструмент группировки вязок. Чтобы разбить/объединить вязку, надо выделить ноту и нажать соотв. цифру. При этом не имеет значения, где находятся ноты - группировка работает через тактовую черту и с системы на систему.
2. Выделяем лигу, правый клик > Exstra Slur Arc. Теперь можно схватить половинку лиги и таскать ее во все стороны, пытаясь получить S-образную лигу. Скорее всего, это у вас не получится, зато вдоволь налюбуетесь красивыми виньетками, которые будут спонтанно менять очертания.
3. Чтобы понять, откуда в Сибелиусе вообще берется нотный текст, надо вспомнить сказку. Ну, вы знаете: иголка в яйце, яйцо в утке, утка в зайце, а заяц в ларце. Точно так же построена иерархия нотного текста в Сибелиусе. Чтобы создать элемент нотной графики, надо сначала создать символ (House Style > Edit Symbols). Символы можно брать только из так называемого Music Font. Music Font является элементом Text Style, а Text Style в свою очередь может быть основан на любом шрифте из установленных в компьютере.
Так вот на этапе создания Стиля Текста можно указать, под каким углом в этом стиле будет отображаться шрифт, который используется в этом стиле. Далее создаем Music Font на основе нового стиля текста, а на основе музыкального фонта создаем символ.
Помогите пожалуйста решить проблему: захожу в View > Live Playback Velocities - и реагирует лишь строчка с ударными. Независимо от выделения любой другой строчки :((((
Reset Stems and Beam Positions / Переуст.позиции штилей и лучей / Сброс длины штилей и угла наклона соединяющих лучей на значения по умолчанию
. хвала аллаху. с бесконечностями двух и т.д. вещей б/м понятно. а вот как быть с Live Playback Velocities? . великому и всемОгущему.
1. Нажимаем F10, Numeric pad превращается в инструмент группировки вязок. Чтобы разбить/объединить вязку, надо выделить ноту и нажать соотв. цифру. При этом не имеет значения, где находятся ноты - группировка работает через тактовую черту и с системы на систему.
Спасибо. С этим ясно все, кроме одного: при переносе с системы на систему разорванные вязки отображаются как отдельные. Собственно, об этом и был вопрос.
2. Выделяем лигу, правый клик > Exstra Slur Arc. Теперь можно схватить половинку лиги и таскать ее во все стороны, пытаясь получить S-образную лигу. Скорее всего, это у вас не получится, зато вдоволь налюбуетесь красивыми виньетками, которые будут спонтанно менять очертания.
В самом деле, не получилось, Вдобавок возникла какая-то жирная треугольная бляха-муха, которая ничем не убивается. Но за идею благодарю.
3. Чтобы понять, откуда в Сибелиусе вообще берется нотный текст, надо вспомнить сказку. Ну, вы знаете: иголка в яйце, яйцо в утке, утка в зайце, а заяц в ларце. Точно так же построена иерархия нотного текста в Сибелиусе. Чтобы создать элемент нотной графики, надо сначала создать символ (House Style > Edit Symbols). Символы можно брать только из так называемого Music Font. Music Font является элементом Text Style, а Text Style в свою очередь может быть основан на любом шрифте из установленных в компьютере.
Так вот на этапе создания Стиля Текста можно указать, под каким углом в этом стиле будет отображаться шрифт, который используется в этом стиле. Далее создаем Music Font на основе нового стиля текста, а на основе музыкального фонта создаем символ.
А вот за это большое человеческое спасибо. И почему я не обращал внимания на это маленькое окошечко (angle).
Скажите, пожалуйста, почему так оживилась данная тема: "Сибелиус" действительно более распространён среди форумчан или использование этой программы вызывает больше вопросов, чем обращение к "Финале"?
Методическое пособие по работе с нотным редактором "Sibelius".
Автор и составитель Лебедев Игорь Васильевич.
Рецензенты:
П.П. Морозов, председатель Волгоградского отделения Союза композиторов России, композитор.
О.А. Гумерова, доцент кафедры истории и теории музыки ЧГАКИ, Почётный работник высшего профессионального образования РФ.
В.В. Хатаев, преподаватель музыкальной информатики Брянского музыкального училища.
2. Принцип работы, навигация.
Основное окно программы выглядит следующим образом:

3.Создание нотного листа.
Щёлкните по чистому листочку в верхнем левом углу основного окна программы. Появится окно выбора формата бумаги:
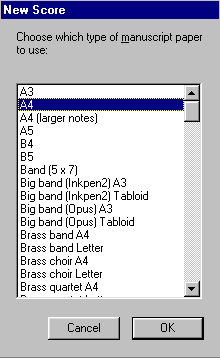
Выберите формат бумаги "А 4", он находится в самом начале списка, и нажмите О.К.
Появится диалоговое окно выбора инструментов
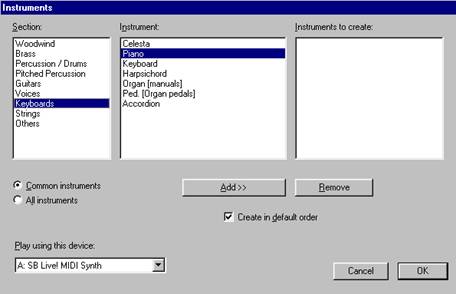
Section - группы выбираемых инструментов;
Instrument - конкретный выбираемый инструмент из группы;
Instrument to create - список выбранных вами инструментов;
Обратите внимание на выделенную внизу радиокнопку "Commoninsruments" [основные, часто используемые инструменты]. Если же переключить кнопку на "All instruments",то список значительно расширится.
Выделите выбранный инструмент и щёлкните по кнопке Add (добавить), для удаления кнопка Remove (удалить).
Обращаю ваше внимание на флажок "Create in defauult order" [Создать порядок по умолчанию]. Если вы выберете сначала контрабас, а потом флейту, то Сибелиус в партитуре расставит по умолчанию так, как он считает нужно: сначала флейту, а потом контрабас. Если снять этот флажок — ничего корректироваться Сибелиусом не будет, в каком порядке вы ввели инструменты, в таком они и расположатся в партитуре.
4. Размер, ключ, тональность.
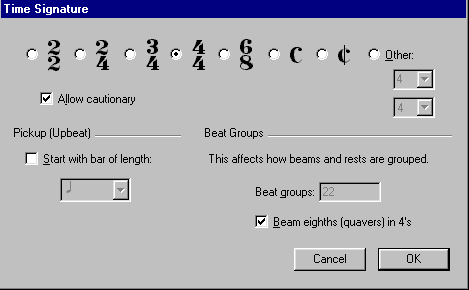
Здесь можно установить либо один из указанных размеров, либо отметить пункт Other и ввести нужный размер. Установка флажка Allow Cautionary позволяет обозначить размер в конце предыдущего нотоносца, если такт, в котором происходит смена размера, оказывается первым на строчке. На панели Pickup отмечается затакт. Нажмите О.К. Курсор выделится синим цветом. Щёлкните в такте, в котором следует поставить размер и новый размер появится на экране.
Аналогичным образом устанавливаются (меняются) ключ и тональность.
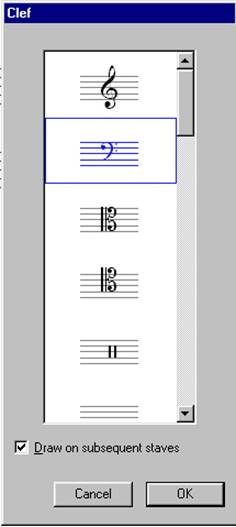
Выбрав нужный ключ, щёлкните О.К.
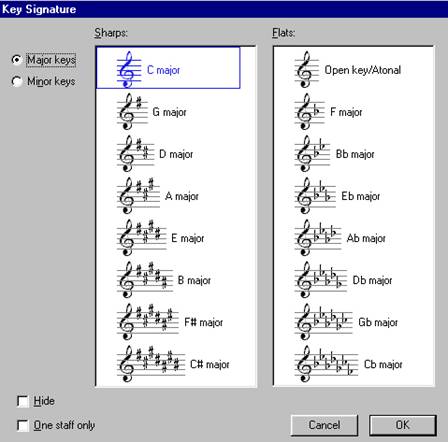
Дальнейшие действия точно такие же, как при выборе размера.
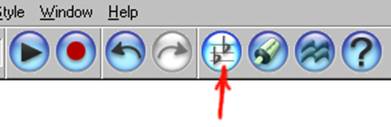
После этого программа сама странспонирует инструменты в соответствующие тональности.
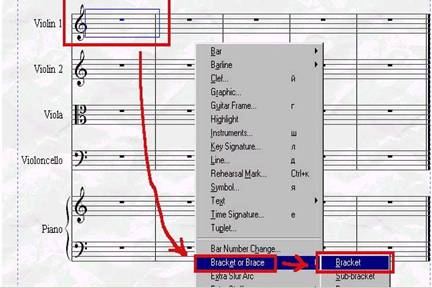
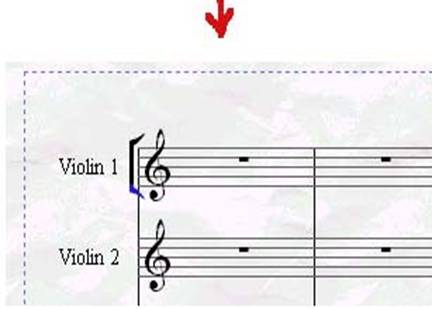
После того, как появится маленькая акколада, выделите ее нижнюю часть (см. рис.) и протяните столько, сколько нужно.
5. Темп, название произведения, автор.
Название произведения. Щёлкните правой кнопкой мыши по пустому месту. Появится окно:
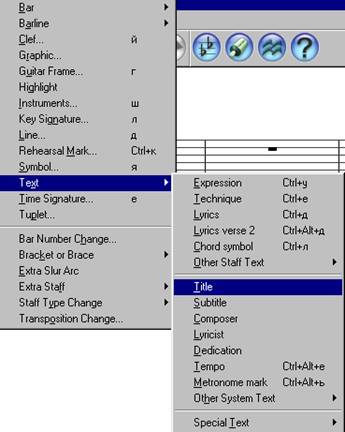
6. Набор нот с компьютерной клавиатуры.
Основная клавиатура в Сибелиусе — это правая цифровая группа кнопок на клавиатуре. После выбора инструментов программа создает соответствующую нотную (партитурную) строку, и справа внизу появляется основная панель. (При желании ее можно отключить/включить Ctrl+i).
7. Набор нот с MIDI - клавиатуры.
Установки MIDI-клавиатуры находятся в основном меню: Play, далее Devices.
Мышкой щелкните по пустому такту, он станет в синей рамочке, или по паузе — пауза станет синей, то есть выделится. После этого левой рукой нажимаете нужную длительность, предварительно выбрав первую закладку (F8), а правой рукой нажимаете нужное созвучие на клавиатуре.
8. Возможности копирования.
В Сибелиусе имеются замечательные возможности для копирования. Попробуйте написать что-нибудь в такте, выделите его, нажмите Ctrl+C, а потом выделите сколько угодно пустых тактов. После этого нажмите Ctrl+V, и написанный вами такт многократно скопируется.
Очень удобен вариант копирования при помощи мышки.
Откройте окно File\Preferences\General. Обращаю ваше внимание на правый нижний угол. Поставьте флажок на "Eneble pasting with mouse". Теперь если вы что-либо выделите, а в любом другом месте одновременно нажмёте обе кнопки мыши или на колёсико мыши, то выделенный вами объект мгновенно туда скопируется. И ещё не лишне будет знать, что выделенное, при нажатии на клавишу “R” множится
(функция нажатия колёсика).
P.S. Для выделения аккорда выделите одну из нот этого аккорда и нажмите пробел.
9. Функции синего квадрата.
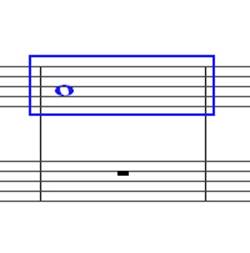
Выделенный синий квадрат
во-первых, даёт возможность прослушивания выделенного участка. А, кроме того, предполагает любые действия над ним: удаление, вставку, копирование, модуляцию, смену голоса и т. д.
Кроме того, если вы выделите такт квадратом, нажмёте Shift и, не отпуская, выделите любой другой такт, то выделится вся промежуточная площадь. Выделять отрезок можно также, прибавляя по одной ноте. Для этого выделите такт или ноту, нажмите Shift, и, не отпуская, нажимайте стрелки. А если вы нажмёте Ctrl+Shift, то прибавляться будут целые такты.
10. Динамика и нюансы.
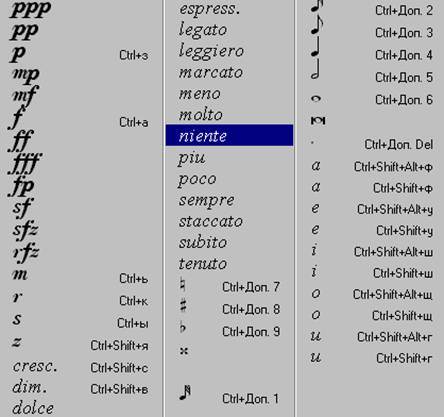
Щёлкните два раза по выбранному символу, и он встанет на указанное место.
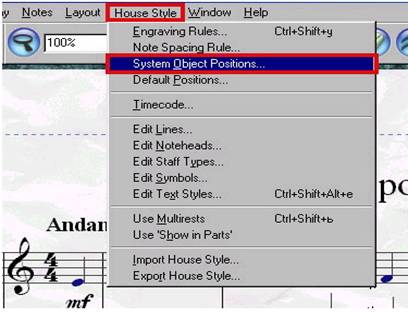
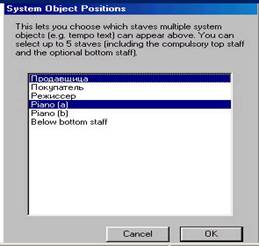
Здесь показаны все партии, имеющиеся в партитуре на данный момент, а выделенные объекты показывают, над (под) какими строчками будут писаться вводимые данные. Можно выделить все, что хотите или снять любое выделение. Иногда это бывает очень необходимо.
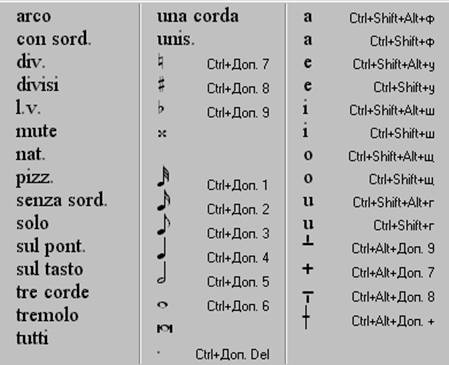
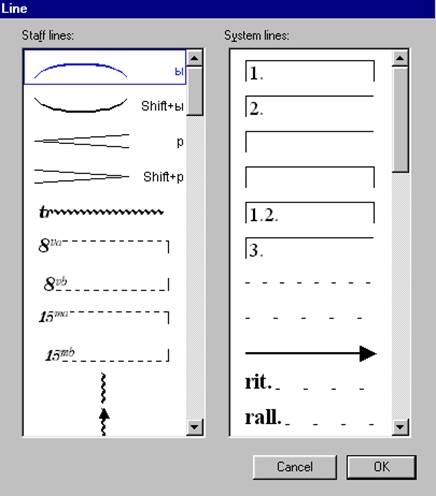
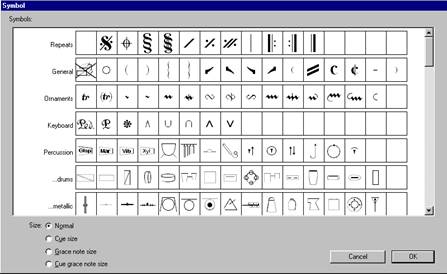
11. Написание триолей и других нерегулярных групп.
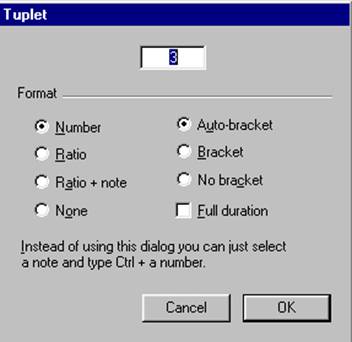
12. Запись многоголосья.
13. Набор клавира.
При наборе нот клавира иногда возникает необходимость сокрытия одной из партий. Например, у фортепиано длинное вступление, а флейта вступает гораздо позднее, и присутствие множества пустых флейтовых тактов смотрится весьма некрасиво. Для того чтобы пустая строчка была невидна, двойным щелчком выделите всю (именно всю) пустую (именно пустую) строчку. Она выделится рамкой. Нажмите Ctrl+Shift+Alt+H, и строчка скроется. Если нужно будет открыть ранее спрятанную строчку, то выделите двойным щелчком любую строчку, нажмите Ctrl+Shift+Alt+S. Появится окно, показывающее все имеющиеся у вас строчки, выделите интересующую вас и щелкните OK.
Группировка нот на разные нотоносцы – записываете партию в одной руке, выделяете ноту, которая должна быть в другой руке, держитеCtrl., Shift. и стрелкой отправляете её вверх или вниз.
14. Расстановка цифр.
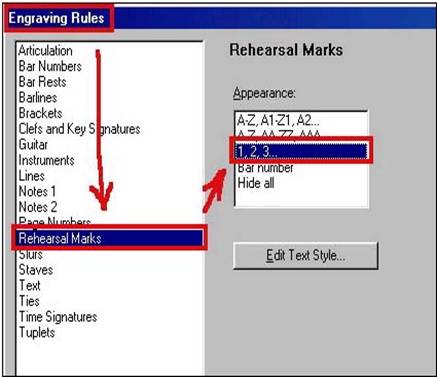
15. Различные тактовые линии, разделы формы.
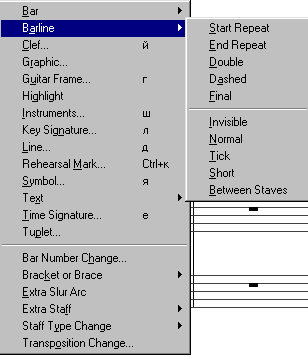
можно выбрать нужный тип тактовой черты:
Start Repeat – начало репризы;
End Repeat – конец репризы;
Double – двойная черта;
Dashed – пунктирная черта;
Final – финальная черта.
Выбрав нужный пункт, щёлкните по тактовой черте в нужном месте. Выбранная черта появится в указанном месте. Необходимо заметить, что знаки репризы являются действующими, то есть при проигрывании материал между ними повторяется.
Если возникла необходимость добавить такт из последующей строчки в предыдущую, то ваши действия следующие: выделяете последнюю тактовую линию, в закладке Bars (на основной панели) выбираете Middle of System.
Чтобы разделить нотную систему посередине, как в указанном ниже случае:
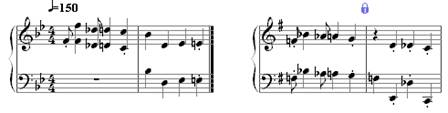
16. Создание отдельных партий с партитуры.
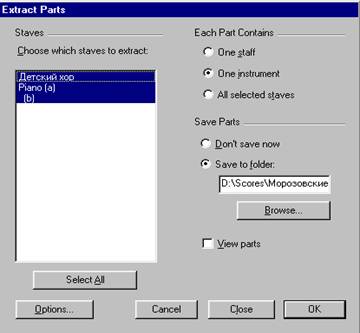
Выделите ноту и мелизм:

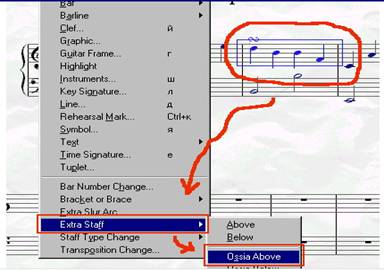

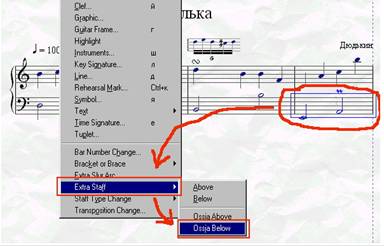

Основные горячие клавиши:
История создания sibelius, Для кого эта программа, Некоторые особенности базовой терминологии мануала
История создания Sibelius
Братья-близнецы Бен и Джонатан Финн (Ben & Jonathan Finn) начали работу над Sibelius, еще, будучи студентами
в 1987 году, и разрабатывали программу на протяжении шести лет. В 1993 году, после окончания Оксфордского и
Кембриджского университетов, братья Finn организовали свою собственную компанию по продаже Sibelius,
которая обрела мгновенный успех, и в течение следующего десятилетия развилась, превзойдя все ожидания,
с офисами в США, Великобритании и Австралии, и клиентурой более чем в 100 странах мира. В 2006 году,
Sibelius
был приобретен компанией Avid, производителем известных программ Pro Tools, Media Composer,
и продолжает развиваться, по сей день. Фактически, Sibelius является самым популярным в мире музыкальным
Для кого эта программа?
Sibelius может использоваться любыми музыкантами - от студентов, учителей, школ и университетов до
композиторов, аранжировщиков, исполнителей, и ведущих мировых издателей. Возможно, это дань простоте
использования и изысканности Sibelius, что одна и та же программа используется как в начальных школах, так и
топовыми профессионалами. Sibelius можно использовать для написания музыки любого жанра, от классики до
джаза, от рока до авангарда, от хора до симфонического оркестра. Среди наиболее известных пользователей
Sibelius -
дирижер Майкл Тилсон Томас (Michael Tilson Thomas), композитор Стив Райх (Steve Reich), хоровой
композитор Джон Раттер (John Rutter), рок-гитарист Энди Саммерс (Andy Summers), джазовый музыкант Джейми
Каллум (Jamie Cullum), и Королевская Музыкальная Консерватория в Лондоне. Самые известные издатели,
например, Хэл Леонард (Hal Leonard), Music Sales and Boosey & Hawkes используют Sibelius как для
традиционной публикации, так и для распространения музыки через Интернет напрямую в принтер клиента.
Sibelius стал обладателем награды Key Buy журнала Keyboard, пять раз становился лауреатом премии Editors’
Choice журнала Electronic Musician, дважды лауреатом 5 звездочного рейтинга журнала Macworld, и трижды
набирал 10/10 очков рейтинга журнала Computer Music.
Некоторые особенности базовой терминологии мануала
Большая часть компьютерной терминологии, используемой в данном мануале, будет понята практически
всем читателями, но есть некоторые особенности, на которые следует обратить внимание, например, некоторые
клавиши на различных клавиатурах маркируются по-разному, особенно на платформе Mac. Ниже приведена
таблица символов на клавиатурах Mac и эквивалент этих символов на клавиатурах Windows:

Чтобы переместить тактовую черту, просто захватите ее и переместите.
При перемещении, обновляется Область просмотра партитур, отражая
изменение нотации. Если музыкальные данные записывались с
метрономом, тактовые черты можно перемещать в любом порядке, но
если музыкальные данные записывались без метронома, перемещать
тактовые черты необходимо слева направо.
Чтобы вставить такт, щелкните в Области ввода музыкальных данных в точке вставки, а затем выберите одну из
опций подменю Notes-Insert Bar:
: добавляет пустой такт в текущий трек
Current Track
: добавляет пустой такт во все треки
All Tracks
: позволяет добавить несколько тактов в текущий трек, выделенный трек (треки), или во все треки.
Other
В диалоговом окне можно активировать опцию Fill with notes, чтобы заполнить созданные такты нотами.
Изменение тональности и музыкального размера
AudioScore пытается установить соответствующую тональность автоматически, но если необходимо ее изменить,
перейдите Project -Key Signature, а затем выберите тональность из подменю Minor Key или Major Key. Чтобы
изменить музыкальный размер записанного трека, перейдите Project-Time Signature, выберите размер, и
нажмите OK.
Чтобы изменить инструмент, который используется для текущего трека, перейдите Project -Set Instrument for
Current Track

Sibelius – это великолепная программа для работы с нотным текстом, в которой можно создавать как несложные инструментальные партии, так и объёмные партитуры для любого состава исполнителей. Готовую работу можно распечатать на принтере, при этом она будет выглядеть так, будто свёрстана в издательстве.
Основная прелесть редактора состоит в том, что в ней можно заниматься и простым набором нот, и работать над музыкальными проектами напрямую на компьютере. Например, делать аранжировки или сочинять новые музыкальные произведения.
Начнём работать
Существует 7 версий этой программы для ПК. Стремление улучшить каждую новую версию не повлияло на общие принципы работы в программе Sibelius. Поэтому всё написанное здесь в равной мере применимо для всех версий.
Мы покажем, как работать в программе Sibelius, а именно: набирать ноты, вводить различного рода обозначения, оформлять готовую партитуру и прослушивать звучание написанного.
Для открытия недавних проектов или создания новых используется удобный мастер.
Вводим музыкальный материал
Ноты можно вводить несколькими способами – с помощью MIDI-клавиатуры, обычной клавиатуры и мыши.
1. C помощью MIDI-клавиатуры
Если у вас имеется MIDI-клавиатура или клавишный синтезатор, подключённый к компьютеру через MIDI-USB-интерфейс, вы имеете возможность набирать нотный текст наиболее естественным образом – просто нажимая нужные фортепианные клавиши.
В программе имеется виртуальная клавиатура ввода длительностей, знаков альтерации и дополнительных обозначений. Она совмещена с цифровыми клавишами на компьютерной клавиатуре (которые включаются клавишей Num Lock). Впрочем, при работе с MIDI-клавиатурой вам нужно будет лишь изменять длительности.
Выделите такт, с которого вы начнёте ввод нот и нажмите N. Одной рукой играйте музыкальный материал, а другой включайте нужные длительности нот.

Если на вашем компьютере нет цифровых клавиш справа (например, на некоторых моделях ноутбуков), с виртуальной клавиатурой можно работать и мышью.
2. С помощью мыши
Поставив крупный масштаб, будет удобно набирать нотный текст и мышью. Для этого кликайте в нужных местах нотоносца, попутно выставляя нужные длительности нот и пауз, знаки альтерации и артикуляции на виртуальной клавиатуре.
3. С помощью компьютерной клавиатуры.
Этот способ, по нашему мнению, наиболее удобный из всех. Ноты вводятся при помощи соответствующих латинских букв, которым соответствует каждая из семи нот – С, D, E, F, G, A, B. Это традиционное буквенное обозначение звуков. Но, это лишь один из способов!
Кстати, с клавиатуры удобно набирать любые аккорды и интервалы. Для того чтобы достроить над нотой интервал – нужно в том ряду цифр, что располагается выше букв, выбрать число интервала – от 1 до 7.
С помощью клавиш вы также легко можете выбирать нужные длительности, знаки альтерации, проставлять динамические оттенки и штрихи, вводить текст. Некоторые операции, конечно, придётся делать мышью: например, переключаться с одного нотоносца на другой или выделять такты. Так что в целом метод является комбинированным.
На каждом нотоносце допустимо размещать до 4 самостоятельных голосов. Чтобы начать набирать следующий голос, выделите такт, в котором появляется второй голос, нажмите 2 на виртуальной клавиатуре, затем N и начинайте набор.
Добавляем дополнительные символы
Мелизматика, знаки для обозначения специфики исполнения на разных инструментах, и другие специальные символы добавляются после нажатия на клавишу Z.
Если требуется поставить другой ключ на нотоносце, нажимайте Q. Окно выбора размера вызывается нажатием английского T. Ключевые знаки – K.
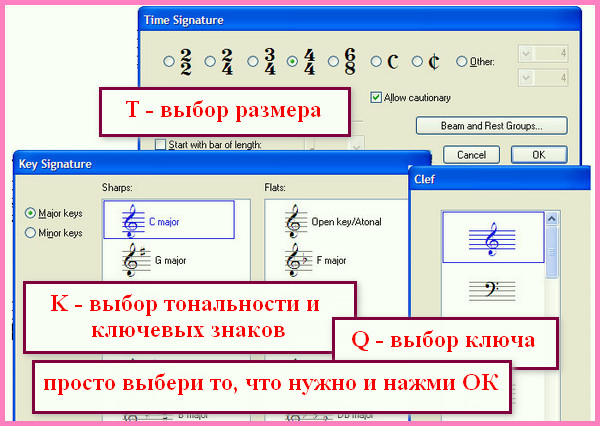
Оформление партитуры
Послушаем, что получилось
Читайте также:

