Как сделать сплошной лист в гугл докс
Обновлено: 03.07.2024
За последние пару лет я перепробовал множество текстовых редакторов, и, тем не менее, Google Docs — один из моих любимых. Легкость, с которой я могу писать, всегда покоряла меня. Более того, сочетания клавиш — это вишенка на торте.
Однако, помимо стандартных функций обработки текста, в Документах также есть различные интересные функции. Например, вы можете сделать временную шкалу или титульную страницу для своего проекта.
Ага, вы нас правильно поняли! С помощью Документов Google вы можете создать красивую титульную или титульную страницу для своего задания или проекта. И хорошая новость в том, что это довольно простое дело.
Без лишних слов, давайте посмотрим, как сделать титульную страницу в Google Docs.
Создание собственных титульных листов
Google Docs предлагает множество функций для настройки документа — будь то добавление изображения или использование разных шрифтов и стилей. Чтобы создать собственное сопроводительное письмо, вам придется приложить некоторые усилия, а также проявить творческий подход.
Во-первых, вы можете добавить рамку к вашему документу. К сожалению, в Google Docs нет собственного метода добавления границ. Однако у нас есть изящный обходной путь. Здесь у нас будет ячейка таблицы, маскирующаяся под границу таблицы.
Теперь все, что вам нужно сделать, это перетащить нижнюю границу в самый низ страницы, и та-да! Там ваша граница добавлена.
Шаг 3: Теперь вы можете заниматься своим делом, добавляя изображение или текст внутри ячейки, как и любой другой документ. Вы даже можете перетащить изображение в любое место по вашему выбору.
Просто не забудьте выбрать опцию Перенос текста. Добавьте необходимый текст и измените шрифт по своему усмотрению, и вы сразу получите грубую структуру титульной страницы.
Кроме того, если вы планируете писать поверх изображения, лучшим вариантом будет использование инструмента рисования. Здесь в вашем распоряжении будут все инструменты. Так что, будь то добавление текста к изображениям или объединение набора фигур, вы можете многое.
После создания титульной страницы просто добавьте номера страниц через Вставка> Заголовки и номер страницы> Номера страниц. Вот и все. Наша титульная страница почти готова. Просто добавьте остальной контент.
Как добавить привлекательную титульную страницу
Не хотите вдаваться в сложные вопросы? В конце концов, написать поверх предварительно отформатированного шаблона просто и легко. К счастью, в Google Docs есть множество шаблонов для создания эффективной титульной страницы. Хотя некоторым они могут показаться немного детскими, вы всегда можете настроить их в соответствии с вашими предпочтениями и проектом.
Что мне нравится в предварительно отформатированных шаблонах, так это то, что вам не нужно беспокоиться о цветовой теме в шрифтах.
Теперь, когда все решено, давайте приступим к делу.
Откройте любой из шаблонов, который больше всего соответствует вашим требованиям.
Шаг 2: Теперь этот документ представляет собой открытую пьесу, и вы должны внести в нее свои личные особенности. Например, вы можете настроить изображение или заменить его файлом с вашего ПК. Или, если хотите, вы можете изменить цветовую тему изображения на титульной странице.
Возможно, самое лучшее в Google Docs — это то, что вы можете разместить изображение где угодно. Итак, будь то логотип вашей компании или другое небольшое изображение, вы можете переместить его в любое место по вашему выбору.
Шаг 3: Чтобы заменить фиктивный текст, дважды щелкните по нему и добавьте соответствующий заголовок. То же самое и с именем, и с другими деталями.
Как мы уже упоминали выше, шаблон имеет свою цветовую палитру. Следовательно, чтобы сохранить одну и ту же тему во всем документе, лучше всего выбрать вариант цвета из последней строки.
Шаг 4: И последнее, но не менее важное: добавьте номер страницы через Вставить> Заголовок и номер страницы> Номер страницы и выберите второй вариант.
Совет профессионала: Чтобы клонировать этот документ, откройте Файл и выберите Сделать копию. Таким образом, вы можете использовать его и для других заданий.
Создавайте крутые титульные страницы
И это еще не конец истории. Вы можете поискать в Интернете более совершенные шаблоны, а затем использовать их в своем документе. Или, если вы настроены поэкспериментировать, вы можете использовать Adobe Spark или Canva, чтобы создавать превосходные изображения. Сделав это, вы можете просто импортировать его в Google Docs. Да, ты можешь поблагодарить меня позже.

Если вы хотите настроить документ Google Docs немного по-другому, вы можете настроить размеры полей страницы, будь то для одного абзаца или для всего документа. Хотя это, безусловно, полезно для печати, оно также может помочь улучшить внешний вид вашей страницы, особенно если вам нужно бороться с большим количеством текста.
К счастью, Google Docs позволяет легко изменить поля вашего документа. Вот что вам нужно сделать.
Установка полей для отдельных абзацев
Если вы просто хотите изменить поля для одного абзаца, вам необходимо сначала откройте документ Google Docs.
В документе щелкните, чтобы поместить мигающий курсор внутри абзаца, который вы хотите отредактировать. Под строкой меню вверху вы должны увидеть линейку — она используется для настройки полей страницы.

Если вы не видите эту линейку, нажмите Вид> Показать линейку , чтобы отобразить ее.

На линейке вы увидите два треугольника, которые показывают текущие поля для вашего документа.

Чтобы изменить магию, щелкните треугольник с левой стороны и перетащите его в новое место. При перемещении вы должны увидеть значение, показывающее размер поля в дюймах.

Повторите те же шаги для поля справа. Поля, используемые абзацем, должны быть изменены, а в остальной части документа сохранены предыдущие настройки полей.

Установка полей для всего документа с помощью линейок
Если вы хотите изменить поля для всего документа, у вас есть два варианта. Первый — использовать линейку под строкой меню.
Для начала выделите весь текст в документе (нажмите Ctrl + A на клавиатуре, чтобы быстро сделай это). Выделив текст, выполните те же действия, что и выше, чтобы переместить поля — переместите треугольники с обеих сторон строки меню, чтобы установить левое и правое поля для всего документа.
Чтобы отредактируйте верхнее и нижнее поля, вы можете использовать линейку, показанную в левой части экрана. Щелкните линейку, цвет которой меняется с серого на белый.

Как и в случае с левым и правым полями, перетащите поле в новое положение. При перетаскивании должно отображаться значение, показывающее размер поля в дюймах.

Повторите эти шаги с нижним полем.

После внесения изменений вы должны увидеть обновленные поля, примененные к каждой странице документа Google Docs.
Установка полей для всего документа с помощью параметров страницы
Если вы уже знаете размер полей, которые вам нужны, вы можете использовать меню Page Setup Документа Google, чтобы ввести эти значения напрямую.
Для этого нажмите Файл> Параметры страницы в строке меню.

В меню настроек Параметры страницы введите значения для каждого поля.

Вы можете установить эти настройки полей по умолчанию для каждого создаваемого вами документа. Если вы хотите сделать это, нажмите Установить по умолчанию для подтверждения.

Щелкните OK для сохранения.

После сохранения поля должны обновиться, чтобы сразу отразить выбранные вами измерения.
Расширенное форматирование Google Docs
Установив поля в Google Docs, вы можете изменить свой страницы, чтобы они выглядели именно так, как вы хотите. Хотя это отлично подходит для печати, это также может помочь, если вам нужно украсть больше места на ваших страницах для текста или изображений.
Есть и другие способы форматирования документа Google Docs для создания более сложных стили документов. Академические документы будут выглядеть лучше с двойным интервалом, но вы также можете подумать о разделении текста на столбцы, чтобы выделить текст в менее формальных документах.
Ключевым моментом является экспериментирование. Документы Google — это не просто базовый текстовый процессор с функциями, которые делают его серьезным претендентом на корону Office, поэтому используйте его для создания документов, которые действительно производят впечатление на вашу аудиторию.


Array
Вам нужен надёжный текстовый редактор? Используйте Google Docs.Хотите работать командой над одним документом? Используйте Google Docs. Используете много устройств и нужна полная синхронизация между ними? Ну, вы уже поняли — используйте Google Docs. А как это делать с максимальной эффективностью — читайте в этой статье.
Что важно знать с самого начала
Google Docs — идеальный инструмент для работы в современном мире. Он выполняет свои задачи на 100%, не требует установки и работает почти на любом устройстве — компьютере, планшете или телефоне.
В чём он действительно хорош:
Полная синхронизация. Можно начать писать текст на работе, а продолжить дома, с того же места.
Облачное хранилище. Без этого сегодня уже никуда, очень быстро привыкаешь к тому, что на компьютере можно ничего не хранить.
Надёжность. Если что-то пойдёт не так,всегда есть резервная копия каждого текста, с которым вы работали.
Совместная работа. Неважно, сколько человек одновременно работает с документом, Google Docs даст возможность участвовать каждому.
Автосохранение. Убойная штука, которая делает жизнь в сто раз проще. Каждый символ, который вы набираете, сразу же сохраняется.
К чему придётся привыкать или учитывать при работе:
Нужен аккаунт Google. Нет аккаунта — нет документа.
Требует много ресурсов для работы. Если у вас слабый компьютер или древний планшет, работа превращается в испытание для нервов.
Всё остальное — дело вкуса и привычки. Но в наше время кидать друг другу документы, набранные в Ворде, уже вроде как некультурно — Google Docs проще, быстрее и удобнее.
Быстрый старт
1. Заведите аккаунт Google. Если этого не сделать, всё остальное тоже не получится. Воспользуйтесь для этого официальной страницей регистрации.
2. Как только мы это сделали — нам сразу дали 5 гигабайт в облаке для хранения документов. Удобно. Заходим на страницу Google Drive (то самое облачное хранилище) и нажимаем Создать → Google документы → Создать новый документ:
3. В новой вкладке откроется редактор текста, который на первый взгляд сильно напоминает Ворд:
4. Всё, можно работать. Если же вы хотите продолжить работу с документом, просто откройте Google Drive, выберите нужный и щёлкните по нему дважды:
5. Чтобы вернуться к общему списку всех документов, созданных в Google Docs, нажмите на синий значок в левом верхнем углу:

Основы работы в Google Docs
Запомните главное — вам не нужно сохранять результаты своей работы каждые 5 минут. Сервис всё сделает за вас, прозрачно и незаметно. Единственное, что лучше сделать — дать название вашему документу.
Теперь изучим панель инструментов — она содержит самые востребованные команды и опции, которые могут потребоваться при работе с текстом:
Давайте разберём каждый элемент подробнее, будем двигаться слева направо, как при чтении.
Отменить (Ctrl + Z) — стандартное действие, знакомое каждому, отменяет последнее действие, можно использовать много раз подряд.
Повторить (Ctrl + Y) — повторяет последнюю операцию, тоже можно делать много раз подряд.
Печать (Ctrl + P) — отправляет документ на печать, сразу показывает, как будут выглядеть листы:
Копировать форматирование — если нужно сделать два блока текста одинакового вида, то выделяете мышкой первый, нажимаете Копировать форматирование, а затем выделяете второй блок. Он сразу получит точно такой же формат, как и первый.
Масштаб — задаёт масштаб текста и не трогает размер кнопок и надписей интерфейса. Удобно использовать, когда нужно увеличить текст, не меняя при этом размер шрифта:
Стили — задают внешний вид текста, его размер и свойства:
Их удобно применять, чтобы быстро разметить документ: его структуру, название, обозначить подзаголовками новые разделы и подразделы.
Шрифт — устанавливаем шрифт, которым будет набран текст.
Размер шрифта — самоочевидный пункт.
Полужирный (Ctrl + B) — задаёт полужирное начертание текста, вот как здесь.
Курсив (Ctrl + I) — делает вот такой курсивный шрифт.
Подчёркнутый (Ctrl + U) — подчёркивает выделенный текст.
Цвет текста — делает сам текст нужного цвета.
Цвет фона текста — то же самое, но с фоном.
Вставить ссылку (Ctrl + K) — позволяет поставить ссылку на любой сайт в интернете или на другой раздел в этом же документе.
Добавить комментарий (Ctrl + Alt + M) — добавляет текстовый комментарий к выделенному тексту. Если нужно обратить чьё-то внимание на кусок текста — самое то:
Изображение — вставляет картинку на то место, где стоит курсор. Вариантов, откуда взять изображение, масса:
К работе с изображениями мы ещё вернёмся.
Выравнивание — делает ровный текст
по левому краю (Ctrl + Shift + L)
по центру (Ctrl + Shift + E)
по правому краю (Ctrl + Shift + R)
и выравнивает его полностью по ширине, растягивая до краёв (Ctrl + Shift + L)
Межстрочный интервал — задаёт расстояние по высоте между соседними строками текста:
Нумерованный список (Ctrl + Shift + 7) — создаёт список, в котором все элементы идут по порядку или в строгой иерархии:
Маркированный список (Ctrl + Shift + 8) — то же самое, только вместо цифр — точки, кружочки и квадратики:
Уменьшить отступ (Ctrl + [) — сдвигает абзац влево.
Увеличить отступ (Ctrl + ]) — сдвигает абзац вправо.
Очистить форматирование (Ctrl + \) — убирает все эффекты с выделенного текста, как будто с ним ничего не делали.
Способы ввода (Ctrl + Shift + K) — позволяет выбрать удобный способ набора — на физической клавиатуре, виртуальной или распознавание рукописного текста:
Мы разобрали все команды, которые есть на панели инструментов. Если у вас она не помещается полностью на экране, скрытые варианты появятся, если нажать на многоточие:

Первый способ открыть доступ к документу — ввести электронную почту нужного человека и выбрать нужное разрешение для него:
Если этот адрес уже есть в аккаунтах Google, то этот человек сразу может начать работу с документом. Если нет — ему придёт письмо с просьбой зарегистрироваться.
Это значит, что все, у кого есть ссылка, могут просматривать, комментировать или редактировать ваш документ:
Создать — создаёт новый документ Google:
Открыть — открывает уже существующий файл Google Docs:
При этом в разделе Доступные будут те файлы, к которым вам разрешили доступ другие, а в Помеченных — то, что вы пометили как важное в своём Google Drive, или нажав на звёздочку рядом с заголовком:
История версий — показывает пошаговою историю документа и позволяет вернуться назад, к любой версии документа, которая была до этого:
Переименовать — делает активным название документа, чтобы сразу можно было его отредактировать. То же самое произойдёт, если просто щёлкнуть по самому названию:
Переместить — переносит документ в другую папку в облачном хранилище Google Drive. То же самое, что нажать значок папки рядом с названием документа:
Удалить — удаляет документ из хранилища Google Drive. Но в любой момент его можно будет восстановить из облачной корзины — до тех пор, пока вы её не очистите.
Опубликовать в интернете — то же самое, что и открыть вообще всем доступ по ссылке на просмотр. Каждый в интернете сможет найти ваш документ и прочитать его:
Информация о документе — краткие сведения о файле:
Язык — нужен для автоматической проверки правописания. Интерфейс и надписи останутся на том же языке, что и были.
Настройки страницы — устанавливает цвет, формат, размер и поля документа:
Печать — делает то же самое, что и кнопка на панели инструментов.

Отменить и Повторить — см. Панель инструментов
Вырезать, копировать и вставить — стандартные операции с текстом. Вставлять фрагмент текста можно несколько раз подряд.
Вставить без форматирования (Ctrl + Shift + V) — вставляет фрагмент текста без какого-либо форматирования, которое было в оригинале.
Удалить — удаляет выделенный фрагмент текста.
Выделить всё (Ctrl + A) — выделяет полностью всё содержимое документа.
Найти и заменить (Ctrl + H) — позволяет найти нужный текст или заменить его на любой другой. Можно заменить все найденные элементы сразу или по одному:
Предварительный просмотр — как ни странно, мы так и не поняли, что именно делает эта настройка. Она не влияет на предпросмотр перед печатью, как могло показаться до этого, никак не мешает при работе с документом и не ограничивает его просмотр.
Режим — задаёт режим работы с документом, так же, как и на панели инструментов:
Показать линейку — включает или выключает отображение линеек по краям докумета:
Показать структуру документа (Ctrl + Alt + A) — показывает колонку слева с общей структурой документа. Она берётся из заголовков и подзаголовков, которые используются в тексте. Удобно для навигации по большому документу:
Показать панель формул — делает новую панель с инструментами работы с формулами. Нужна для создания и оформления математических расчётов:
Полный экран — разворачивает документ на весь экран. Помогает сконцентрироваться на работе:
Изображения — аналогично кнопке на Панели инструментов.
Таблица — вставляет таблицу в документ, причём можно заранее выбрать мышкой количество строк и столбцов:
Рисунок — позволяет нарисовать изображение вручную или вставить из облачного хранилища:
Диаграмма — вставляет произвольную диаграмму в документ. Её можно настроить как угодно для своих целей вручную, или использовать данные из таблиц Google:
Горизонтальная линия — вставляет простой разделитель-полосу.
Сноска (Ctrl + Alt + F) — добавляет помечание к нужному слову или абзацу:
Специальные формулы — позволяет вставить те символы, которых нет на клавиатуре:
Формула — включает панель формул.
Нумерация и верхний колонтитул — управляет номерами страниц и колонтитулами документа:
Разрыв — принудительно начинает новый раздел текста с нового листа, даже если на предыдущем было ещё место для него.
Ссылка — аналогично кнопке на Панели инструментов:
Оставить комментарий — аналогично кнопке на Панели инструментов:
Закладка — добавляет закладку в документ, которую можно потом использовать в оглавлении или быстрого доступа к нужному месту.
Оглавление — автоматически, на основе стилей абзацев формирует оглавление: ищет заголовки, подзаголовки и приводит это к единому виду:
Текст — задаёт начертание текста, так же, как и на Панели инструментов:
Размер шрифта можно уменьшить или увеличить:
Там же выбирается и режим заглавных букв:
Стили абзацев — аналогично действиям на Панели инструментов, но чуть больше возможностей:
Сохранить как стили по умолчанию — то оформление, что в текущем документе, будет использоваться и в каждом новом.
Использовать стили по умолчанию — применяет старые стили к вашему документу, заменяет те, что есть, на те, что были у вас до этого.
Сбросить стили — возвращает все стили в исходное состояние, как будто с ними изначально ничего не делали.
Выравнивание и отступы — аналогично кнопкам на Панели инструментов:
Межстрочный интервал — аналогично Панели инструментов:
Столбцы — позволяет написать текст в несколько колонок, как в газете, например:
Маркеры и нумерация — аналогично Панели инструментов:
Верхние и нижние колонтитулы — задают размеры колонтитулов:
Таблица — управляет параметрами уже созданной таблицы:
То же самое можно получить, если щёлкнуть правой кнопкой мыши в любом месте таблицы:
Изображение — позволяет управлять свойствами вставленного изображения:
То же самое можно получить, если щёлкнуть правой кнопкой мыши в любом месте изображения:
Очистить форматирование — убирает всё форматирование, возвращает текст в исходный вид.
Проверка правописания — анализирует текст на ошибки, опечатки, пропущенные и лишние запятые и даёт свои рекомендации:
Статистика (Ctrl + Shift + C) — показывает статистику по документу:
Расширенный поиск — показывает связи вашего документа с другими материалами и фото в вашем облачном хранилище и позволяет более полно искать нужные элементы в тексте:
Словарь — помогает уточнить значение нужного слова:
Перевести документ — с помощью компьютерного перевода Google Translate ваш документ будет сделан новый документ на выбранном вами языке. Помните, что машинный перевод часто не похож на человеческий язык и выглядит неестественно.
Голосовой ввод — позволяет надиктовывать текст, если у вас есть микрофон. Нажимите, чтобы начать говорить, а потом нажмите ещё раз, чтобы поставить микрофон на паузу:
Ах да, конечно же, имеющиеся практически на каждом компьютере популярные программы, такие как, например, Word, Exel, PowerPoint, Опен Офис и многие другие, включая и онлайн версии (облачные) некоторых редакторов.

Да, они бесспорно хороши, но не в том случае, когда над данным проектом, таблицей, онлайн-презентацией еще стоит попотеть, чтобы довести до ума, да и работаете над проектом не только вы, а и ваши коллеги, которые не могут находиться все время у вас под боком. Вот для этого вашим незаменимым помощником и может стать бесплатная и многофункциональная программа от Гугла. Давайте знакомиться.
Что такое Гугл Докс?
Многие из вас, да и я в том числе, привыкли работать с различными документами в таких офисных программах, как например Word, Exel, или же PowerPoint, которые для начала необходимо установить к себе на компьютер.
Все это просто замечательно, если файл предназначен только для вас. А если вы ограничены, к примеру, во времени? Если вам необходимо этот самый текстовый файл или презентацию (что это?) кому-либо срочно показать, да еще чтобы этот кто-либо внес безотлагательно необходимые правки? Вот именно для этого и необходим бесплатный онлайн-сервис Google Docs, возможности которого мы и постараемся рассмотреть в данной статье.
Вы наверное уже догадались, что разработчиком этого чуда является ни кто иной, как сам Google. Гугл Докс не требует установки на компьютер, к тому же google документы или же таблицы автоматически сохраняются на специальном сервере и просмотреть их можно с любого компьютера (нужно лишь знать пароль для входа и иметь доступ в интернет, но об этом чуть ниже).
Что же еще может онлайн-сервис Google документы? А вот что:
- С документами Гугла может работать сразу несколько человек, которым был открыт к ним доступ. Они могут вносить какие-либо правки, оставлять комментарии, общаться при помощи чата в режиме реального времени.
- Поддерживает большое количество популярных форматов (например docx, pdf, odt, rtf, txt, html).
- Сохраняется история всех когда-либо вносимых правок в гугл докс (вдруг вам нужно будет вернуться на несколько шагов назад, к более ранней версии, которая еще не подвергалась правкам).
- Возможно создание и редактирование google документов на iPhone, iPad и Android
- При необходимости возможна работа и в офлайн (без интернета).
- Есть возможность выбора прав доступа для каждого пользователя или же для отдельных групп. То есть кому-то мы можем разрешить редактирование текста или таблицы, а кому-то можем лишь дать возможность просматривать и оставлять какие-то комментарии к ним.
Документы Гугла — создание и редактирование
Для того, чтобы создать текстовый файлик, онлайн-таблицу или презентацию, не нужно устанавливать никакое программное обеспечение, всё создается прямо в используемом браузере (узнать про установку и возможности Google Chrome, популярный Mozilla Firefox, всем известную Оперу, новый Яндекс браузер), а также с одним файлом могут работать сразу несколько человек (все изменения буду сохраняться автоматически).
Для начала заходим на страничку создания google документа и нажимаем на значок с тремя черточками в правом верхнем углу:

У нас открывается список с тем, что мы хотим создать: документ, таблицу, презентацию, форму и далее по списку:

Так выглядит окно в браузере Firefox. В браузере Chrome вкладки с выбором создания находятся прямо на главной странице:

В открывшемся окне мы можем просмотреть уже имеющиеся у нас документы (если таковые имеют место быть):

*при клике по картинке она откроется в полный размер в новом окне
Нужный нам документ можно найти очень быстро, если воспользоваться сортировкой. Например, можно отобрать документы, автором которых являетесь вы, или же, наоборот, не вы. Можно просмотреть документы в виде списка или же в виде сетки (небольшие картиночки, как показано на скриншоте выше).
Также можно отсортировать по дате просмотра, по дате ваших изменений, по дате изменений в принципе (если редактируете документ не вы один) или же просто по названию.
Нажав на иконку с темной папкой (см.скриншот выше), у нас откроется окно выбора файлов, где имеется возможность отсортировать документы по доступности, найти помеченные, недавние или же загрузить новый путем выбора такого на компьютере или с помощью перетаскивания мышкой:

*при клике по картинке она откроется в полный размер в новом окне
Нажав на которую попадаем на чистый лист нашего будущего дока google:
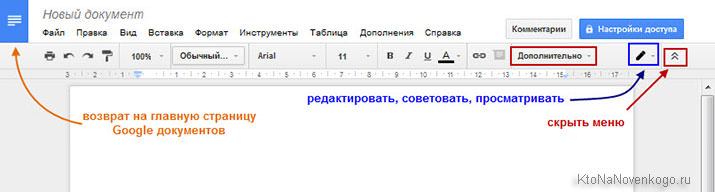
Давайте рассмотрим его немного поподробнее.
Меню документа в Google Docs

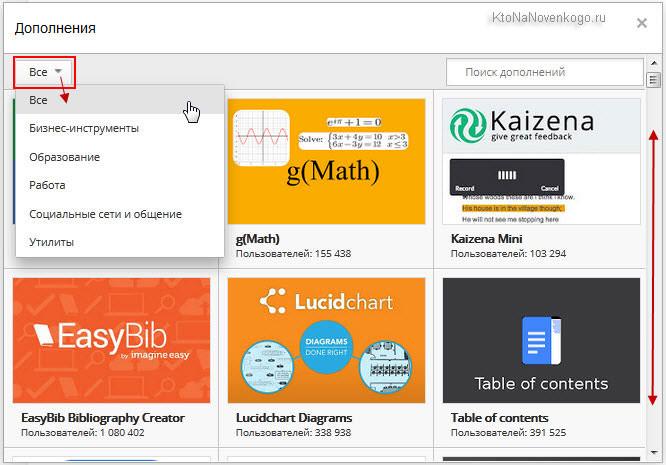
Комментарии в google docs вы можете оставить, а также просмотреть, щелкнув по соответствующей кнопке. Там же сможете настроить оповещения о данном документе, которые будут приходить вам на электронную почту (к примеру, можете узнавать обо всех комментариях, только о касающихся вас, или же вообще их отключить):


Нажав на звездочку, вы пометите открытый файлик как важный. Также вы сможете переместить его в другую папку, нажав на серую папочку:

При нажатии на синий прямоугольник с белыми полосками, расположенный в левом верхнем углу, вы попадете в место хранения всех ваших документов. Там вы сможете:
- переименовать, удалить или же открыть любой из ваших файлов в новой вкладке
- выбрать для удобства просмотр в интерфейсе Google либо в виде списка, либо в виде сетки (как на скриншоте ниже)
- выбрать владельца (вы, не вы, кто угодно)
- отсортировать по дате изменений вообще, по дате именно ваших изменений, по дате просмотра или же по названию)
- открыть окно выбора файлов: мой диск, все доступные, помеченные как важно (если нажимали звездочку, см. скрин выше), все объекты или загрузка (сможете выбрать файл на компьютере или же перетащить в открывшееся окно при помощи мышки):

Создание гугл таблицы
Можно теперь работать с таблицами прямо в браузере, не нужно ничего устанавливать себе на компьютер. При помощи расширенных функций и формул вы сможете выполнить любые расчеты. Еще сможете добавлять необходимые графики, применять различные фильтры и другие не менее важные инструменты для получения точных результатов. В Google таблицах поддерживаются все популярные форматы — xlsx, csv, html, ods, pdf и txt. Также вы можете получить к ним доступ с любого устройства, то есть создавать, редактировать файлы, делиться ими с коллегами можно и со смартфона, и с планшета. Даже если у вас окажется отключен интернет, продолжить работу над своими документами вы все равно сможете.

Меню таблицы в Google Docs


На вкладке "Вид вы можете закрепить нужные вам строки и столбцы, вставить/убрать сетку, защитить что-либо от редактирования (защищенные диапазоны), подключить/отключить панель формул.

- переименовать
- создать его копию
- скопировать куда-либо
- изменить цвет листа, выбрав его из богатой палитры
- защитить лист от редактирования
- скрыть
- просмотреть комментарии, оставленные к нему
- сдвинуть вправо или влево
Формат google таблицы также поддается настройкам. Выбрав любую строку, ячейку или столбец с внесенным туда текстом или цифрами вы можете:
- преобразовать в какое-либо число (перевести в процент, финансы, необходимую валюту, вставить дату, время, дату и время и др.)
- изменить шрифт и его размер
- сделать шрифт полужирным, курсивным, подчеркнутым и зачеркнутым
- выровнять его по центру или по какому-нибудь краю
- произвести перенос текста (по словам, с перекрыванием соседних ячеек, с обрезанием текста)
- применить условное форматирование
- очистить форматирование

Там же сможете создать новые Google формы:

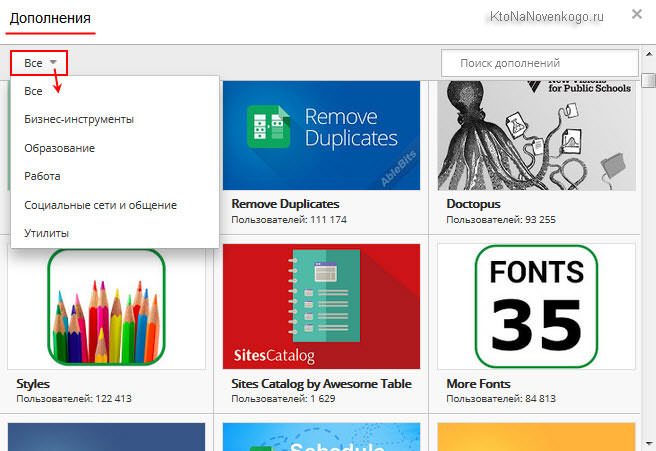
В точности как и с гугл документом, таблицу можно пометить как важную (щелкнув по звездочке), переместить в другую папку, а также добавлять к ней комментарии.
Все изменения на файловом хранилище сохраняются автоматически! Смотрите подробнее про вход и возможности облачного хранилища Гугл Диска.
Создание презентации онлайн от Google
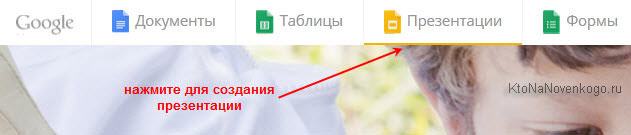
Здесь вы сможете создавать различные презентации, работать над ними, редактировать их, и все это одновременно со своими коллегами, находясь друг от друга на почтительном расстоянии. А главное, что все это можно делать совершенно бесплатно!
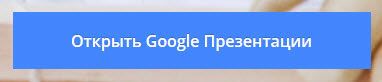
После чего, как и в предыдущих случаях, жмем на большую красную кнопку с плюсом, расположенную в нижнем правом углу.
Выбираем тему онлайн-презентации в Гугле и размер слайда (широкоэкранный или стандартный), жмем на ок:
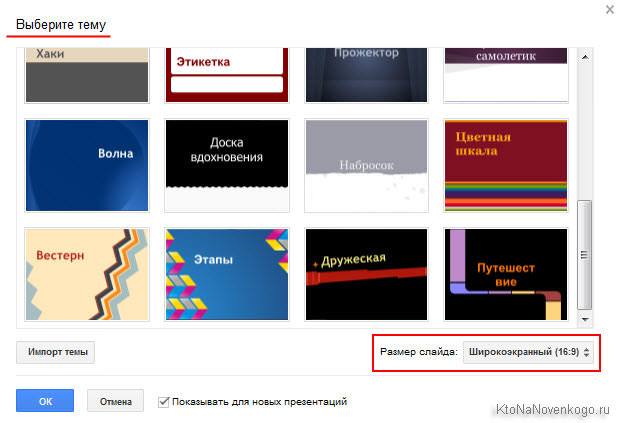
Даем нашей онлайн-презентации в Google название и с помощью плюса выбираем макет нашего будущего слайда:
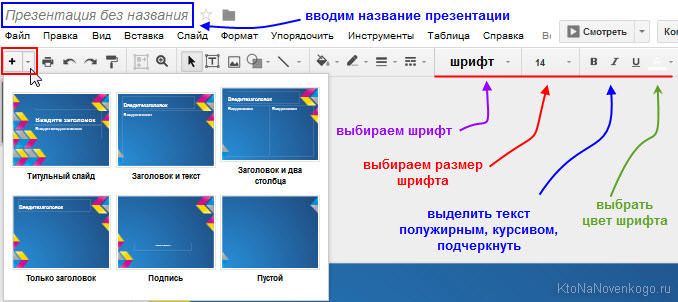
Также выбираем понравившийся нам шрифт, его размер, цвет, можно еще и выделить курсивом, сделать полужирным или же подчеркнуть (см. скрин выше).
Затем вводим заголовок и подзаголовок, поставив курсор мыши в соответствующие поля. При желании, ухватив мышкой за выделенные квадратики, можем увеличить/уменьшить наш текст, а также повернуть его вправо или влево:

Возможности программы для онлайн-презентаций в сервисе Google Docs
Какие же возможности скрывает от нас бесплатная программа о Google? Давайте посмотрим:


Выбрав соответствующую команду в программе для презентаций, вы сможете вставить на выбранный слайд какой-либо текст, добавить изображение, видео, ссылку (что такое ссылка), линию, фигуру, таблицу. Можно также проставить нумерацию на слайды google docs и добавить комментарии. Ну и добавление нового слайда в онлайн- презентацию Гугл Докса и их импорт присутствует.
Создание формы гугл докс
Мы уже ранее рассматривали подробно про то, как создать интернет-опрос на сайте в Google Forms, как добавить этот самый интернет-опрос на свой сайт и как просмотреть затем результаты опроса и внести какие-либо изменения (отредактировать), поэтому поясню коротенечко.
Чтобы провести какие-либо онлайн-опросы, а затем получить таблицу с результатами этих самых опросов, причем совершенно бесплатно, заходим на вкладку создания формы гугл док:
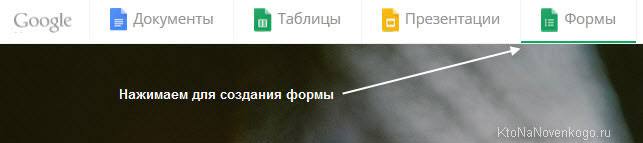

Перед вами откроется следующее окно создания новой формы google:

Здесь можно добавить опрос:


Задать некоторые настройки:

Получить и просмотреть отдельные ответы:

Вводим вопрос без заголовка (если поставить курсор мышки в данное поле, то имеется возможность вставки изображения — сделать снимок, вставить url, перетащить мышкой с компьютера), ну и тип вопроса (текст, список, шкала, сетка, дата, время):

Справа имеется еще несколько кнопочек, при помощи которых можно добавить опрос, название, описание, изображение, видео и раздел:

Как публиковать Google документы, таблицы, презентации и рисунки
Если посмотрите в настройки, то заметите очень важную деталь: публикация возможна не только всего документа, но также и отдельно взятой его части. К примеру, можно опубликовать только отдельно взятые листы. Что касается онлайн-презентации, то здесь имеется возможность выбора скорости смены слайдов. А относительно рисунка — можете выбрать размер публикуемого в интернете изображения.
Есть еще одна очень интересная вещь, которая касается публикации таблицы google — изменение видимости некоторых ее элементов:

Внесение изменений в уже опубликованный документ
Внося какие-либо изменения (редактируя) в исходный документ или же онлайн-таблицу в Google docs, вы можете быть уверены, что эти самые внесенные изменения также отобразятся и в опубликованной копии. Но этого можно и избежать, если оно вам не надо.

Отмена публикации Гугл-докса в интернете
Как настроить права на Гугл-документы
Без настройки прав, другие пользователи не смогут вносить какие-либо изменения в опубликованный вами документ. К примеру, в документах Гугла им будет недоступна панель инструментов, в таблицах также (смогут увидеть всякие диаграммы, форматирование ячеек и их значения, но изменения внести не смогут). Что касается презентации онлайн, то пользователи смогут увидеть либо версию для просмотра, либо посмотреть ее в полноэкранном режиме. Так вот чтобы всего этого избежать, мы можем для некоторых наших коллег по проекту настроить права на публикацию файла.

На этом, думаю, можно завершить наше знакомство с этой бесплатной и многообещающей программой от Гугла. Удачи в освоении!
Комментарии и отзывы (5)
Давно хотел таки познакомиться с этим монстром, но слишком много букав в мануале — ниасили 🙁 А так статья очень полезная и кому очень надо таки дочитает до конца и вникнет.
А не надо читать, надо включать и делать, практикой осилишь быстрее.
Еще одно — с правами на гуглформу не все гладко. Ограничение либо по времени либо по гмаил. И усе, достоверность неприватных опросов мала.
Подскажите, как в таблицах гугл отключить горячие клавиши, где находится эта настройка. Я хочу иметь выбор — копировать и вставлять обычным при помощи мыши, а не только при помощи горячих клавиш. Тем более в таблице всплывает окно предупреждающее о запрете пользования копировать\вставить мышью.
В браузере Гугл-хром этой беды нет, а вот в файерфокс проблема.
Здравствуйте могу ли я создать презентации в поинте и перенести ее в гугл докс ??
Читайте также:

