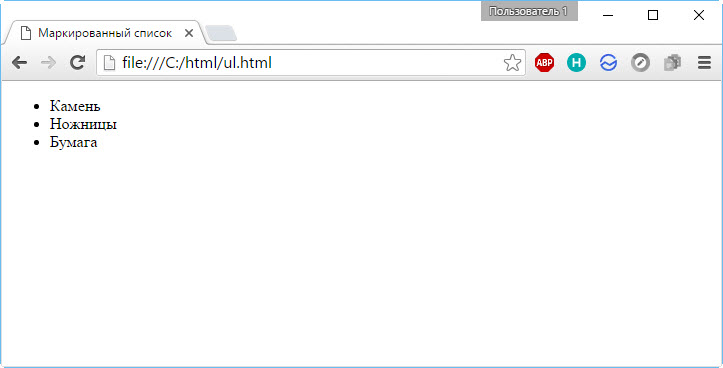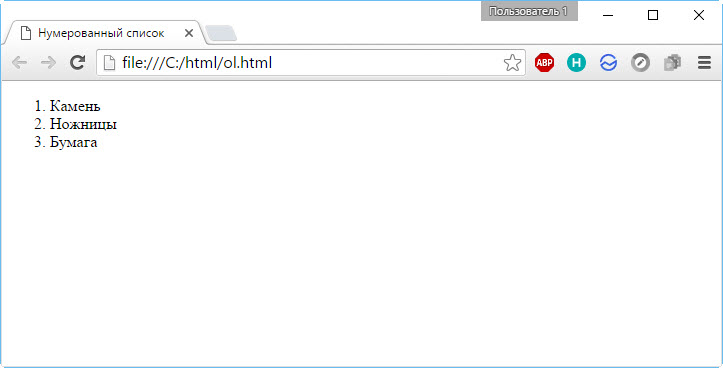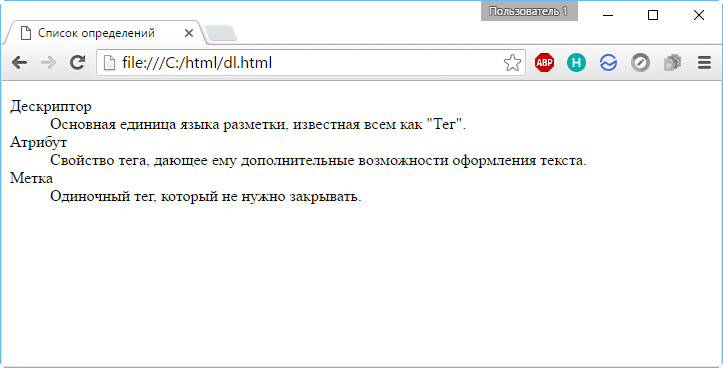Как сделать список в статье
Добавил пользователь Владимир З. Обновлено: 04.10.2024

HTML-списки используются для группировки связанных между собой фрагментов информации. Существует три вида списков:
- маркированный список —
-
— каждый элемент списка
- отмечается маркером,
- нумерованный список — — каждый элемент списка
- отмечается цифрой,
- список определений — — состоит из пар термин — определение.
Каждый список представляет собой контейнер, внутри которого располагаются элементы списка или пары термин-определение.
Элементы списка ведут себя как блочные элементы, располагаясь друг под другом и занимая всю ширину блока-контейнера. Каждый элемент списка имеет дополнительный блок, расположенный сбоку, который не участвует в компоновке.
Создание HTML-списков
1. Маркированный список
-
. В качестве маркера элемента списка выступает метка, например, закрашенный кружок.
Браузеры по умолчанию добавляют следующее форматирование блоку списка:
- Microsoft
- Apple
- IBM
2. Нумерованный список
-
. Каждый пункт списка также создаётся с помощью элемента
. Браузер нумерует элементы по порядку автоматически и если удалить один или несколько элементов такого списка, то остальные номера будут автоматически пересчитаны.
Блок списка также имеет стили браузера по умолчанию:
-
доступны следующие атрибуты:
3. Список определений
Списки определений создаются с помощью элемента . Для добавления термина применяется элемент , а для вставки определения — элемент .
Блок списка определений имеет следующие стили браузера по умолчанию:
Для элементов , и доступны глобальные атрибуты.
Режиссер: Петр Точилин В ролях: Андрей Гайдулян Алексей Гаврилов Виталий Гогунский Мария Кожевникова Фигура. 3. Список определений
4. Как создать вложенный список
Зачастую возможностей простых списков не хватает, например, при создании оглавления никак не обойтись без вложенных пунктов. Разметка для вложенного списка будет следующей:
- Пункт 1.
- Пункт 2.
- Подпункт 2.1.
- Подпункт 2.2.
- Подпункт 2.2.1.
- Подпункт 2.2.2.
5. Многоуровневый нумерованный список
Многоуровневый список используется для отображения элементов списка на разных уровнях с различными отступами. Разметка для многоуровневого нумерованного списка будет следующей:
Такая разметка по умолчанию создаст для каждого вложенного списка новую нумерацию, начинающуюся с единицы. Чтобы сделать вложенную нумерацию, нужно использовать следующие свойства:
В статье разберёмся, как сделать списки в Ворде. Будет показано создание маркированных, нумерованных и многоуровневых списков по инструкции. Они будут нужны для перечисления слов в текстовом редакторе Word.
Списки в Ворде, какие они бывают и зачем они нужны
![как сделать списки в ворде]()
Здравствуйте друзья! Списки в Ворде подразделяются на три вида – маркированные, нумерованные и многоуровневые. В основном, они нужны для перечисления слов и разделений предложений в тексте.
Например, маркированный список создаётся с использованием различных маркеров для списка. Он начинается с маленькой буквы и заканчивается точкой с запятой. Затем, дальше по тексту перечисляется.
Нумерованный список обозначается в виде чисел и начинается с большой буквы. Например, 1,2,3,4, или римскими цифрами. Что касается многоуровневого списка, он распределяет слова на множество разделов и подкатегорий. Например, Глава 1 подзаголовок 2 и так далее.
Далее, разберём ответ на вопрос, как сделать списки в Ворде. Весь процесс создания списков рассмотрим по порядку.
Как сделать списки в Ворде
Итак, как сделать списки в Ворде? Чтобы их успешно создать, будем придерживаться простой инструкции:
Эту инструкцию в создании списков, мы будем использовать на практике.
Как сделать маркированный список в Ворде
![создание маркированного списка]()
На панели управления Ворд он отображается первым из других списков. После его нажатия Вы увидите в тексте точки перед словами (Скрин 2).
![как сделать списки в word]()
Это и будет маркированный список.
Как изменить текст в список
Текст можно изменить в список без использования списков Word. Если у Вас слова написаны в документе сплошным текстом, их можно разделить. Для этого нажимаете один раз мышкой перед словом, которого нужно опустить (Скрин 3).
![Как изменить текст в список]()
Как поменять стиль маркированного списка (внешний вид)
Маркированный список можно изменить на другой вид. Чтобы это сделать, нужно выделить текст с маркированным списком. Далее, нажмите на него вверху панели управления списков и выберите подходящий вид списка (Скрин 4).
![списки в ворде]()
Там есть разные виды маркированного списка:
- Список в виде галочки.
- Круг.
- Квадрат.
- Множество квадратов.
- Стрелка.
Как сделать нумерованный список в Ворде
Приступим к созданию нумерованного списка в тексте. Снова выделяете место в тексте, где нужно установить нумерованный список. Далее, нажимаете вверху текстового редактора Word на нумерованный список (Скрин 5).
![как сделать нумерованный список в ворде]()
Как видно на рисунке 5 нумерованный список успешно установился. Также Вы можете воспользоваться меню правой кнопкой мыши, чтобы выбрать вид списка.
Делаем нумерованный список, порядок работы
Разберём порядок работы с нумерованным списком. Когда Вы его установили, у Вас появится одна цифра в списке. Чтобы проставить все, необходимо нажать поочерёдно перед каждым словом левой кнопкой мыши и нажимать по нумерованному списку. После этого, все слова будут пронумерованы цифрами от 1 до 5 и больше.
Как изменить номер в списке Ворд
Изменить номер в списке Ворд довольно просто. Выделяете нумерованный список. Далее, его открываете (Скрин 6).
![Как изменить номер в списке Ворд]()
Затем, выбираете из предложенных вариантов тот номер, который Вам нужен. Форматы номеров в документе разные. Внизу списков можно выбрать другие параметры для изменения номеров:
- Изменить уровень списка.
- Определить новый формат номера.
- Задать начальное значение.
Текстовый редактор Word, предлагает пользователям широкий выбор номеров для нумерованного списка.
Как сделать многоуровневый список в Ворде, варианты
Выберем несколько вариантов создания многоуровневого списка и как вернуться в исходное состояние.
![Как сделать многоуровневый список в Ворде]()
Как сделать списки в Ворде по алфавиту
![автоматические списки в ворде]()
Заключение
Мы рассмотрели вопрос, как сделать списки в Ворде. Разобрали создание маркированных, нумерованных и многоуровневых списков. Делайте всё по инструкции и тогда у Вас получиться сделать любой список в текстовом редакторе Word. Будут вопросы – пишите в комментариях, с удовольствием отвечу. Спасибо за внимание и удачи Вам!
С уважением, Иван Кунпан.
P.S. Есть ещё статьи о текстовом редакторе Ворд:
![как сделать список содержимого статьи]()
Здравствуйте коллеги! После написания очередной объемной статьи я решил, что не помешало бы сделать у себя на сайте к некоторым постам список оглавлений. Данный элемент очень практичен, поскольку позволяет отыскать гостю сайта среди огромного количества информации то, что нужно именно ему. Содержимое статьи особенно удобно и актуально в случаях, когда пред взором читателей престают исчерпывающие талмуды.
В данной статье я предложу вам два способа создания списка оглавлений. Итак, давайте начнем.
Создание списка содержимого к статье средствами HTML
Первый способ базируется на обычных html тегах. Для внесения корректировок необходимо авторизироваться в админ-панели вашего сайта и перейти в материалы. Несмотря на то, что рассказывать я буду на примере CMS Joomla, представленный мною ниже код подойдет и для пользователей Wordpress, Drupal и т.д.
-
, который является блочным элементом.
-
. Разницы между ними особо никакой нет, поэтому выберите тот, который считаете более привлекательным и подходящим для вашего сайта.
После небольшого отступления продолжим создание списка содержимого.
![внедрение html кода оглавления]()
Понятное дело если это ваше первое знакомство с кодом, вы будете неприятно удивлены, поскольку ранее знакомый тест обратится в массу непонятных элементов в виде тегов, атрибутов и символов. Но ничего страшного, со временем практикуясь, ваше удивление обернется в постепенно закрепляющиеся познания.
Внизу картинки я выделил h2 заголовок, заключенный в соответственный одноименный открывающийся
и закрывающийся
тег, оснащенный якорем для гиперссылок. Помимо этого к нему прописаны некоторые стили, а именно: font-size — размер шрифта; color — цвет заголовка.
Откуда берется ошибка 404 Joomla
Предположительно все заголовки подкорректированы, а значит, дело остается за малым.
Как можно увидеть с того же самого скриншота, расположенного вверху, чтобы список содержимого статьи находился возле картинки, необходимо его вставить после закрывающегося тега
. На скриншоте для большей наглядности я выделил, куда именно нужно вставить нижепривведенный код.
Содержание:
Оформление содержимого посредством использования CSS стилей
Так как во внедренном коде, отвечающем за вывод оглавлений, используются определенные CSS свойства, грешно не поговорить и о них.
Создание оглавлений в Joomla
Второй способ предусматривает использование специального плагина для Joomla. В свою очередь я противник использования плагинов и пользуюсь ими только при крайней необходимости, поэтому этот способ для меня является менее привлекательным. Для реализации отображения оглавлений можно использовать расширение Auto Toc.
Для сравнения я сделал скриншот обоих списков содержимого статьи. Вверху находится содержимое, созданное с помощью расширения. Как можно заметить плагин подхватывает автоматически указанные в нем заголовки и выводит их в качестве оглавлений.
![сравнение двух содержимых]()
Среди его недостатков, огромное количество исходящих ссылок, что не есть хорошо в плане продвижения и оптимизации. Какой способ выбрать, зависит только от вас. Если у вас что-то не получается, опишите проблему в комментариях и я постараюсь помочь.
![сообщить об ошибке]()
Обнаружили в тексте грамматическую ошибку? Пожалуйста, сообщите об этом администратору: выделите текст и нажмите сочетание горячих клавиш Ctrl+Enter
Списки — важная составляющая контента, так как они помогают упорядочить информацию. Текст в списках лучше воспринимается и проще запоминается.
Маркированный список
Самый простой - перед каждым его элементом стоит маркер — кружок, квадрат или окружность. Последовательность элементов в маркированном списке не важна.
Чтобы его создать, нужно использовать всего два тега: и . — это контейнер, содержащий список, элементы которого задаются тегом .
![Маркированный список]()
По умолчанию в качестве маркера списка используется чёрный кружок (disk). Добавив в тег атрибут type и присвоив ему соответствующее значение, маркер можно сменить на окружность (circle) или чёрный квадрат (square).
Нумерованный список
От маркированного отличается тем, что порядок элементов в нём важен, а потому вместо маркера здесь используются последовательно идущие цифры или буквы. О порядке в списке заботиться не нужно: эту задачу берёт на себя браузер. Если изменить список (удалить или добавить элемент, нарушив порядок), обозреватель пересчитает его и отобразит правильно.
Для создания нумерованных списков используются теги и . Контейнер определяет начало и конец списка, тег задаёт начало и конец его элемента — всё, как в маркированном списке, только заменено на .
![Нумерованный список]()
Так как с нумерованными списками не всегда всё так просто, для тега создали следующие атрибуты (обратите внимание: ниже как раз приведён нумерованный список):
1. type. Этот атрибут позволяет нумеровать список не только арабскими, но также римскими цифрами или латинскими буквами разного регистра. type поддерживает значения 1 (по умолчанию), a, A, i, I (попробуйте поэкспериментировать с ними самостоятельно).
2. start. Не всегда нумерация должна начинаться с единицы. Этот атрибут позволяет задать начальное значение — номер первого элемента списка. В нём можно указать, чтобы отчёт начинался, например, с числа 100 или буквы K.
3. reversed. Если список должен идти не с 1 до 10, а с 10 до 1, то необходимо использовать этот атрибут. Если он задан, нумерация будет вестись в обратном порядке.
Для того, чтобы задать произвольный номер элементу в середине списка, нужно использовать в теге атрибут :
Изменив номер одного элемента в середине списка, вы измените и нумерацию всех следующих за ним элементов — отчёт начнётся со значения в атрибуте value. Например, если элементу 18 вы присвоили номер 35, то следующие за ним элементы будут иметь номера не 19, 20, 21, а 36, 37, 38.
Список определений
Не такой известный тип списка, как рассмотренные выше. Состоит из терминов и их определений. Создаётся с помощью тегов:
— контейнер, содержащий список.
Вот пример списка определений:
![Дескриптор. Атрибут. Метка.]()
Многоуровневый список
Список, состоящий из списков, вложенных друг в друга. Может включать в себя списки разных типов. Сложность создания заключается в соблюдении правильной вложенности тегов, так как в многоуровневой структуре легко запутаться.
Читайте также: