Как сделать спираль в 3д максе
Добавил пользователь Дмитрий К. Обновлено: 04.10.2024

Автор: Владислав Константинов
Получено задание: смоделировать кольцо c интересным повторяющимся узором. Я нашел в интернете такой узор (Рис. 1). Достаточно простой, чтобы по нему понять основы моделирования подобных узоров. И достаточно сложный, чтобы кольцо не смотрелось дешевым.

Рис. 1
При тщательном рассмотрении узора можно понять, что моделировать нам придется только ту часть, что показана на Рис. 2б цветом. Причем голубой сегмент можно получить путем копирования красного сегмента. Остальные части узора всего лишь повернутые на 90 градусов копии.

Рис. 2 а,б,в
Узор на нашем изображении дробленый и стилизованный: веточки сегментов не переплетаются, а обрываются у границы соседних. Чтобы усложнить задачу попробуем смоделировать настоящие переплетения (Рис. 2в).
Непосредственно перед моделированием поместим эскиз в видовое окно 3ds Max. Для этого щелкните правой кнопкой мыши в окне того вида, в котором вы хотите видеть эскиз узора. Я выбрал вид Top (Вид сверху). Далее выберите в главном меню Views (Виды) -> Viewport Background… (Задник видового окна). В открывшемся окне щелкните по кнопке Files… (Из файла), укажите путь к файлу узора. Выставьте Match Bitmap (Согласно битмапу), чтобы рисунок узора сохранял исходные пропорции; Display Background (Показать задник), чтобы узор был виден в окне; Lock Zoom/Pan (Заблокировать масштабирование/панораму), чтобы узор был привязан к масштабированию и панорамированию камеры видового окна. Active Only (Только для активного окна), чтобы узор был виден только в выбранном нами предварительно окне (в моем случае Top).

Моделировать узор начнем с части, которая обозначена на нашем плане красным цветом. Поместите примерно в район сегмента на виде Top (Вид сверху)примитив Plane (Плоскость) (Рис. 3а). Преобразуйте плоскость в Editable Poly для работы на уровне подобъектов.
Начните наращивать плоскость в направлении движения узора. Для этого выделите ребро, зажмите клавишу Shift и перетащите вновь образовавшееся ребро (Рис. 3б). Форму каждого полигона корректируйте перемещением вершин (на уровне редактирования вершин).

Рис. 3 а,б,в
Таким образом, продолжайте наращивать, пока сегмент не примет вид как на Рис. 4а. Теперь перейдите на уровень редактирования Элементов, переместите, зажав Shift копию элемента (в режиме Clone To Element) (Рис. 4б), переверните копию, чтобы она встала точно на место (Рис. 4в).

Рис. 4 а,б,в
Чтобы взаимное перекрытие ветвей узора не мешало при корректировании сетки, сделайте сетку полупрозрачной. Для этого щелкните правой кнопкой мыши на объекте, в контекстном меню выберите Object Properties (Свойства объекта), в появившемся окне в разделе Display Properties (Свойства отображения)отметьте галочкой See-Through (Прозрачность). Сетка примет вид как Рис. 5в.

Рис. 5 а,б,в
Сейчас все полигоны узора лежат в одной плоскости. Нам необходимо обеспечить перехлест ветвей узора, для этого нам придется аккуратно сместить некоторые вершины по вертикали вверх, а некоторые вниз. На Рис. 6а показано, какие вершины следует выделить для перемещения вверх, на Рис. 6б – вниз. Используйте режим выделения Soft Selection (Мягкое выделение), он позволит вам распространить влияние на соседние вершины ветви. Чтобы влияние не распространялось на ветви находящиеся над/под теми ветвями, с которыми мы работаем, поставьте галочку Edge Distance (Межреберное расстояние) в настройках мягкого выделения. В результате перехлест должен иметь вид как на Рис. 6в.

Рис. 6 а,б,в
Теперь нам остается получить копии нашего куска узора и расставить их по местам согласно эскизу. Для этого нам надо переместить точку трансформации (пивот-точку) в центр узора. Перейдите на вкладку Hierarchy (Иерархия) (третья по счету после вкладок Create и Modify), нажмите первую кнопку Affect Pivot Only (Влиять только на пивот-точку) в свитке Adjust Pivot (Настройка пивот-точки). Теперь инструментом Select and Move (Инструмент выделения/перемещения) сдвиньте точку трансформации точно в центр узора (Рис. 6а).
Активируйте угловую привязку Angle Snap Toggle (выберите любой угол (10, 45, 90), с шагом которого вам будет удобно повернуть узор на 90 градусов (прав.кнопка мыши на иконке привязки)). Зажав клавишу Shift проведите поворот, в открывшемся окне выберите режим Copy (Копия), число копий задайте равным 3. В результате получится картина показанная на Рис. 6в.

Рис. 7 а,б,в
Объедините все четыре куска в единую сетку командой Attach.
Теперь проделайте уже знакомые нам операции наращивания мостиков операцией Bridge, затем используя Soft Selection и инструмент Selection and Moveобозначьте перехлесты в центре узора.
Полностью законченный узор без какой-либо толщины и сглаживания будет выглядеть следующим образом:

Придать толщину нашему узору можно с помощью модификатора Shell (Оболочка). Наблюдать за толщиной узора удобнее всего на перспективном виде. Теперь можно сгладить нашу модель с помощью модификатора TurboSmooth (Быстрое сглаживание), установите количество итераций равное 1-2.

Внимательно осмотрите места перехлестов в узоре. После сглаживания могут появиться небольшие искажения и пересечения сетки. Исправьте наиболее заметные ошибки перемещением вершин в режиме Soft Selection.
Создаем круговой орнамент.
Можете временно отключить модификатор TurboSmooth, чтобы снизить нагрузку на компьютер при отображении. Путем перемещения узора с зажатой клавишей Shift создаем ряд копий. Чем больше копий, тем больше будет диаметр нашего кольца. Я остановился на 12 копиях. Объедините объекты командой Attach.

К ленте узоров примените модификатор Bend (Сгиб), угол сгиба задайте равным 360 градусам. В результате получится круговой орнамент похожий на этот:


Рис. 8
Усложним форму Кольца согласно Рис. 9.
- Назначьте Кольцу модификатор Edit Poly или преобразуйте его в сетку Editable poly. Перейдите на уровень редактирования вершин.
- С помощью инструмента масштабирования сместите внутренние ряды вершин ближе к краям Кольца.
- Перейдите на уровень редактирования полигонов. Выделите полигоны на краях Кольца, исключая полигоны находящиеся на внутренней стороне Кольца. (Исключить внутренние полигоны поможет эллиптическое выделение).
- С помощью команды Bevel (Выдавить со скосом) сформируйте выступы на краях Кольца. Чтобы команда действовала на каждый полигон в отдельности, а не на общее выделение используйте режим By polygon (По полигонам) в разделе BevelType (Тип выдавливания). Также сместите (на уровне редактирования вершин) выступы Кольца ближе к орнаменту, если требуется. Форму выступов и силу выдавливания вы сможете скорректировать позднее, если потребуется, и после назначения модификатора сглаживания.

Рис. 9

Рис. 10

В этом уроке вы узнаете что такое сплайны, для чего они нужны и как с ними работать.
Вообще сплайн - это линия (кривая, ломанная) какая угодно. Сами по себе сплайны не отображаются при рендере, а служат вспомогательными средствами. Создать сплайн вы можете перейдя во вкладку Create - Shapes - Splines.

Вот основные формы сплайнов, которыми я обычно пользуюсь:

Когда вы создаете любой тип сплайнов, то после изменения параметров, для дальнейшего редактирования, вам необходимо нажать на него правой кнопкой и выбрать Convert To - Convert To Editiable Spline, или применить модификатор Edit Spline из списка модификаторов.
Все сплайны состоят из точек (vertex) и сегментов (segment):

Точки бывают четырех типов:
1. Corner - точка образует ломаную.
2. Smooth - автоматически сглаживает линию, образуя кривую.
3. Bezier - так же образует сглаженую линию, но формой изгиба можно манипулировать с помощью специальных маркеров.
4. Bezier corner - в отличии от bezier маркеры несимметричны.

Чтобы изменить тип точки нужно выделить одну или несколько точек и нажать правую кнопку мыши. В контекстном меню выбрать нужный тип.
В разеделе Modify сплайны имеют несколько вкладок: Rendering, Interpolation, Selection, Soft Selection и Geometry.
Вкладка Rendering:
Enable in rendering - включает отображение сплайна при рендере.
Enable in Viewport - включает отображение сплайна в окнах вьюпорта.
Radial - сплайн будет иметь форму веревки (то есть круг в сечении).
Thickness - толщина или диаметр круга в сечении.
Sides - количество сторон круга (если выбрать 3, то в сечении будет треугольник).
Angle - Угол поворота сечения.
Rectangular - сплайн будет иметь форму доски (то есть прямоугольник в сечении).
Length - длинна прямоугольника в сечении.
Width - ширина прямоугольника в сечении.
Aspect - соотношение длинны и ширины друг к другу.
Auto Smooth - включает автоматическое сглаживание.
Вкладка Interpolation:
Steps - количество сегментов между каждыми двумя точками сплайна (для сглаженных форм требуется большее количество, для ломаной линии достаточно нуля ).
Optimize - автоматически убирает сегменты, которые не влияют на форму сплайна.
Adaptive - автоматически подбирает количества сегментов, для получения идеально гладкой формы.
Вкладка Geometry:
New vertex type - Выбор тип вновь созданных точек.
Create line - Создать дополнительную линию с сплайне.
Attach - Присоеденить линию к сплайну.
Refine - Вставить точку в любое место сплайна.
Weld - Слить соседние точки в одну (справа указано минимальное расстояние между точками, при котором они будут слиты)
Connect - Соеденить две точки линией.
Insert - Продолжить линию (нажимаете Insert затем на крайнюю точку и продолжаете создание сплайна)
Fillet - Скругление углов (выделяете точку и задаете радиус скругления)
Chamfer - Создание фаски (выделяете точку и задаете размер фаски)
Divide - Разделяет выбранный сегмент на указанное количество точек.
Использование модификатора Shell, на примере создания объемного текста.
Создаем сплайн Text:

В поле Text меняем текст на нужный, изменяем размер (Size). Выбираем и стека модификаторов Shell. Затем задаем нужную степень выдавливания (Inner Amount или Outer Amount)

Модификатор Shell можно применять только к закрытым сплайнам (не имеющим разрывов). Вот пример использование модификатора Shell на сплайны Text, Line, NGon и Star:

Модификатор Sweep.
Сперва создаим любую линию. Я создал Line с прямыми углами (создается с нажатой клавишей Shift)

Далее из списка модификаторов выбираем Sweep и получаем следующий результат:

Я думаю Вам не составит труда разобраться в настройках модификатора. Самое основное - это выбор формы сечения и параметров этой формы (радиуса или длинны, ширины, толщины)

Модификатор Lathe.
Поздравляю! Вы дошли до самой интересной части урока.
Модификатор Lathe используется для создания объектов имеющих симметрию вращения (это могуть быть кувшины, бокалы, бутылки, колонны, стаканы и много другое).
Все что вам потребуется это нарисовать вертикальную линию в проекции Font и выбирать из списка модификаторов Lathe:

Нам сразу же нужно переместить ось симметрии, для этого нажимаем на плюсик справа от названия модификатора и выбираем Axis. Перемещаем Axis по оси Х :

Далее возможны два случая:
1. Поверхность отображается нормально (в том цвете, который у вас выбран) - тогда все хорошо.
2. Поверхность черная - значит нужно вывернуть её наизнанку поставив галочку на Flip Normals.

Теперь проверьте включена ли у вас кнопка Show end result on/off toggle, которая находится под списком модификаторов. Включить её нужно для того, что бы видеть эффект всех модификаторов назначенных объекту:

Далее переходим к редактированию вершин (нажимаем на плюс слева от Line и выбираем Vertex), добиваемся желаемого результата. Можете добавлять\удалять точки, менять их тип и т.д.
Модификатор Lathe имеет несколько параметров, вот основные из них:
Degrees - показывает на сколько градусов проворачивается сплайн вокруг оси симметрии (по умолчанию 360 градусов, полный оборот).
Flip Normals - выворачивает поверхность наизнанку.
Segments - количество сегментов ( сглаженность фигуры).
На этом третий урок окончен. В этот раз видеоурок состоит из двух частей:
Подпишитесь на автора, если вам нравятся его публикации. Тогда вы будете получать уведомления о его новых статьях.
Отписаться от уведомлений вы всегда сможете в профиле автора.

Приветствую всех читателей портала! В прошлой статье я рассказывал как нарезать скаченную модель в программе 3Ds Max (2016). Сегодня же, предлагаю перейти непосредственно к моделированию простых объектов для дальнейшей печати на 3d принтере. А основные принципы и порядок действий я буду показывать на примере изготовления штампа со своим логотипом. Забегая вперёд, хочу отметить что сплайновое моделирование является одним из базовых и самых простых принципов трёхмерного построения объектов. К концу урока, вы сможете легко смоделировать различные вазы, формы для выпечки и другие несложные вещи. Поехали!
Первое что нам необходимо сделать после запуска программы, так это настроить единицы измерения в сцене. Для этого заходим в меню Customize > Units Setup.
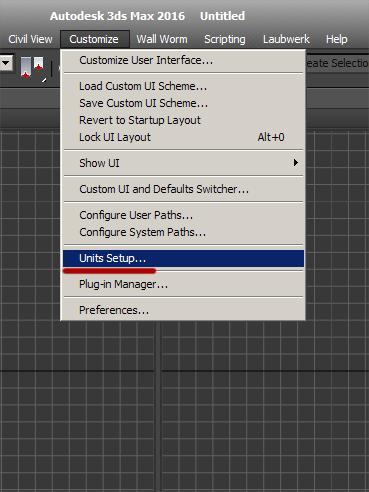
В появившемся окне выставляем метрическую систему измерений ( Metric) и выбираем единицу измерения - миллиметры ( Millimeters)
Нажимаем ' System Unit Setup' и в открывшемся окне выставляем также миллиметры, и значение 1,0.
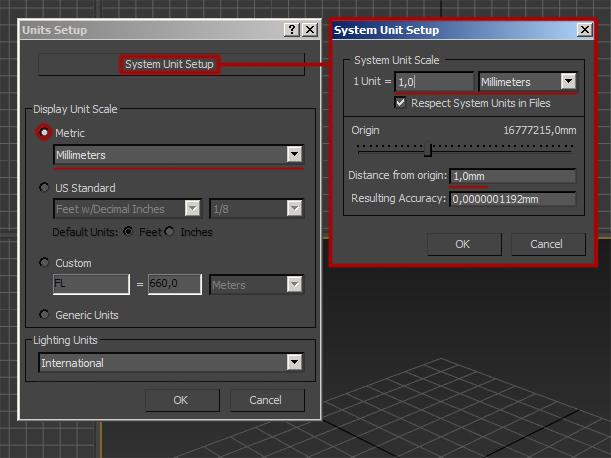
Теперь наша сцена имеет натуральные привычные нам размеры. Чтобы упростить дальнейшее описание действий, хочу сразу сказать что практически все дальнейшие операции будут происходить в двух вкладках: Создание и Редактирование объекта.
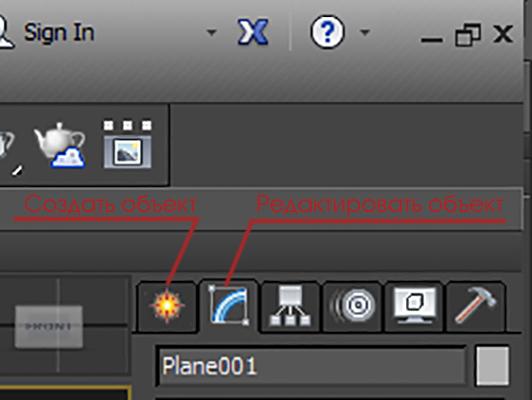
В принципе в самом 3ds Max можно ничего не рисовать, а просто импортировать векторный рисунок и выдавить его. Но нам важно понять что такое сплайны и как их использовать, поэтому пойдём 'сложным' путём, как бы не в разрез названию статьи это звучало :) .
У меня есть изображение логотипа нашей мастерской:

Буду использовать его как подложку для дальнейшего обводки и выдавливания. Для этого во вкладке Create (1) нажимаем на иконку с шаром Geometry (2) и из списка примитивов выбираем плоскость Plane (3) . В окне перспективы зажав ЛКМ растягиваем нашу плоскость (4). Диаметр основания будущего штампа у нас будет около 50х50 мм, поэтому вписываем эти размеры в параметрах плоскости (5). Также, рекомендую снизить количество сегментов по длине ( Length Segs) и ширине ( Width Segs) до 1. Всё это также можно сделать во вкладке Редактирования объекта.
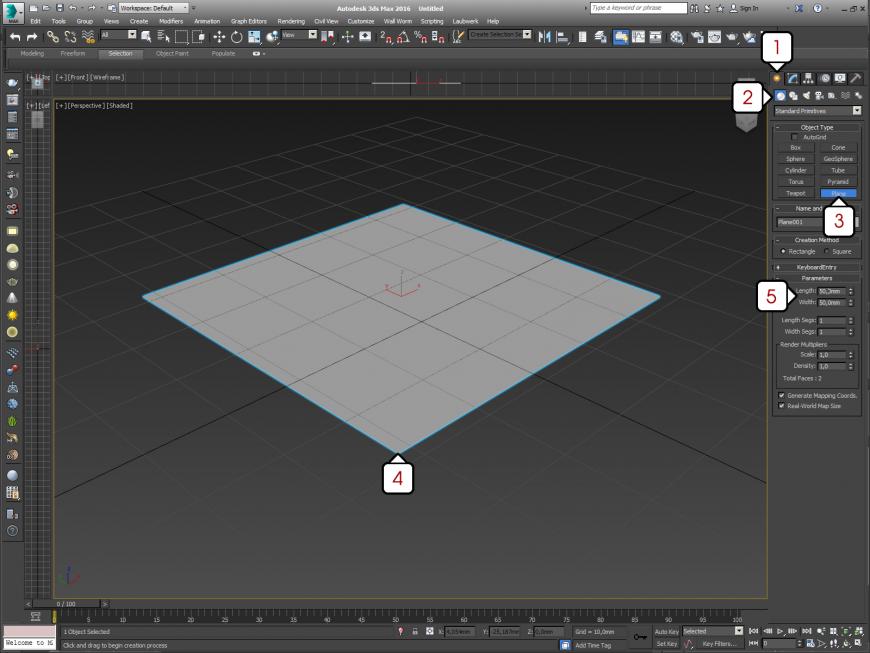
Я предварительно обрезал картинку ровно под квадрат, это позволит значительно упростить процесс дальнейшего натягивания нашей картинки-текстуры на созданную плоскость. Проще и быстрее всего затекстурировать наш полигон можно просто перетянув файл с картинкой на нашу плоскость в окне перспективы.
Для дальнейшего удобства отцентрируем наш квадрат, щелкнув по нему ПКМ и выбрав пункт Move. Затем внизу, в центре экрана, выставим все значения (x, y, z) в ноль.
В старых версиях 3ds Max текстура автоматически растягивалась по всей плоскости. Если этого не произошло, то заходим в меню Modifiers (6) > Uv Coordinates (7) > UVW Map (8) и выбираем тип растягивания Plane (по плоскости). Также, в новой версии 3ds Max необходимо снять галочку с пункта Real- world Map Scale.
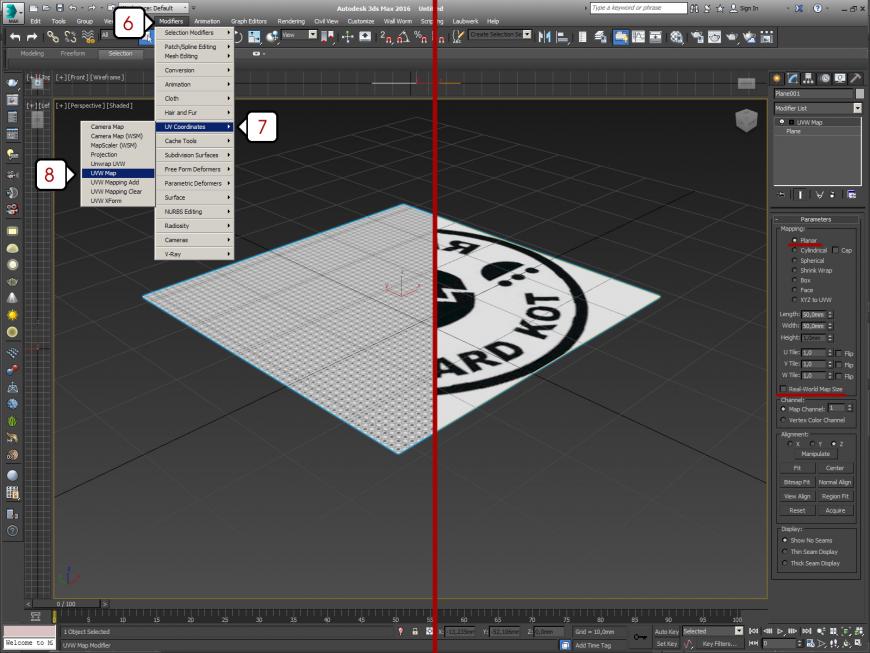
Наша подложка готова! Будем обводить. Удобнее всего это делать в окне Top (вид сверху)
. Для удобства можно менять режим отображения во вьюпорте: Shaded - показывает текстуру , а Edged Face - отображается только сетка полигонов и сплайнов. Для быстрой смены используйте клавишу F3 в активном окне.
В меню создания объектов выбираем Shapes (9) а чуть ниже в выпадающем списке выбираем Splines. В списке доступны различные виды простых сплайновых фигур (линия, окружность дуга, многоугольник, спираль, текст и т.д), при помощи которых мы и будем обводить наш логотип. Для окантовки нам потребуется создать две окружности (одну в другой) выбрав Circle. Простые элементы можно обводить линией - Line. А текст будем писать при помощи инструмента Text.
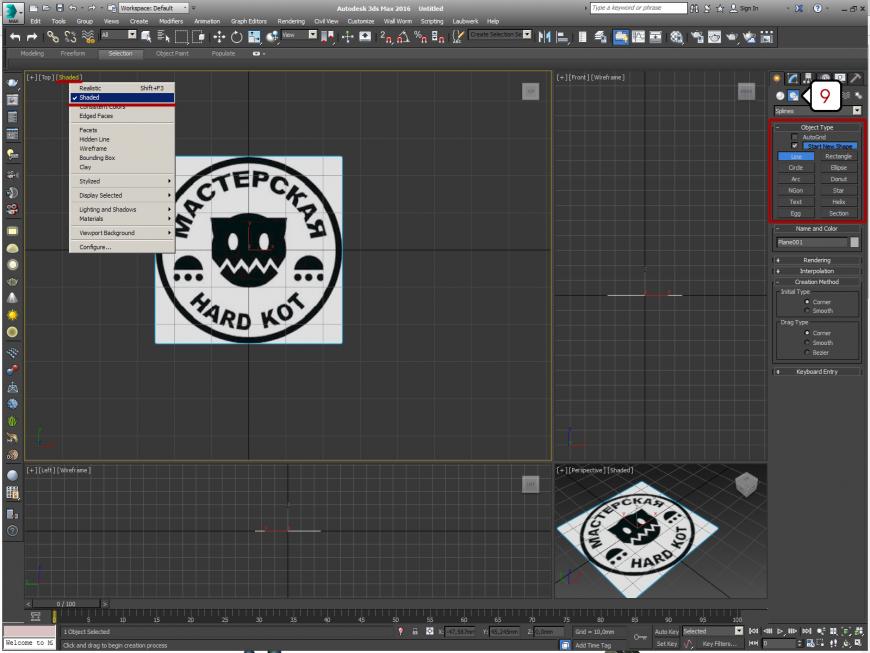
Выбираем Line (Линию) и обводим нашу картинку расставляя точки ЛКМ. Точку можно удалить выделив её и нажав Delete (на клавиатуре) либо добавить новую, нажав кнопку Refine в меню Geometry (справа).
Чтобы добиться плавного изгиба, кликаем ПКМ по необходимой точке (11) и выбираем Bezier (12). Для углового - Corner. Для совмещённого - Bezier Corner, соответственно. В режиме Безье над точкой появляется отрезок сопряжённый с нашим сплайном. Изменяя длину и направление этого отрезка (ПКМ) мы можем задавать необходимый изгиб линии.
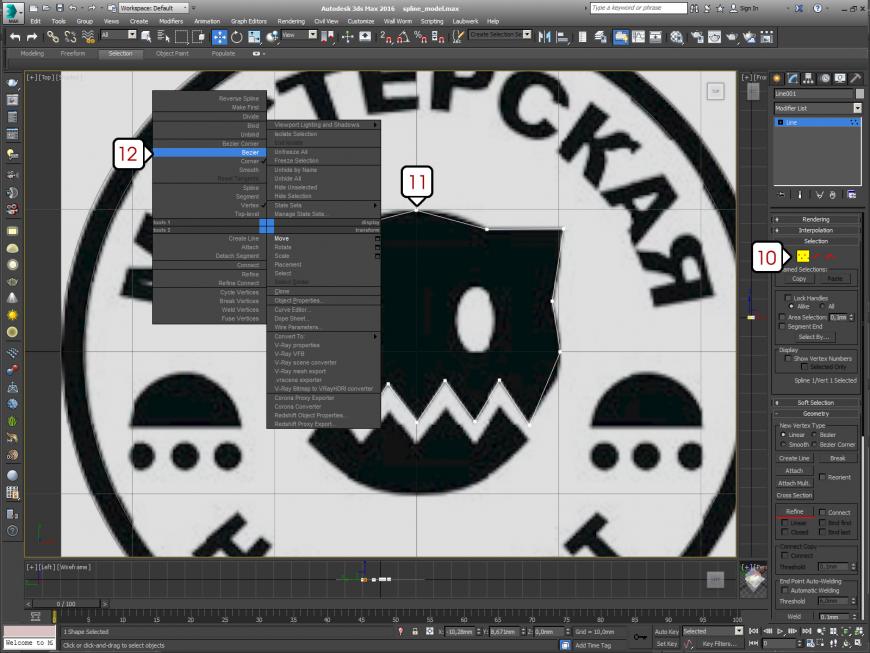
Теперь можно нанести текст. Выбираем Text в списке примитивных фигур и ставим его в центре нашего штампа. По умолчанию появится большая надпись ' Max Text'. Чтобы изменить текст, размер, шрифт и интервалы заходим во вкладку Редактирование объекта и меняем соответствующие параметры:
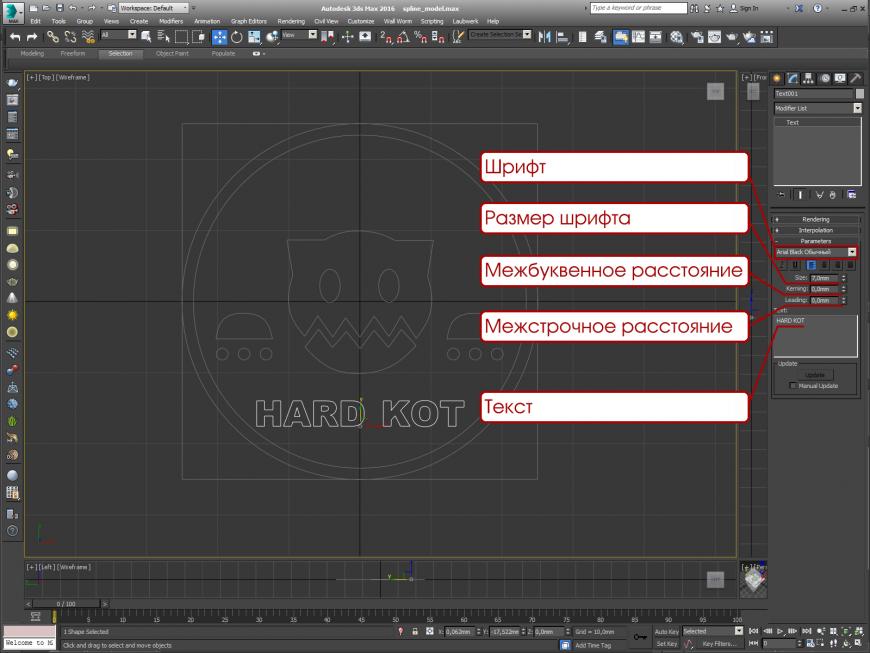
Затем, наш текст необходимо изогнуть по форме окружности. Для этого воспользуемся модификатором Bend в списке модификаторов (13). Его настройки (14) довольно просты - можно изменить угол и ось изгиба. Покрутив углы, выбирая оси, понимаем что изгиб происходит как-то не так, т.е. не совсем в нужных нам плоскостях. Дело в том что изгиб происходит по некой плоскости, которую необходимо развернуть перпендикулярно нашему тексту. Для этого в настройке модификатора выбираем Bend > Gizmo. Теперь можно повернуть (или сдвинуть) плоскость. Поворачивать будем ровно на 90 градусов (перпендикулярно тексту). ПКМ кликаем на нашу подсвеченную (желтую) плоскость и выбираем Rotate. Поворачиваем либо вручную, либо вписываем значение 90 по оси Х (внизу, в центре).
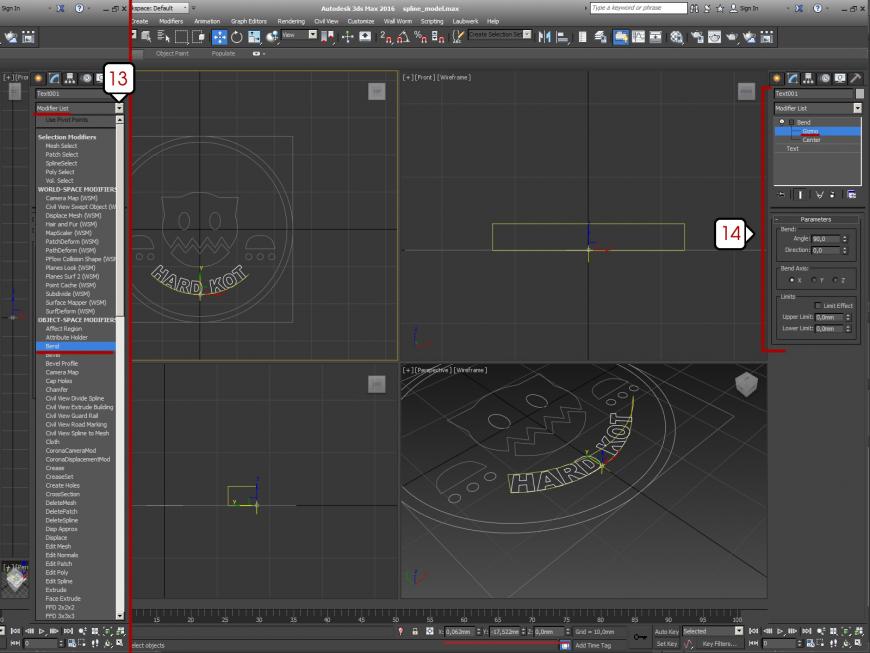
Наблюдая зависимость от наших действий видим как от поворота плоскости трансформируется текст. Изменяя размеры букв и угол изгиба наш текст постепенно занимает своё положение по форме печати.
После того как все детали текста обведены, их необходимо подготовить к дальнейшему выдавливанию. Для этого все наши независимые сплайны нужно объединить. ПКМ кликаем по любой из наших линий, в выпадающем меню выбираем Convert To: > Covert to Editable Spline. Затем нажимаем кнопку Attach (справа) и присоединяем все наши линии к выбранной создавая единый комплекс сплайнов.
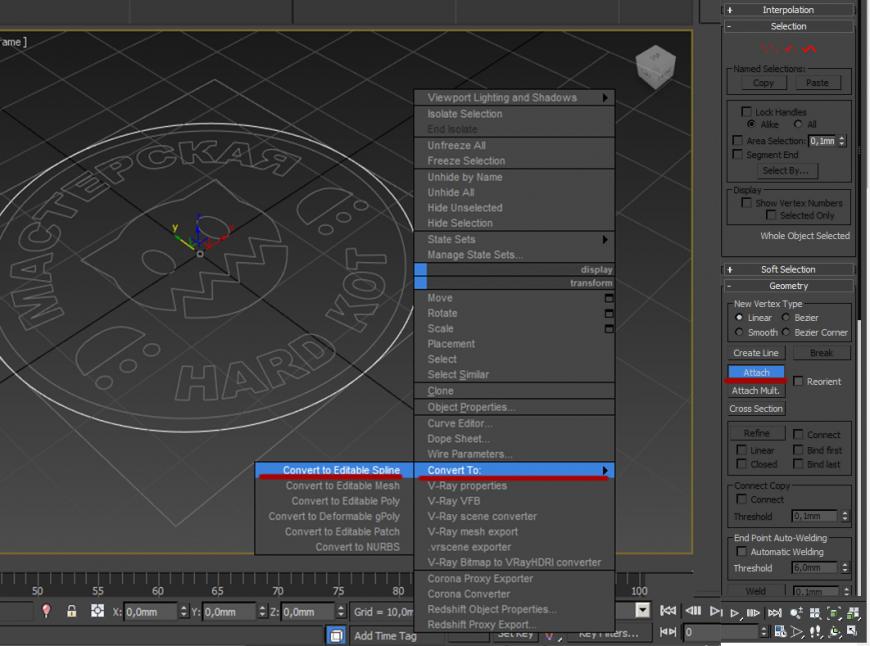
Тут нужно понимать один важный принцип объединения этих линий. На словах описание получается слишком сложным для восприятия, поэтому данная картинка думаю, максимально просто объяснит этот принцип:
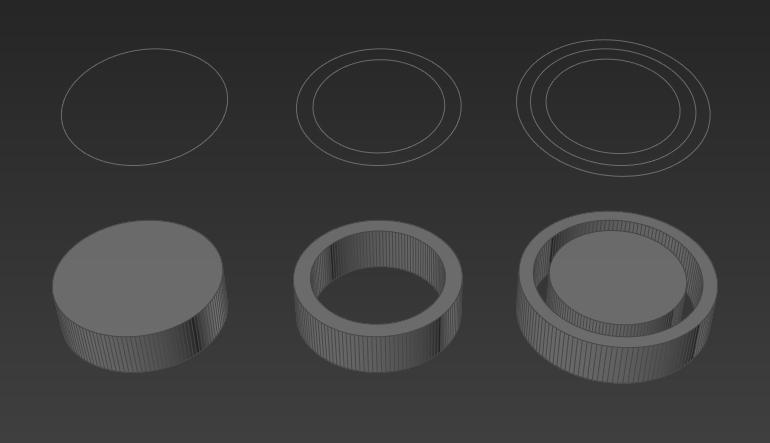
То есть, одну окружность можно экструдировать в цилиндр.
Две окружности (одна в другой) экструдируются в трубу.
А три - в трубу с цилиндров внутри. И так далее. Разумеется, вместо окружности может быть любая замкнутая (это важно!) фигура.
Главное что стоит помнить всегда - сплайны не должны пересекаться! Ни друг с другом, не самопересекаться. Никак! Иначе дальнейшее правильное экструдирование формы будет невозможным.
После того как все наши сплайны объединены, экструдируем их при помощи модификатора Extrude из списка модификаторов (15). В настройках указываем высоту выдавливания. Для печати можно взять значение от 2 до 3 мм. Проверяем чтобы стояли галочки Cap Start и Cap End. Если всё сделано правильно, то мы увидим как наша плоская сплайновая обводка стала объёмной.
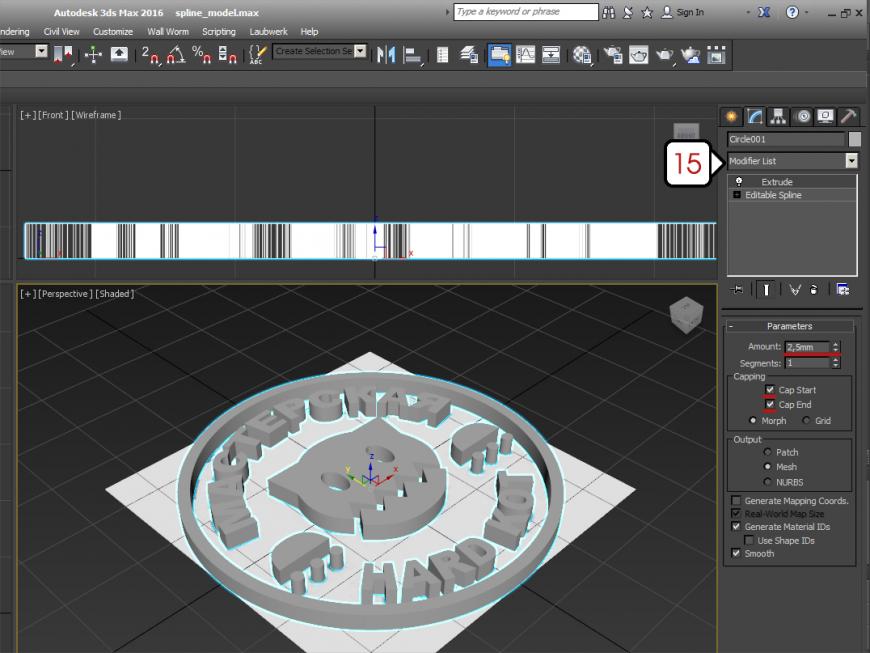
Теперь смоделируем рукоятку. Также, инструментом Line в окне проекции Front или Left рисуем половинку нашей рукоятки. Начинать рисовать рекомендую с любой точки кроме тех что отмечены красным цветом:
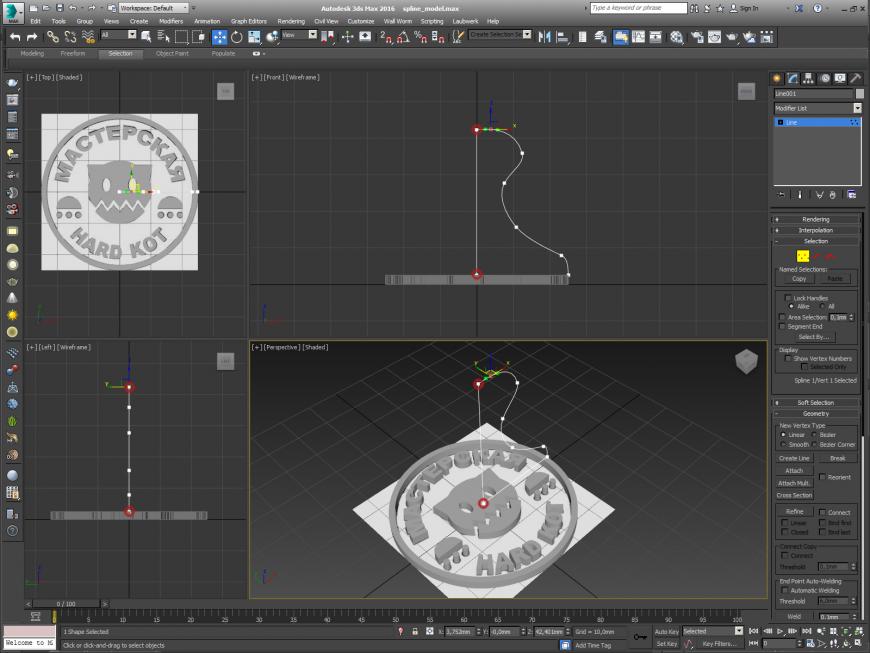
Дело в том что тот отрезок который взят в эти красные точки не просто так проходит через центр нашего штампа. Это будущая ось вращения сплайна вокруг самого себя, поэтому она должна быть идеально вертикальной. Можно конечно потом подогнать одну точку над другой, задав им одинаковые значения координат по X и Y, но я предпочитаю просто рисовать с другой точки, а когда дело дойдёт до оси, то с зажатой клавишей Shift провести строго прямую линию.
Теперь к нашему сплайну-половинке, применяем модификатор Lathe. (16)
(только перед этим проследите чтобы никакая из точек не была выбрана)
Настроек здесь также немного.
Segments - изменить количество сегментов. Больше сегментов - более гладка форма.
Direction - выбрать ось, по которой будет происходить закручивание. Подбирается экспериментально. У меня это ось Y.
Align - параметр выравнивающий сплайн по Min, Center и Max. Выравниваем по Min.
Если всё сделали правильно то увидим как из нашего сплайна получилось тело вращения.
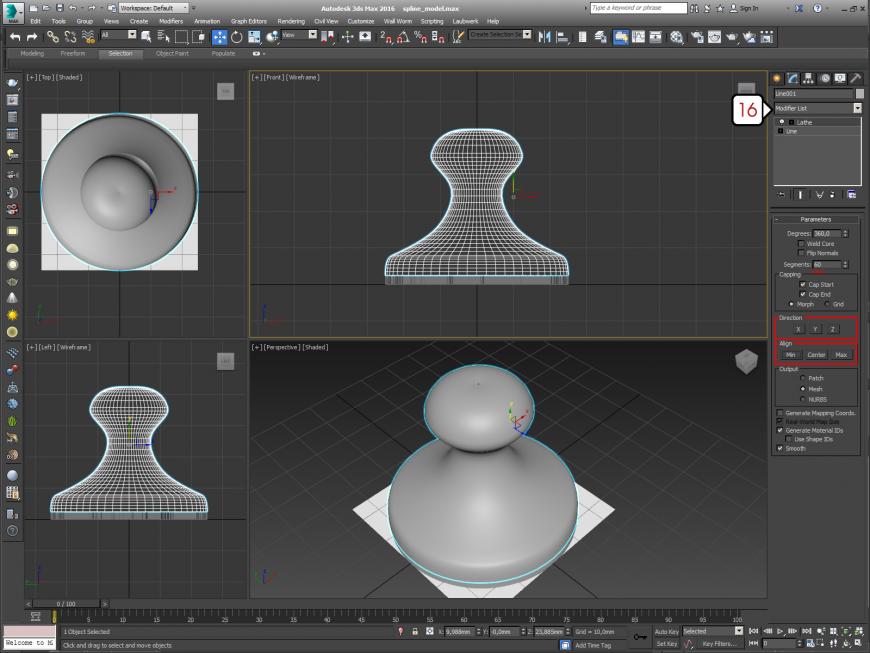
Таким образом, рисуя различные профили, можно создавать различные предметы - бутылки, кувшины, лампы и пр.
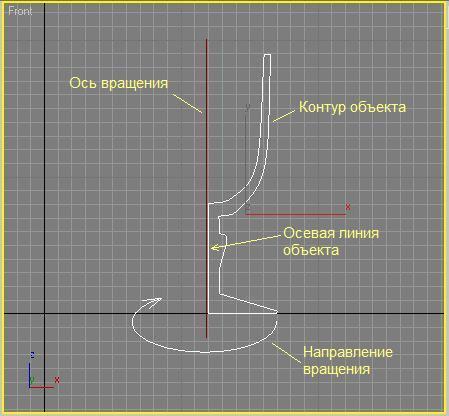
Теперь необходимо объединить наш выдавленный рисунок штампа и рукоятку. Для этого ПКМ кликаем по одному из двух наших объектов, нажимаем Convert To > Convert to Editable Poly, а затем при помощи кнопки Attach ЛКМ выбираем те объекты которые нужно присоеденить. Для удобства, чтобы понимать какие объекты мы уже присоединили, клавишей F2 можно 'подсветить' нашу группу объектов.

Пока не закончил говорить о моделировании, хочется вспомнить ещё одну полезную функцию у сплайна. Линию можно сделать трёхмерной и без экструдирования. Для этого в настройках объекта ставим галочки в пунктах Enable In Renderer и Enable in Viewport. Затем задаём профиль Radial (круглый) или Rectangular (прямоугольный) и выставляем необходимые размеры. Таким образом, обводя различные фигуры можно изготовить формы для печенья или трафареты.

Теперь экспортируем и в печать! (экспортирование описывается в конце моей предыдущей статьи о нарезке модели)

Что касается печати, одно могу сказать - для штампа нужно что-то мягкое. Я печатал ABS из расчёта того что если первый слой вмажется слишком сильно, или ляжет криво, то его можно будет подшкурить. Но такой твердый штамп очень капризен к поверхности бумаги. Она должна быть идеально ровной, а поскольку не бывает ничего идеального имеют место пропуски краски (использую густую акварель или начинку от фломастеров).
Подпишитесь на автора
Подпишитесь на автора, если вам нравятся его публикации. Тогда вы будете получать уведомления о его новых статьях.
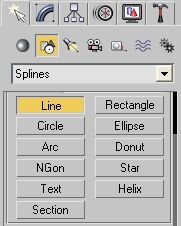
В 3ds Max к формам так же относятся различные плоские фигуры созданные из линий, это Circle - круг; Arc - дуга; NGon - многоугольник; Text - текст; Section - сечение; Rectangle - прямоугольник; Ellipse - эллипс; Donut - кольцо (шайба); Star - звезда; Helix - спираль.
Вернёмся к линии, нарисуем на виде спереди (Front), такую линию:
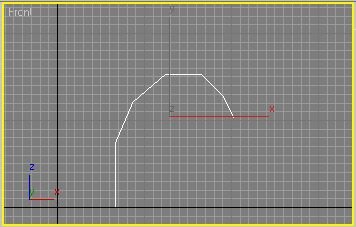
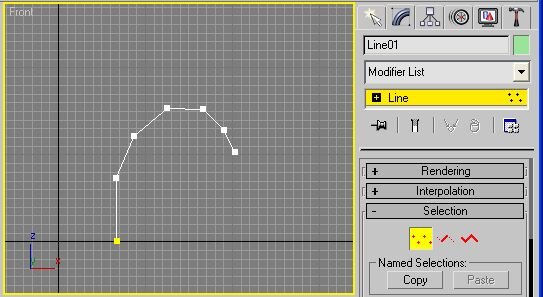
Выделив щелчком мыши любую из точек на линии, следует нажать правую кнопку мыши и в локальном меню выбрать опцию Smooth - сглаживание.
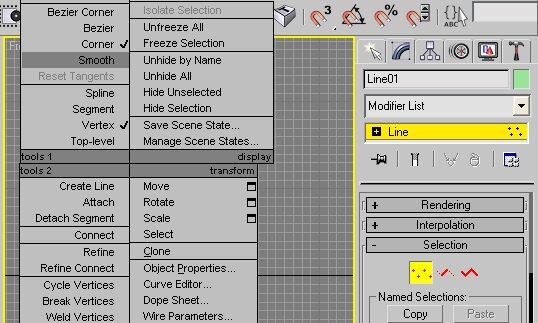

Произойдёт скругление линии в выбранной точке. Аналогичным образом следует сделать сглаживание на остальных точках, кроме крайних. Используя, манипулятор перемещение передвинуть точки так, что бы получилась такая картинка. В будущем это будет основа носика умывальника.
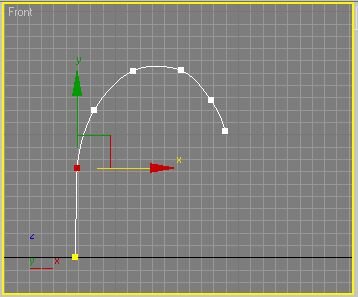
Модификатор Loft. Полученный рисунок будет путём для рисования носика. Конструктивно, носик это согнутая труба круглого сечения. Для изготовления трубы такой формы нам понадобится окружность равная диаметру трубы. Выберем в разделе Shapes инструмент рисования Circle - круг. Нарисуем круг рядом с линией, а затем выбрав манипулятор перемещение выделим линию на сцене. Перейдя на закладку инструментов Create, следует выбрать из списка инструментов пункт Compound Objects (Составные объекты) и нажать кнопку Loft.
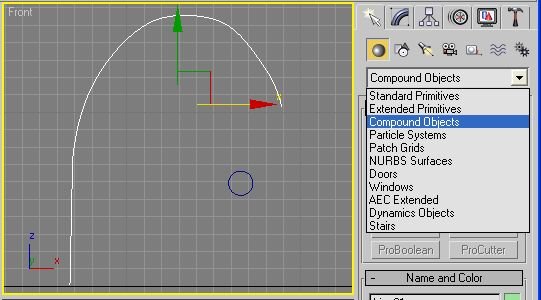
На панели модификаторов следует нажать кнопку Get Shape.
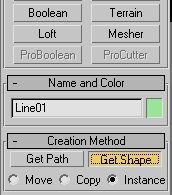
Затем, подвести курсор мыши к нарисованной окружности до получения вида курсора в виде крестика с параболической антенной. Щёлкнув по окружности, получим фигуру в виде загнутой трубы.
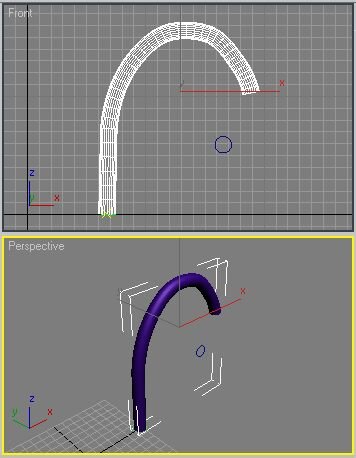
Модифицируем созданный объект, так что бы он соответствовал реальной форме носика умывальника. Для этого выделим объект на сцене и переключим панель инструментов на закладку Modify. Нам нужно изменить форму поверхности трубы, поэтому нужно зайти в раздел Deformation (Деформации объекта) и нажать кнопку Scale (Масштабирование).
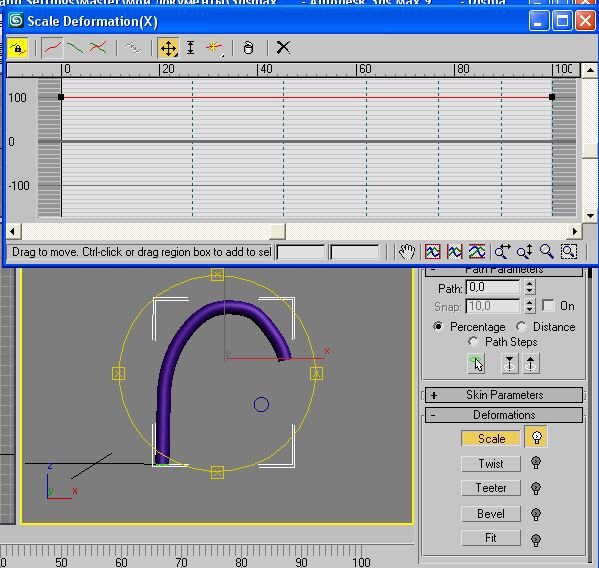
На экране появится панель Scale Deformation. На виде Perspective следует расположить деталь так, что бы удобно было наблюдать за изменениями формы. Для изменения вида в окне Perspective следует воспользоваться кнопками на панели управления видами.
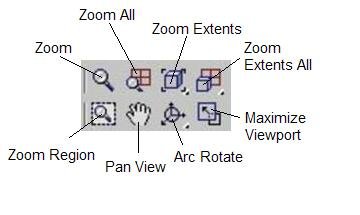
Кнопки: Zoom - масштабирование текущего вида перемещением мыши вверх - вниз; Zoom All - одновременное масштабирование всех видов; Zoom Extents - подгонка текущего вида под размер окна редактирования; Zoom Extents All - подгонка всех видов под размер окон редактирования; Zoom Region - масштабирование вида рамкой; Pan View - перемещение выделенного листа редактирования мышью; Arc Rotate - вращение вида (вращать следует за прямоугольники - в горизонтальной плоскости за правый и левый, в вертикальной плоскости за верхний и нижний); Maximize Viewport - развернуть (свернуть) текущий вид на весь экран.
Далее, перейдём к изменению формы трубы. На панели Scale Deformation следует нажать кнопку Insert Corner Point (Вставить узловую точку).


Горизонтальная красная линия на графике (помеченная цифрой 100) является контурообразующей линией нашей трубы, на этой линии следует расставить точки, а затем манипулятором , перемещая точки, создать рисунок на образующей линии похожий на этот:
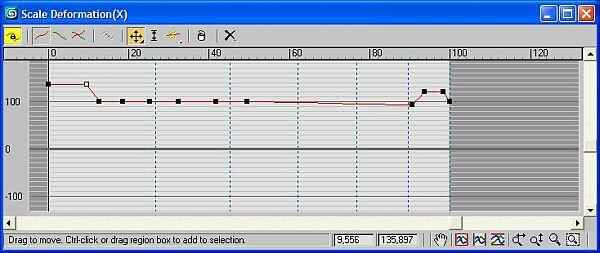
Все изменения, происходящие с объектом можно наблюдать в 3D виде (Perspective).
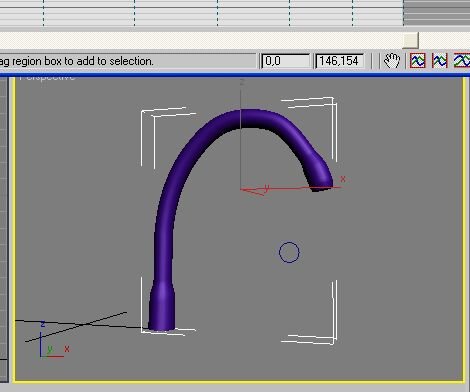
Для объектов созданных модификатором Loft, есть ещё один интересный инструмент редактирования - это Twist (Изгиб, кручение).
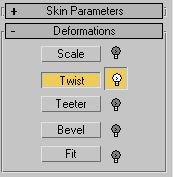
Для того, что бы рассмотреть достоинства этого инструмента создадим ещё одну фигуру методом Loft - арматуру для настенного светильника. На виде Front, линией, создадим путь будущего объекта, а в качестве формы выберем инструмент рисования NGon (многоугольник). По умолчанию число сторон многоугольника (Sides) равно 6. Не будем менять эту величину, а просто нарисуем многоугольник рядом с линией.
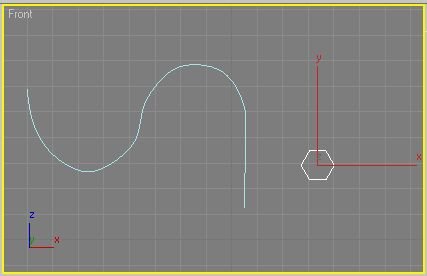
Выделим линию, и известным нам способом, создадим Loft фигуру.
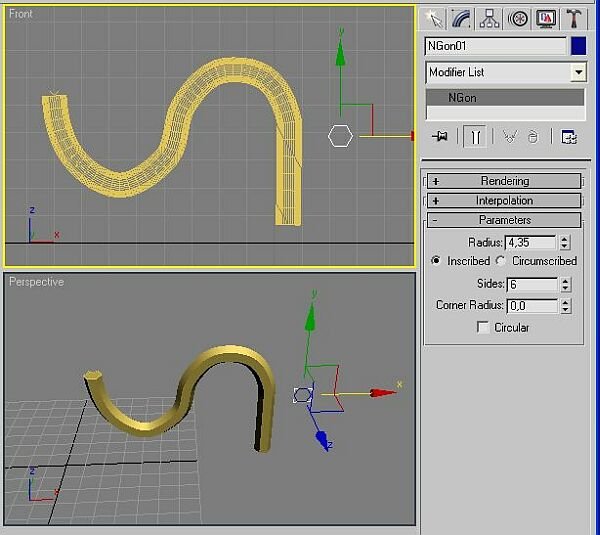
Для придания изящества полученному объекту, можно выделить фигуру NGon и изменяя радиус подобрать подходящий внешний вид. Затем, следует выделить Loft объект, зайти в раздел модификаций и в разделе Deformation нажать кнопку Twist.
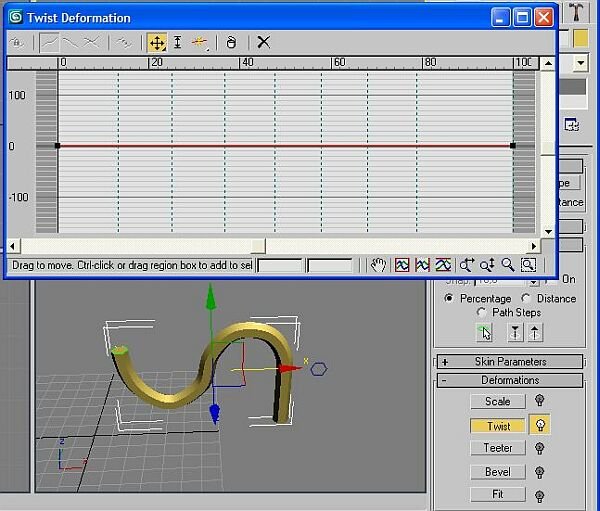

На панели Twist Deformation активна только одна кнопка манипулятора перемещения . Осевую линию на графике можно перемещать за крайние точки. Передвинем правую точку вверх, а левую вниз, до получения нужного числа витков.
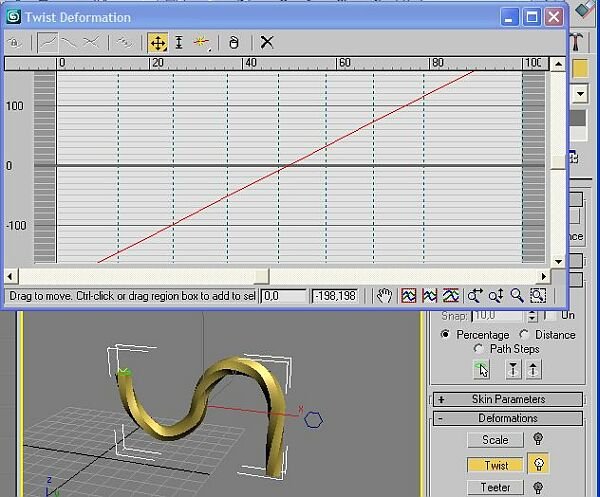
Полученную фигуру можно использовать для последующего создания настенного светильника.
Читайте также:

