Как сделать специальную вставку в ворд из эксель
Обновлено: 04.07.2024
Эксель – это многофункциональная программа, позволяющая выполнять разнообразные манипуляции с информацией табличного вида. В текстовом процессоре Ворд тоже можно реализовывать создание таблиц, но он больше предназначен для работы с текстами. Часто пользователям необходимо сделать так, чтобы разработанная в Экселе табличка корректно перенеслась в Ворд. Из этой статьи вы познакомитесь со всеми возможными методами осуществления этой процедуры.
Стандартные копирование и вставка таблички
Этот вариант считается одним из самых простых в использовании. Он подразумевает обычное копирование таблички, а затем ее вставку в другую программу.
Алгоритм действий, реализующий перенос таблицы
Подробная инструкция выглядит так:
Важно! У этого способа имеется огромный недостаток. Ширина рабочей области в Ворде имеет ограничения, а в Экселе никаких ограничений нет. Для корректной вставки нужно добиваться того, чтобы табличка имела подходящие размеры ширины. Иначе фрагменты таблицы не уместятся на рабочей области и вылезут за рамки листа текстового процессора.
В любом случае у этого способа есть огромное преимущество – быстрое выполнение и простота использования.
Специальная вставка, реализующая перенос таблицы
Подробная инструкция выглядит так:
Стоит отметить! Если табличка полностью не поместится на рабочей области, то ее величину можно запросто отредактировать, просто передвинув ее границы. Передвигать границы стало возможно из-за того, что табличка имеет формат рисунка.
Вставка таблицы из файла в Ворд
В ранее рассмотренных 2-х методах первоначально нужно было произвести открытие и копирование таблички из табличного редактора. В данном способе таких манипуляций производить нет необходимости. Начинаем все с открытия Ворда. Подробная инструкция выглядит так:
Заключение
Из статьи мы выяснили несколько способов переноса таблички из Эксель в Ворд. Выведенный результат вставленной таблички целиком и полностью зависит от выбранного метода переноса. Каждый пользователь сможет подобрать для себя наиболее удобный способ осуществления данной процедуры.

Неудивительно, что очень часто приходится использовать Excel, как расчетный инструмент — создавать таблицы и графики, делать сложную математику из нескольких таблиц. Однако, отчеты о работе или решаемых задачах, в большинстве случаев, оформляются именно в Word. Как вставить из Excel в Word просто? Как перенести данные со связью? Как сделать все красиво?
Просто копировать из Excel в Word. Как вставить из Excel в Word?
Чтобы выровнять границы в таблице Word, кликните два раза на границе левой кнопкой мыши (предварительно выбрав всю таблицу), как показано на гифке.
Перенос из Excel в Word и связь Excel и Word
Думаю, пункта выше нам мало. Хотелось бы, чтобы еще сохранялась и связь между двумя документами. Т.е. если вы изменяете данные в таблице Excel, то менялись бы данные и в Word. На самом деле, это делается быстро.
Опять же выделяем и копируем таблицу в редакторе. Переходим в документ Word. Тут поподробнее. В меню Главная найдите раздел Буфер обмена и кнопку вставить. Выберите Специальная вставка

Теперь если вы меняете данные в файле Excel, вы можете обновить данные в Word — они изменятся

Удобно. Для любого продукта MS Office можно применять эту возможность. Мне часто помогает с PowerPoint. Советую.
Конвертировать из Excel в Word
Может так же понадобится сконвертировать любую таблицу в текстовые данные.
Выберите таблицу в Word. Перейдите на появившуюся вкладку Макет — Преобразовать в текст

Далее выбираем знак табуляции (или тот символ, который нужен)
Теперь это будет не таблица, а список.
Кстати, вы можете хранить целые файлы Excel прямо в документе Word или PowerPoint, как это сделать — здесь . Удобно, если нужно сохранить несколько доков!
Современная динамично развивающаяся компания Microsoft регулярно поставляет на мировой рынок множество полезных качественных продуктов, созданные около двадцати лет назад приложения актуальны до сих пор, что обусловлено их возможностью удовлетворять любые нужды потребителя, которые кроются в создании и форматировании электронных документов. Например, такие редакторы, как Word и Excel, снабжены множеством инструментов, помогающих проводить разнообразные манипуляции непосредственно над текстом и таблицами. Важно отметить, что оба продукта могут интегрировать между собой данные, в частности, пользователь может скопировать таблицу из Excel в Word. На самом деле текстовый редактор Word не имеет мощного инструментария, позволяющего производить сложнейшие расчёты, ввиду этого обстоятельства подобные функции возлагает на себя Excel.

Тесная интеграция между двумя популярнейшими офисными инструментами, разработанными компанией Microsoft, позволяет обмениваться данными, импортировать и экспортировать совместимые файлы и объекты.
Одной из самых распространённых задач является перенос таблицы из программы, созданной специально для работы с ними, в другой офисный продукт, ориентированный на работу уже с текстовыми документами.
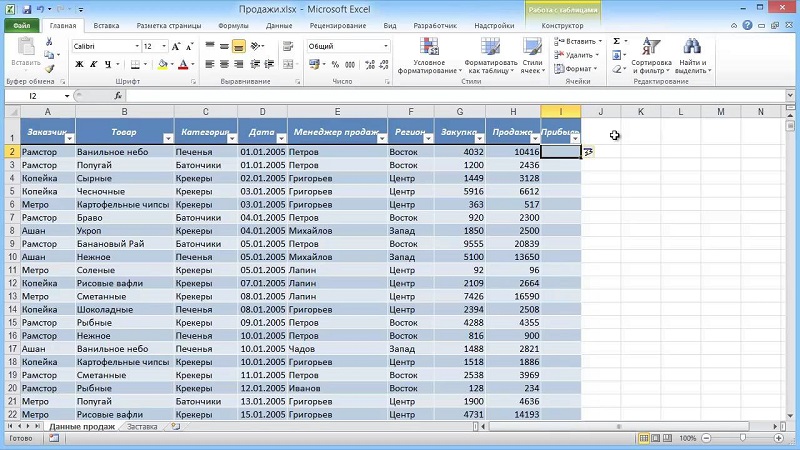
Стандартная схема копирования и вставки
Прежде чем начать пошагово расписывать методику переноса, стоит отметить, что выбранная последовательность действий никоим образом не зависит от версии Office, установленной на компьютере пользователя. Юзер может по своему личному предпочтению выбрать 2003, 2007 или 2010 вариант программы.
Итак, чтобы перенести таблицу из Excel в Word, нужно предварительно создать или открыть нужную таблицу, которая находится в хранилище Excel. Неважно, что находится в самой таблице и сколько данных она содержит, для начала пользователь может создать самый простой отчёт, который бы состоял из трёх столбцов, в первых двух из них, например, могли бы быть простые числа, а в третьем, посредством введённой формулы, исчислялась их сумма.
Вставить таблицу из Excel в Word поможет выделение всех представленных в табличном пространстве ячеек. После нажатия на выделенном участке документа на экране монитора появится небольшое контекстное меню, которое предложит выбор из нескольких возможных действий. В этом случае юзеру необходима подкатегория, которая отвечает за копирование данных. Исполнить эту же задачу может комбинация кнопок Ctrl+C, позволяющая скопировать данные.
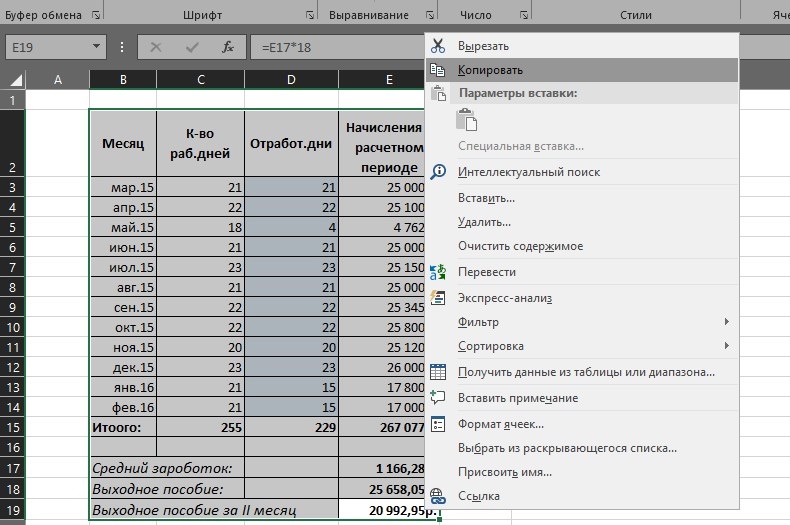
Как показывает практика, вставить таблицу из Excel в Word может даже начинающий юзер, который не обладает большими знаниями компьютерной среды. Благодаря всего двум действиям, в том месте, где ранее был установлен курсор, получится вставить таблицу. Особенно примечателен тот факт, что при таком копировании данные смогут сохранить прежнее оформление, используемый шрифт, цветовую гамму и обрамление.
Дальнейшие действия уже не требуют навыков, помогающих вставить таблицу в Word, пользователь сможет вовсю изменять и форматировать перенесённые данные, не касаясь при этом Excel. Единственное, что необходимо учесть, – это особенность, посредством которой все числа, которые рассчитываются в табличном редакторе с помощью формул, будут перенесены в Word как простой текст или символ.
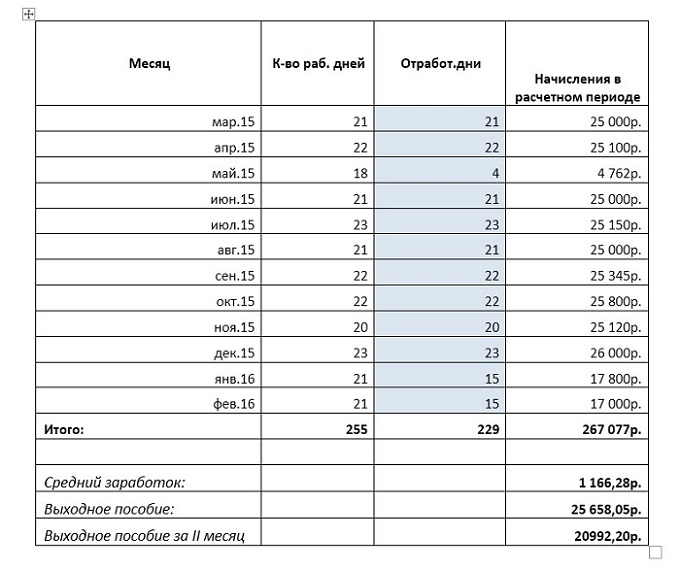
Копирование со специальной вставкой
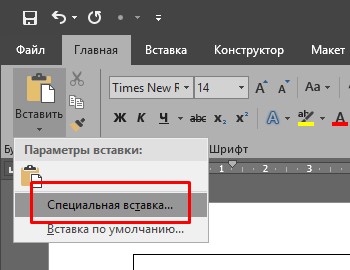
Во многом такой метод позволяет решить проблему предыдущего рассмотренного способа. Ведь тогда удаётся грамотно поместить даже достаточно большие по своим размерам таблицы на странице вордовского документа. Хотя тут важно быть готовым к тому, что Word всё равно может не совсем корректно отобразить перенесённую таблицу.
Последовательность действий здесь будет такая:
Но это ещё не всё. Сбоку от выбранного пункта есть ещё 2 категории. Пользователю потребуется поставить маркер на одном из них.
- Вставить. Если добавить таблицу таким способом, тогда при её редактировании, дважды нажимая на таблице левой кнопкой мышки, на экране вордовского документа появится панель инструментов из Excel. Тем самым можно работать с инструментами Excel непосредственно в среде Word. У пользователя в распоряжении оказывается весь функционал работы с таблицами, и выходить для этого из Word не требуется.
- Связать. Таблица будет вставлена точно в таком же виде, как и в предыдущем варианте. Но редактирование осуществляется уже через исходный файл Excel, откуда и был выполнен перенос. Также, если будут корректироваться параметры табличного приложения, они же дублируются в текстовом редакторе. Фактически это даёт такой же результат, как и в случае с первым методом переноса.
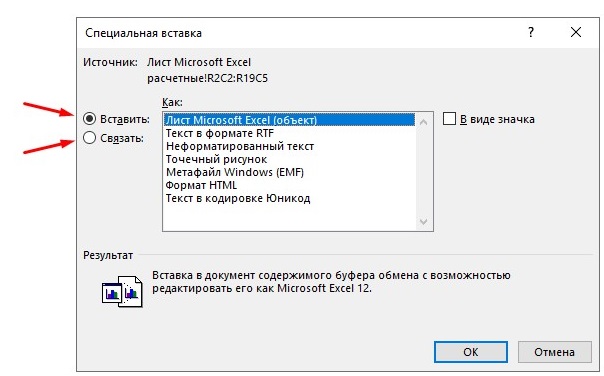
Чтобы активировать режим редактирования, достаточно сделать двойной клик левой кнопкой мыши. Для выхода из него нужно кликнуть за пределами таблицы.
Второй представленный метод переноса обладает некоторыми преимуществами в сравнении с первым. Он даёт возможность использовать в процессе редактирования и обработки все инструменты табличного редактора. А ведь они заметно превосходят встроенные возможности приложения Word.
Метод вставки из файла
Есть ещё один альтернативный вариант. Его основная особенность заключается в том, что при переносе таблицы, созданной в Excel, в приложение Word открывать сам табличный редактор нет необходимости.
Вместо этого достаточно узнать расположение нужного файла с таблицей.
ВНИМАНИЕ. Этот метод сработает лишь при условии, что в файле Excel присутствует только необходимая для переноса таблица, и никаких лишних компонентов там нет.
В этом случае алгоритм действий будет иметь следующий вид:
На этом первый этап переноса завершён.
Но у пользователя появляется 3 возможных сценария развития дальнейших событий.
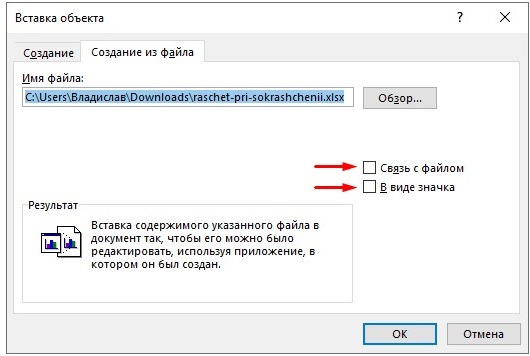
ВАЖНО. Если в момент вставки в Word табличного файла само приложение Excel будет запущено с этим документом, тогда появится уведомление об ошибке.
После этого в окне Word появится новый объект, таблица, либо ярлык. Это уже напрямую зависит от принятого решения на предыдущем этапе.
Пустая таблица
По аналогии с предыдущим рассмотренным методом переноса таблицы из экселевского файла, в приложение Word можно вставить пустую таблицу.
Выполняется такая процедура почти так же, как и при работе внутри редактора Word. А именно:
В итоге в окне Word появится полноценный лист из приложения Excel. Здесь можно будет создавать таблицу с самого начала, поскольку она окажется пустой.
При этом пользователь получает в своё распоряжение все инструменты из табличного приложения. Они будут отображаться на панели инструментов Word.
Чтобы выйти из этого табличного режима, достаточно один раз кликнуть левой кнопкой мыши по пространству за пределами редактируемого элемента.
Метод самостоятельного создания
Существует ещё один способ. Причём он предельно простой и доступный каждому.
В этом случае также создаётся пустая таблица, которую затем можно заполнять на своё усмотрение. Это будет таблица Excel, работать с ней возможно через Word. Алгоритм действий предельно понятный:
Теперь в окне текстового редактора появится пустой лист Excel. Работа с ним выполняется по тому же алгоритму, как и в предыдущем методе.
Заключение
Табличный и текстовый редакторы от компании Microsoft прекрасно взаимодействуют друг с другом, пользователь может без лишних беспокойств прибегать к возможности копирования таблицы из Excel в Word.

Способ 1
- Откройте документ с таблицей, сохраненный в программе Excel.




Однако в документе текстового редактора Word будет выведено только содержимое ячеек, но уже без таблицы.
Способ 2







Способ 3








Чтобы отредактировать таблицу, перенесенную в документ текстового редактора, можно воспользоваться средствами форматирования MS Word.

Примечание! Вышеупомянутые способы не позволяют вставлять таблицу Excel вместе с формулами.
Видео — Как перенести таблицу из Excel в Word
Способ 4



Таким образом данные Word будут связаны с информацией, содержащейся в ячейках документа Excel.
При необходимости обновление данных возможно с помощью главного меню в редакторе Ворд. Для этого необходимо:
-
Нажать правым кликом мыши на таблицу в MS Word.

В итоге, если данные были изменены в документе Excel, эти же правки появятся и на листе Word.
Видео — Связывание данных таблиц Excel и документов Word
Понравилась статья?
Сохраните, чтобы не потерять!







Автор блога, занимаюсь программированием, делаю обзоры бытовой техники веду свой Youtube канал. Консультирую по вопросам IT
Читайте также:

