Как сделать спецэффекты огня
Обновлено: 07.07.2024
В данном руководстве рассказывается, как в Photoshop создать портрет Человека-факела, используя стоковые изображения. Кроме того эта статья отвечает на вопрос как сделать огонь в фотошопе.

Шаг 1

Шаг 2

Шаг 3

Шаг 4

Шаг 5

Шаг 6

Шаг 7

Шаг 8

Шаг 9

Шаг 10

Шаг 11

Шаг 12

Шаг 13
Чтобы закончить сцену, вы можете зажечь глаза или создать лучи света.

Дайте знать, что вы думаете по этой теме статьи в комментариях. Мы очень благодарим вас за ваши комментарии, дизлайки, подписки, лайки, отклики!
Пожалуйста, опубликуйте ваши комментарии по текущей теме статьи. За комментарии, дизлайки, отклики, подписки, лайки низкий вам поклон!
Музыка, эскизы костюмов, шумотека и многое другое для детского спектакля
Общение

СКАЧАТЬ!
ПЬЕСЫ С МУЗЫКОЙ

ПЬЕСЫ
ДЛЯ
КУКОЛЬНОГО
ТЕАТРА
Наша кнопка
Если Вам понравился наш ресурс, Вы можете разместить нашу кнопку на своём сайте или в блоге.
html-код кнопки:
Апдейт : Друзья, благодаря вашей финансовой помощи удалось полностью очистить сайт от рекламы! Всем СПАСИБО! Надеемся, что ваша поддержка и впредь поможет содержать сайт в чистоте, не прибегая к вынужденному засорению его "жёлтым" мусором.
Спецэффекты. Огонь, дым, взрывы
Костер на сцене делают следующим образом. На металлическую сетку прикрепляют кусочки шелка, ставят под сетку небольшой вентилятор и лампы красного цвета. Вентилятор колышет шелковые лепестки, а красные лампочки дают соответствующее освещение.
Установив более сильный вентилятор и удлинив шелковые языки, можно получить эффект пламени пожара.
Эффект горящих углей лучше всего создавать так: на металлическую сетку монтируют куски битого толстого стекла (хорошо брать разбитые линзы от фонарей) и подсвечивают снизу красным светом.

Дымок от костра, который только начинает разгораться, или пар из котелка, хорошо имитировать пудрой. Для этого пудру насыпают в небольшую консервную банку, к которой должна быть прикреплена тонкая резиновая трубочка. В верхней крышке банки надо сделать отверстия, пробив их гвоздем.

В кинотеатрах и на экранах телевизоров довольно часто можно видеть различных супергероев. Но теперь и вы можете принять в этом участие, в каком-то смысле этого слова. Photoshop-мастер Фабио Сассо продемонстрирует вам, как создать свой облик в качестве супергероя с огненной рукой. Для огненного эффекта мы создадим основу при помощи фильтров и стилей слоя, а затем добавим части пламени из готового изображения. Эту технику так же можно использовать для создания мага с огненным шаром.
Необходимые изображения вы можете купить в фотостоках или заменить своими собственными.
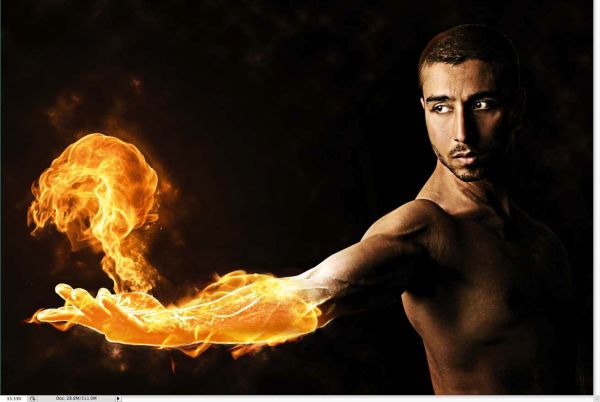
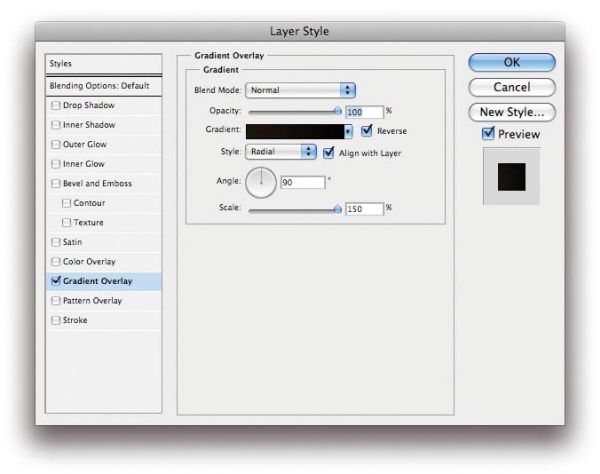

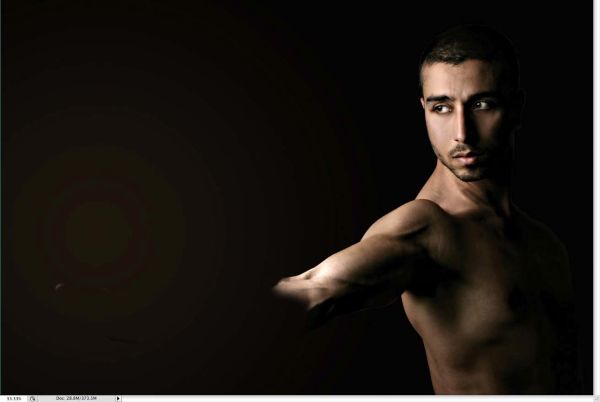
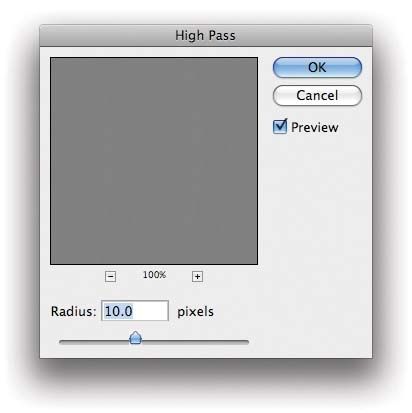
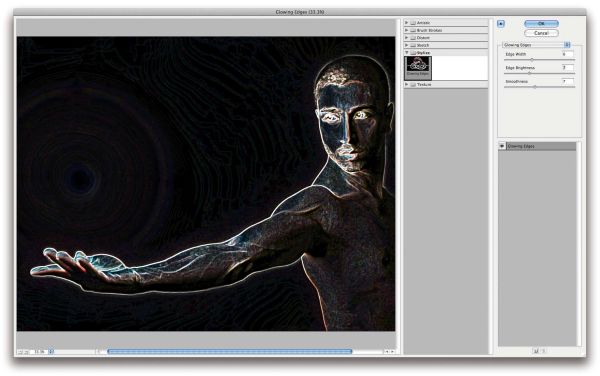
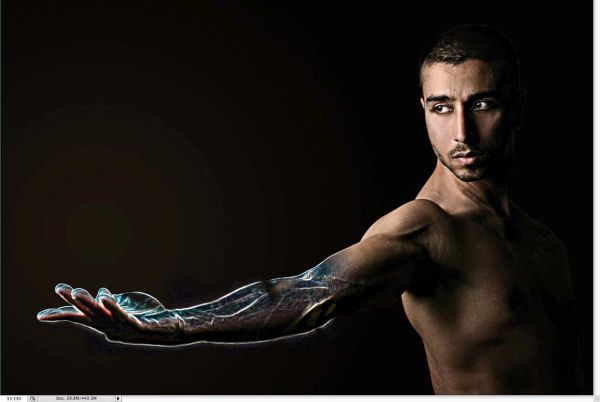
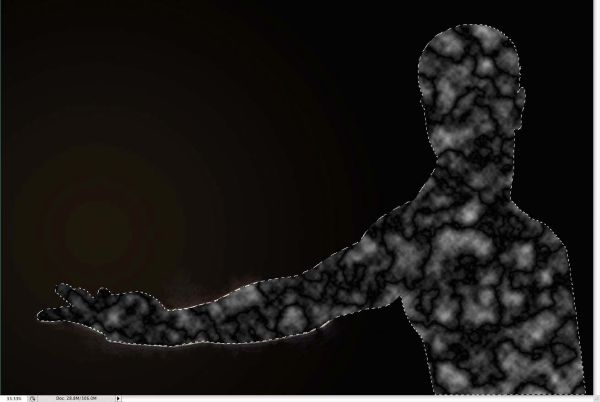
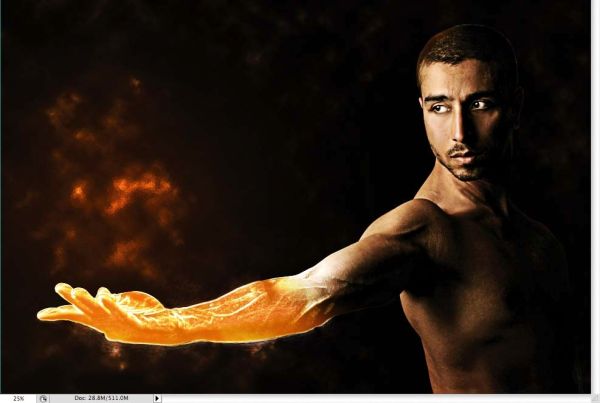

Перейдите во вкладку Layer > New Fill Layer > Solid Color (Слои – Новый слой-заливка - Цвет). Затем двойным кликом по нему откройте окно стилей слоя и выберите Gradient Overlay (Наложение градиента) со следующими параметрами: Blend Mode (Режим наложения) - Overlay (Перекрытие), цвета используйте от оранжевого к тёмно-оранжевому, Style (Стиль) – Radial (Радиальный), Scale (Масштаб) 100%. Расположите градиент так, чтобы более светлая часть находилась сверху руки модели.
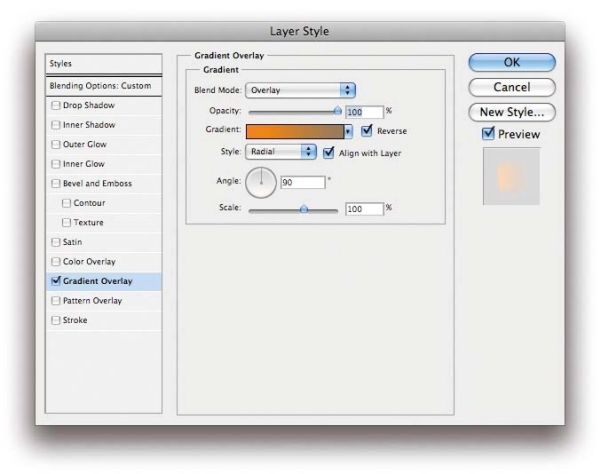
Поверх всех слоёв добавьте корректирующий слой Gradient Map (Карта градиента). Режим наложения для этого слоя смените на Soft Light (Мягкий свет).
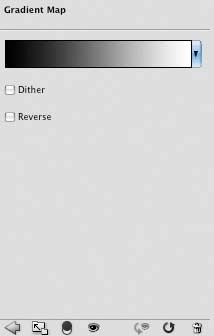
Теперь добавим немного пламени, автор использовал своё изображение, вы можете выбрать любое другое. Скопируйте части пламени и расположите их поверх пылающей руки модели. Режим смешивания установите Screen (Экран). Далее перейдите во вкладку Edit > Transform > Warp (Редактирование – Трансформирование - Деформация) и исказите пламя, чтобы оно соответствовало руке модели.
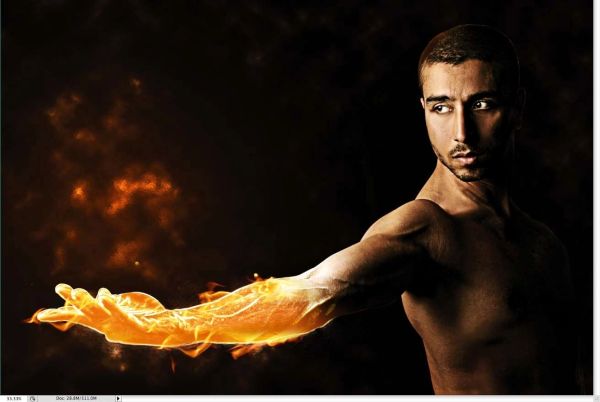
И на завершающем этапе добавим огненный шар. Опять же автор использует другое изображение, вы можете взять своё. Режим смешивания смените на Screen (Экран). Из меню Image (Изображение) выберите коррекцию Levels (Уровни). Поработайте с белым ползунком, чтобы языки пламени двух изображений совпали по оттенку.
Для большей драматичности можете сделать горящие глаза и добавить лучи света.

Нарисовать огонь в Photoshop может даже новичок. Как это сделать, я покажу на примере создания горящего текста. Применить данный эффект можно будет и на любой другой форме. Так же рассмотрим другие не менее интересные приемы рисования огня, но без использования фильтров.
Рисуем огонь в Photoshop с помощью фильтров
Полученный эффект огня выглядит, как нарисованный, поэтому используете его для цифровой живописи, а не для манипуляций с фотографиями
Говорят, что есть 3 вещи, на которые можно смотреть бесконечно: как горит огонь, как течет вода и как сияет звездное небо.
Шаг 1.
Создайте новое изображение и залейте его черным цветом.
Шаг 2.
Добавьте текст белого цвета на изображение и переместим его в нижнюю часть рабочей области. Используйте графичный шрифт, чтобы эффект был более реалистичным.
Для демонстрации я использовала шрифт DS Eraser 2 от Nikolay Dubina (не для коммерческого использования)

Шаг 3.
Выделите оба слоя на панели слоев и создадим совмещенную копию, нажав сочетание клавиш:
Shift + Ctrl (Cmd) + Alt + E
Шаг 4.
Полученный слой поверните на 90 градусов против часовой стрелки.
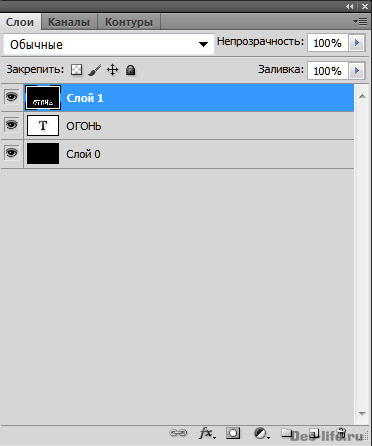
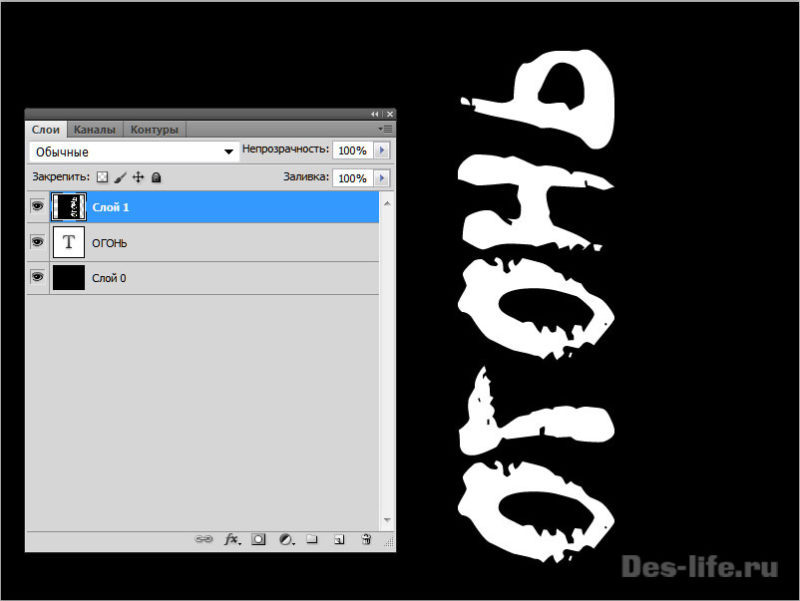
Шаг 5.
Выберите пункт меню Фильтр -> Стилизация -> Ветер
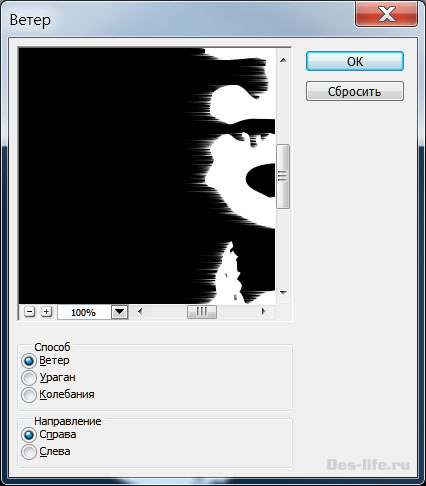
Примените его несколько раз, чтобы эффект был заметен

Шаг 6.
Поверните холст на 90 градусов по часовой стрелке.
Примените фильтр Фильтр – Размытие — Размытие по гауссу с небольшим радиусом.

Шаг 7.
Выберите пункт Изображение -> Коррекция -> Цветовой тон / Насыщенность….
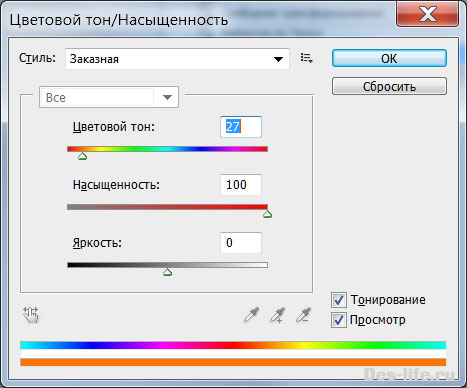
Шаг 7.
Продублируйте слой с оранжевым огнем и примените к нему команду
Изображение -> Коррекция -> Цветовой тон / Насыщенность….
Только цвет настройте как красный:
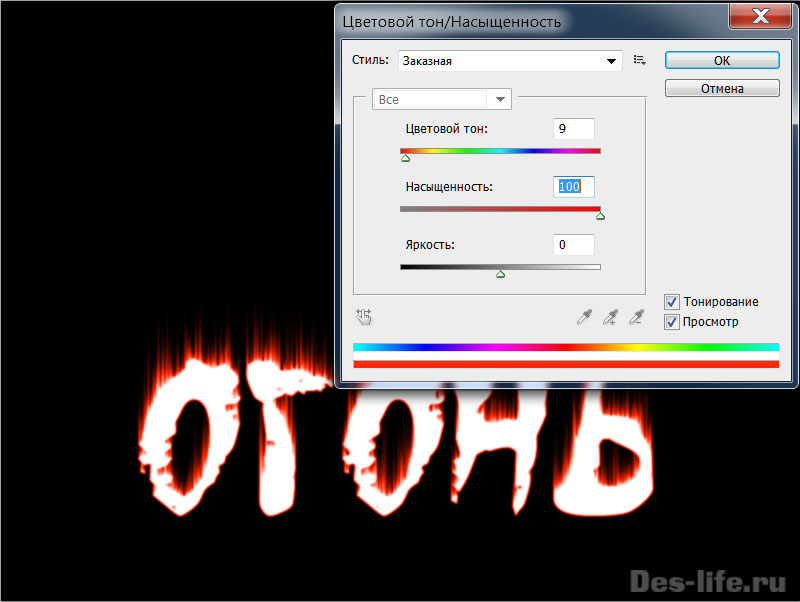
Шаг 8.
Выполните сведение двух верхних слоев с оранжевым и красным огнем.
Вызовите Фильтр – Пластика

Шаг 9.
Цвет текста сделайте черным.
Эффект огня в Photoshop готов! По-моему получился интересный горящий текст.

Рисование огня без фильтров
Теперь давайте поговорим о других способах рисования огня в Photoshop.
С помощью кисти
Самый очевидный способ – использовать кисть. Простую круглую кисть средней мягкости.
В этом случае нужно грамотно распределить цветовые слои. Например, так:
Как видите накладывается один цветовой слой на другой, размытие краев кисти при этом уменьшается. То есть кисть берется все жестче и жестче.
Цветовая палитра данного рисунка огня выглядит следующим образом (от темного к светлому)

Цветовая палитра для рисования огня – 6 цветов
С помощью инструмента палец
Мягкой кисточкой нарисуйте друг на друге три круга, меняя их размер от большего к меньшему и цвет от темного к светлому

Цветовая палитра для рисования огня – 4 цвета
С помощью инструмента Палец рисуйте языки пламени снизу вверх, как на картинке выше. Имейте ввиду, что все слои с кружками должны быть сведены (или изначально сделаны на одном слое). Только тогда цвета будут смешиваться.
Примеры рисования огня в цифровой живописи
Как я уже упомянула ранее, огонь, нарисованный по описанным методам, отлично подойдет для цифровой живописи и будет гармонично смотреться на подобных работах.
Заключение
Рисование огня в Photoshop или на бумаге требует практики и понимания того, какие цвета использовать. Инструкции данные в статье помогут создать реалистичный эффект огня даже новичку. Используйте готовые цветовые палитры и вдохновляйтесь приведенными примерами.
по e-mail или социальных сетях
и мы обязательно опубликуем для вас еще больше полезных и интересных материалов!
Читайте также:

