Как сделать совместимость вордов
Обновлено: 08.07.2024
Приложения Microsoft Office разработаны для полного удовлетворения текущих требований пользователей. Итак, если вы ищете способ конвертировать старые документы Word в последний формат Word, это возможно. Следуйте приведенным ниже инструкциям, чтобы изменить старый формат Word на новейший формат Word.
Преобразование старого документа Word в последний формат Word
Предыдущие выпуски Microsoft Word использовали формат файла .doc для сохранения документов в качестве формата файла по умолчанию. Позже он был изменен на формат файла .docx. У нового формата много преимуществ. Например, небольшой размер файлов DOCX позволяет пользователям обмениваться, хранить, отправлять по электронной почте, создавать резервные копии намного проще по сравнению с более крупными файлами DOC с тем же содержанием и информацией.
Если вы хотите преобразовать старый документ Word в последний формат Word, у вас есть три способа сделать это:
1]Использование режима совместимости приложений Word

Найдите старый документ Word. Когда найдете, щелкните его правой кнопкой мыши и выберите ‘Открыть с‘> Слово.
Когда документ откроется, выберите значокФайл‘вкладка при выборе’Информация‘на левой боковой панели.

Выбирать ‘Конвертировать‘Плитка режима совместимости. Этот режим становится видимым на панели инструментов, когда вы используете более новую версию Word, чем версия, использованная для создания вашего документа. Он временно отключает новые или улучшенные функции Word.
На экране вашего компьютера сразу же появится всплывающее окно с просьбой подтвердить свое действие.
Самый простой способ обновить ваш документ — использовать WordСохранять‘меню.
3]Через Word Online
Если у вас не установлено приложение Office, вы все равно можете добиться желаемого результата. Вот как!

Затем выберите «Загрузить и открыть‘ вариант. Это позволит вам загрузить старый файл Word со своего компьютера.
Перейдите в папку, в которой находится ваш документ, и выберите его, чтобы загрузить в Интернет.
Как преобразовать новый документ Word в старую версию
Часто в отделении бывает ситуация, когда компьютеры покупаются не все сразу, а появляются с интервалом в пару лет. При этом обычно на компьютере устанавливаются также программы для работы с текстовыми файлами, электронными таблицами и презентациями разных версий. Чаще всего используется пакет программ от Майкрософт, включающий Word, Excel и PowerPoint (хотя в ряде отделений и стоит свободно распространяемый пакет программ OpenOffice, во многих отношениях не уступающий продуктам Майкрософт, и главное – бесплатный). При этом форматы разных версий Word, Excel и PowerPoint не совместимы между собой, то есть Word 97 версии не сможет прочесть файл, сохраненный в формате Word 2002 или Word 2007. Это создает множество неудобств, потому что надо либо сохранять все файлы в более старом формате, либо бегать по всей больнице и искать компьютер с новой версией офиса.
К счастью, из этой ситуации есть выход. Для совместимости разных версий Word, Excel и PowerPoint надо установить на компьютеры со “старыми” версиями офисного пакета специальную программу, которая представляет собой продукт работы совести и разума – поскольку сам Майкрософт распространяет ее бесплатно, и работает она хорошо. Вот ссылка на сайт Майкрософта, после установки и перезагрузки компьютера уже не надо будет думать в каком формате сохранять документы Word и Excel, или презентации PowerPoint.
Комментировать
Свежие статьи

Разделы
Узнавать о новостях
Популярное
Метки
Omnibus rebus | Борис Бикбов, cc 2010-2020
Информация предназначена исключительно для образовательных и научных целей, свободно распространяется по лицензии CC-BY-NC
Выбор и назначение лекарственных препаратов, методов лечения, а также контроль за их применением может осуществлять только лечащий врач. Обязательно проконсультируйтесь со специалистом.
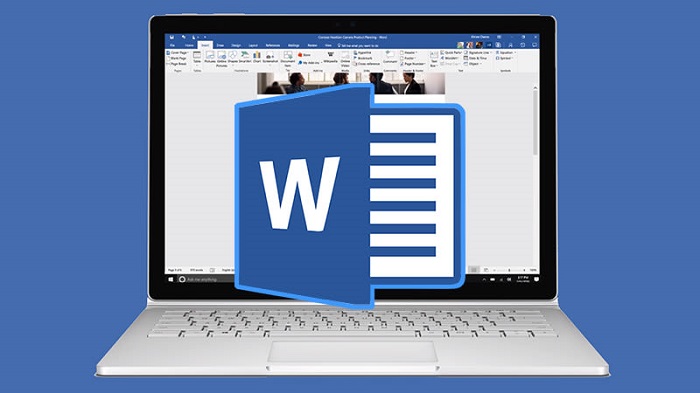
При работе с Word многие пользователи сталкиваются с проблемой “режима ограниченной функциональности”. Данный режим не позволит вам использовать все функции программы и может помешать нормальной работе с Word. А между тем далеко не все пользователи знают даже о том, что такое режим ограниченной функциональности в Ворде. Как убрать режим ограниченной функциональности ворд 2007 и 2010 вы узнаете из данной статьи.
Что такое режим ограниченной функциональности
Для начала давайте поговорим о том, что такое режим функциональности и почему он вообще включается.
Данный режим включается, когда вы пытаетесь запустить файл, созданный при помощи старой версии программы, на новой версии. Всё дело в том, что с каждой новой версией в Word появляются всё новые функции, которых не было до этого. И именно поэтому часть функций и становятся недоступными.
И отсутствие некоторых функций – это лишь самое малое из того, что может грозить вам. Все файлы, созданные в программе Word 2003 (или более старой), вообще открываются только для чтения.
К счастью, вы можете в любой момент убрать режим ограниченной функциональности. Как убрать его вы узнаете дальше.

Все способы отключить режим ограниченной функциональности
Всего есть три способа убрать ограничение:
- Включение совместимости.
- Преобразование документа.
- Конвертирование.
Далее мы рассмотрим каждый из них по отдельности, чтобы затем вы могли выбрать для себя один наиболее подходящий.
Как убрать режим ограниченной функциональности в Ворде, включив совместимость
Самый простой способ отключить режим ограниченной функциональности – это активировать функцию совместимости. Делается это следующим образом:
- Запустите Word.
- Откройте файл.
- Затем откройте вкладку “Файл” на панели вверху.
- Выберите пункт “Общий доступ”.
- Нажмите на кнопку “Поиск проблем”.
- А затем выберите вариант “Проверка совместимости”.
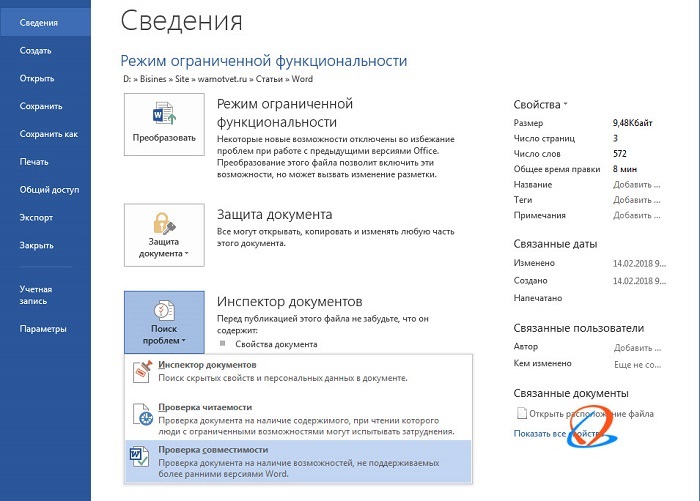
После этого надпись вверху окна должна исчезнуть, а доступ к функциям должен открыться. Обязательно сохраните файл. Но помните, что файл не будет перезаписан, вместо этого у вас появится два файла (старый и новый).
Однако стоит учесть, что это способ только как убрать режим ограниченной функциональности Ворд 2010. На других версиях программы данный метод может не сработать.
Как преобразовать документ
Следующий способ убрать режим ограниченной функциональности – преобразование документа. Делается оно очень просто.
- Запустите программу.
- Откройте нужный файл.
- Перейдите во вкладку “Файл”.
- Затем откройте раздел “Сведения”.
- Здесь нажмите на пункт “Преобразовать”.
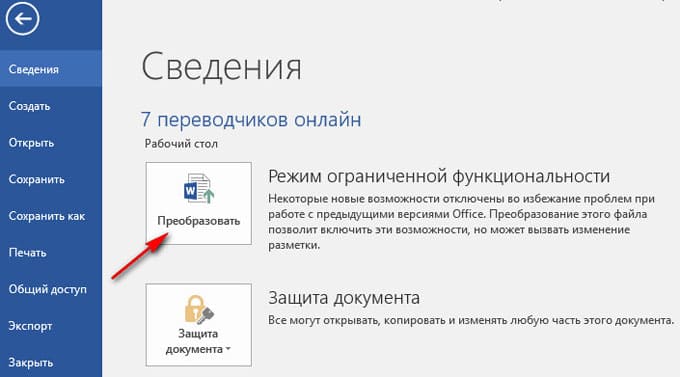
После этого файл будет преобразован. Данный процесс не обратим, старой версии файла уже не останется.
Следует заметить, что в инструкции как убрать режим ограниченной функциональности Ворд 2007 будет один существенный нюанс–здесь нет вкладки “Файл”, вместо неё вам нужно будет нажать на кнопку с надписью “Office”.
Как конвертировать файл
Последний вариант убрать режим ограниченной функциональности – конвертировать файл под новую версию. Делается это при помощи специальных программ-конвертеров. Вам нужно просто скачать подходящий софт и изменить формат вашего файла.
Все файлы, созданные при помощи старых версий Word, сохранялись в формате DOC. А вам нужно сменить его на современный – DOCX.
Теперь вы знаете, что такое режим ограниченной функциональности в Ворде. Как убрать его можно понять из инструкций выше. Как уже говорилось в начале нашей статьи, данный режим может сильно мешать при работе с файлом. А потому знать способы для его отключения должен каждый пользователь, так или иначе работающий с Word.
Благодарим за интерес к статье . Если она оказалась полезной, то просьба сделать следующее:

Программа Excel позволяет пользователям работать с таблицами, созданными в старых версиях программы, на современных приложениях. Это возможно за счет автоматической активации режима ограниченного функционала (совместимости). Данный режим позволяет открыть документ из устаревших версий Excel, однако все современные инструменты, которые были добавлены в программу в более поздних версиях, становятся недоступными. Чтобы расширить функционал, без ограничений пользоваться всеми возможностями новой версии со старым Excel, необходимо научиться отключать режим совместимости.
Как в Excel отключить режим совместимости

Что такое режим совместимости
Начиная с версии Excel 2007, основной формат XLS был заменен на XLSX. Одновременно с этим значительные изменения коснулись общего функционала данной программы, интерфейса.
Если открывать таблицы, которые были созданы в старых версиях Excel через современные версии программы, проблем не возникнет, документы можно будет редактировать, сохранять повторно. Однако, если открыть файл созданный в современной версии Excel через программу прошлых лет, может появиться ошибка или же информация отобразится некорректно.
Пример! Если открыть таблицу, созданную в Excel 2003 года, в современной версии программы, для ее редактирования будут доступны только те инструменты, которые присутствовали в устаревшей версии программы. Одновременно с этим открываться такой файл будет без ошибок, информация сохранится в изначальном варианте.
Как отключить режим
Если файл Excel был создан на устаревшей версии программы, но открывается без ошибок в новой версии, чтобы получить доступ ко всем новым функциям, необходимо отключить режим совместимости. Для этого нужно выполнить несколько действий:
Как активировать режим
Для активации режима совместимости нет необходимости выполнять какие-либо дополнительные действия. После открытия документа, созданного в Excel версии 2003 и выше, программа автоматически определяет версию таблицы, предоставляет определенный набор инструментов для ее редактирования.

Пометка активированного режима совместимости
Если совместимость совпадает без конфликтов, программа не будет ограничивать доступ к различным встроенным инструментам. Если же по совместимости есть проблемы, режим будет автоматически активирован.
Режим совместимости и создание новых документов
После выполнения всех описанных выше действий любой создаваемый документ будет сохраняться в новом формате.
Важно! Существует один важный момент, который отличает способ преобразования от сохранения в новом формате. Его нужно учитывать при работе с различными документами, оригиналы которых должны сохраниться. При сохранении таблицы в новом формате на компьютере остается файл в старом формате, и появляется новый документ. Если же применять функцию преобразования, устаревший вариант таблицы будет полностью заменен на новый.
Научившись отключать режим совместимости, можно более результативно работать с таблицами, созданными в устаревших версиях Excel. Однако, если преобразование файла прошло неудачно, появились сторонние ошибки, нельзя сохранять результат. Необходимо повторно открыть таблицу без сохранения и работать в режиме совместимости, используя доступный функционал.
Читайте также:

