Как сделать сортировку писем в gmail
Обновлено: 05.07.2024

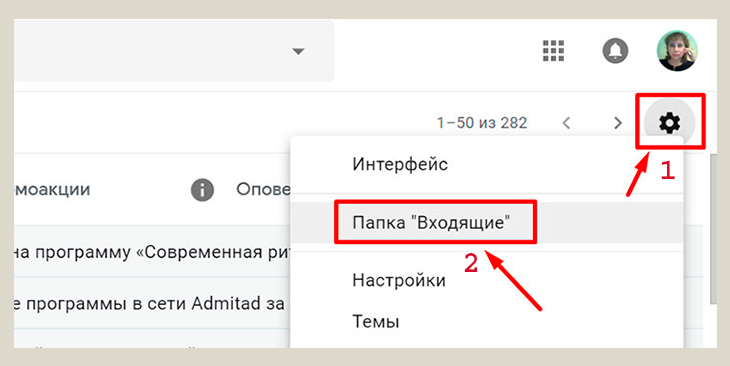
Откроется окно, где можно отметить галочками нужные вкладки из предлагаемого списка. Тогда все входящие письма, подходящие для выбранных вкладок, будут сразу перемещаться в эти вкладки. А те письма, которые не подходят ни к одной из выбранных вкладок, будут помещаться в "Несортированные" [5].
Всего предлагается четыре вкладки для сортировки входящих писем - это соцсети [1], промоакции [2], оповещения [3] и форумы [4]:
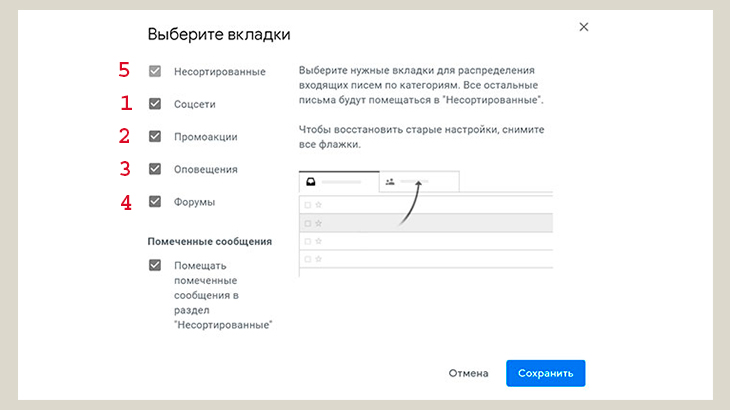
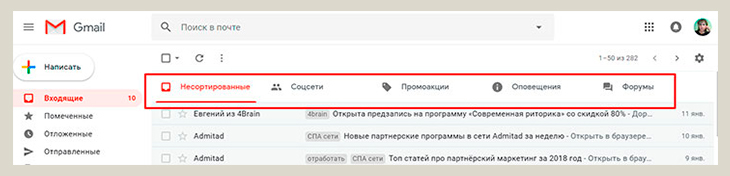
Лично мне удобно, чтобы у меня было 2 вкладки: "Неотсортированные" и "Соцсети". Все письма из соцсетей у меня поступают в отдельную вкладку, так как их обычно бывает очень много, а остальные письма у меня поступают в "Неотсортированные" или в специально созданные папки.
Сортировка входящих писем по папкам
Новые ярлыки удобнее всего создавать и настраивать сразу же при поступлении нового письма.
Для этого нажимаю левой кнопкой мыши на "Ярлыки" [1], далее - "Создать" [2]:
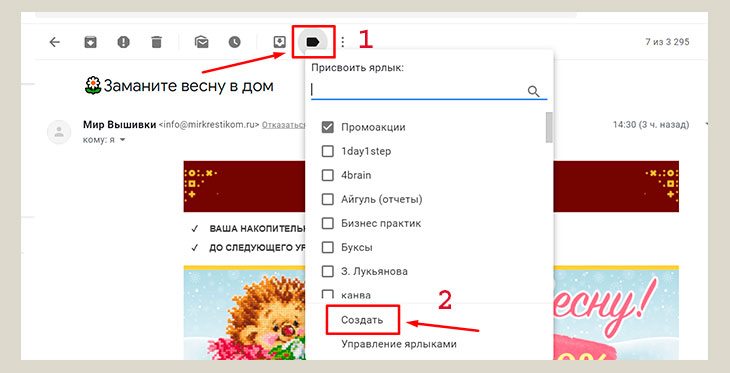
Появляется новое окно, в котором ввожу название ярлыка “Мир вышивки” и нажимаю "Создать":
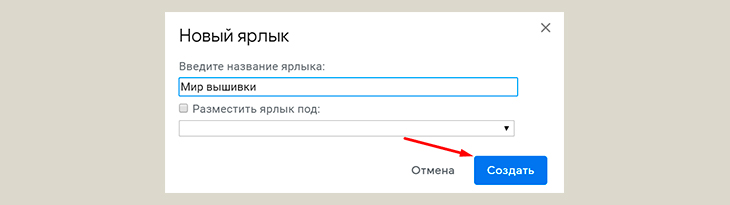
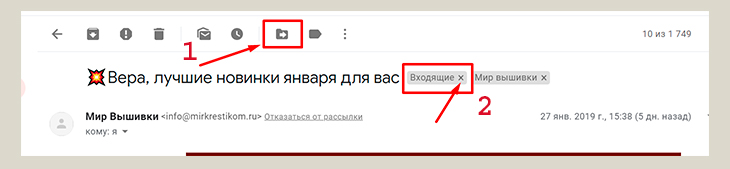
А лучше сделать автоматические настройки цепочки писем. Для этого копирую электронный адрес, откуда поступило письмо, затем нажимаю левой кнопкой мыши на три вертикальные точки [1], далее "Фильтровать похожие письма" [2]:
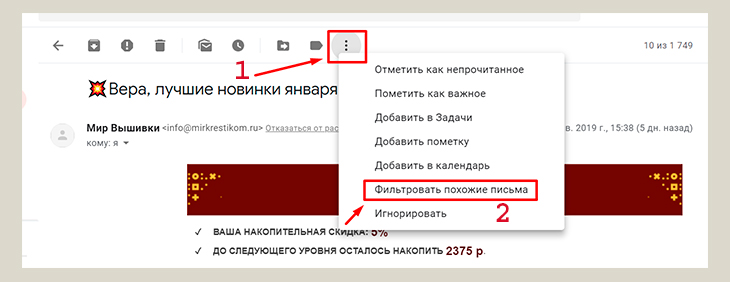
И в открывшемся окне заполняю все нужные для меня строки. Я в своем примере заполняю только "От" [1] - ввожу в эту строку скопированный адрес электронной почты, остальные поля очищаю и оставляю пустыми. Затем нажимаю "Создать фильтр" [2]:
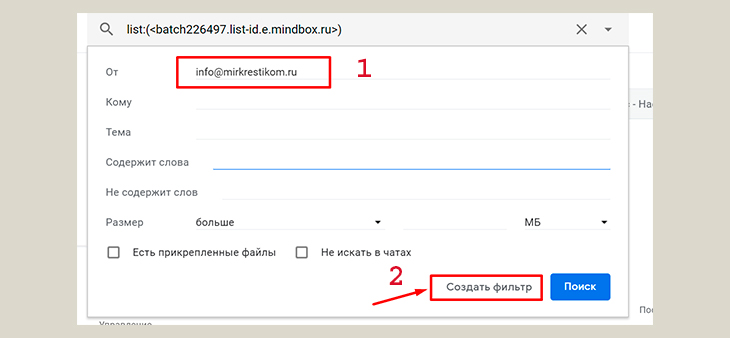
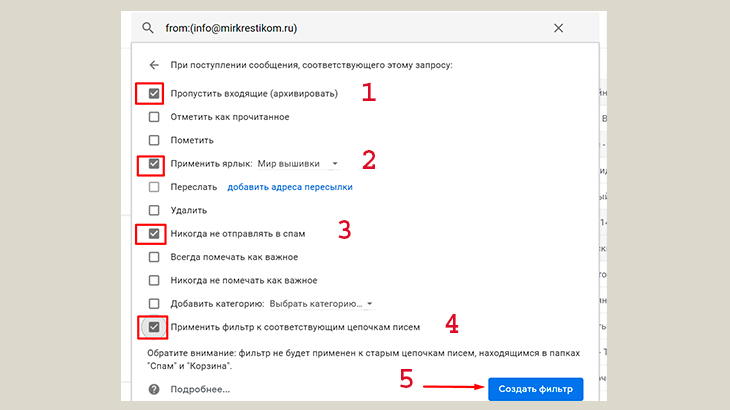
Теперь все письма от этого адресата будут сразу же поступать в папку "Мир вышивки". А так как у меня уже имелись старые письма с этого электронного адреса, то они также автоматически переместились в папку "Мир вышивки".
При необходимости можно настроить фильтр так, чтобы в нужную папку поступали письма из нескольких электронных адресов или использовать для фильтра другие параметры. Все это настраивается так, как вам нужно для вашего удобства.
Настройки управления ярлыками
Метки писем можно делать не только для сортировки писем в папки. Можно группировать письма в зависимости от задач или по какому-либо другому признаку. Рассмотрим на примере.
Перейдем в настройки ярлыков. Сделать это можно двумя способами. Один из способов: надо нажать на шестеренку [1], расположенную в правом верхнем углу, выбрать “Настройки” [2] и нажать на вкладку “Ярлыки” [3]. А можно это сделать проще. В самом низу левой боковой колонки есть ссылка “Управление ярлыками” [4], нажав на которую мы сразу же попадем на нужную вкладку:

Так как у меня создано много папок, то для более удобной работы я сделала следующие настройки. Для того, чтобы у меня левая боковая колонка не была слишком длинная, я делаю настройки показа ярлыков в этом списке. Те метки писем, с которыми постоянно работаю и хочу, чтобы они были на виду, я отмечаю “да”. По остальным меткам отмечаю “да, если есть непрочитанные”:

Теперь я не вижу все папки, которые у меня созданы. Но может получиться так, что в какой-то из невидимых папок находится важное для меня письмо, с которым мне нужно поработать. И чтобы не получилось так, что я это письмо потеряю, т.е. забуду про него в текучке дел, я сделала метки “Отработать” и “В работе”. Эти метки у меня постоянно показываются в боковом списке меток.
Здесь же, в управлении ярлыками, можно изменить или удалить ярлыки.
Важно знать, что удаление ярлыков НЕ приводит к удалению писем, так как ярлык, это просто ссылка на письмо. И все письма, пока вы их не удалите, находятся в архиве “Вся почта”, перейти в который можно из боковой колонки списка ярлыков.
Также изменить или удалить ярлык можно другим способом. Для этого в боковом списке ярлыков надо навести курсор мышки на нужный ярлык, появятся три вертикальные точки. Нажимаем на них и появляется окошко, где можно будет сделать необходимые действия: изменить цвет ярлыка, его название, настроить показ ярлыка в списке, удалить данный ярлык или добавить к нему вложенный ярлык:
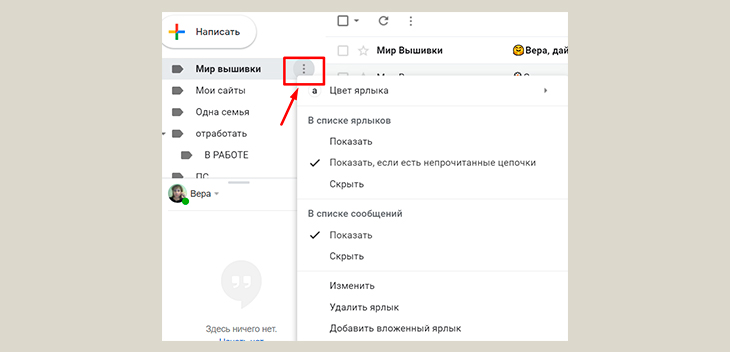
Рассмотрим еще некоторые настройки почты, которые могут пригодиться для более комфортной нашей работы.
Для этого зайдем в “Настройки” во вкладку “Общие”. Здесь можно изменить размер максимального количества показываемых писем на странице, настроить уведомления о поступающих письмах, добавить или изменить картинку, показывать начало писем в письме и многое другое. Все это желательно просмотреть и настроить для себя.
Остановлюсь подробнее на некоторых настройках.
По умолчанию кнопки на панели инструментов обозначены значками:
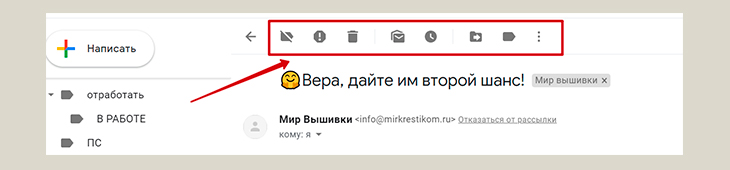
При этом увидеть, что обозначает тот или другой значок, можно наведя курсор мышки на этот значок.
В общих настройках можно заменить значки на кнопках на надписи. Для этого надо найти “Ярлыки кнопок” и отметить галочкой “Текст”:

Теперь панель инструментов будет выглядеть так:

Можно настроить подпись в каждом вашем исходящем письме. Это может быть ваше имя, ссылка на ваш аккаунт в соцсети, какая-то цитата или пожелание.
Создается подпись также в общих настройках. Нажимаем на надпись “+ Создать”:
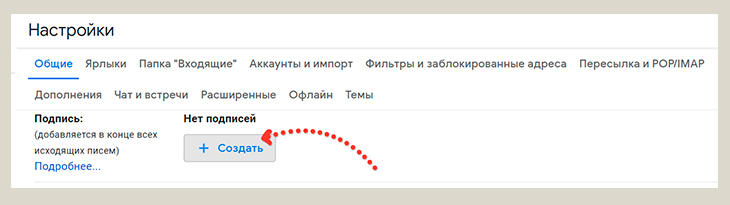
В открывшемся окошке вводим название подписи и нажимаем “Создать”:
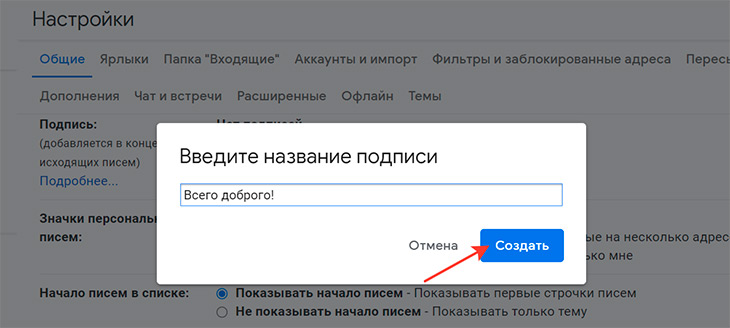
В подпись кроме текста можно вставлять ссылки [1], изображения [2], есть возможность текст отформатировать:
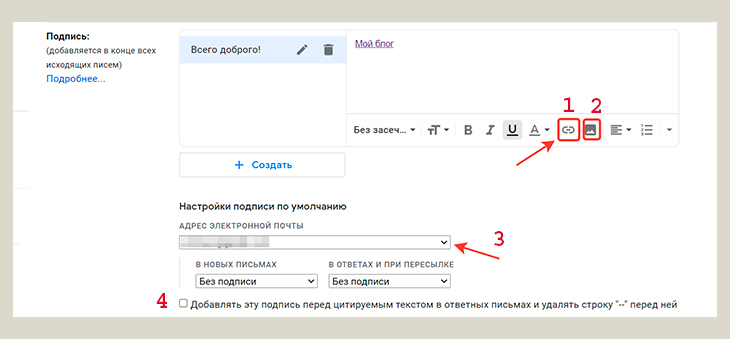
Если у вас настроена возможность работать в почте с несколькими адресами, то можно настроить разные подписи для разных email - адресов. Для этого нужно выбрать адрес в выпадающем меню [3].
Пример. Для того, чтобы вставить в подпись ссылку, нажимаем правой кнопкой мыши на значок ссылки (цифра [1] на скриншоте выше). Открывается окно, в котором прописываете текст отображаемой в письме ссылки и вставляете саму эту ссылку:
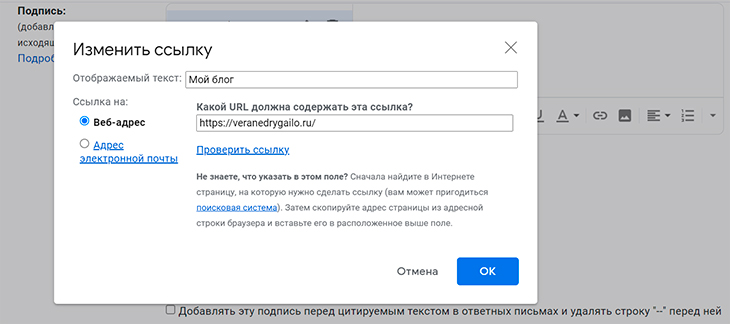
Созданная подпись будет отображаться во всех исходящих от вас письмах. Но для этого надо отметить в соответствующих полях настройки нужный вариант (их два: “в новых письмах” и “в ответах и при пересылке”) и выбрать нужную подпись, если у вас их несколько. У меня в настройках на скриншоте выше (через один) в данных полях стоит “Без подписи”.
Настройка фильтров и заблокированных адресов
Все свои настройки цепочек писем можно увидеть во вкладке настроек “Фильтры и заблокированные адреса”:
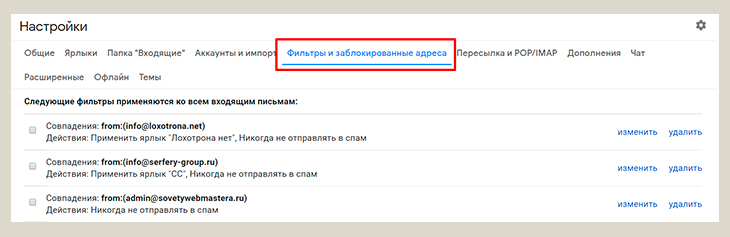
Здесь можно изменить или удалить фильтры, создать новый фильтр. А внизу можно увидеть список всех заблокированных адресов, которые сразу же при поступлении поступают в Спам.
Заключение
Если у вас остались какие-то вопросы или не получается какая-то настройка, не затронутая в этой статье, напишите в комментариях и мы вместе разберемся в вашем вопросе.
Также большой интерес представляет ваш опыт пользования электронной почтой и ее настройками. Прошу вас поделиться им в комментариях ниже.
Сейчас наша электронная почта подчас представляет собой непонятную смесь спама, важной документации и писем от друзей и знакомых. И каждый раз, когда нужно что-то найти в этом бардаке, мысли путаются и зря тратится кучу времени.
Поэтому лучше всего сортировать присланные вам письма по отправителю или другой категории, чтобы в случае необходимости все можно было найти быстро и без проблем. Конечно, многие решают эту задачу через поиск писем, но каждый раз вбивать одно и то же письмо в строку… гораздо проще один раз создать папку или ярлык, под которым оно будет постоянно находится.
Давайте разберемся с этой проблемой и научимся сортировать письма в Gmail
Создание и настройка ярлыков
В первую очередь что такое ярлыки? Ярлыки – это метки (теги) на письмах, которые объединяют их в группы, упрощая поиск. Создать новый ярлык можно в пару кликов:




А теперь перейдем к настройке ярлыков. Прежде всего у каждого из них можно менять цвет, настроить появление ярлыка в левом меню (например, он будет высвечиваться только если будут непрочитанные письма под таким тегом).
Сортировка писем под определенные ярлыки.
Ручная
Но создать ярлык – это далеко не конец. Теперь нужно распределить письма в нужные нам пункты. Ярлык в Gmail – как папка на компьютере, создаете изначально вы его абсолютно пустым и лишь потом помещайте туда письма. В Gmail это делается очень просто: выделяйте письмо, кликайте на уже знакомую вам иконку и ставите галочку напротив нужного вам ярлыка. Таким образом вручную можно отсортировать свой почтовый ящик.

Автоматическая
Но если у вас в ящике 200 писем, часть которых вам вовсе не нужна и даже читать их вы не собирайтесь, то способ ручной обработки может занять несколько часов. Как раз чтобы облегчить вам жизнь в Gmail существует функция фильтров.


Gmail предоставляет массу возможностей по настройке почтового ящика. Не бойтесь, больше разбирайтесь в различных меню и держите свою почту в идеальном порядке.
Постcкриптум
Обзор составлялся путем исследования как сайта разработчика, так и самого сервиса. Вся информация в этом обзоре взята из открытых источников в интернете. Неявные технические моменты уточнялись у официальной технической поддержки сервиса.
Внимание! Компания AvenueSoft не сотрудничает с представителями сервисов в рекламных целях. Обзоры сервисов составляются нашими специалистами и исключительно в интересах наших посетителей.

Что ж, нет сомнений в том, что Gmail на данный момент является наиболее часто используемым почтовым сервисом. По сравнению с другими почтовыми службами Gmail предлагает больше функций и возможностей. В результате миллионы людей и предприятий прямо сейчас пользуются почтовой службой.
Допустим; бывают случаи, когда все мы хотели найти электронные письма от определенного отправителя в нашей учетной записи Gmail. Однако проблема в том, что Gmail не предлагает вам прямой вариант поиска по электронной почте от определенного отправителя.
Чтобы найти все электронные письма от определенного отправителя в своих учетных записях Gmail, необходимо создать фильтр поиска по электронной почте. Есть несколько способов отсортировать электронные письма по отправителю в Gmail.
Также читайте: Как настроить автоответчик в Gmail
Шаги по сортировке писем по отправителю в Gmail
Итак, если вы ищете способы сортировки писем по отправителю в Gmail, вы читаете правильную статью. В этой статье мы поделимся пошаговым руководством по сортировке писем по отправителю в Gmail.
Сортировка писем по отправителю в Gmail в Интернете
В этом методе мы будем использовать веб-версию Gmail для сортировки писем по отправителю. Во-первых, выполните несколько простых шагов, приведенных ниже.
Шаг 1. Прежде всего, запустите Gmail в своем веб-браузере. Затем щелкните правой кнопкой мыши электронное письмо от отправителя.
Шаг 2. В контекстном меню выберите параметр “Найти письма от”.
Шаг 3. Gmail мгновенно покажет вам все электронные письма, полученные от этого отправителя.
Сортировка писем с помощью расширенного поиска
В этом методе мы будем искать электронную почту отправителя, сортируя электронные письма. Вот как использовать опцию расширенного поиска Gmail для сортировки писем по отправителю.
Шаг 1. Прежде всего, войдите в свою учетную запись Gmail из своего веб-браузера.
Шаг 2. Затем нажмите на ‘Расширенный поиск’ значок, как показано на скриншоте.
Шаг 3. В поле От введите адрес электронной почты отправителя, по которому вы хотите сортировать электронные письма.
Шаг 4. Когда закончите, нажмите на ‘Поиск‘, как показано на скриншоте ниже.
Вот и все! Вы сделали. Gmail покажет все электронные письма, полученные от этого отправителя.
Сортировка писем по отправителю в Gmail на Android и iPhone
Вы даже можете использовать мобильное приложение Gmail для сортировки писем по отправителю. Вот что вам нужно сделать.
Шаг 1. Прежде всего, запустите приложение Gmail на своем мобильном устройстве.
Шаг 2. Затем нажмите на “Искать в почте” коробка вверху.
Шаг 3. В поле поиска в почте введите следующее:[email protected] (Заменить [email protected] с адресом электронной почты, по которому вы хотите сортировать электронные письма). После этого нажмите кнопку Enter.
Шаг 4. Мобильное приложение Gmail теперь будет сортировать все входящие электронные письма по определенному отправителю.
Вот и все! Вы сделали. Вот как вы можете сортировать электронные письма по отправителю в Gmail для Android и iOS.
Итак, это руководство посвящено сортировке писем по отправителю в Gmail. Надеюсь, эта статья вам помогла! Пожалуйста, поделитесь им также со своими друзьями. Если у вас есть какие-либо сомнения по этому поводу, сообщите нам об этом в поле для комментариев ниже.
Практически каждый пользователь Gmail сталкивался с тем, что нужные письма попадают в “Промоакции” или “Форумы”, а хотелось бы видеть их в “Несортированных”, чтобы никогда не пропускать. Эту проблему легко решить: достаточно просто настроить папки в Gmail.
Как письма распределяются по вкладкам
Для начала давайте разберемся, какие письма в какие папки попадают:
“Несортированные” – это чаще всего приглашения, переписки с контактами, которые вам известны, или письма, не попавшие ни в одну папку.

“Соцсети” – все уведомления из ваших социальных сетей.

“Промоакции” – рекламные и проморассылки об уведомлениях и скидках, акциях и распродажах.

Стоит обратить внимание, что в “Промоакциях” также существует вкладка “Лучшее”. Как и по каким критериям письма попадают в нее, можно прочитать в этой статье.
“Оповещения” – как правило, автоматические уведомления. Обычно сюда распределяются транзакционные письма, статусы заказа, напоминания и т. д.


Настройка папок вручную
Теперь, когда мы уже разобрались, как письма попадают в определенные вкладки, перейдем к ручной сортировке писем в папках в Gmail.
Вариант 1. Перемещение писем
Лично в моей папке “Промоакции” вечно творится хаос, но есть компании и бренды, проморассылки которых пропускать не хотелось бы. Поэтому именно их я перемещаю во вкладку “Несортированные”. Как это сделать:
Перейдите в нужную папку (не обязательно “Промоакции”), выберите нужного отправителя и переместите письмо в необходимую папку.

После этого на экране появится уведомление. Если вы хотите, чтобы все письма этого отправителя отображались в нужной папке, подтвердите действие, нажав “Да”.

Вариант 2. Настройка фильтров
Этот способ подойдет для тех, кто хочет настроить автоматическое попадание писем в нужную папку, чтобы не перемещать их каждый раз либо переместить все уже существующие письма с определенными параметрами.
Кликните по настройкам (шестеренка) в верхнем правом углу экрана.
Выберите пункт “Все настройки”:

Далее перейдите во вкладку “Фильтры и заблокированные адреса” и нажмите “Создать новый фильтр”.


От: от какого адресата полученные письма вы хотите переместить;
Кому: адрес получателя. Если пропустить поле (как на скрине), автоматически переместится в вашей основной почте;
Тема: конкретная тема или слова, которые может содержать тема письма;
Содержит слова: какие слова есть в письме;
Не содержит слова: если эти слова есть в письме, письмо не переместится;
Размер: задайте необходимый размер письма.;
Есть чекбоксы “Есть прикрепленные файлы” и “Не искать в чатах” – выберите тот, который актуален для вас. После нажмите на кнопку “Создать фильтр”.
Кликните по списку в строке “Добавить категорию” и выберите нужную для вас.

Помимо этого, все письма, подходящие под заданный фильтр, можно удалить, переслать, отметить как прочитанные и т. д.
Поставьте галочки напротив “Добавить категорию”, обязательно “Применить фильтр к N существующим цепочкам писем” и нажмите “Создать фильтр”.

Теперь все эти письма есть в той папке, которую вы выбрали. В нашем случае – “Несортированные”.

Если нужно удалить этот фильтр, снова перейдите в “Фильтры и заблокированные адреса”, выберите нужный и нажмите “Удалить”.

В таком случае уже существующие письма останутся в папке, в которую были помещены. А следующие будут попадать автоматически в ту вкладку, откуда мы их перемещали.
Вариант 3. Удаление папок
![]()
Далее в перечне папок выберите ту, которую необходимо отключить. Отключить нельзя только папку “Несортированные”:

Для примера мы отключили папку “Форумы”. После этого в самом низу страницы нажмите “Сохранить изменения”.
Перейдя на главную страницу своей почты, вы увидите, что отключенной папки больше нет, а все письма из нее переместились в “Несортированные”.

Точно таким же способом все папки можно вернуть, просто подтвердив их в настройках. Все письма сразу вернутся в нужную папку, а не останутся в “Несортированных”.
Вариант 4. Создание ярлыков
Письма можно помечать разными ярлыками и сортировать по категориям.

При этом слева в меню появятся пункты с этими ярлыками, а в них, соответственно, помеченные письма.

Чтобы создать ярлыки, нужно перейти во “Все настройки”, вкладку “Ярлыки”.
![]()
Опуститесь в самый низ и нажмите “Создать ярлык”.

Присвойте имя ярлыку. Если хотите, чтобы ярлык находился в определенной группе ярлыков, выберите “Разместить ярлык под:”.

Найдите нужное письмо, кликните по нему правой кнопкой мыши и присвойте нужный ярлык.

После этого письмо помечается и попадает в выбранную папку. У нас – “Макияж”:
![]()
Вариант 5. Настройка дополнительных папок

Теперь необходимо заполнить данные поля:

“Поисковый запрос” отвечает за то, как будет помечено письмо, а “Название папки”, соответственно, ориентировать в папках. Помечать письма можно такими символами:
![]()
Чтобы задать их в “Поисковом запросе”, существуют такие команды:
has:yellow-star (стандартная желтая звезда);
has:orange-star (оранжевая звезда);
has:red-star (красная звезда);
has:purple-star (фиолетовая звезда);
has:blue-star (синяя звезда);
has:green-star (зеленая звезда);
has:orange-guillemet (оранжевая стрелка вправо);
has:red-bang (красный восклицательный знак);
has:yellow-bang (желтый восклицательный знак);
has:green-check (зеленая галочка);
has:blue-info (синий знак “i”);
has:purple-question (фиолетовый вопросительный знак).
Нужно задать символ соответствующей папке. Как это сделать:
В графе “Поисковый запрос” введите команду необходимого символа.
В графе “”Название папки” пропишите название.
Мы выбрали создание трех папок:

Прокрутите страницу вниз и выберете расположение созданных папок в интерфейсе. Мы выбрали “Справа”, но можно выбрать “Над входящими” и “Под входящими”.
![]()
А также отключите маркеры важности, чтобы вы сами могли определять, какие письма для вас важны и куда они будут попадать.

Далее сохраните изменения. Сейчас интерфейс моего Gmail выглядит так:

Уже можно заметить, что созданные нами папки находятся справа. Теперь нужно включить звездочки, которые мы задали для папок. Для этого перейдите во “Все настройки” → “Общие”, проскролльте вниз и остановитесь на графе “Звезды”. Так как мы выбрали красную звезду, восклицательный знак и зеленую галочку, их нам и нужно переместить. Сделать это несложно: просто перетащите символы из нижней строки “Не используется” в верхнюю “Используется”:

После того как нужные письма будут помечены, перезагрузите страничку. Можно увидеть, что все помеченные письма рассортировались по нужным папкам.

На мой взгляд, этот вариант удобен для тех, у кого емейл создан для общения. В таком случае все письма не останутся незамеченными и упущенными, так как вы заранее знаете, что в папке “Срочно” письма, которые нельзя оставить без внимания.
Получить 2500 email для рассылок клиентам
Вывод
Навести порядок в своей почте не сложно и не занимает большого количества времени. Но таким образом в вашем Gmail всегда будет оставаться порядок, а все важные письма не будут упущены.
Читайте также:

