Как сделать сопряжение в автокаде
Добавил пользователь Alex Обновлено: 04.10.2024
Давно не писал о хитростях в AutoCAD. Сегодня о нестандартном применении команды Сопряжение (Fillet).
Хитрость 1
Давно всем известный прием, но всё же.
Есть два отрезка


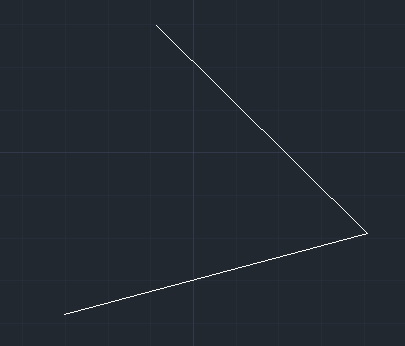
Хитрость 2
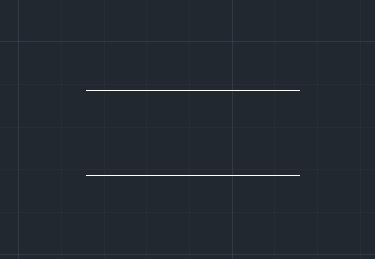
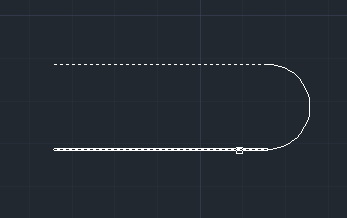
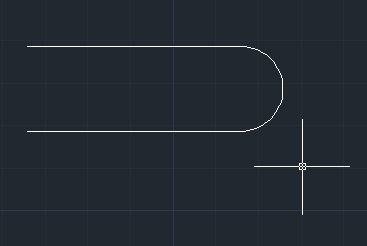
Диаметр дуги вычисляется как расстояние между отрезками. Радиус, заданный в настройках команды, неважен. С полилиниями не работает.
8 комментариев:

Думаю, что стоит упомянуть о пользе шифта для данной команды. А именно, если использовать
эту команду с конкертно заданным радиусом для нужд, а потом нужен радиус ноль, то зажимаешь шифт, используеш "Сопряжение" и вуаля. Мы в итоге имеем "Хитрость 1". Только значение заданного радиуса сохраняется.
Отлично! Не знал

Немного не в тему, использование полилинии или отрезка - в каких случаях оправдано? С появлением в ПЛ средней регулируемой ручки, отрезками перестал пользоваться.
Хороший вопрос, дело думаю в привычке. Команда Отрезок гораздо проще и имеет меньше опций, потому ей проще чертить. Хотя функционал беднее, чем у полилинии. Полилиния дает больше преимуществ (подсчет площади и периметра, работа с единым объектом и пр.).
Для округления кромок твердотельных объектов используется такая же команда, как и для сопряжения углов плоских объектов.
Речь идет о команде Fillet (кнопка Fillet (Сопряжение).
После запуска команды и выбора ребра трехмерной фигуры AutoCAD самостоятельно определяет, что объект является твердотельным, и в зависимости от типа сопрягаемых поверхностей выполняет округление внутрь либо наружу.
Например, на рис. 11.20 показан исходный объект (а), а также объект, обработанный командой Fillet (б). В командной строке при этом выполняются следующие действия (листинг 11.5).

Листинг 11.5 Сопряжение углов
Command: Fillet
Current Settings: Mode = TRIM, Radius = 0.0000 Select first object or [Polyline/Radius/Trim/mUltiple]:
Enter fillet radius: Select an edge or [Chain/Radius]:
Select an edge or [Chain/Radius]: Select an edge or [Chain/Radius]: J 6 edge(s) selected for fillet
СНЯТИЕ ФАСОК
Для снятия фасок с твердотельных объектов используется такая же команда, как и для плоских объектов – команда Chamfer (кнопка Chamfer (Фаска)).
Процесс снятия фасок состоит из нескольких этапов.
Так, например, на рис. 11.21 показан исходный объект (а), а также объект, обработанный командой Fillet (б). В командной строке при этом выполняются такие действия (листинг 11.6):

Листинг 11.6 Снятие фасок
Command: Chamfer
(TRIM mode) Current chamfer Distl = 0.0000, Dist2 = 0.000 Select first line or [Polyline/Distance/Angle/Trim/Method/ multiple]:
Base surface selection…
Enter surface selection option [Next/OK (Current)] :
4
Specify other surface chamfer distance : Select an edge or [Loop]: Щелчок по первому ребру отмеченной грани>
Select an edge or [Loop]: Щелчок по последнему ребру отмеченной грани> Select an edge or [Loop]:
Начинающие пользователи программы Автокад практически всегда сталкиваются с проблемой построения сопряжения. Зная нужную команду, не всегда можно выполнить её правильно, поэтому давайте разберёмся с этим подробнее.

С помощью инструментария Автокада можно делать сопряжение.
Как выполнить округление в AutoCAD?
Неправильный метод сопряжения в AutoCAD
Правильная обрезка объектов в Автокад
Наберите число, которое будет больше, чем ноль. Подтвердите все действия нажатием клавиши Enter. Выбираем один объект, нажимаем Enter. Выделяем второй объект, Enter. Так можно произвести округление прямоугольника, квадрата и других предметов.
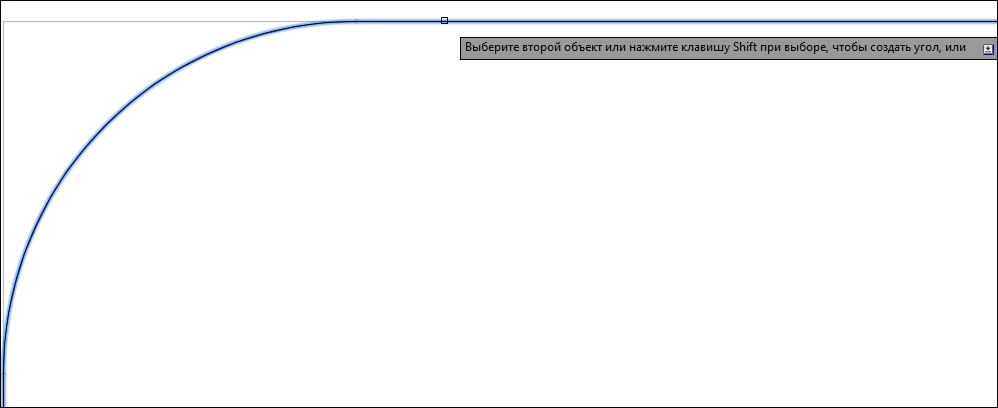
Обрезка окружностей
Для того чтобы сделать сопряжение окружностей, нужно выполнить следующие операции. Для этого выберите вновь опцию, о которой мы говорим на протяжении всего времени. После установите значение R для скругляемого предмета. Какое число необходимо установить, читайте чуть выше. После проводим те же операции, что и в первом случае, а именно: выбираем сначала первый предмет, потом второй. После каждого этого действия не забываем нажимать Enter. Вот так занимаются округлением фигур в AutoCAD.
Как округлить угол в Автокад?
Итоги
Построение сопряжений в AutoCAD
Итак, что же такое сопряжение? Сопряжение — это плавный переход от одной линии в другую. Пример сопряжения Вы можете посмотреть на рисунке ниже.

Проще говоря, сопряжение — это скругление угла, образованного двумя прямыми отрезками. Сопряжение представляет собой дугу окружности, а отрезки, образующие исходный угол, являются касательными к этой окружности.
Эта кнопка выглядит следующим образом:


Текущие настройки: Режим = С ОБРЕЗКОЙ, Радиус сопряжения = 0.0000
Выберите первый объект или [оТменить/ Полилиния / раДиус/ Обрезка/ Несколько]:
Следует обратить внимание на то значение, которое принимает по умолчанию радиус сопряжения. В командной строке написано: «Радиус сопряжения = 0.0000″. Что это значит? Это означает, что если мы укажем отрезки, образующие угол, то у нас построится сопряжение, т.е. скругление в виде дуги с нулевым радиусом. А дуга с нулевым радиусом — это вообще ничто, пустое место. Т.е., если мы оставим радиус сопряжение равным нулю у нас вообще сопряжение не построится. Соответственно нам нужно поменять радиус сопряжения. Для этого подводим курсор к чёрному экранчику пространства модели и щёлкаем правой кнопкой мыши. Появляется список.
Инструмент Сопряжение выполняет сопряжение углов, образованных двумя линиями. Радиус сопряжения может быть произвольным. Но в нашем случае нас интересует сопряжение с радиусом 0 единиц, то есть соединение линий под углом без округления. Это позволит нам убрать лишние линии, образованные пересечением внутренних контуров боковых стенок тумбы.

Рис. 2.12 Точки выбора внутренних линий для их сопряжения
3. Как только вы щелкните на второй линии, они будут сопряжены с нулевым радиусом, в результате чего эти линии образуют прямой угол (рис. 2.13), а работа инструмента Сопряжение автоматически завершится. Нажмите Enter для повторного запуска команды Сопряжение.

Рис. 2.13 Линии первого внутреннего угла сопряжены
4. Выполнив сопряжение двух следующих линий, снова запустите инструмент Сопряжение и продолжайте его применять до тех пор, пока не закончите сопряжение всех углов (рис. 2.14).

Рис. 2.14 Все внутренние линии чертежа сопряжены
Совет. Если по ошибке вы щелкнете не на той линии чертежа, которая вам нужна или не в том месте, в котором нужно, результат сопряжения будет соответствующим (то есть совсем не таким, как вы ожидаете). В этом случае нажмите Esc для завершения команды, а затем введите в командном окне Отменить или просто о. Эта команда отменяет последнюю операцию, возвращая чертеж к исходному состоянию.
Конечно, результат, представленный на рис. 2.14, по-прежнему лишь отдаленно напоминает чертеж, показанный на рис. 2.2. Однако теперь вы освоили не только инструмент Подобие, но и инструмент Сопряжение, что, как вы вскоре убедитесь, вам еще не раз пригодится. Команды Подобие и Сопряжение являются едва ли не наиболее часто используемыми инструментами AutoCAD. В следующих главах мы подробнее ознакомимся с методами их применения.
Читайте также:

