Как сделать сопряжение углов прямоугольника
Добавил пользователь Владимир З. Обновлено: 04.10.2024
Коммуникативный педагогический тренинг: способы взаимодействия с разными категориями учащихся
Сертификат и скидка на обучение каждому участнику

УЧЕБНЫЙ ЭЛЕМЕНТ № 6
Раздел: Геометрические построения.
Тема раздела: Сопряжение углов и линий.
Рассматриваемые вопросы:
- понятия о сопряжении;
- сопряжение прямого угла;
- сопряжение острого угла;
- сопряжение тупого угла;
- сопряжение параллельных линий.
Учебный элемент (далее УЭ) предназначен для самостоятельного изучения учебного материала, как на уроках, так и при внеаудиторной подготовке.
В структуру УЭ входят четыре части:
Теоретическая часть, часть в которой для приобретения теоретических знаний излагается учебный материал по теме урока.
Практическая часть, для получения первоначального практического опыта дается задание, которое необходимо выполнить по аналогии.
Графическая часть, в этой части для закрепления первоначального опыта и развития умений выполняется индивидуальное задание.
Контрольно-обобщающая часть, выполнение тестовых и контрольных заданий позволяет закрепить теоретические знания и практический опыт, а так же проследить уровень усвоения учебного материала.
Задания и упражнения теоретической и контрольно-обобщающей части выполняются в тетради, задания практической и графической части выполняются на чертежных форматах. Все работы формируются в индивидуальную папку.
Условные обозначения:
ПР - практическая работа;
ГР - графическая работа;
Т/З - тестовое задание;
I . ТЕОРЕТИЧЕСКАЯ ЧАСТЬ
1. Понятия о сопряжении
Сопряжением называют плавный переход прямой в дугу окружности или одной дуги в другую.
Для построения сопряжения необходимо:
1. знать радиус сопряжения, R ;
2. найти центр сопряжения, 0;
3. найти точки сопряжения, a и b .

2. Сопряжение прямого угла
Найти точки сопряжения.
Найти центр сопряжения.
3. Сопряжение острого угла
Раствором циркуля, равным радиусу сопряжения R, провести из двух произвольных точек на каждой стороне угла по две дуги.
Провести касательные к дугам до пересечения в точке 0, центре сопряжения.
4. Сопряжение тупого угла
Радиусом сопряжения R проводим по две дуги из двух произвольно взятых точек на каждой из сторон, а затем проводим касательные к этим дугам до пересечения в точке О, центре сопряжения.
5. Сопряжение двух параллельных прямых
Для округления кромок твердотельных объектов используется такая же команда, как и для сопряжения углов плоских объектов.
Речь идет о команде Fillet (кнопка Fillet (Сопряжение).
После запуска команды и выбора ребра трехмерной фигуры AutoCAD самостоятельно определяет, что объект является твердотельным, и в зависимости от типа сопрягаемых поверхностей выполняет округление внутрь либо наружу.
Например, на рис. 11.20 показан исходный объект (а), а также объект, обработанный командой Fillet (б). В командной строке при этом выполняются следующие действия (листинг 11.5).

Листинг 11.5 Сопряжение углов
Command: Fillet
Current Settings: Mode = TRIM, Radius = 0.0000 Select first object or [Polyline/Radius/Trim/mUltiple]:
Enter fillet radius: Select an edge or [Chain/Radius]:
Select an edge or [Chain/Radius]: Select an edge or [Chain/Radius]: J 6 edge(s) selected for fillet
СНЯТИЕ ФАСОК
Для снятия фасок с твердотельных объектов используется такая же команда, как и для плоских объектов – команда Chamfer (кнопка Chamfer (Фаска)).
Процесс снятия фасок состоит из нескольких этапов.
Так, например, на рис. 11.21 показан исходный объект (а), а также объект, обработанный командой Fillet (б). В командной строке при этом выполняются такие действия (листинг 11.6):

Листинг 11.6 Снятие фасок
Command: Chamfer
(TRIM mode) Current chamfer Distl = 0.0000, Dist2 = 0.000 Select first line or [Polyline/Distance/Angle/Trim/Method/ multiple]:
Base surface selection…
Enter surface selection option [Next/OK (Current)] :
4
Specify other surface chamfer distance : Select an edge or [Loop]: Щелчок по первому ребру отмеченной грани>
Select an edge or [Loop]: Щелчок по последнему ребру отмеченной грани> Select an edge or [Loop]:
Графический редактор CorelDRAW — очень популярный инструмент для рисования различных форм. Многим это проще, чем Photoshop, поэтому они предпочитают его. О том, как делать простые предметы, мы уже писали в этой статье. Сегодня мы поговорим о том, как скруглить углы геометрических фигур.

Почему это так актуально? Нарисовать прямоугольник, треугольник или любой другой объект несложно. Но очень часто острые углы нужно закруглить. Как это сделать в CorelDRAW? Ответ на этот вопрос вы сможете найти, прочитав сегодняшний материал.
Как скруглить края прямоугольника

Но дело в том, что во время этой операции все углы меняются одновременно. Когда задача состоит в том, чтобы скруглить, скажем, только одно или два края, или еще одно, а другое меньше, все это можно сделать очень легко. Для этого вам нужно использовать панель инструментов в верхней части рабочего пространства, где есть значок в форме квадрата с пунктирными линиями, что-то вроде фокальной рамки камеры или кнопки включения полноэкранного режима на YouTube. В каждом из этих полей вы можете ввести значения округления для одного угла. Введите любое число и вы увидите, как изменится внешний вид вашей фигуры. Но стоит отметить, что в этом случае одновременно изменятся и все углы.
Чтобы этого избежать, нажмите на замок рядом с одним из полей ввода, чтобы разблокировать редактирование каждой границы. Теперь у каждого уголка своя жизнь, и вы можете менять их индивидуально. Поэтому исходный квадрат можно буквально преобразить до неузнаваемости, почти превратив его при желании в круг.
Как скруглить края треугольника и любого многоугольника
Corel Draw позволяет легко и просто закруглять любое количество углов любой формы, как по отдельности, так и в большом количестве. Рассмотрим, например, стандартный шестигранник.



Обратите внимание, что скругление одинаково для всех выбранных вершин. Если вам нужно применить к одной из них другой радиус, выберите эту вершину и присвойте ей желаемое значение. Это очень быстро, так как окно уже открыто, и вам просто нужно выбрать вершины и указать желаемое сопряжение.
Заключение
Мы продемонстрировали основные способы скругления углов фигуры в CorelDRAW. Если вы используете для этого другие методы и находите их достаточно удобными, поделитесь своим опытом в комментариях.

Но ведь это жутко неудобно, не правда ли? Каждый раз, когда нужно начертить или нарисовать закруглённую часть, бегать в поисках подходящего круглого предмета. Не лучше ли, все нужные круги собрать в одном месте?
Ага! Тарелки или крышки, баночки или коробочки собрать в одну кучу? :) И где всё это хранить?
Нет! Всё гораздо проще!
Идея этого мастер-класса и возникла, когда мне понадобилось восстановить свои старые потрёпанные лекала.
Черчу я много. Черчу руками — карандашом с линейкой, угольником, пользуюсь обычным ластиком — это мои главные орудия конструкторского труда. Ну и, конечно же, в работе постоянно пользуюсь таким лекалом, о котором хочу рассказать и показать, как сделать такое своими руками.
Вообще-то, правильно такое лекало называется — лекало сопряжения.
Купить его можно в канцелярских или рукодельных магазинах.

В некоторых случаях они удобны. Но главное их неудобство, на мой взгляд — очень сложно два раза провести одинаковую линию. Лекало очень подвижное, и у него нет никакой фиксации.
Если же у вас идёт повторение одних и тех же криволинейных контуров, то лучше сделать лекало сопряжения под себя. В своей работе я чаще всего пользуюсь несколькими самыми ходовыми радиусами и несколькимим произвольными.
Такие лекала можно применять не только в шитье, но и в других видах творчества, где нужны красивые линии контура.
Пример рабочего лекала, где я использовала лекало с радиусами или лекало сопряжения
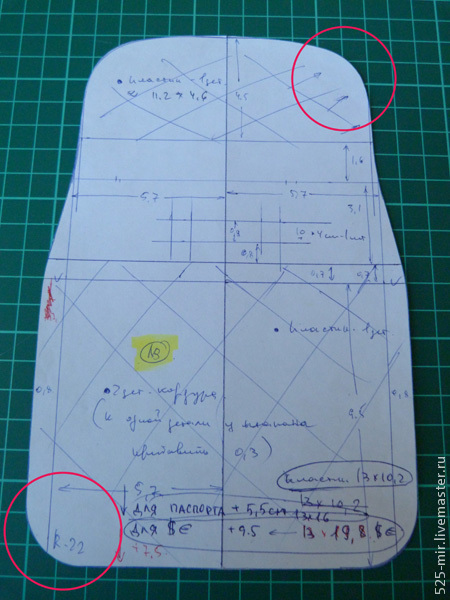
Как вы уже поняли, лекало с радиусами нужно нам по нескольким причинам:
1. Красивый гармоничный вид наших изделий — если мы чертим много одинаковых, то есть симметричных линий, узлов, контуров.
3. Ваш фирменный контур — если у вас есть какой-то личный, фирменный и очень красивый контур, то с таким персональным лекалом вы можете это делать быстро и аккуратно.
Лекало мы будем делать 3 способами:
по науке — с помощью циркуля;
с применением подручных материалов — с помощью крышечек, баночек и других подходящих круглых предметов;
художественное, то есть будем рисовать, как хочется (в строгих рамках геометрической фигуры).
Нам понадобится:
Кусочек картона, картонная папка от скоросшивателя, дизайнерский картон, крышка от обувной коробки, ватман, в общем, любая плотная бумага. Только гофрокартон не советую использовать — по рыхлому краю очень неудобно чертить.
Угольник.
Линейка.
Простой карандаш.
Ластик.
Циркуль.
Ножницы.
Подходящие тарелочки, баночки, крышечки.

Итак, первый способ, научный :)
Работаем с циркулем.
С помощью циркуля мы будем делать лекало под небольшие радиусы 2,5 – 3,5 – 4,5 – 5,5 см.
1) Предлагаю начертить сразу несколько прямоугольников, чтобы потом не отвлекаться на рутину.
У меня получились прямоугольники, которые вписались в кусочки ватмана — примерно 11 х 14 см или 12 х 16 см. Главное, чтобы готовое лекало вписалось в формат А4 — для удобного хранения.
Надеюсь, все помнят из школьного курса, что прямоугольник — это фигура со всеми прямыми углами.
По своему многолетнему опыту поняла, что в работе с таким лекалом мне удобнее, когда радиусы вписаны в прямоугольник. По такому лекалу удобнее чертить, так как на каждый радиус приходится длинная и короткая сторона.
Пример длинных и коротких строн на фото:
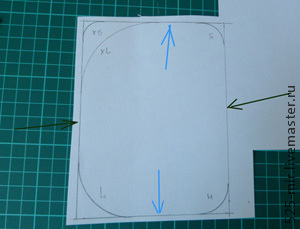

2) Итак, начертили прямоугольники:

3) Теперь нам нужно найти точки, из которых мы циркулем будем чертить наши радиусы. У нас они 2,5 – 3,5 – 4,5 – 5,5см
От каждого угла строим квадрат со сторонами, соответственно, 2,5 – 3,5 – 4,5 – 5,5 см. На фото я покажу пример построения одного угла под радиус 2,5 см. Все остальные углы строятся по этому же принципу.

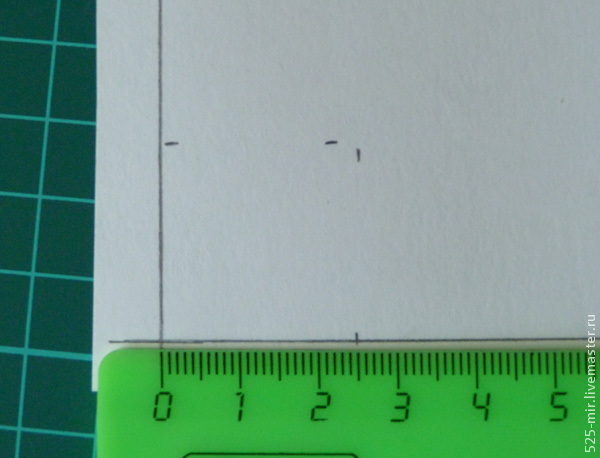

4) Берём в руки циркуль и по линейке отмеряем радиус — 2,5 см.

5) Ставим ножку в точку (красный кружочек) и чертим.



6) Дальше по той же последовательности чертим остальные радиусы.
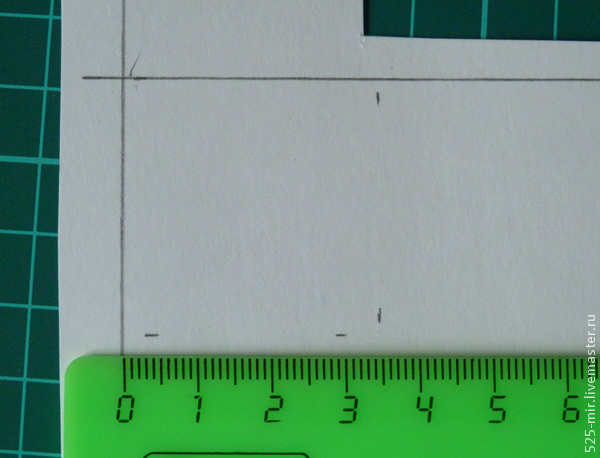
7) Сразу же, чтобы не забыть, где — какой, подписываем величину/цифру радиусов. Это удобно, если мы чертим с использование разных радиусов.

8) Ровная и красивая линия сопряжения — это красивый крой или выкройка.
Обращаю ваше внимание, что линии сопряжения должны совпадать.
Что такое сопряжение? Это когда прямые линии плавно переходят в овальные и наоборот.
На фото стрелки жёлтого цвета — красивое сопряжение, красным — не очень хорошо получилось и надо бы переделать.
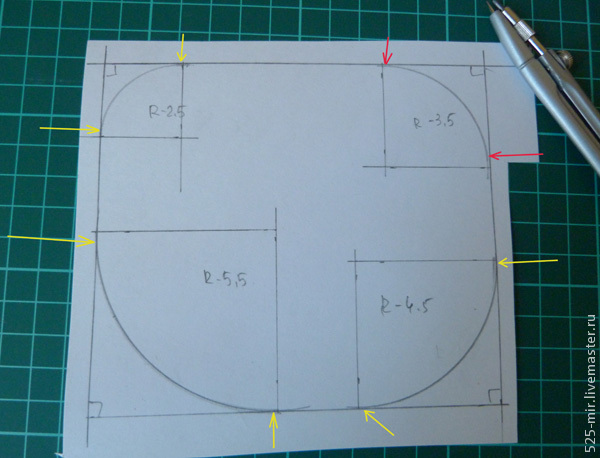
Откладываем готовое лекало и берёмся за следующее.
Пользуемся подручными "инструментами".
1) Берём новый прямоугольник.
Подбираем подходящие по окружности крышечки, баночки, коробочки, катушечки — у кого что есть под рукой.

2) Берём монету и обводим её.
Внимательно смотрим, чтобы сопряжение линий было идеальным.
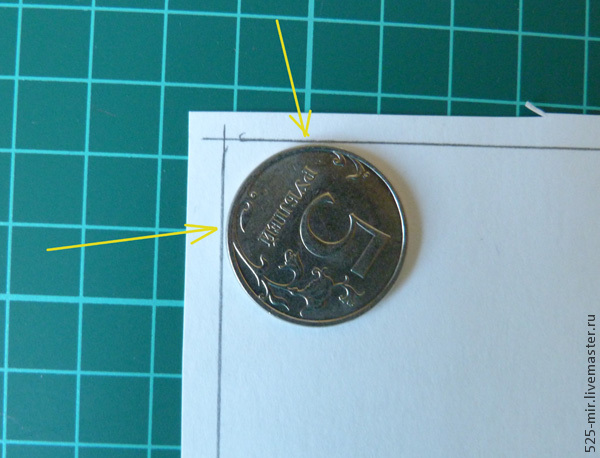

3) Повторяем всё то же самое с крышечкой, катушкой и пудрой.
Вот, что у нас должно получиться. Подписываем получившиеся радиусы.
Опять же, обращаю ваше внимание на сопряжение линий.
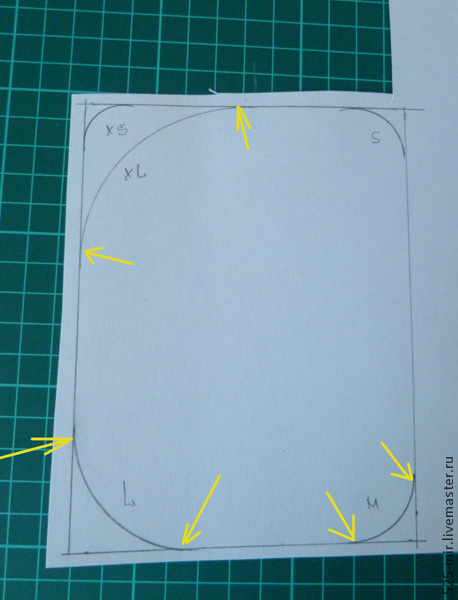
4) Так как в этом мастер-классе я показываю процесс изготовления моих собственных лекал, то мне не понравился слишком маленький радиус от монеты (красная стрелка), и я решила обвести пиалу (жёлтая стрелка).

Откладываем это лекало и берёмся за следующее.
Здесь у нас будут не настоящие радиусы, а некая произвольная линия.
Удобство использования такого лекала очевидно — все произвольные линии у нас будут одинаковыми!
1) Берём следующий прямоугольник и от руки рисуем произвольную линию. Такую, которая нам нравится!

А вот теперь аккуратнейшим образом вырезаем сразу все лекала.
На этом фото видно, что самый маленький радиус от монетки я просто срезала.


В заключении, хочу показать, как пользоваться всеми нашими лекалами.
Чертим какую-то деталь. Обводим одно закругление.

Потом другое — в зеркальном отображении. Так у нас получится идеальная симметрия (голубая стрелка — середина детали).



Убираем готовые лекала в папку с файлами.
Теперь, когда нам нужно будет начертить деталь с закруглением, мы просто откроем папку и достанем нужное лекало.
Читайте также:

