Как сделать сопоставление свойства папки
Добавил пользователь Дмитрий К. Обновлено: 04.10.2024
Порой в операционной системе Windows абсолютно любой версии при самой обычной попытке открыть тот или иной файл вне зависимости от его типа и размера появляется ошибка со следующим текстом: “Этому файлу не сопоставлена программа для выполнения этого действия. Установите программу, или, если она уже установлена, создайте сопоставление с помощью компонента панели управления “Программы по умолчанию”. При этом естественно запуска файла не происходит.
В данной статье мы разберемся в причинах появления данной ошибки, а также расскажем как ее можно устранить без переустановки операционной системы.
Почему появляется эта ошибка?
Основной причиной появления данной ошибки во время открытия любого файла является повреждение работы механизма файловых ассоциаций.
Все дело в том, что в операционной системе каждому типу файлов соответствует определенная программа и именно благодаря ассоциациям Windows знает какой программой открыть тот или иной файл.
Повреждение файловых ассоциаций может произойти по разным причинам. Начиная от некорректной установки обновлений и заканчивая действиями вредоносных программ или вирусов.
Прежде чем прибегать к восстановлению системы и ее переустановке, стоит проделать одну простую процедуру.
- Создаем новый текстовый документ, кликнув правой кнопкой мыши на рабочем столе, через пункт меню “Создать”.

Создаем новый текстовый документ
- Далее копируем в этот документ следующий текст, сохраняем его и закрываем:
Windows Registry Editor Version 5.00
[-HKEY_CLASSES_ROOT\Unknown]
[HKEY_CLASSES_ROOT\Unknown]
“AlwaysShowExt”=””
“QueryClassStore”=””
“TypeOverlay”=””[HKEY_CLASSES_ROOT\Unknown\DefaultIcon]
@=hex(2):25,00,53,00,79,00,73,00,74,00,65,00,6d,00,52,00,6f,00,6f,00,74,00,25,\
00,5c,00,53,00,79,00,73,00,74,00,65,00,6d,00,33,00,32,00,5c,00,73,00,68,00,\
65,00,6c,00,6c,00,33,00,32,00,2e,00,64,00,6c,00,6c,00,2c,00,30,00,00,00[HKEY_CLASSES_ROOT\Unknown\shell]
@=”openas”[HKEY_CLASSES_ROOT\Unknown\shell\openas]
“MultiSelectModel”=”Single”[HKEY_CLASSES_ROOT\Unknown\shell\openas\command]
@=hex(2):25,00,53,00,79,00,73,00,74,00,65,00,6d,00,52,00,6f,00,6f,00,74,00,25,\
00,5c,00,73,00,79,00,73,00,74,00,65,00,6d,00,33,00,32,00,5c,00,72,00,75,00,\
6e,00,64,00,6c,00,6c,00,33,00,32,00,2e,00,65,00,78,00,65,00,20,00,25,00,53,\
00,79,00,73,00,74,00,65,00,6d,00,52,00,6f,00,6f,00,74,00,25,00,5c,00,73,00,\
79,00,73,00,74,00,65,00,6d,00,33,00,32,00,5c,00,73,00,68,00,65,00,6c,00,6c,\
00,33,00,32,00,2e,00,64,00,6c,00,6c,00,2c,00,4f,00,70,00,65,00,6e,00,41,00,\
73,00,5f,00,52,00,75,00,6e,00,44,00,4c,00,4c,00,20,00,25,00,31,00,00,00
“DelegateExecute”=””
[HKEY_CLASSES_ROOT\Unknown\shell\opendlg]
“LegacyDisable”=””
“MultiSelectModel”=”Single”
[HKEY_CLASSES_ROOT\Unknown\shell\opendlg\command]
@=hex(2):25,00,53,00,79,00,73,00,74,00,65,00,6d,00,52,00,6f,00,6f,00,74,00,25,\
00,5c,00,73,00,79,00,73,00,74,00,65,00,6d,00,33,00,32,00,5c,00,72,00,75,00,\
6e,00,64,00,6c,00,6c,00,33,00,32,00,2e,00,65,00,78,00,65,00,20,00,25,00,53,\
00,79,00,73,00,74,00,65,00,6d,00,52,00,6f,00,6f,00,74,00,25,00,5c,00,73,00,\
79,00,73,00,74,00,65,00,6d,00,33,00,32,00,5c,00,73,00,68,00,65,00,6c,00,6c,\
00,33,00,32,00,2e,00,64,00,6c,00,6c,00,2c,00,4f,00,70,00,65,00,6e,00,41,00,\
73,00,5f,00,52,00,75,00,6e,00,44,00,4c,00,4c,00,20,00,25,00,31,00,00,00

Копируем в новый файл код из статьи
- После этого меняем расширение нашему текстовому файлу с .txt на .reg

Изменение расширения файла на .reg
- Последним действием является клик правой кнопкой мыши по данному файлу и выбор из открывшегося меню “Слияние”. В отобразившемся окне нажать “Ок”.


Соглашаемся с предупреждением
После данной процедуры рекомендуется перезагрузить компьютер для применения изменений. Ошибка “Этому файлу не сопоставлена программа для выполнения этого действия” больше не должна вас беспокоить.
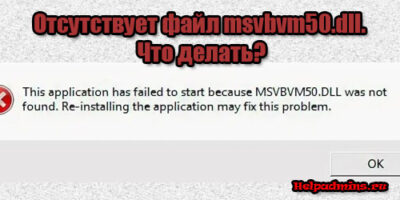
Что за файл msvbvm50.dll и где его скачать?

Устанавливать Windows нужно в раздел, отформатированный как NTFS
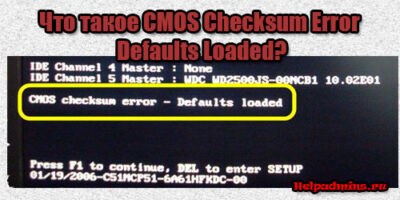
CMOS Checksum Error Defaults Loaded что это значит?
7 комментариев
Евгений
Всё проделал как надо. Не сработало.
Предупреждение: “Этому файлу не сопоставлена программа для выполнения этого действия установите программу или если она уже установлена создайте сопоставление с помощью компонента панели упраления “Программы по умолчанию”
В данной ситуации это относится к одной из программ “MultiSetup”
При работе более чем на одном компьютере пользователь обычно имеет копию рабочих файлов на обеих системах. Принося домой очередной комплект данных с работы, нужно сравнить содержимое папок и скопировать только нужное. Чтобы произвести сопоставление папок и входящих в них файлов, воспользуйтесь программой Total Commander.

- Как произвести сопоставление папок
- Как сопоставить приложение
- Как сделать список папок
Индексирование папок

Индексирование папок
Часто не все понимают, что это за функция. Следует пояснить, что в системе работает особая служба по облегчению поиска данных. Она управляет специальной базой данных на жестком диске, если папка или файл участвуют в программе индексации, то служба будет предлагать этот объект во время поиска, когда название директории или файла похожи на искомые пользователем данные.
Есть смысл частично включать индексацию, если часто приходится искать определенные файлы, например, музыку или видео. Тогда все папки с подобным содержимым нужно индексировать.
Замечание! На слабых ПК индексация может уменьшить скорость работы системы.
Служба включается и выключается в соответствующем списке системных сервисов, называется Windows Search.

Служба включается и выключается в соответствующем списке
Оптимальная настройка папок приведет к более продуктивной работе. Но необходимо проявлять осторожность при изменении системных параметров и периодически создавать контрольные точки восстановления системы.
Смотрите видео по настройке свойств папок и файлов.


Как изменить свойства и основные настройки
Давайте рассмотрим основные параметры папок, и что они означают. После того, как мы совершили вышеописанные действия перед нами, откроется окно с настройками.

Раздел Общие особо описывать не нужно. Тут и так все понятно. Есть возможность открывать каждый каталог в новом окне, а также изменить действие щелчков. Стандартно одним щелчком можно выделить объект, а двойным запустить. Изменив эти настройки можно будет запускать файлы одинарным нажатием.
Рассмотрим некоторые из них подробнее.
- Всегда отображать значки, а не эскизы. Эскиз – это миниатюра открываемого файла. Это актуально при пролистывании большого количества фотографий или картинок. Не обязательно открывать каждую, поскольку видно миниатюру изображения. Если поставить галочку, то всегда будут отображаться иконки программы, которая открывает этот файл по умолчанию.
- Выводить полный путь в заголовке. По умолчанию в верхней части окна отображается только название каталога. Этот параметр позволяет вывести полный путь в формате X:\директория_1\директория_2
- Использовать флажки для выбора элементов. При выборе этого пункта рядом с каждым элементом появится возможность установить флажок.
- Показывать строку состояния. Отображения строки внизу окна с общей информацией.

Существуют глобальные параметры папок и свойства отдельного каталога. Требуется различать эти понятия. В основном мы будем описывать как раз переход к глобальным настройкам. Существует несколько способов перехода в настройки папок. О них мы далее и поговорим подробно.


Способ 2: меню Проводника
Рабочие папки Windows 10

Если вы работаете в инфраструктуре за рабочим компьютером с ОС Windows, с помощью рабочих папок можно получать личный доступ к рабочим файлам не только на предприятии, но и со своего персонального компьютера в рамках концепции BYOD (в переводе принеси свой гаджет).
Такая папка хранится на сервере, что именуется общим ресурсом синхронизации. Настраивается рабочая папка системным администратором IT-компании и вам предоставляется к ней доступ.
Уведомление о предоставленном доступе приходит на вашу почту, которая была введена при настройке Work Folders.
Установка пароля папки Windows 10
Стандартной опции установки пароля на папку Windows 10 нет. В системе присутствуют другие способы защиты персональных данных пользователя:
- Защитный код учетной записи, вводимый на экране блокировки (пароль, пин-код, отпечаток пальца, графический ключ и прочее).
- EFS-шифрование содержимого папки, чтобы доступ к ней можно было получить только из-под вашего пользователя. Резервную копию ключа (для расшифровки) тоже можно сделать, но для этого потребуется отдельно флешка, и доступ к этим данным будет получен только по паролю.
Чтобы поставить пароль на папки Windows 10 без шифрования, можно воспользоваться некоторыми дополнительными программами. Например, Anvide Seal Folder – русскоязычная утилита, устанавливающая бесплатно пароль на любую выбранную вами папку:
- Установите ее на ПК (пропустите инсталляцию дополнительного ПО, такого как тулбары яндекса) и примите лицензионное соглашение.


- Выберите ее и задайте пароль, нажатием кнопки F5 или соответствующей иконки значка.


- Работать с ней можно только через данную утилиту. В Проводнике она исчезла. Разблокировать можно дабл-кликом по директории, после ввода пароля.
- После этого она станет доступна в размещенной директории.

Похожую опцию можно сделать через архиватор WinRAR. Если выбранные папки Windows 10 залить в архив, утилита разрешает выставить на этот архив пароль.
Как посмотреть скрытые директории
Журнал событий Windows 7 — как открыть лог
Скрытые системные файлы находятся в теневом разделе локального тома. Система не может показывать их пользователя, так как они обеспечивают правильное функционирование Виндовс. Их редактирование тоже запрещено. Чтобы посмотреть какие файлы хранятся в скрытых директориях, нужно:

В открывшемся окне вы можете:
Как убрать предварительный просмотр в папках Windows 10 Как поменять значок папки в windows 10 Как поменять цвет папок в windows 10
Где найти свойства папки в Windows 7, 8
Открытие свойств папки осуществляется несколькими способами. Рассмотрите их, и выберите оптимальный:





В windows 7 в Панели управления присутствует пункт Программы по умолчанию. Он предназначен для установки определенных программ для открытия того или иного файла. Сейчас рассмотрим более детально что к чему.
В этом элементе содержаться четыре ссылки:
— Задание программ по умолчанию
— Сопоставление типов файлов или протоколов конкретным программам
— Настройка параметров атозапуска
— Настройка доступа программ и умолчаний

Пункт Задание программ по умолчанию был немного рассмотрен в статье Как создать ассоциацию файлов в способе №3.
Следует лишь отметить то, что установить программу можно выбрав первый пункт Использовать эту программу по умолчанию.
В пункте Сопоставление типов файлов или протоколов конкретным программам содержится список всех известных системе расширений файлов, его описание и сопоставимая с ним программа.
Можно просто пролистать этот список для общей информации, а если захотите поменять, то жмите кнопку Изменить программу. справа вверху:


Пункт Настройка параметров атозапуска позволяет осуществить выбор действий, которые будут производиться при подключении USB устройств, дисков и прочего.
Делается то путем выбора действий напротив определенного пункта.
Так же здесь можно Включить или Отключить автозапуск дисков (носителей) слева вверху убрав/поставив флажок:

Не забудьте нажать кнопку Сохранить после внесения изменений.
Пункт Настройка доступа программ и умолчаний нужен для того, чтобы установить программы только для определённых типов файлов.
Восстановление ассоциации файлов lnk и изменение ассоциаций файлов в Windows
Все программы в момент установки их в Windows прописывают в реестр свои ассоциации к файлам, с которыми они работают. Иногда при неграмотных действиях пользователя некоторые ассоциации могут изменится. Если добавить ассоциацию к ярлыкам, имеющим расширение .lnk, то программы с рабочего стола перестанут открываться. Разберемся почему так получается и как устранить.
Когда пользователь пытается открыть файл, который не имеет ассоциации, Windows предложит указать программу, с помощью которой можно это сделать. Но пользователь уверен, что ему по почте прислали именно документ в формате Word и пытается открыть файл программой Word.
В результате все файлы имеющие такое же расширение ассоциируются с этой программой.
Если в Windows появилась ассоциация ярлыков, то все ярлыки станут неработоспособными и программы с рабочего стола открываться не будут.
Восстановить ассоциацию файлов lnk можно через реестр путем удаления соответствующей записи.
В реестре переходим по ветке:
HKEY_CURRENT_USERSoftwareMicrosoftWindowsCurrentVersionExplorerFileExts
И удаляем раздел .lnk
После этого достаточно выйти из учетной записи пользователя и зайти обратно. Windows добавит в реестр правильный раздел .lnk и ярлыки будут нормально функционировать.
Изменить ассоциацию файла, неправильно сопоставленного какой-либо программе, можно без вмешательства в реестр.
Указываем программу, при помощи которой необходимо открывать данный файл.
Не открывается Сопоставление типов файлов
сопоставление файлов
удалила в регюлар клинер все сопоставления ((( теперь ни один файл с рабочего стола не открывается.
Сопоставление строк нескольких файлов
Добрый день! Есть текстовые файлы содержащие информацию о котировках акций.
80 байт на одну.
Сопоставление значений из 2 разных .xls файлов
Здравствуйте. Есть задача: есть 2 екселевских файла, файл "А" и файл "Б", в файле "а" есть.
Сделать сопоставление двух файлов построчно
Есть два текстовых файла со схожими строками (в формате csv). Для каждой строчки первого файла.
Сопоставление двух таблиц из разных файлов excel
Давно не работал с экселем, поэтому мозг немного отказывается решать следующую задачу Есть два.
Выбор программ по умолчанию и сопоставление типов файлов в Windows 10
Выбор программы по умолчанию с использованием меню Открыть с помощью
Нажмите правую кнопку мыши на файле и выберите в контекстном меню пункт Открыть с помощью

Для того, чтобы один раз открыть файл в программе отличной от используемой по умолчанию, просто выберите ее из списка доступных программ.
Для изменения программы по умолчанию для выбранного типа файлов, нажмите Выбрать другое приложение
В открывшемся окне вы можете выбрать программу для открытия этого типа файлов и отметить параметр Всегда использовать это приложение для открытия .xyz файлов.
Если в списке программ нет той, которую вы хотите выбрать, нажмите Еще приложения ↓
Если и в полном списке вы не нашли нужной вам программы, нажмите Найти другое приложение на этом компьютере. Будет открыто окно проводника, в котором вы сможете указать путь к исполняемому файлу нужного вам приложения. Учтите, что таким образом вы можете выбрать только классическое приложение.


Если тип файла не сопоставлен ни одному приложению на компьютере, то аналогичным способом вы можете выбрать программу для открытия этого файла.



Выбор программ по умолчанию в параметрах Windows
Если из-за неправильно работающей программы или просто по ошибке были установлены некорректные параметры сопоставления файлов, то здесь вы можете выполнить сброс к значениям по умолчанию, нажав кнопку Сбросить внизу окна.

Чтобы изменить приложение по умолчанию для открытия изображений нажмите на название установленного в данный момент приложения и выберите в меню предпочитаемую приложение.

Если с определенным типом файлов и протоколов не сопоставлено никакое приложение, вы можете нажать Выбор значения по умолчанию для сопоставления с предпочитаемым приложением. А если подходящее приложение не установлено на компьютере, то вам будет предложено перейти в Магазин для поиска и загрузки подходящего приложения.

Для сопоставления приложения с определенными расширениями файлов нажмите ссылку Выбор стандартных приложений для типов файлов внизу окна.


Для сопоставления протоколов определенному приложению воспользуйтесь ссылкой Выбор стандартных приложений для протоколов внизу окна параметров приложений по умолчанию.

В открывшемся окне вы можете изменить приложение по умолчанию для определенного протокола.

Классическая панель управления предоставляет больше возможностей сопоставления приложениям определенных типов файлов или протоколов.
Нажмите правую кнопку мыши на кнопке Пуск или используйте сочетание клавиш Win + X , и выберите в открывшемся меню пункт Панель управления.
Перейдите в категорию Программы и выберите Программы по умолчанию. Откройте Сопоставление типов файлов или протоколов с конкретными программами.
В отличие от выбора стандартных приложений для типов файлов в параметрах системы, здесь вы можете не только выбрать приложение из списка, но и добавить классическое приложение как в случае с использованием меню Открыть с помощью.

Для того, чтобы выбрать значения по умолчанию для определенного приложения (типы файлов или протоколы) нажмите ссылку Задать значения по умолчанию по приложению.
Откроется окно классической панели управления, в котором вы можете как назначить программу по умолчанию, так и выбрать определенные расширения файлов или протоколы для сопоставления их этой программе.


С 2006 года Павел ежегодно становится обладателем награды Наиболее ценный специалист Microsoft (MVP), присуждаемой за вклад в развитие технических сообществ.
Настройка программ по умолчанию в windows 7
Если вам не все равно через какой браузер просматривать веб сайты, с помощью какого медиаплеера смотреть фильмы и слышать музыку и т.д., вам необходимо сопоставить вашу любимую программу с типами файлов которые она будет открывать по умолчанию.
Это значит, что например при двойном клике по файлу фильм.avi запустится видео в том медиаплеере, который обозначен по умолчанию для расширения avi, другие медиаплееры установленные на вашем компьютере будут доступны через меню “Открыть с помощью”.
Для того, чтобы настроить программы по умолчанию перейдите по следующему пути:
Панель управленияВсе элементы панели управленияПрограммы по умолчанию
Здесь есть доступ к следующим настройкам:
1) Задание программ по умолчанию.
2) Сопоставление типов файлов или протоколов конкретным программам.
3) Настройка доступа программ и умолчаний.
Задание программ по умолчанию
В левой колонке надо найти программу, которую вы хотите использовать по умолчанию, выделить ее и нажать в правой части окна “Использовать эту программу по умолчанию”. После этого программа будет ассоциирована со всеми типами файлов, которые она может открыть.
Если вы хотите чтобы программа открывала файлы только с определенными расширениями, нажмите “Выбрать умолчания для этой программы” и отметьте галочкой нужные расширения. Минус заключается в том, что вы не можете здесь убрать уже установленные галочки. То есть отменить ассоциацию программы с каким либо расширением не получится. Для того, чтобы убрать ассоциацию расширения с данной программой, надо ассоциировать это расширение с другой программой.
В правой части окна отображается сколько умолчаний используется для программы, например:
“Для этой программы используются 61 из 62 умолчаний”.
Если программа используется по умолчанию полностью а не выборочно, так и будет написано:
“Для этой программы используются все умолчания”.

Если нужной программы в списке не оказалось, надо воспользоваться другой настройкой:
Сопоставление типов файлов или протоколов конкретным программам
Здесь надо найти расширение, которое мы хотим сопоставить с конкретной программой. Находим его, выделяем и жмем “Изменить программу…”. Если нужной вам программы нет в списке рекомендуемых программ, нажмите на стрелочку напротив “Другие программы”, если в этом списке нужная программа также отсутствует, нажмите “Обзор…” найдите исполняемый файл нужной вам программы (обычно имеет расширение .exe) и нажмите “Открыть”.


Как альтернативу данному способу можно использовать следующее:
Нажмите правой кнопкой мыши на файле того типа, которому вы хотите изменить умолчания (например фильм.avi или песня.mp3), и перейдите:
“Открыть с помощью”Выбрать программу…”.
Выберите нужную программу и установите галочку “Использовать выбраню программу для всех файлов такого типа”.
Настройка доступа программ и умолчаний
Этот компонент настройки используется для задания умолчаний следующих программ:
Доступны следующие конфигурации:
1) Изготовитель компьютера – параметр доступен, если производителем компьютера была установлена данная ОС и был настроен компонент “настройка доступа программ и умолчаний”. При выборе этого параметра будут назначены настройки заданные изготовителем компьютера.
2) Microsoft Windows – будут использоваться по умолчанию программы входящие в Windows.
3) Не Microsoft – будут использоваться по умолчанию программы сторонних производителей, которые установлены на компьютере.
4) Другая – вы сами выбираете программы по умолчанию, можно выбрать как программы от Microsoft, так и от сторонних производителей.

Примечание: снятие галочки “Сделать доступной эту программу” обычно не как не влияет, то есть даже если снять галочку, программа скорее всего все равно будет доступна из меню пуск и созданных ярлыков.
Читайте также:

