Как сделать сообщение в телеграмме
Добавил пользователь Евгений Кузнецов Обновлено: 04.10.2024
Обычные группы закрытого типа объединяют небольшое количество людей (лимит до 200 человек) и создаются преимущественно для общения друзей, сотрудников или близких по роду деятельности пользователей. Добавлять новых участников может каждый, кто уже состоит в чате. При желании можно преобразовать обычную группу в супергруппу. Сообщество для общего доступа будет отображаться в поиске, а присоединиться к нему можно будет, оставив заявку.
Каналы представляют собой тематические информационные сообщества, на которые может подписаться неограниченное количество пользователей без возможности оставлять комментарии к записям.
Некоторые опции чатов доступны только пользователям с правами администратора, другие же может применять каждый участник беседы.
Как прикрепить вложение
Аналогично отправляются файлы и в групповой чат, где их смогут увидеть все участники сообщества. Передаваемые вложения не должны превышать объёма 1,5 Гб.
Как установить и зарегистрироваться
Введите свой номер телефона, нажмите Next.


Придет СМС с кодом. Введите его в окно программы.

Как установить русский язык интерфейса
Как настроить
Настройте программу, как вам удобно. Дадим ориентиры.
Настройка уведомлений

Общее и масштаб интерфейса

Можно установить произвольный масштаб интерфейса — для этого в ярлыке запуска Telegram укажите -scale 145 , например так:
"C:\Program Files\Telegram Desktop\Telegram.exe" -scale 145 .
Настройки чатов

Заменять смайлы — смайл из знаков, типа :-), заменится на эмодзи.
Настройка внешнего вида
Фон чата можно сменить: выбрать один из предустановленных рисунков или загрузить свой. Замостить фон — повторить изображение для заполнения всего фона, если оно слишком мало. Актуально для небольших фоновых изображений.

Ленту чатов можно сделать узкой. Из начального окна это провернуть не получится, поэтому зайдите в любой чат и зацепите мышкой линию между списком чатов и областью переписки. Она приобретет вид двунаправленной стрелки.

Потяните влево, и в области чатов останутся только аватарки переписок.
Если теперь вы нажмете Esc , курсор переместитcя в поле глобального поиска, а список чатов автоматически раскроется.
Ленту чатов можно и вовсе скрыть, сделав окно программы узким.
Как изменить имя, фамилию и фотографию профиля


Там же, в Информации о профиле, можно установить или сменить вашу фотографию (кнопка Выбрать фото). Используйте квадратное изображение размером не меньше 512 × 512 пикселей.
Контакты, публичное имя и номер телефона
Простой способ добавить в список контактов хорошо знакомого человека — ввести номер его телефона.
В меню программы перейдите в раздел Контакты.
Нажмите ссылку Добавить контакт слева внизу.
Введите имя (фамилию не обязательно), номер телефона, нажмите Добавить.

Имя контакта меняется через его профиль. Откройте чат с пользователем и щелкните по его имени слева вверху или в меню чата выберите Показать профиль. В профиле нажмите Изменить контакт, введите новое имя и нажмите Готово.

Как найти и добавить контакт по публичному имени пользователя
Ваше собственное публичное telegram-имя задается в настройках (Изменить профиль).

Подробно. Как добавить собеседника без номера телефона:


Номер телефона
Единственный случай, когда другой пользователь видит номер вашего телефона, если он уже знает ваш номер и добавил вас в список контактов на своем смартфоне.
Поиск контактов и конфиденциальность телефонного номера: итог
В настройках конфиденциальности в разделе Последняя активность можно запретить другим пользователям видеть, когда в последний раз вы были онлайн.
Приемы работы с уведомлениями на рабочем столе:
В любом чате, групповом и личном, уведомления можно отключать.

Настройте период отключения.



Но если вы отключили уведомления в личном чате с человеком, который вас цитирует или упоминает, то и из группового чата уведомление не придет.
Сортировка ленты чатов
Чаты можно объединять в папки и удобно переключаться между ними через панель папок слева. В папках тоже можно закреплять чаты.


Поиск, история переписки
Быстрый переход по результатам поиска с клавиатуры: Alt + Вверх или Вниз .

Вернуться к настоящему моменту позволяет стрелка внизу справа.

Приемы работы в чате
Первый способ: неизменяемая цитата. Нажмите правой кнопкой мыши на реплике, выберите Ответить.


Кстати, если потом нажать круглую кнопку Вниз, вы перенесетесь не в самый низ чата, а к тому месту, с которого перешли на реплику, — удобно.

Черновики и закладки
Другие приемы
Чтобы обратиться к конкретному участнику разговора (он получит уведомление), наберите @ и выберите пользователя из списка.

Позиция в чате сохраняется при переключении между разговорами.
Если навести мышку на информацию о количестве участников небольшого группового чата (не супергруппы), всплывет список этих участников. Возле имени создателя стоит цветная звездочка, возле имен администраторов — бесцветная звездочка. Когда все в чате администраторы, звездочка горит только около имени создателя.

Форматирование текста
Альтернатива: использовать сочетания клавиш или контекстное меню (правая кнопка мыши > Форматирование.
Выделяйте текст в чате: два астериска ( * ) — полужирный, два подчеркивания ( _ ) — курсив, текст между символами грависа (`) — моноширинный шрифт.
**полужирный (сколько угодно строк)**
__курсивный (сколько угодно строк)__
`моноширинный в одну строку`
```
моноширинный в
несколько строк
```

Эмодзи, анимация и вставка объектов
Чтобы быстро вставить смайлик, наберите двоеточие и начните вводить название эмодзи на английском.

Список эмодзи с кодами:
-
(нажмите, на эмотикон, чтобы скопировать код). (ищите по ключевым словам; наведите мышку, чтобы увидеть код).
Не вставляется эмодзи? Посмотрите внимательно: появилась панель цветовых вариантов этого эмотикона (актуально для частей тела). Выберите цвет кожи.
В картинки преобразовываются в основном классические полные смайлы с носом.


Примеры работы встроенных ботов:

Темы оформления
Чтобы сменить тему, в настройках программы в разделе Фон для чатов нажмите Выбрать файл и выберите файл темы со своего компьютера. Другой вариант: отправьте тему в чат с собой, нажмите на имя файла. Откроется предпросмотр темы — нажмите Применить тему справа внизу.
Горячие клавиши
Ctrl + Tab / Ctrl + Shift + Tab
Как писать Telegram на русском
Проверим ваш текст
Проверить грамотность вашего текста? Закажите оценку стоимости корректуры или редактуры.
Телеграм — один из популярных мессенджеров во всём мире. Его сделали максимально удобным и понятным для пользователей.
На компьютере

Напишите свой ответ:



На телефоне
Для ответа или цитирования, повторите действия:
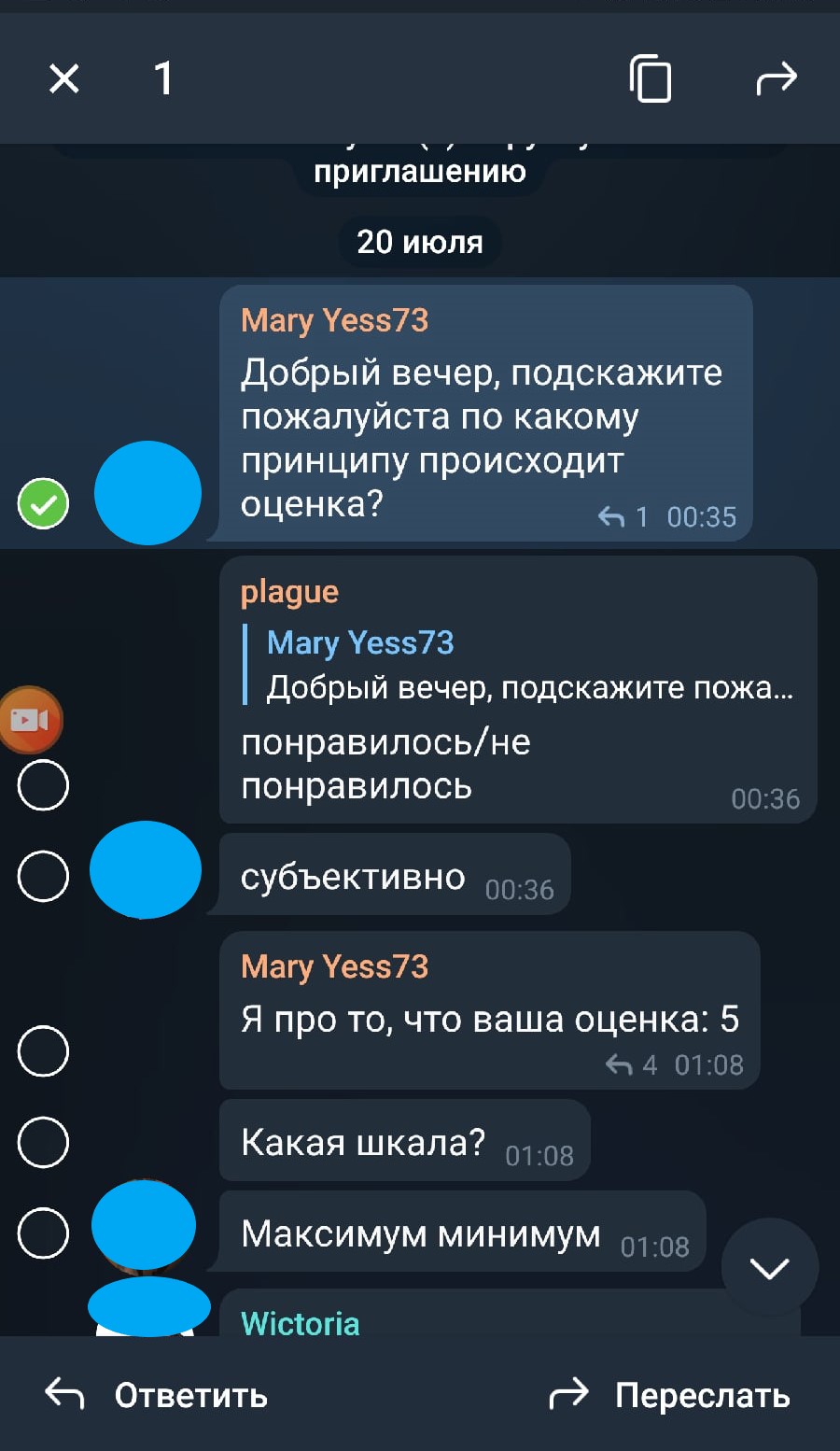
Как упомянуть человека в чате
На телефоне:

На компьютере
Важно рассмотреть руководство с использованием персонального компьютера. У пользователей есть два варианта общения в Телеграме. Это полноценная версия и Веб версия.
Веб версия
Вы можете пользоваться как веб-версией, так и полноценной. Если первый вариант, то эта пошаговая инструкция для вас:

Полноценная версия Телеграм
Если используете полную версию, то пошаговая инструкция для вас:
Как в чате Телеграм упомянуть всех
К сожалению, в мессенджере ещё не установили такую функцию. Можно упомянуть только одного участника, а если нужно всех, то придётся через @ писать никнейм каждого участника. Бывает такое, что в переписке большое количество людей и было бы удобно упомянуть сразу всех, но опять же — отмечать каждого отдельно. Если у пользователя приложением включены уведомления на ваш чат, то он увидит отметку. Возможно этот момент доработают, и такая опция появится. Как, например, Вконтакте, но пока её нет.
Если вы нашли ошибку, пожалуйста, выделите фрагмент текста и нажмите Ctrl+Enter.

Многие из нас используют Телеграм для переписки и звонков, но мало кто знает, что любимый мессенджер можно использовать как органайзер, личное хранилище и даже написать самому себе. Для этого Телеграм оснащен такой опцией, как раздел "Избранное".
Благодаря этой опции можно сохранять важную информацию (интернет-ссылки, номера телефонов, заметки, файлы), понравившиеся публикации из телеграм-каналов, а также написать самому себе в Телеграм.
В этой статье мы рассмотрим как применить данную опцию с максимальной пользой.
Как написать самому себе в Телеграм
Нижу будет подробная инструкция со скриншотами для наглядности.
Android
- Откройте меню, свайпнув вправо, либо нажмите на иконку в виде трех горизонтальных полосок;
- Пролистайте меню вниз и выберите раздел "Избранное";
Чтобы написать самому себе в Телеграм на iOS в правом нижнем углу экрана в нажмите на иконку в виде шестеренки:
- В открывшемся меню пролистайте вниз и перейдите в раздел "Избранное";
- Далее действия аналогичны инструкции для Android.
Компьютер
Чтобы написать самому себе в десктопной версии Телеграм нужно сделать следующее:
- Откройте меню, нажав на кнопку в виде трех горизонтальных полосок;
- В верхней панели меню, нажмите на значок в виде закладки;
- Чат с самим с собой будет создан автоматически.
Дополнительные функции

Далее рассмотрим полезные фишки, которые позволят вам не только написать самом себе, но и превратят ваш Телеграм в органайзер.
То есть написать самому себе в определенное время в будущем.

Хэштеги

Теперь вы знаете, что можно не только написать самому себе в Телеграм, но сохранять интересные записи и делать важные заметки, для которых не нужно устанавливать дополнительные приложения на своем устройстве. Достаточно открыть мессенджер Телеграм и воспользоваться разделом "Избранное".
Предлагаем посмотреть видео обо всех новых фишках в Телеграме:
8 ФИШЕК ТЕЛЕГРАМ о которых вы должны знать
Читайте также:

