Как сделать сообщение в электронном виде
Добавил пользователь Владимир З. Обновлено: 04.10.2024
9.4.1. Как завести свой электронный почтовый ящик?
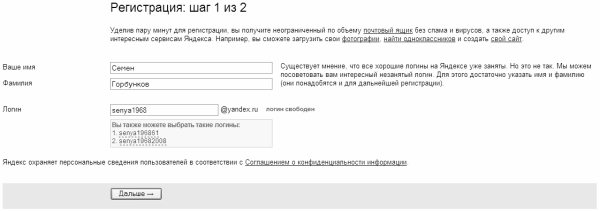
Рис. 9.22. Первый этап создания ящика
На первом этапе необходимо ввести вашу фамилию и имя, а также имя создаваемого почтового ящика ( логин ). Все эти данные вводятся с клавиатуры. При вводе логина можно использовать буквы английского алфавита, цифры, а также символ подчеркивания и дефис (пробелы в имени не допускаются).
В процессе ввода логина почтовый сервис автоматически проверяет, не занят ли он в данный момент. Если выяснится, что ящик с таким именем уже существует, вам будут предложены другие варианты логина, близкие к тому, который вы попытались ввести (они предлагаются в любом случае, см. рис. 9.22).
После заполнения указанных реквизитов следует нажать кнопку Дальше для перехода к следующему этапу создания почтового ящика (рис. 9.23).
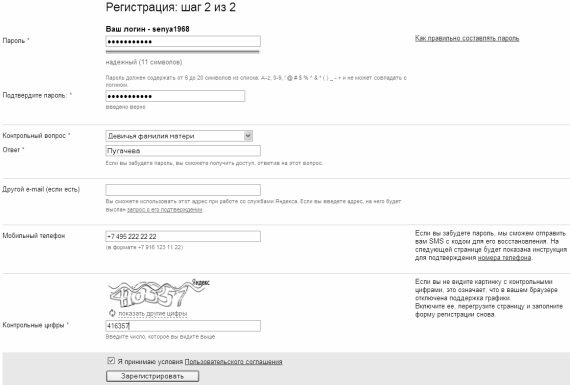
Рис. 9.23. Второй этап создания ящика
На данном этапе следует ввести пароль, который в дальнейшем будет использоваться для доступа к почтовому ящику. Для ввода пароля можно использовать те же символы, что и при вводе логина, а также – специальные символы ( % , & , + и др.). В составе пароля должно быть не менее 6-ти и не более 20-ти символов.
Иногда пользователи забывают или теряют пароль к своему почтовому ящику. Для решения подобных проблем реализован специальный механизм, который позволяет пользователю получить доступ к своему почтовому ящику без ввода пароля. Смысл этого механизма заключается в ответе на секретный вопрос. Этот секретный вопрос и ответ на него указываются на втором этапе формирования почтового ящика в полях Контрольный вопрос и Ответ (см. рис. 9.23). Причем сам вопрос выбирается из предложенного раскрывающегося списка, а ответ на него вводится с клавиатуры. Примеры контрольных вопросов: Девичья фамилия матери (см. рис. 9.23), Любимое блюдо , Мое школьное прозвище и др. Очевидно, что контрольные вопросы сформированы таким образом, что точный ответ на них может знать только конкретный человек. При утере пароля система выдаст указанный при формировании ящика контрольный вопрос, и если ответ на него будет правильным, то доступ к ящику будет открыт.
В поле Другой e-mail (если есть) можно ввести приобретенный ранее электронный адрес, если таковой имеется. Заполнение данного поля не обязательно. Если же в нем указывается электронный адрес, то на этот адрес сразу после создания почтового ящика будет выслана регистрационная информация. Также при желании вы можете указать и свой мобильный телефон (правда, это делать не рекомендуется)
В поле Контрольные цифры с клавиатуры нужно ввести цифры (без разделителей и пробелов!), которые отображаются выше (см. рис. 9.23).
После заполнения перечисленных реквизитов нужно нажать кнопку Зарегистрировать – в результате на экране отобразится информация о том, что регистрация успешно завершена (рис. 9.24). Здесь же при желании вы можете ввести о себе некоторые дополнительные данные.
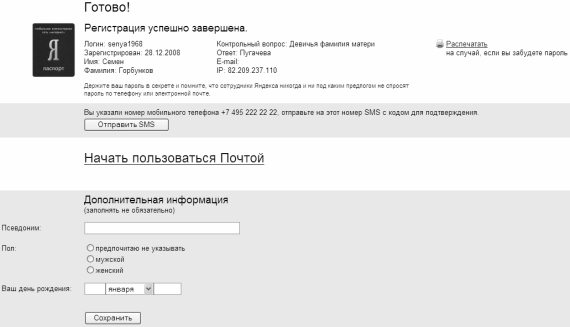
Рис. 9.24. Завершение регистрации
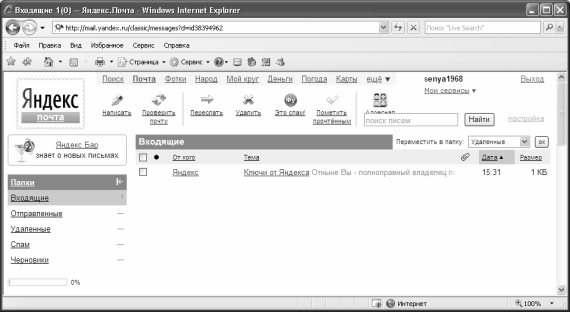
Рис. 9.25. Интерфейс почтового ящика
Папка Отправленные предназначена для хранения отправленной (исходящей) электронной корреспонденции. При отправке каждого письма его копия (со всеми вложениями, при их наличии) по умолчанию помещается в папку Отправленные .
В папке Удаленные хранится электронная корреспонденция, которая была удалена с помощью ссылки Удалить .
В папку Спам помещается вся входящая корреспонденция, которая распознается системой как спам. Данную папку можно быстро очистить с помощью ссылки, расположенной справа от названия папки (она появляется при наличии в папке хотя бы одного письма). Кстати, аналогичным образом выполняется очистка и папки Удаленные .
В папке Черновики можно хранить письма, которые по каким-то причинам не предназначены ни для одной из перечисленных выше папок.
Для того, чтобы переместить письма из папки в папку, следует отметить их в списке с помощью соответствующих флажков, затем в раскрывающемся списке Переместить в папку (этот список расположен в правой части интерфейса над списком писем) выбрать требуемую папку и нажать расположенную справа кнопку ОК .
Ссылка Проверить почту предназначена для немедленной проверки почтового ящика на предмет поступления новых писем.
Раздел Адресная книга предназначен для ведения списка адресатов, с которыми предполагается ведение наиболее активной переписки. Для добавления в список нового адресата следует воспользоваться ссылкой Добавить запись , после чего в открывшемся окне ввести имя и фамилию адресата, его электронный адрес, телефон, произвольный комментарий и дату рождения. Единственный обязательный реквизит для каждого адресата – это электронный адрес.
Раздел Поиск предназначен для быстрого поиска писем. Возможности данного раздела целесообразно использовать при работе с большими объемами электронной корреспонденции. В качестве параметров поиска можно указывать произвольный текстовый фрагмент (который может содержаться как в тексте, так и в теме письма) и электронный адрес отправителя/получателя. Также следует указать папки, в которых будет выполняться поиск.
Таким образом, мы научились самостоятельно создавать собственный почтовый ящик. Однако в данном случае все действия по работе с электронной корреспонденцией приходится выполнять непосредственно на сервере, используя предоставленный почтовым сервисом интерфейс. Гораздо удобнее использовать для работы с электронной почтой специальные почтовые программы. В этой книге мы рассмотрим одну из самых популярных таких программ – Outlook Express.
9.4.2. Назначение и возможности программы Outlook Express
Разработчиком почтовой программы Outlook Express является корпорация Microsoft, и это во многом способствует тому, что данная программа является одной из самых популярных почтовых клиентов. В первую очередь это обусловлено тем, что Outlook Express прекрасно взаимодействует с другими продуктами компании Microsoft (Internet Explorer, и др.). Кроме этого, данная программа очень удобна для домашних пользователей – в отличие, например, от той же Microsoft Outlook, которая также разработана компанией Microsoft, но адресована в первую очередь офисным пользователям.
Интерфейс программы, предлагаемый по умолчанию, показан на рис. 9.26.
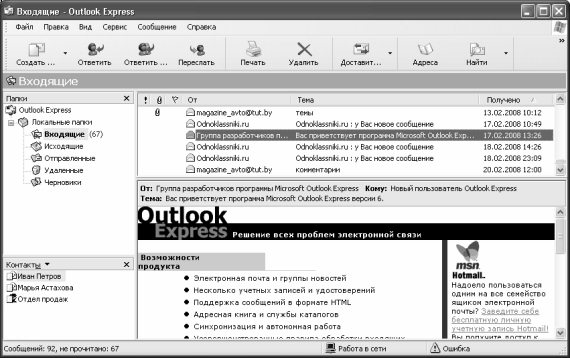
Рис. 9.26. Программа Outlook Express
Как видно на рисунке, окно программы имеет структуру типичного Windows-приложения. Вверху находится главное меню, под ним – инструментальная панель, а основную часть интерфейса занимает рабочая область, разделенная на четыре панели. Левая верхняя панель содержит перечень папок с электронными письмами, в правой верхней панели отображается содержимое папки, на которой установлен курсор. В левой нижней панели содержится список контактов из адресной книги, а в правой нижней – текст письма, на котором установлен курсор.
Функциональные возможности почтовой программы Outlook Express позволяют решать следующие задачи:
• получение, чтение, создание, отправка и хранение электронной корреспонденции;
• использование нескольких учетных записей для работы с электронной корреспонденцией;
• ведение адресной книги, в которой осуществляется хранение адресов электронной почты;
• работа с группами новостей (получение, чтение, хранение, отправка);
• гибкая настройка пользовательского интерфейса и параметров работы программы в соответствии с потребностями конкретного пользователя;
• настройка и использование антивирусной и антиспамовой защиты;
• импорт электронной корреспонденции из других популярных почтовых программ с помощью встроенного мастера импорта;
• импорт адресной книги из других популярных почтовых программ;
• экспорт электронной корреспонденции и адресной книги;
• выполнение ряда иных действий, обусловленных спецификой использования программы и потребностями конкретного пользователя.
Однако перед тем как приступить к эксплуатации почтовой программы Outlook Express, следует создать учетную запись электронной почты. Об этом рассказывается в следующем разделе.
9.4.3. Создание учетной записи в Outlook Express
Для перехода в режим работы с учетными записями Outlook Express следует выполнить команду главного меню Сервис ? Учетные записи – в результате на экране откроется окно, изображенное на рис. 9.27.

Рис. 9.27. Учетные записи электронной почты
Для создания новой учетной записи почты следует в данном окне на вкладке Почта нажать кнопку Добавить (эта кнопка расположена справа вверху окна, см. рис. 9.27), и в открывшемся меню выбрать пункт Почта . В результате на экране откроется окно Мастер подключения к Интернету ; с помощью Мастера в пошаговом режиме выполняется создание новой учетной записи. При этом выполняются перечисленные ниже действия.
1. На первом этапе с клавиатуры следует ввести произвольное имя пользователя (это могут быть, например, имя и фамилия), после чего нажать кнопку Далее .
4. На четвертом этапе в соответствующих полях с клавиатуры нужно ввести имя создаваемой учетной записи и пароль, после чего нажать кнопку Далее .
5. На пятом этапе нажатием кнопки Готово завершается процесс создания новой учетной записи.
В результате выполненных действий созданная учетная запись отобразится в окне Учетные записи в Интернете (см. рис. 9.27) на вкладках Все и Почта .
Чтобы получить электронную почту, нужно выполнить команду главного меню Сервис ? Доставить почту ? Доставить почту (эта команда вызывается также нажатием комбинации клавиш Ctrl+M ), либо нажать соответствующую кнопку в инструментальной панели (не забудьте перед этим подключиться к Интернету).

Вы можете вставить в текст письма какое-либо изображение (рисунок, фотографию, и т. п.) – для этого в панели форматирования нажмите последнюю кнопку, которая называется Вставить рисунок .
При нажатии на данную кнопку на экране открывается окно, в котором выполняется настройка вставки изображения. Порядок работы в данном окне интуитивно понятен, поэтому останавливаться на нем мы здесь не будем.

В ЭТОЙ СТАТЬЕ МЫ УДЕЛИМ ВНИМАНИЕ СЛЕДУЮЩИМ ТЕМАМ ДЕЛОВОЙ E-MAIL ПЕРЕПИСКИ: 1. ОФОРМЛЕНИЮ ЭЛЕКТРОННОГО ПИСЬМА, то есть как правильно заполнить необходимые поля электронной почты. 2. СОСТАВЛЕНИЮ ТЕКСТА ЭЛЕКТРОННОГО ПИСЬМА. Как написать текст кратко и понятно, чтобы у адресата не возникло к нему ни одного вопроса. 3. КАКИЕ СУЩЕСТВУЮТ ПРЕИМУЩЕСТВА И НЕДОСТАТКИ ЭЛЕКТРОННОЙ ПЕРЕПИСКИ.
ЧТОБЫ НАПИСАТЬ ЭЛЕКТРОННОЕ ПИСЬМО НЕОБХОДИМА ЭЛЕКТРОННАЯ КОРПОРАТИВНАЯ ПОЧТА ИЛИ ЛИЧНАЯ ПОЧТА, ПОДЛИННОСТЬ КОТОРОЙ МОЖНО ИДЕНТИФИЦИРОВАТЬ.
ДЕЛОВАЯ E-MAIL ПЕРЕПИСКА НУЖНА ДЛЯ БЫСТРОГО ОБМЕНА ПИСЬМАМИ.
Необходимо следовать следующим правилам:
1.Разделить всю электронную переписку на личную и деловую, предназначенную для служебного пользования. То есть упорядочить e-mail переписку, чтобы контролировать вашу деятельность и быть в курсе происходящего. Чтобы не упустить из вида пропущенную почту — проверяйте вашу корпоративную почту дважды в день.
7. Функцию флажок лучше использовать только в очень важных и редких случаях. Лучше уведомить адресата звонком или смс. Срочность обозначить лучше в теме письма. Так как иногда письма с отметкой флажок попадают автоматически в спам.
8.Если вы представляете компанию, то оформление электронных писем изначально заложено в бренд-бук компании. То есть определены фирменный стиль и внутренние нормативные требования по размеру и стилю шрифта, цвету и другое. Избегайте яркого оформления, картинок, фото и радужных цветов, нестандартных вычурных шрифтов.
9.И наконец, мы подошли к неотъемлемой части электронного письма — ТЕКСТУ вашего письма . Составляя e-mail письмо, соблюдайте стилистику и думайте о том, комфортно ли будет адресату читать письмо? Стиль электронного письма деловой, но менее формальный. Здесь необходимо соблюдать грань между теплым формальным и дружеским тоном. Цвет шрифта должен быть черным. Тип шрифта должен быть Arial или Times New Roman. Соблюдение красной строки в каждом абзаце не обязательно. Делите текст на абзацы, на маркированные и номерные списки, прилагайте файлы для дополнительной информации. Избегайте слишком развернутых предложений, не используйте много деепричастных оборотов и сложных речевых оборотов. Излагайте ваши мысли просто, кратко и понятно. Главное в любом деловом письме то, чтобы оно было вежливым и ПОНЯТНЫМ!
10.В самом конце электронного письма поставьте личную подпись вашего аккаунта или аккаунта корпоративной электронной почты:
С уважением,
Должность,
Наименование компании
тел. 67ХХХХХХ3
И другие необходимые контакты.
СОСТАВЛЕНИЕ ТЕКСТА ДЕЛОВОГО ЭЛЕКТРОННОГО ПИСЬМА
1) Стиль электронного письма. Текст электронного письма по стилю изложения отличается от делового письма на фирменном бланке.
3) Краткость текста электронного письма. Деловые е-mail письма также можно писать кратко и лаконично. Электронная переписка очень удобна для таких писем, как информационные письма, напоминание, уведомление, запросы, ответы, сопроводительные письма, письма просьбы и другие.
4) Как быть с объемными e-mail письмами. Лучше их сокращать до макисмума, так как с экрана монитора тяжело читать слишком большие письма. Максимально сокращайте текст, а дополнительную или более детальную информацию прилагайте к письму в виде файлов. Если адресату понадобится более детальная информация и у него возникнут вопросы к вашему письму, то он может узнать ее из приложенных файлов.
Например, если вы хотите попросить медицинской помощи прилагайте историю болезни или еще какие-то необходимые подробности в виде файлов к вашему письму.

Пример, простого электронного письма:
Соблюдая эти стандарты электронных писем, вы поддержите ваш деловой имидж. А именно, повысите личный статус или статус компании в глазах получателя вашего письма.
ПРЕИМУЩЕСТВА И НЕДОСТАТКИ ДЕЛОВОЙ E-MAIL ПЕРЕПИСКИ
Письма в бумажной форме уже практически не используются. Очень редко в конвертах отправляются официальные обращения от уполномоченных организаций, имеющие юридический характер (уведомления от налоговых органов, судебные повестки и прочие). В остальном сейчас практикуется электронная переписка.
Электронная переписка очень распространена в больших организациях, когда структура организации имеет разветвлённую сеть и ее сотрудники находятся удалённо. При этом сотрудники такой организации могут находиться как в пределах одного города, так и в пределах одной страны и даже за рубежом.
Переписка по электронной почте имеет следующие преимущества:
1) Скорость доставки письма. Электронная переписка дает нам возможность быстро связаться с адресатом, находящимся в любой точке мира.
3) Сохранение информации. Возможность иметь всю историю переписки в случае необходимости. В электронном почтовом ящике вы можете сортировать письма по теме, по дате, по отправителю и т.д. Таким образом, необходимую информацию вы можете найти и использовать в любое время.
4) Возможность вложения файлов. Вы можете к тексту электронного письма вкладывать дополнительные данные (документы, договоры, схемы, картинки и другие) в виде файлов.
5) Возможность расставлять приоритеты. В основном электронные письма приходят с пометками и их легко распределить по приоритетам. Таиким образом, вы можете сортировать и фльтровать их в своем почтовом ящике на желательные и нежелательные.
6) Экологичность. Благодаря тому, что не нужно использовать бумагу, предотвращается вырубка деревьев, а также сокращается использование топлива для транспортировки писем.
7) Надежность и безопасность. В настоящее время использование электронной почты становится все более безопасным способом коммуникации в Интернете. Так как поставщики услуг электронной почты постоянно работают над улучшением безопасности по использованию электронной почты.
8) Технологическое развитие. Постоянное развитие компьютерных технологий позволяет нам отправлять письма не только с компьютеров, но и с планшетов, со смартфонов и других устройств. Это очень удобно, когда вы можете получать и отправлять письма, находясь вне вашего рабочего места (в автомобиле, в общественном транспорте или в любом другом месте).
Однако существуют и недостатки электронной переписки:
1) Отсутствие личного контакта. Автор электронного письма не видит реакции адресата, если это необходимо (особенно в условиях переговоров, когда нужно быстро реагировать);
2) Сложность в составлении текста письма. Некоторым из нас сложно лаконично выражать мысль в ходе переписки.
3) Спам. В наши электронные ящики, к сожалению, очень часто приходят нежелательные письма, называемые спамом. Они вызывают определенные неудобства и потребляют много времени для их проверки и удаления, чтобы блокировать и фильтровать нежелательные электронные письма через фильтры спама. Иногда бывает наоборот, нужные нам письма попадают в спам и приходится проверять папку спам, чтобы найти это письмо.
5) Переполненность почтового ящика. Электронный ящик имеет тенденцию через какое-то количество времени переполняться. Это также вызывает у пользователей дискомфорт от использования услуг электронной почты.
6) Необходимость регулярной проверки почты. Чтобы оставаться в курсе событий необходимо регулярно проверять электронную почту. Из-за напряженного распорядка дня вы можете не успеть проверить почтовый ящик и можете упустить некоторые важные и срочные письма.
7) Атаки вирусов. Необходимо сканировать свою почту от вирусов, так как вирусы могут копировать сами себя и далее инфицировать компьютер или другие устройства.
Содержание
Внимание: Методы, представленные на этой странице, применимы к настольной программе Microsoft Outlook 2019 в Windows 10. И инструкции могут значительно или незначительно отличаться в зависимости от версии Microsoft Outlook и среды Windows.
1.1 XNUMX XNUMX XNUMX HTML

1.2 Обычный текст

1.3 Форматированный текст



1. Нажмите Файл > Доступные опции.

3, Нажмите OK кнопку, чтобы сохранить изменения и закрыть диалоговое окно.
4. Измените формат полученного письма.
Как правило, мы получали несколько электронных писем каждый день в Outlook, и эти письма могут быть в формате HTML, обычном текстовом или Rich Text формате. Здесь в этом разделе будет показано руководство по быстрому изменению формата полученного электронного письма в Outlook.


5. Всегда отвечайте или пересылайте текстовым текстом.
Если вам нужно всегда отвечать или пересылать электронное письмо в формате обычного текста, этот раздел легко решит ваши проблемы в Outlook.
1. В главном интерфейсе Outlook нажмите Файл > Доступные опции , чтобы открыть диалоговое окно параметров Outlook.
2. В диалоговом окне параметров Outlook щелкните Центр управления на левой панели, а затем щелкните Параметры центра кнопку.

3. В диалоговом окне центра управления безопасностью щелкните Безопасность электронной почты в левой панели, а затем отметьте Читать всю стандартную почту в виде обычного текста вариант в Читать как обычный текст .

4. Нажмите OK кнопки, чтобы закрыть оба диалога.
5. Выберите письмо, на которое вы ответите, и нажмите Главная > Ответить or Ответить всем.

Ноты: Если же линия индикатора Читать все стандартные основные тексты опция включена, все полученные электронные письма будут автоматически преобразованы в формат обычного текста.
6. Всегда отвечайте или пересылайте в формате HTML.
Если вам нужно ответить или переслать электронные письма в формате HTML в Outlook, вы можете попробовать следующий код VBA, чтобы легко решить проблему.
1. В Outlook нажмите другой + F11 клавиши, чтобы открыть окно Microsoft Visual Basic для приложений.
2. В окне Microsoft Visual Basic для приложений щелкните Вставить > Модуль, а затем вставьте приведенный ниже код в новый модуль.
VBA: отвечать или пересылать электронные письма в формате HTML автоматически
Заметки: Приведенный выше код поможет вам отвечать на электронные письма в формате HTML. Если вы хотите автоматически отвечать на все или пересылать электронные письма в формате HTML, вы можете сделать следующее:

(1) Чтобы ответить всем получателям в формате HTML, замените левый код на правый:
Установите xRMail = xMailItem.Reply Установите xRMail = xMailItem.ReplyAll

(2) Чтобы пересылать электронные письма в формате HTML, замените левый код на правый:
Установите xRMail = xMailItem.Reply Установите xRMail = xMailItem.Forward
3. Теперь вы можете щелкнуть, чтобы выбрать адрес электронной почты, а в окне указанного модуля щелкните значок Run или нажмите F5 ключи, чтобы ответить, ответить всем или переслать электронное письмо в формате HTML.
Однако будет скучно время от времени открывать указанное окно модуля для ручного запуска кода VBA. Если нам нужно часто применять этот VBA, чтобы облегчить нашу работу, мы можем добавить этот VBA на панель инструментов быстрого доступа в качестве кнопки команды, чтобы в будущем мы могли легко применить этот модуль VBA одним щелчком мыши.
4. В окне указанного модуля нажмите Ctrl + S клавиши, чтобы сохранить код, а затем закройте окно модуля и окно Microsoft Visual Basic для приложений.

5. В главном интерфейсе Outlook щелкните маленькую стрелку на панели быстрого доступа, а затем выберите Дополнительные команды в раскрывающемся меню.

Заметки: Вы также можете нажать Файл > Доступные опции , чтобы открыть диалоговое окно параметров Outlook, а затем щелкните значок Панель быстрого доступа в левой панели.
6. Теперь появляется диалоговое окно параметров Outlook, и Панель быстрого доступа включен в левой панели. Вы можете сделать следующее:
(1) Выберите Макрос из Выберите команды из раскрывающийся список;
(2) В левом списке щелкните, чтобы выделить указанную команду VBA, которую мы только что добавили;
(3) Щелкните значок Добавить кнопку.


Теперь команда VBA добавлена на панель быстрого доступа, как показано ниже.

В будущем вы можете щелкнуть команду VBA на панели инструментов быстрого доступа, чтобы ответить, ответить всем или переслать текущее выбранное электронное письмо в формате HTML, независимо от того, в каком формате исходное электронное письмо.
7. В Outlook всегда отвечайте или пересылайте в формате HTML, обычного текста или Rich Text.
Kutools для Outlook: Добавьте более 100 удобных инструментов для Outlook, которые можно попробовать бесплатно без ограничений в течение 60 дней. Читать далее Бесплатная пробная версия
1. Нажмите Кутулс > Фиксированное форматирование > Фиксированное форматирование ответа > Установить форматирование ответа.

Внимание: Чтобы переслать кому-либо электронное письмо в фиксированном формате, нажмите Кутулс > Фиксированное форматирование > Фиксированное форматирование Froward > Установить форматирование вперед.

3. Продолжайте нажимать Кутулс > Фиксированное форматирование > Фиксированное форматирование ответа (или Фиксированное прямое форматирование)> Включить фиксированное форматирование ответа (или Включить фиксированное прямое форматирование), чтобы включить эту функцию.

И в появившемся диалоговом окне подтверждения Kutools for Outlook нажмите кнопку OK кнопку.

Еще статьи .
Изменить подпись для электронных писем с обычным текстом в Outlook
Допустим, вы разработали подпись, которая идеально отображается в электронных письмах в формате HTML в Outlook. Однако при вставке подписи в электронные письма с обычным текстом текстовые форматы, изображения и гиперссылки теряются, как показано на скриншотах ниже. Итак, как вы могли изменить подпись только для электронных писем с обычным текстом, не затрагивая ее в электронных письмах HTML? Эта статья поможет вам решить эту проблему.
Удаление вложений из электронного письма в формате RTF в Outlook
В электронном письме в формате HTML в Outlook вы можете легко удалить вложение, щелкнув правой кнопкой мыши и выбрав Удалить вложение из контекстного меню. Однако в электронном письме с форматированным текстом нет такого Удалить вложение функция для вас, чтобы удалить вложения. Так как же удалить вложения из электронного письма в формате RTF в Outlook?
Запретить Outlook удалять изображения при ответе на электронные письма в формате RTF
Вы могли заметить, что встроенные изображения автоматически заменяются текстом > при ответе на электронное письмо в формате RTF в Outlook. Было бы неудобно без встроенных изображений, которые можно легко наглядно продемонстрировать. Не принимайте это близко к сердцу! В этой статье будет показано решение, позволяющее предотвратить удаление встроенных изображений в Outlook при ответе на электронные письма в формате RTF.

Сегодня довольно сложно найти компанию, которая в своей практике межличностных коммуникаций не использовала бы электронную почту. Следует отметить, что в обычной деловой переписке посредством e-mail существуют общепринятые правила, которые необходимо знать и которыми следует руководствоваться. Остановимся подробно на наиболее значимых.
Правило 1. При оформлении электронного письма в обязательном порядке заполняйте все поля. В общем виде структуру делового электронного письма можно представить в следующем виде:
Адрес и имя отправителя.
Важность письма (это при необходимости).
Письмо, состоящее из приветствия; основного текста письма; заключения; и подписи.
Правило 2. Адрес и имя отправителя должны быть узнаваемыми. Поэтому когда заводите почтовый ящик, в графе имя отправителя всегда вписывайте свои имя и фамилию. Наибольшее доверие вызывает адрес, содержащий Ваше настоящее имя, а также имя Вашей организации в названии домена, например: Этот адрес электронной почты защищён от спам-ботов. У вас должен быть включен JavaScript для просмотра. .
Если отвечая на чье-либо электронное письмо, вы меняете основную мысль диалога, изменяйте соответственно и Тему, а лучше начинать обсуждение нового вопроса созданием нового письма.
Правило 6. Обязательно пишите приветствие, состоящее из приветственного слова и имени получателя, перед основным текстом письма. Некоторые пользователи считают, что приветствие в электронном письме не нужно писать, поскольку это якобы бессмысленный пережиток бумажной почты, что оно не несёт в себе никакой значимой информации и содержит лишь дежурные слова.
Правило 7. Правильно структурируйте свое письмо. Поскольку чтение c экрана монитора гораздо сложнее, чем чтение бумажного носителя. Разбивайте текст письма на логические абзацы. Старайтесь, чтобы предложения содержали не более 15-20 слов. Отделяйте абзацы друг от друга отступом или пустой строкой.
Правило 8. Будьте краткими и выражайте мысли по существу. Основной текст письма с первого абзаца должен притягивать внимание читателя не меньше, чем его Тема. Помните об ограниченном времени потенциального читателя. Начните с цели письма, она должна быть четко сформулирована в первом предложении. Если первые предложения сформулированы правильно, то существует очень большая вероятность, что получатель письма прочтёт его до конца. Электронное письмо предназначено для быстрой передачи информации. Если необходимо переслать важную информацию, содержащую большой объем, лучше составить краткий сопроводительный текст в электронном письме, а саму информацию оформить в виде вложения.
Правило 9. Прежде чем приступить к написанию письма, присоедините вложение. Сколько раз приходилось получать письмо, целью которого была пересылка вложения, без этого самого вложения?! Такая беспечность может не лучшим образом отразиться на Вашей деловой репутации.
Правило 10. Когда Вы пишите кому-либо в первый раз, не прикрепляйте никаких вложений. Если Вы всё же посылаете какое-то вложение без согласования с получателем, то обязательно напишите в тексте письма, что это за файл. Не присоединяйте вложения размером более 5Мбайт, так как возможна такая неприятная ситуация: Вы перешлёте свой файл на почтовый сервер за секунду, а Ваш адресат будет скачивать его целый час.
Правило 11. Составляя ответное письмо, отвечайте на ВСЕ заданные Вам вопросы. Если Вы затрудняетесь ответить, то так прямо и напишите.
Правило 13. На электронные письма обязательно нужно отвечать. Электронная почта - это связь с другими людьми, и немного вежливости никогда не повредит. По правилам этикета на электронные письма обязательно нужно отвечать, а время ответа не должно превышать трех суток. Если не отвечаете на электронное письмо в течение этого срока, – это явный отказ от общения. Если Вам необходимо более длительное время для ответа на письмо, стоит объяснить причины задержки. При получении письма, содержащего вложение, обязательно подтвердите, что вложение дошло и нормально открылось. При получении писем от неизвестных людей можно на них не отвечать. Их можно удалять, не читая. При получении незатребованного письма с присоединенным файлом следует удалить файл, не распаковывая: скорее всего - это источник компьютерного вируса.
Правило 16. Никогда не сообщайте конфиденциальную информацию посредством электронной почты. Будьте очень осторожны при пересылке номеров своих банковских карт или другой конфиденциальной информации в тексте электронного письма. Электронная почта при пересылке может быть перехвачена и использована в корыстных целях. Кроме того, посланное Вами электронное письмо навсегда остается в памяти компьютера.
Читайте также:


