Как сделать макет для двухсторонней печати
Обновлено: 05.07.2024
День добрый. у меня 8.1.
пытаюсь настроить программно двустороннюю печать.
есть внешняя обработка, в ней 5 макетов.
есть принтер, с поддержкой двусторонней печати.
скажите, посоветуйте, как в коде прописать что бы печаталось:
1 макет - на одном листе
а 3-й и 4-й макеты (две страницы одного документа) напечатать двусторонне ..
ну и 5-й и 6-й так же двусторонне.
и все это по нажатию одной кнопки в печать
То есть я нажимаю кнопку, выходит на печать по порядку первый макет, на отдельном листе - второй, а дальше макеты сдвоенные двусторонне .
вот Как, это программно передать на принтер ?
есть опасения, что одной кнопкой никак. Двусторонняя печать настраивается в драйвере, у разных драйверов это происходит по-разному и программно не управляется. Возможно, можно создать в винде два принтера, которые ссылаются на один и тот же физический принтер, и настроить на одном двустороннюю печать, а на другом одностороннюю, после чего печатать попеременно туда и сюда.
У нас еще с времен клюшек организованно так: делаются два принтера: один с односторонней печатью, второй с двухсторонней. И разные печатные формы печатали на разные принтеры
А если к рабочему месту подключен только один физический принтер ? мне в виндовс создать два разных (но с одним физическим ip), разные настройки печати, но ! - какой документ на какой принтер отправлять, все равно руками выбирать при печати ?
А как программно прописать именно Двустороннюю печать ?
в конце каждого выводимого макета (ТабДок)?
ТабДок.ДвусторонняяПечать = ТипДвустороннейПечати; ?
как то так ?
(я искала но не могу найти синтаксис, что и где прописать в коде, что бы принтер выводил все макеты (по сути отдельные страницы документов) по очереди, чередуя с пустыми (якобы имитируя одностороннесть тех доков, где второй страницы просто нет) .
(7) да, именно так. Создаете в виндовс два разных принтера, которые указывают на один и тот же физический. Одному прописываете в настройках драйвера двустороннюю печать, другому одностороннюю. И потом по нажатию кнопки отправляете двусторонний макет на первый принтер, а односторонний на другой. Указать программно имя принтера, насколько я помню, не проблема, т.е. в принципе вроде бы есть возможность сделать все без дополнительных запросов к пользователю.
(8) никак. Двусторонняя печать задается в настройках драйвера жестко. Вы ее задаете один раз на рабочем месте пользователя и больше никак ею не управляете. Далее все определяется тем, на какой из двух принтеров послан документ.
Всем привет. Нужно решить такую проблему. В фотошопе есть лист А4 на котором 25 мелких изображение 4х4см. Как мне расположить их ровно относительно друг друга? В ручную очень долго, объем работы очень большой. После надо сделать второй такой лист и при двухсторонней печати изображения на нем при вырезании с листа должны совпадать с первым листом. То есть получиться лицо и рубашка у фоток. Извините за корявость. Буду благодарен за помощь.
какие мудрёные советы!
накидай картинки на лист так чтоб они были на равном удалении от краёв и друг от друга.
всё! печатай, переворачивай - печатай!
если выбрать несколько слоев, на верхней панели появляются иконки для выравнивания.
вам нужно будет только крайние изображения раздвинуть на нужное расстояние.
1. раскидай элементы на слои. Каждому объекту свой слой. Желательно, чтобы размеры объектов были равны.
2. перейди в режим инструмента "перемещение" (стрелка с крестиком в самом верху левой панели инструментов)
3. после того как перешел в это режим, сможешь выравнивать - появятся опции выравнивания. Старайся выравнивать построчно.
4.PROFIT
1. При печати на принтере с оборотом часто не совпадают лицо и оборот, Приходится делать сдвиг оборота опытным путём.
2. Обычно подготовку печати с оборотом готовлю и в индизайне (там проще расположить фотографии для этого есть инструмент степ энд реперт (сделать серию дубликатов Алт+Контрл+ D). Где можно задать точное расстояние между фотографиями. В фотошопе сделать это значительно трудней. Но на полосе разместятся только 20 фотографий.

Adobe Reader и Adobe Acrobat позволяет печатать на обеих сторонах листа, если ваш принтер поддерживает эту функцию. Параметрами управляет драйвер принтера, но не Adobe Acrobat или Adobe Reader. Сведения по возможностям принтера см. в документации к принтеру (двухстороннюю печать также называют дуплексной, смежной, спереди и сзади или печатью с обеих сторон).
В настоящее время параметры печати в macOS имеют приоритет над параметрами печати в Acrobat или Acrobat Reader. При попытке выполнить двустороннюю печать в Acrobat или Acrobat Reader принтер не печатает в соответствии с заданными параметрами в Acrobat/Reader. Поэтому вам необходимо настроить параметры печати с помощью интерфейса администратора CUPS в Mac.
Настройка параметров печати в интерфейсе администратора CUPS
CUPS (ранее известная как Common UNIX Printing System) — это сетевая служба печати, используемая компьютерами Mac. Это позволяет настроить принтеры в сети и установить параметры принтера. По умолчанию веб-интерфейс CUPS отключен в Mac.
Параметры печати, указанные в интерфейсе macOS, имеют приоритет над параметрами печати в Acrobat или Acrobat Reader.
Инструкции по включению или отключению двусторонней печати с использованием интерфейса CUPS
Откройте приложение Терминал на компьютере Mac. Выполните одно из следующих действий в приложении:
При появлении запроса введите sudo cupsctl WebInterface=yes и нажмите клавишу Return
Введите пароль от компьютера Mac при появлении запроса и нажмите клавишу Return.

Перейдите на вкладку Принтеры и выберите принтер из списка.

В раскрывающемся списке Администраторы выберите Установить параметры по умолчанию.


Нажмите Установить параметры по умолчанию, чтобы сохранить изменения.
Ваш принтер настроен. Откройте файл PDF в Acrobat или Acrobat Reader и распечатайте его.
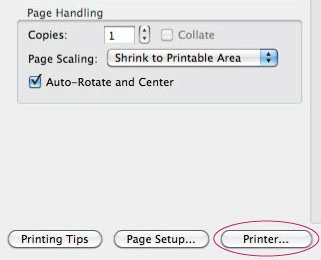


Данное руководство создано для того, чтобы помочь вам правильно подготовить макеты к цифровой печати.
Если у вас появятся вопросы, которые не рассматриваются в данном руководстве, задайте вопрос онлайн-консультанту.
Неправильно подготовленные файлы могут привести к задержкам в производстве и неудовлетворительному качеству печати.
Требования к цвету
Прием макетов осуществляется в цветовых пространствах RGB, CMYK, Grayscale.
Если вы используете в своем файле Pantone, то обязательно указывайте его номер в комментариях к вашему файлу.
При просмотре макета на экране вашего монитора, цвета, которые вы увидите, могут не совпадать с цветами, которые получатся в результате печати. Для улучшения цветопередачи следует откалибровать монитор и правильно настроить разрешение экрана.
Черный
Глубокий черный для печати на iGen3 выглядит следующим образом:
0% Cyan,
0% Magenta,
0% Yellow,
100 % Black (К), без примеси других цветов.
Но при печати тиражей с крупными чёрными плашками всё-таки рекомендуется делать эти плашки составным цветом
100% Cyan,
100% Magenta,
100% Yellow,
100% Black.
Для тонких черных линий используйте
0% Cyan,
0% Magenta,
0% Yellow,
100 % Black (К).
Не допускается применение составного серого цвета в сплошных заливках, заливки серым должны быть только процентом от К.
Например:
0% Cyan,
0% Magenta,
0% Yellow,
70 % Black (К), но не ниже 10 %.
Заливки и Градиенты
- Не следует допускать в макетах заливки менее 10%;
- Не гарантируется ровный градиент на выходе, если в нём присутствует составляющая менее 10% (Например: градиент от 100% к 5% в светлой части ровным не будет);
- Избегайте больших полей с равномерной заливкой или слабым градиентом: такие объекты могут печататься неровно. Если они необходимы, накладывайте поверх легкую текстуру или полупрозрачное изображение;
- Процент содержания каждой краски должен быть не менее 5%, цветозаполнение 1%-9% не гарантируется.
Требования к графическим форматам
CorelDraw
Приложите JPG-файл вашего макета для предварительного просмотра.
Adobe Illustrator
- Размер страницы в программе должен соответствовать размеру изделия.
- Толщина линии должна быть не менее 0,5 pt. Не оценивайте толщину линий в макете визуально, а ориентируйтесь на цифры в программе;
- При переводе шрифтов в кривые обращайте внимание на сгруппированные элементы, которые, зачастую, остаются текстовыми;
- Разрешение растровых изображений в макете должно быть 300 точек на дюйм (300 dpi) в оригинальном размере;
- Все использованные иллюстрации должны быть линкованными (не встроены в верстку) и прилагаться к файлу в отдельной папке;
- Тексты и логотипы переведите в кривые;
- Подготовленные в программе Adobe Illustrator файлы принимаются также в формате EPS.
Приложите JPG-файл вашего макета для предварительного просмотра.
Adobe Indesign
- При генерации PDF-файла выбирайте качество Hight;
- Установите припуски под обрез – 2 мм;
- Не используйте профили.
Файлы в формате Tiff принимаются с разрешением 300 точек на дюйм (300 dpi) в оригинальном размере, с припусками под обрез.
- Файлы в формате JPG принимаются с разрешением 300 точек на дюйм (300 dpi) в оригинальном размере, с припусками под обрез.
- Предупреждаем, что качество печати файлов в формате JPG бывает ниже качества печати файлов других форматов.
Перевод файла JPG в другой формат не улучшит его качества.
Требования к наименованию файлов
- При именовании файлов используйте только латинские символы (буквы от A до Z) и цифры (от 0 до 9);
- Не разрешается использование спецсимволов, запрещенных в ОС Windows, например, ?, /;
- В имени файла обязательно должно присутствовать расширение имени (тип) файла;
- Не допускается присваивать файлам в издании одинаковые имена (даже, если файлы находятся в разных каталогах).
Требования к формату бумаги и печати
- Максимальный формат бумаги 360x520 мм. Обращайте внимание какой формат бумаги предложен для заказа. Если максимальный формат не предложен для заказа в описании продукта, значит он не доступен для заказа данного продукта, и макет требуется делать в предложенный формат.
- Максимальное запечатываемое поле – на 6 мм меньше предложенного для заказа максимального формата листовой печати.
Требования к формату макета
- Загружаемый вами файл должен соответствовать размерам шаблонов выбранного вами типа продукции. Если вы попытаетесь загрузить файл, не соответствующий этим параметрам, то ваш заказ не будет выполнен.
- Весь текст должен находиться в безопасном поле.
- Размер изделия в макете должен быть равен размеру готового изделия + припуски под обрез (по 2 мм с каждой стороны).
Например:
1. Размер визитки в готовом виде равен – 90x50 мм. Размер визитки в макете должен быть равен – 94x54 мм – по 2 мм на обрез с каждой стороны.
2. Сертификат в готовом виде должен быть 210x297 (формат А4) Размер изделия в макете должен быть 214x301 мм – по 2 мм на обрез с каждой стороны.
Пример макета карт
Создание макета игральных карт.
1. Размер макета должен соответствовать указанным на сайте размерам карт с вылетами по периметру - 2 мм.
2. На макетах не должно быть рамок по краям карты.
Шаблоны имеющие рамку с обеих сторон (Рис.1) в печать не принимаются.
Если в шаблоне рамка с одной стороны, то стоимость изготовления увеличивается в 1,5 раза.
3. Каждая карта должна быть размещена на собственном листе и центрована по странице (Рис. 2), сколько карт в колоде – столько листов в макете.
Последовательность карт в колоде будет соответствовать последовательности листов в макете.
Обращаем ваше внимание, что вся колода или несколько карт, размещенные на одном листе (Рис.3), в печать не принимаются.
4. Контур штампа поверх шаблона карты размещать не обязательно, достаточно того, что макет выполнен в размер и центрован на листе. Если вы все же хотите показать контур штампа, то размещать его следует отдельным слоем или объектом.
Описание часто встречающихся ошибок при работе с шаблонами
Ошибка 1
Если объекты и тексты в макете выходят за линию реза или расположены к ней слишком близко (мене 5 мм), то на готовой визитке они будут срезаны.
Ошибка 2
Ошибка 3
Не рекомендуется делать рамку по периметру макета близко к краю, так как после резки допустимые отклонения становятся визуально заметны.
Если использование рамки необходимо, то размещайте ее на расстоянии не менее 5 мм от обрезного края.
Ошибка 4
Добавление изображений качество которых ниже 300 dpi.
Ошибка 5
Не используйте слишком тонкий светлый текст на темном фоне (выворотка). После печати он будет плохо различим или иметь не четкие границы.
Не рекомендуется делать мелкий текст и тонкие линии вывороткой на фоне, состоящем из 2-х и более красок.
Ошибка 6
Все служебные метки не должны заходить на изображение, в том числе на вылеты.
Как подготовить файл к персонализации
Что нужно предоставить в типографию для заказа печатной продукции с персонализацией:
1. Один полноценный, готовый к печати экземпляр с вылетами, если вы предоставляете готовый макет.
При создании макета на сайте – полностью готовый к печати макет с заполненным 1 вариантом переменных данных.
2. Тоже самое, без переменных данных (необходимо в качестве подложки для программы переменных данных). Если вы создаете макет на сайте, то достаточно п. 1
3. База переменных данных в EXCEL, подготовленная как показано ниже.
Обратите внимание, что в строчке переменного поля (например, где имя и фамилия) не должно быть никаких лишних символов - лишних пробелов, запятых, переносов, принудительных переносов, табуляций, параграфов и т.п.
Например:
Иванов Иван – правильно.
Иванов
Иван – неправильно. Не должно быть переносов и текста в две строки.
Иванов Иван, – неправильно. Запятая - лишний символ.
Каждое переменное поле – отдельная колонка без каких либо дополнительных символов.

PDFelement позволяет пользователям печатать PDF (печатать двусторонний PDF, печатать PDF с примечаниями и аннотациями, печатать PDF как буклет), редактировать текст, водяные знаки, графику, цифровые подписи и почти все остальные элементы документа PDF. Он также позволяет конвертировать PDF файлы во множество других типов файлов, включая самые популярные файлы Microsoft Office.
Самый простой способ распечатать двусторонний PDF файл
Вот как Вы можете распечатать двусторонний PDF файл с помощью PDFelement
Шаг 1: Откройте PDF файл для печати

Шаг 2: Установите свойства печати

Шаг 3: Распечатайте двусторонний PDF файл
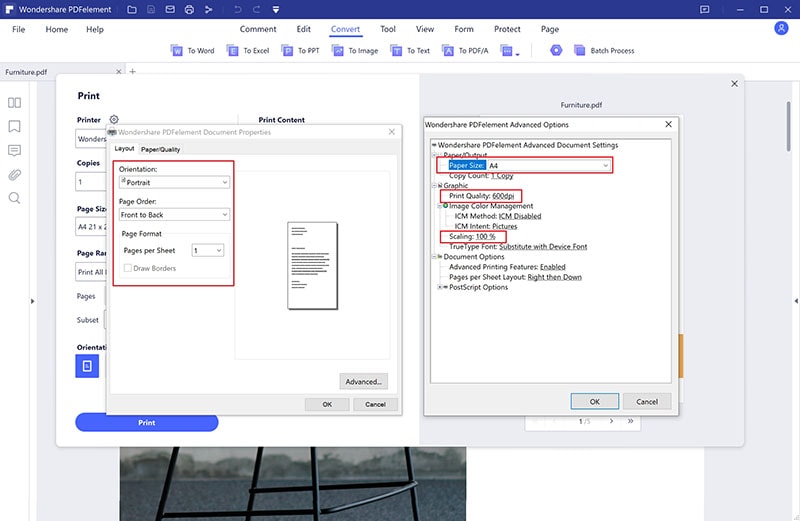
Полезные советы по печати двустороннего PDF файла
Вы можете сыграть значительную роль в защите окружающей среды, если будете печатать на обеих сторонах листа. Давайте поразмышляем - подумайте о документе, для которого нужно целых 1000 страниц, если печатать его только на одной стороне. Но тот же документ займет всего 500 страниц, если Вы будете печатать на обеих сторонах каждой страницы.
Вместе с тем, Ваши документы будут занимать меньше места, Вам нужно будет покупать меньше бумаги для печати, и в конечном итоге Вы даже сэкономите деревья. Этот вариант - беспроигрышный. Ниже приведены шаги, которые необходимо выполнить, если Вы хотите настроить принтер для печати на обеих сторонах бумаги.
Однако наиболее важным здесь является то, что у Вас должен быть принтер, поддерживающий двустороннюю печать, чтобы печатать сразу на обеих сторонах страницы. Вы можете уточнить у производителя, поддерживает ли Ваша модель принтера печать на каждой стороне страницы. Обычно требуется установка определенной платы или микросхемы, поддерживающих эту функцию. Компании, поддерживающие двустороннюю печать, обычно активно рекламируют ее, поэтому сначала рекомендуется проверить подробности в руководстве пользователя.
При покупке принтера убедитесь, что покупаете модель, которая поддерживает двустороннюю печать, потому что только эти принтеры могут печатать двусторонние страницы. Это станет не только рентабельным решением, но также поможет и Вашему рабочему столу (уменьшив беспорядок).
Здесь также важно упомянуть, что Вы можете печатать двусторонние PDF файлы без двустороннего принтера. Однако для этого Вам придется вручную вставлять страницу в принтер после каждой печати. Это прекрасный способ, если Вы хотите распечатать всего несколько страниц, но если у Вас сотни страниц в очереди на печать, задача может оказаться очень утомительной.
Читайте также:

