Как сделать сноску в гугл документе
Добавил пользователь Валентин П. Обновлено: 05.10.2024
Каков ярлык для добавления сносок в Документы Google?
Используйте быстрые клавиши в Документах Google для навигации, форматирования и редактирования.
…
Сочетания клавиш для Google Документов.
| Общие действия | |
|---|---|
| Вставить сноску | Ctrl + Alt + F |
| Перейти к текущей сноске | удерживая Ctrl + Alt, нажмите клавишу e, затем f |
| Перейти к следующей сноске | удерживая Ctrl + Alt, нажмите клавишу n, затем f |
Как сделать разные сноски на каждой странице в Документах Google?
Используйте разные верхние или нижние колонтитулы на нечетных или четных страницах
Как вставить цитату в Документы Google?
Добавьте источник цитирования и связанные с ним сведения
- На боковой панели "Цитаты" под выбранным стилем щелкните + Добавить источник цитирования.
- Выберите тип вашего источника.
- Выберите, как вы получили доступ к своему источнику.
- Введите информацию об источнике в поля. Рекомендуемые поля помечены синей звездочкой. …
- Щелкните Добавить источник цитирования.
Как писать сноски?
Как вставлять сноски
Почему в Документах Google не работает надстрочный индекс?
Неверное расширение может блокировать надстрочный индекс. Отключите все расширения браузера, чтобы проверить, действительно ли они нарушают работу сочетаний клавиш. Расширения часто вызывают различные проблемы с Документами Google и иногда могут создавать конфликты.
Можно ли вставлять концевые сноски в Документы Google?
Документы Google не позволяют автоматически вставлять концевые сноски во время написания. Это дополнение преобразует все имеющиеся у вас сноски в концевые и добавляет их в конец документа по порядку.
Как сделать заголовок на каждой странице другим?
Создавайте разные верхние или нижние колонтитулы
Как сделать сноску только на одной странице?
Как разместить нижний колонтитул только на одной странице?
Изменить или удалить верхний или нижний колонтитул на одной странице
Где находится боковая панель цитирования в Документах Google?
Сначала перейдите в Инструменты> Цитаты. Появится боковая панель. В раскрывающемся меню можно выбрать руководство по стилю MLA, APA или Чикаго.
Как вставить цитату?
Добавьте цитаты в свой документ
Как вы делаете страницу с цитированием работы?
Какой формат сноски?
Сноски или концевые сноски указывают на то, какие части их статьи ссылаются на конкретные источники. Как правило, вы хотите предоставить имя автора, название публикации, информацию о публикации, дату публикации и номер (а) страниц, если это первый раз, когда источник используется.
Что такое пример сноски?
При использовании сносок за цитируемым или перефразированным предложением или обобщенным материалом следует надстрочный индекс. Пример. Допустим, вы процитировали фразу из истории китайской общественной жизни Ллойда Истмана.
Для документов с большим количеством терминов или пользователей, которые хотят объяснить больше о содержимом, но не хотят писать прямо в содержимом документа, вы можете использовать Footnote для вставки сносок. Возможность вставки сноски в Word отображается прямо на панели инструментов, поэтому операция очень проста. В Документах Google также есть возможность вставлять заметки внизу страницы, чтобы вы могли больше объяснить, что означает слово.
Слова с примечаниями в нижнем колонтитуле пронумерованы, чтобы идентифицировать, когда кто-то читает документ. В следующей статье рассказывается, как вставлять сноски в Документы Google.
- Как добавить заметки Google Keep в Документы Google
- Как найти и добавить цитаты в Google Docs
- Как удалить сноски в нижнем колонтитуле Word
- Как вставить текстовое поле в Google Документы
Инструкции по вставке сноски в Google Документы
Видеоурок по созданию сносок в Документах
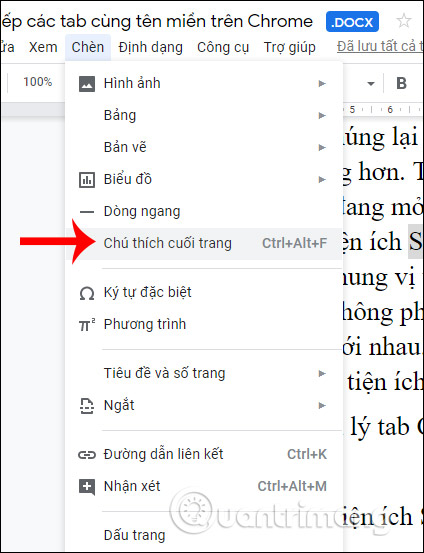
Результаты, которые вы видите внизу страницы, добавляют пронумерованную строку примечания 1. Пользователь вводит текст примечания для слова для объяснения.

Пользователь продолжает добавлять примечания к другому содержанию, и слова, которые будут вставлены примечания, будут пронумерованы для идентификации.

Заметки, вставленные в Документы Google, имеют возможность изменить формат как обычно. Если вы хотите, чтобы другие люди уделяли больше внимания, вы можете добавить цвет к номеру слова, которое было аннотировано, чтобы читатель быстро обратил внимание, изменив тип отображаемого числа.

Примечания к содержанию внизу страницы также редактируются. Пользователи, как обычно, затемняют, затем выбирают формат, который нужно изменить для текста. При необходимости можно вставить цвет фона, а также цвет шрифта для содержимого заголовка.

Чтобы удалить созданные заметки, пользователям нужно всего лишь удалить порядок слов, которые нужно отметить. Сразу же содержание сносок автоматически удаляется, и вам не нужно делать что-либо еще. В это время у оставшихся аннотированных слов будет автоматически изменен порядок вставки заметок.

Таким образом, операция вставки сносок в Google Docs очень проста. Сноски в Документах по умолчанию отображаются в числовом порядке, здесь не так много параметров, как при вставке заметок в Word, таких как выбор позиции отображения, выбор порядка слов из,.

Вы написали в Документах Google длинное эссе, которое занимает несколько страниц и публикуется в Интернете. Как создать ссылку, которая перенаправляет людей, скажем, на второй абзац страницы 19 этого документа напрямую, без использования полосы прокрутки?
Ссылки на определенный абзац в документах Google
Ссылка на конкретный слайд в презентации Google
You may also like

Добавление ссылок и библиографии — отличный способ показать подлинность и в то же время указать на источник. Независимо от того, являетесь ли вы академическим студентом или обычным блоггером, цитирование источников важно и необходимо при написании. К счастью, ваш любимый текстовый процесс Google Docs позволяет легко добавлять цитаты и библиографию, предлагая несколько различных способов.
Хотите ли вы сами добавлять и цитировать источники или искать их в Интернете, в Google Docs есть все, что вам нужно. В этой статье мы узнаем, как добавлять цитаты и библиографию в документ Google Docs. Давайте начнем.
Как добавить цитаты в Google Документы
Если у вас уже есть подробная информация об источнике, который вы хотите упомянуть, возможно, самый простой способ добавить ссылку в документ Google Doc — использовать инструмент Citation. Вот как это работает.
Шаг 1: Откройте документ Google Docs, перейдите в Инструменты и выберите Цитаты из списка.
Шаг 2: Панель цитирования появится в правой части вашего документа Google. Здесь вы можете использовать раскрывающееся меню, чтобы выбрать предпочтительный формат цитирования.
Примечание: Чтобы получить правильное форматирование, обязательно заполните все рекомендуемые поля при цитировании источника.
Запись о цитировании будет добавлена под цитируемыми элементами. Оттуда вы можете вставить цитату в любом месте вашего документа.
Как вставлять и редактировать цитаты в документе Google Docs
После того, как вы добавили цитаты в Документы Google, вот как вставить их в документ Документов Google.
Шаг 1. Откройте документ Google Docs. Перейдите в Инструменты и выберите Цитаты из списка.
Шаг 2: Наведите курсор на текст, в который вы хотите добавить цитату. Теперь на панели цитирования справа перейдите к источнику и нажмите появившуюся опцию Cite.
Как добавить библиографию в Google Документы
Помимо вставки цитат, Google Docs также позволяет вам создать библиографию, чтобы перечислить все ваши источники в конце документа. Вот как.
Шаг 1: Откройте свой документ Google Docs. Переместите курсор в то место, куда вы хотите добавить библиографию.
Библиография будет добавлена к документу. После добавления важно знать, что любые изменения, внесенные в цитаты, не будут автоматически отражаться в библиографии. Таким образом, не забудьте сначала процитировать все свои источники, а затем вставить библиографию.
Как добавить цитаты с помощью инструмента исследования
В качестве альтернативы, если у вас уже есть ссылка на источник, который вы хотите процитировать, вы можете вставить URL-адрес прямо в поле поиска.
Шаг 3: Щелкните меню с тремя точками, чтобы выбрать предпочтительный формат цитирования, прежде чем добавлять его.
Шаг 4: Теперь найдите предпочтительный источник и щелкните кавычку, чтобы добавить цитату в качестве сноски.
Шаг 5: Вы найдете номер заметки в том месте, где был помещен курсор. Кроме того, в конце страницы будет добавлена пронумерованная сноска.
Добавление цитат и библиографии с помощью надстройки
В Документах Google также есть несколько надстроек, которые могут помочь вам с легкостью цитировать источники. Надстройки позволят вам сохранять цитаты для повторного использования вместо добавления цитат для каждого документа отдельно.
Некоторые из популярных имен включают EasyBib, Sciwheel, Стопка бумагии т. д. Эти надстройки также предлагают несколько дополнительных опций при добавлении цитат, таких как цитирование в тексте, проверка орфографии и плагиата и т. д.
Исходные вопросы
Как мы только что узнали, есть много разных способов добавить цитаты и библиографию в Документы Google. В зависимости от вашего использования вы можете либо рассчитывать на встроенный инструмент для периодического использования, либо использовать сторонние надстройки для получения многофункционального опыта.
Читайте также:

