Как сделать снимок экрана на ноутбуке хуавей
Обновлено: 05.07.2024
Вот вам сразу несколько вариантов сделать скрин: с использованием инструментов Windows, а также стороннего софта.


Если вы работаете с текстом или редакторами изображений, снимки экрана также являются незаменимыми. Да и вообще, делиться изображениями содержимого любого сайта намного удобнее, чем отправлять ссылку на источник. Так собеседник сразу понимает, о чем идет речь и дополнительные комментарии зачастую не требуются. А если вспомнить про геймеров, то, как еще запечатлеть яркий момент из игры без помощи скриншота?

Если вы до сих пор не знаете, как сделать скрин на ноутбуке или компьютере, сегодняшняя статья вам поможет. Мы рассмотрим несколько способов, начиная от самых простых, встроенных в операционную систему утилит и заканчивая специализированными программами, которые открывают перед пользователем широкий функционал по работе со скринами.
Как сделать скриншот: горячие клавиши
Разработчики Windows хорошо понимают, что именно нужно потребителям их продуктов. Для большого количества пользователей возможность создания скриншота очень важна. Самый простой вариант — использовать инструменты ОС. Если вам не нужно обрабатывать изображение, и вы хотите зафиксировать всю область экрана на ноутбуке или мониторе компьютера, достаточно нажать определенные кнопки на клавиатуре.
Print Screen (сокращённо — PrtScr, PrtSc или Print Scrn)

Данный способ полностью универсален и подойдет для любого компьютера или ноутбука, независимо от производителя (hp, asus, lenovo, acer, sumsung и так далее).
Win + PrntScr

Этот способ сильно упрощает процесс создания скриншотов, которые потребуются в дальнейшем. Ведь вам не придется каждый раз открывать редактор изображений, вставлять в него картинку из буфера обмена и сохранять каждый файл вручную. Однако, если вам нужно много снимков экрана, которые потребуется отредактировать, то лучше воспользоваться сторонними средствами, о которых мы расскажем ниже.
Оба вышеописанных метода в автоматическом режиме создают изображение, полученное с нескольких экранов. То есть, если у вас установлено два или более мониторов, то картинка получится растянутой, и на ней будет отображаться два экрана, соединенных в один скриншот.
Win + S + Shift

Ножницы
Как сделать скриншот экрана на ноутбуке: сторонний софт
Чтобы сделать скрин экрана на ноутбуке, не обязательно использовать встроенные в ОС средства, которые обладают довольно скудным функционалом. Можно воспользоваться продуктами сторонних разработчиков, которые открывают перед пользователем намного больше возможностей. Мы приведем в пример самые популярные средства.
- Lightshot
- Snagit
- WinSnapr
- PicPick
- KSnapshot
- Monosnap
- Загрузить изображение экрана в облако
- Отметить нужный фрагмент
- Распечатать скриншот, не сохраняя его как файл
- Найти такое же изображение в интернете
Выбирайте ту утилиту, которая вам понравится — с точки зрения возможностей они очень похожи.
На любой клавиатуре предусмотрена специальная кнопка для снятия скриншотов. Она называется "Print Screen", а иногда "PrntScrn", "PrtScn", "PrtScr" или "PrtSc".
На некоторых клавиатурах кнопка скриншота может быть совмещена с какой-то другой, например, "Insert". Тогда кнопка называется "Insert Prt Sc".
Как сделать
Если у вас компьютер, нажмите кнопку "Print Screen".

Если у вас ноутбук, нажмите одновременно две кнопки: "Print Screen" и "Fn".

Если хотите сделать скриншот только активного окна (программы), нажмите одновременно "Alt" и "Print Screen" на компьютере; "Alt", "Print Screen" и "Fn" — на ноутбуке.

Скриншот сохранится в буфер обмена. Теперь можно вставить его в письмо, фоторедактор или Word (нажать одновременно кнопки "Ctrl" и "V"), а также сохранить в отдельный файл.
Как сохранить скриншот в отдельный файл
После того, как сделали скриншот, нажмите кнопку "Пуск" > "Стандартные" > "Paint".

Или в поле поиска напишите "Paint".
В зависимости от версии Windows поле поиска
- появляется при нажатии кнопки с лупой:

- находится прямо в трее:

- или появляется при нажатии кнопки Пуск:

Нажмите одновременно две кнопки: "Ctrl" и "V". На экране появится ваш скриншот.
Нажмите одновременно две кнопки: "Ctrl" и "S".
Появится окно для сохранения. Напишите имя файла и выберите место его для сохранения. Тип файла лучше использовать JPEG.
Второй способ: программа "Набросок на фрагменте экрана".
(В предыдущих обновлениях Windows называлась"Ножницы").
Такая программа есть в Windows 7, 8, 8.1, 10.
Как сделать
Нажмите одновременно клавиши "Windows", "Shift" и "S".
Программа запустится и вместо курсора мыши появится крестик. Выделите нужный кусок экрана.
Скриншот сохранится в буфер обмена и появится в нижнем правом углу экрана.

На скриншоте можно что-то написать или нарисовать - нажмите на миниатюру скриншота в углу, чтобы открыть, а затем используйте значки в виде ручки, карандаша и маркера.

Или можете просто вставить скриншот в письмо, фоторедактор или Word (нажать одновременно кнопки "Ctrl" и "V").
Как сохранить скриншот в отдельный файл
Нажмите на значок дискеты в правом верхнем углу.
Появится окно для сохранения. Напишите имя файла и выберите место его для сохранения. Тип файла лучше использовать JPG.
Где найти скриншоты
В той папке, которую выбирали при сохранении. Лучше хранить скриншоты в папке "Изображения".
Итак, чтобы сделать снимок экрана, достаточно один раз нажать на эту кнопку! Все, что было на экране, будет сохранено в буфере (т.е в памяти компьютера). См. Пример ниже.

Пресса Print Sc

Вставка экрана в документ…

Нажмите Prt Sc и Fn

Нажмите Prt Sc, Fn и Alt
Инструмент ножницы (Windows)

Бросьте ножницы (способ 1)

SnippingTool.exe — беговые ножницы (способ 2)

Создать (ножницы)
Затем с помощью мыши просто выберите область, которую вы хотите отобразить (пример ниже).

Выберите желаемую область

Полученный скриншот уже можно сохранить

Или вы можете перенести экран в Paint 3D и изменить его!
Яндекс диск
Яндекс Диск — клиентское приложение одноименного облачного сервиса. Если вы установите его на свой компьютер, у вас будет не только менеджер для работы с файлами в облаке, но и отличный редактор скриншотов.
- обрезка и поворот изображений;
- размытие части изображения;
- загрузить изображения на свой Яндекс Диск.
- добавление текста;
- нарисуйте на фото маркером различные фигурки, стрелки и отметки;
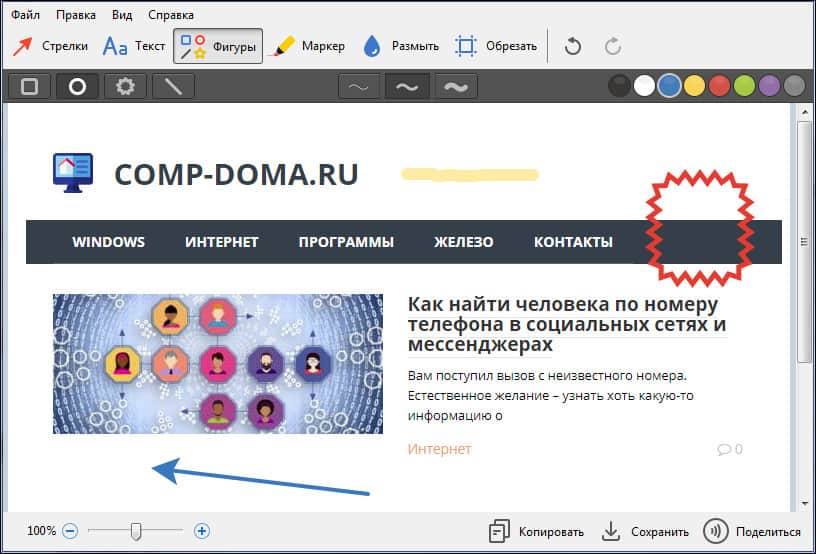
Яндекс Диск отслеживает нажатие клавиши Print Screen и автоматически открывает редактор для этого события.
Встроенные программы
Снимок экрана (macOS)
Где найти. Через поиск, или нажмите Shift+Command+5.
Что умеет. Делает скриншот всего экрана, выделенной области, окна браузера или меню экрана. По умолчанию сохраняет снимки на рабочий стол.
Утилита позволяет отредактировать изображение: перевернуть, добавить надписи и выделить главное.
Ножницы (Windows 10)
Что умеет. Делает снимок экрана, активного окна или выбранной области. Из особенностей — позволяет выделить как прямоугольную область, так и область произвольной формы.
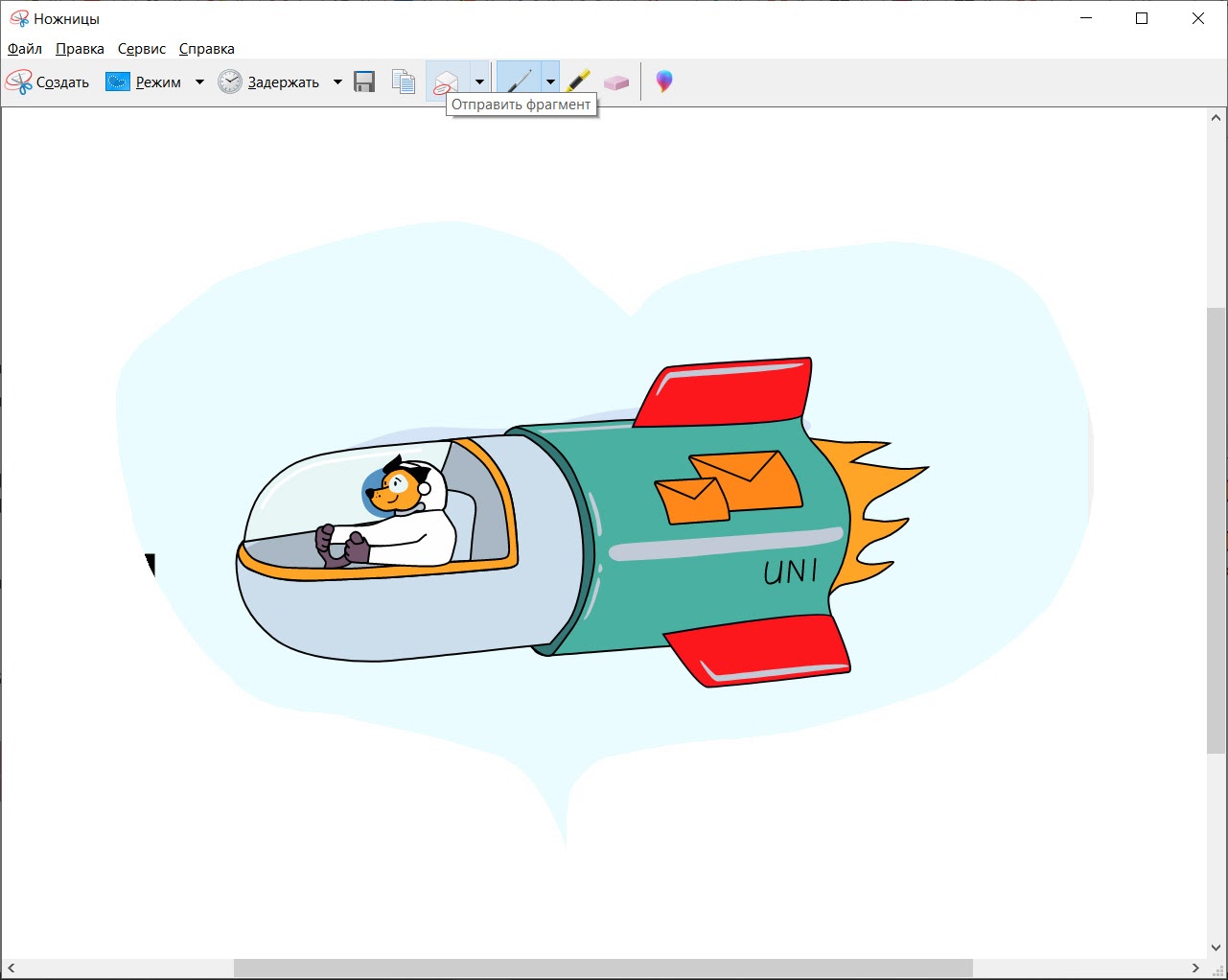
Выделение в форме сердечка. Скриншот окна программы сделан с помощью клавиш Alt+PrSc
Готовое изображение сохраняется в JPG или PNG.
Расширения в браузере
Буду двигаться от самых простых к наиболее функциональным.
GoFullPage
Что умеет. Делает скриншот всей страницы в один клик. Для этого нажмите на значок расширения или Alt+Shift+P. Качественно и быстро скриншотит страницу целиком.
Чтобы сохранить готовый скрин в виде файла, перетащите его на рабочий стол.
Формат. PNG или PDF.
Сколько стоит. Бесплатно.
Посмотрите, как сервис с аппетитом кушает страницу. Он прекрасно справится с любым лендингом или лонгридом
Скриншотер
Что умеет. Фотографирует выделенную область в два клика, позволяет делиться ссылкой или сохранять файл на диск. Ссылка сразу копируется в буфер.
Не понравилось, что при выборе инструмента уменьшается видимая область экрана, как будто меняется разрешение (работаю на ноутбуке на Windows 10).
Сколько стоит. Бесплатно.

Расширение меняет размер экрана после запуска, из-за чего у меня не поместились картинка справа и текст подписей
FireShot
Что умеет. Делает скриншот выделенной области, видимой части экрана, окна браузера и всей страницы. Для захвата всей страницы есть горячие клавиши.
Готовое изображение FireShot предлагает сохранить, переслать по почте или распечатать. В платной версии также есть экспорт снимков в OneNote, Twitter и Flickr.
Большой минус — в бесплатной версии нет редактора.
Формат. PDF, JPG, PNG, GIF или BMP.
Сколько стоит. Бесплатно без редактора. Есть пожизненная лицензия — около 3000 руб.

На первый взгляд, в платной версии сервиса много инструментов. Однако здесь нет ни размытия, ни последовательности шагов. Кроме того, мне было неудобно им пользоваться, а дизайн показался устаревшим
Что умеет. Фотографирует фрагмент или всю страницу. Поддерживает горячие клавиши. Позволяет сохранить картинку на компьютер или опубликовать в облаке и сразу получить ссылку. Удобно, что можно быстро поделиться скриншотом в соцсетях.
В редакторе много инструментов. Рисуйте карандашом; добавляйте прямые линии, стрелки, фигуры и комментарии; скрывайте лишнее с помощью размытия. В редакторе Joxi есть даже последовательность шагов.
Чтобы иметь доступ к истории скриншотов, нужно зарегистрироваться.
Сколько стоит. Бесплатно.

Joxi может расшарить картинку в 40 соцсетей
GreenShot
Полученные снимки легко экспортируются в социальные сети. Для большего удобства есть приличный выбор пресетов: скриншот области, окна, всего экрана, последней страницы, а также возможность самостоятельного обозначения горячих клавиш.

FastStone Capture
Есть возможность наложить на скриншот водяной знак, что редкость для софта такого плана. При желании, горячие клавиши переназначаются на усмотрение пользователя. Помимо классических скриншотов можно захватывать видео с рабочего стола. Софт распространяется по условно-бесплатной лицензии, где за продвинутый функционал придётся заплатить.

Fraps
Приложение привлекает в первую очередь своей простотой и удобством пользования. Программа висит в трее и практически не потребляет оперативную память. С её помощью можно не только делать скриншоты на ноутбуке, но и записывать видео из игр в высоком разрешении.
Многие используют Fraps как счётчик кадров (FPS). Посредством назначенных кнопок можно выполнить снимок экрана целиком, одной страницы или её части. Готовый скриншот сохраняется в указанном месте на жёстком диске в одном из 4 форматов. Софт распространяется абсолютно бесплатно и поддерживает все платформы, в том числе и устаревшую Windows ХР.
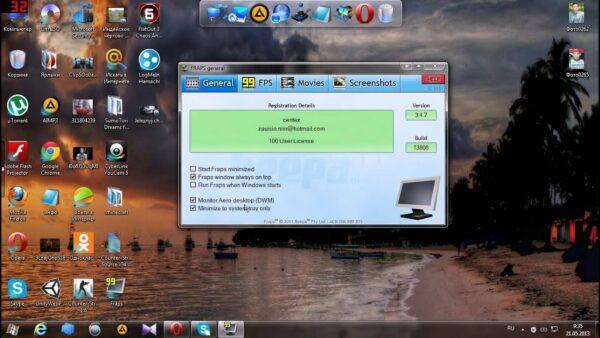
PicPick
Одна из примечательных особенностей программы – это возможность захвата окна с прокруткой. Таким образом можно соединить в один графический файл целую страницу из браузера. Подобный функционал встречается в основном в платных решениях, тогда как PicPick распространяется по бесплатной лицензии.
Из графических инструментов есть удобная линейка, настраиваемое перекрестие, угломер, лупа, а также возможность определения кодового значения цвета по аналогии с пипеткой в Photoshop. Помимо этого, присутствует стандартный для подобных программ функционал: стрелки, сноски, пунктиры и прочее.

LightShot
Лёгкая утилита с аскетичным меню. После нажатия на горячую клавишу всплывает интерфейс с рамкой для выделения нужной области. Здесь же можно сразу приступить к оформлению: нанести стрелки, пунктир, сноски или залить отдельные части цветовым маркером.
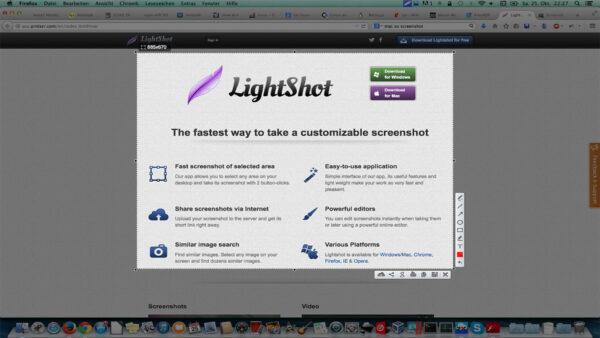
Ashampoo Snap
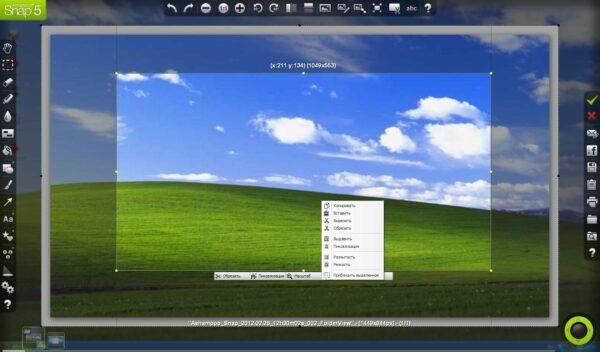
Важно! Программа достаточно требовательна к системным ресурсам, поэтому на слабых ноутбуках могут наблюдаться фризы и подвисания системы. Утилита распространяется по условно-бесплатной лицензии, где базовая версия идёт с серьёзными ограничениями.
Всем доброго времени суток, дорогие друзья! На повестке дня очередной интересный вопрос – как сделать скриншот на ноутбуке. В статье я расскажу про несколько методов. Лучше просмотрите все, так как каждый из них имеет свои плюсы и минусы. Начнем, пожалуй, с расположения кнопки Print Screen , с помощью которой и делают так называемые скриншоты или снимки экрана.
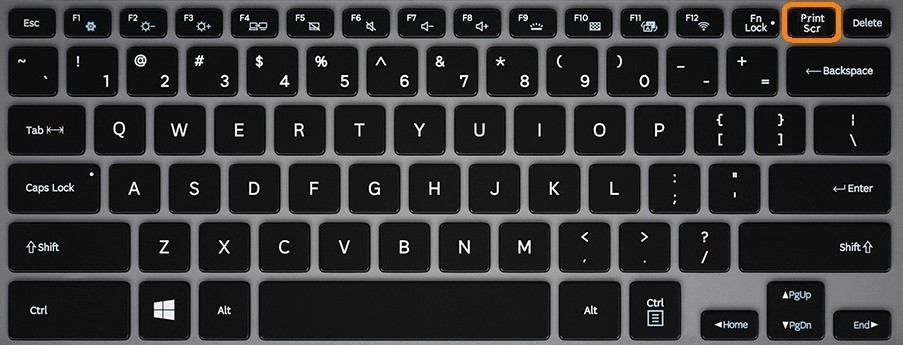
ПРИМЕЧАНИЕ! На некоторых ноутбуках данная клавиша ограничена при прямом использовании. Поэтому если у вас не получается сделать скриншот экрана на ноутбуке с помощью одной клавиши PrtnScrn , то дополнительно нажмите на вспомогательную кнопку Fn .
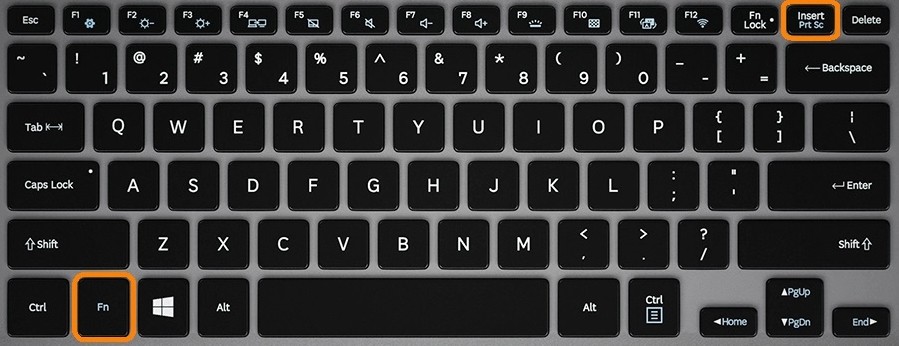
ПОМОЩЬ! Если у вас возникнут какие-то трудности при прочтении статьи, будут дополнения или вы нашли ошибку – пишите об этом в комментариях.
Способ 1: С помощью Paint
Главный плюс данного метода в том, что эта программа есть на всех Windows, и её достаточно легко найти. Это стандартный редактор картинок в системе.
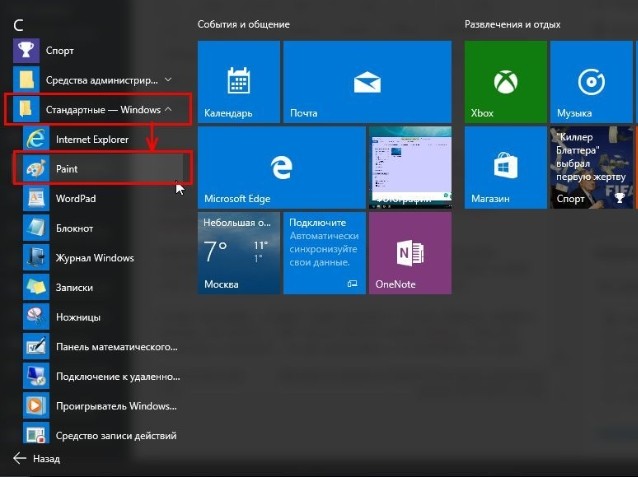
- Или просто ввести это название в поисковую строку системы там же в меню Пуск.
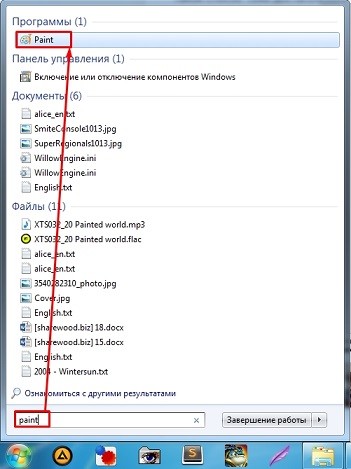
- Как только программа откроется, то просто нажмите кнопку Ctrl и английскую V . Как видите сфотографировался весь экран. Вы можете здесь же вырезать определенную область, чтобы не было лишних деталей. В будущем, если вы захотите сделать скриншот только активного окна – например, какой-то программы, то нужно нажать на сочетание клавиш: Alt и Print Screen .
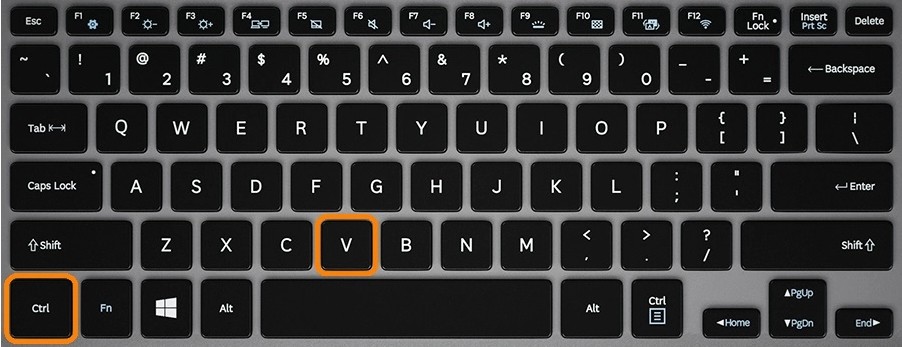
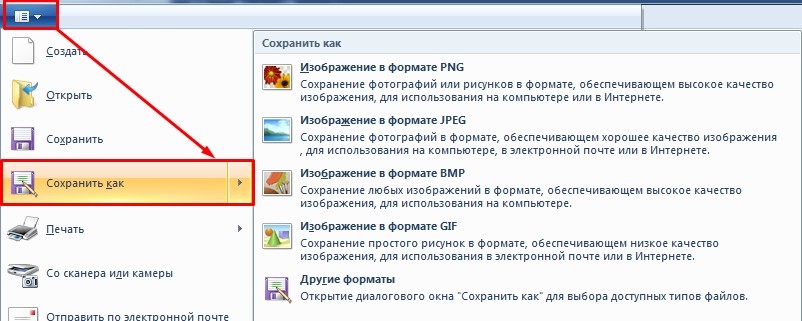
Способ, конечно, простой, но не удобный, если вам нужно сделать много скриншотов. Потому что после каждого раза нужно открывать эту программу.
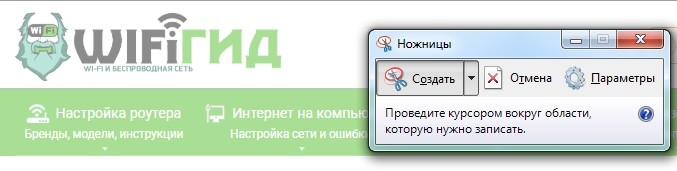

Вы также можете выбрать формат скриншота, если нажмете на стрелочку вниз. При этом область при фотографировании экрана будет разной.
Опять же в данном способе есть несколько минусов. Первый – это то, что программа почему-то закрывается после сохранения картинки, что достаточно странно. Второй – это то, что если вам нужно добавить какую-то надпись или стрелки, то это необходимо делать в дополнительном приложении и вручную.
Способ 3: Lightshot
Это бесплатное приложение, которое позволяет делать большое количество скриншотов. Также вы можете рисовать стрелки, прямоугольники, писать какие-то пояснительные надписи и многое другое. Единственный минус, в том, что программу нужно скачать и установить, но делается это достаточно легко.
- Заходим на сайт и скачиваем приложение к себе на компьютер.
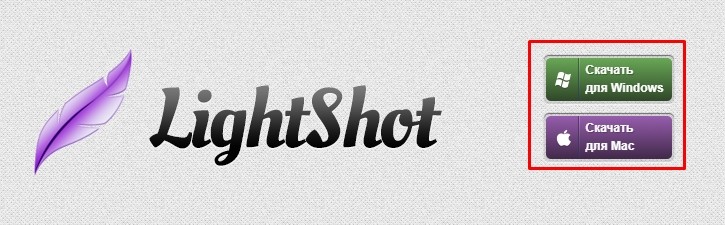
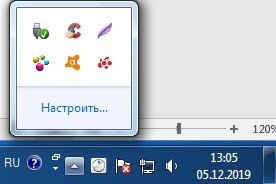
Она все время будет висеть там и, чтобы сделать скриншот, нажмите на Print Screen , после этого выделите область и сохраните картинку. Как я и говорил ранее, вы также можете рисовать стрелки, пояснения и дополнительные фигуры.
Способ 4: В Windows 10
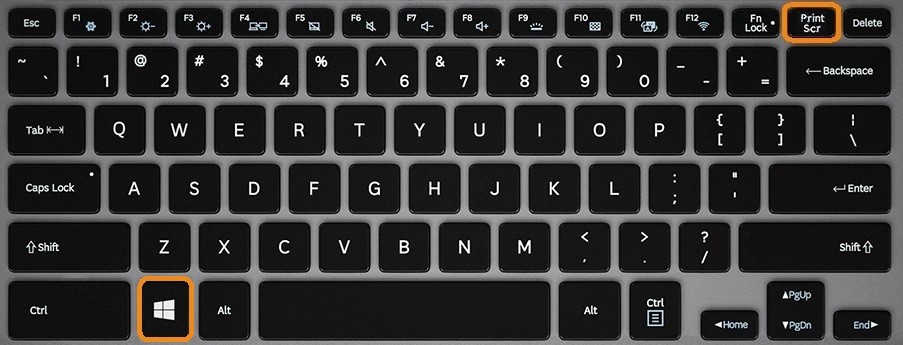
Способ 5: Яндекс.Диск
Это облачное хранилище, которое позволяет бесплатно хранить любую информацию в размере 13 ГБ. Вообще можно постоянно закачивать и удалять оттуда файлы – это очень удобно. Доступ к облаку от компании Яндекс можно иметь и через любой браузер. Но если захотите скачать их приложение, то дополнительно будете иметь возможность делать удобные скриншоты.
- Для использования облака вам нужно иметь почтовый ящик от Yandex. Если у вас пока его ещё нет, или вы не знаете, как завести облако, то перейдите по этой ссылке и прочтите инструкцию;
- После того, как вы создали себе облачное хранилище, там же на главной найдите кнопку для скачивания программы и нажмите на неё.

- Как только программа скачается, запустите её и действуйте согласно инструкциям по установке.
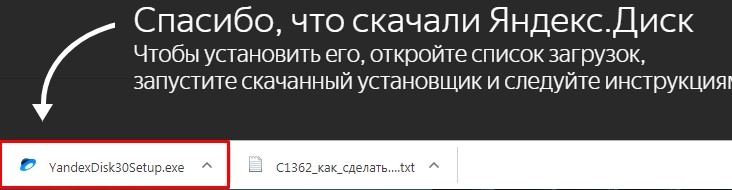
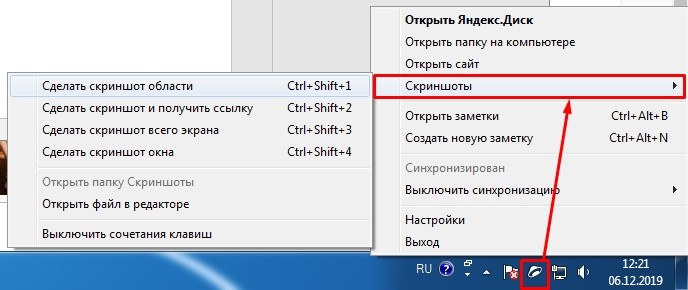
Достаточно удобное приложение, где можно рисовать красивые стрелки текст, замазывать и делать информацию скрытой. Также есть удобный маркер, чтобы написать или нарисовать, что-то от руки. Можно рисовать фигуры разными цветами или вырезать отдельную область.
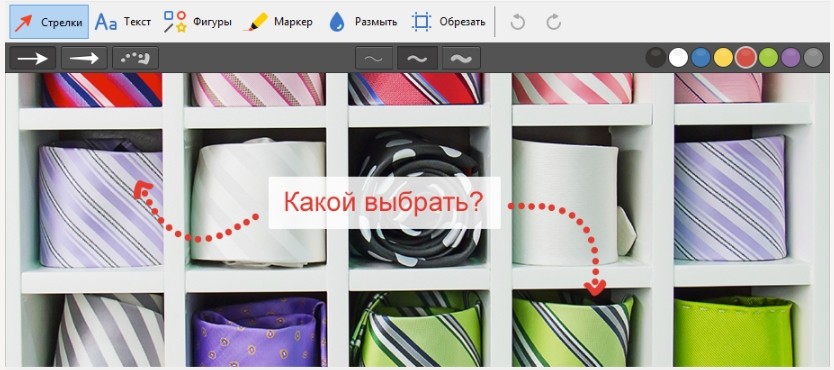
А еще у нас есть обновленная инструкция под Windows 10 и Windows 11 с актуальными дополнениями. Можете ознакомиться здесь.
Читайте также:

