Как сделать снег белым в лайтруме
Обновлено: 06.07.2024
Часто мы с вами видим ясное голубое небо, которое завораживает своей глубиной, но на снимках оно получается бледным и не выразительным. А мы ведь хотели сфотографировать пейзаж или человека именно на фоне того неба, которое видели своими глазами. Как вернуть всю красоту на снимок в графическом редакторе? Можно ли это сделать и что для этого надо?
Если бы вы фотографировали с использованием поляризационного фильтра, то снимок изначально содержал бы достаточно информации о небе, о его цвете и насыщенности. Так как не у всех есть такие фильтры и даже камеры, позволяющие работать с поляризационными фильтрами, то мы разберёмся, как тот же результат можно получить в Lightroom.
Обработка очень простая. Выбрав снимок для обработки переходим в модуль Develop. Далее нам понадобится панель Color.
В данной панели представлено 8 цветов, и с каждым можно отдельно работать. Также есть кнопка All, которая позволяет увидеть все цвета, которые можно редактировать. На неё и нажимаем. Регулировать яркость и насыщенность можно отдельно для каждого из цветов. Предлагается красный, оранжевый, желтый, зеленый, синий, фиолетовый, пурпурный и цвет морской волны.
Проще всего увеличить насыщенность неба – это поработать с синим цветом и цветом морской волны. Для каждого изображения будут свои особенности обработки ,но общий принцип один. Нужно выбрать цвета, насыщенность которых будет изменяться и работать с ними.
Чтобы добиться красивого цвета не всегда нужно повышать значение параметров. Иногда отрицательные единицы в одном цвете, а положительные в другом позволяют добиться максимально реалистичного эффекта и передать всю красоту.
Это вся обработка, но то же самое можно сделать ещё более удобным способом. Просто переключитесь на панель HSL и посмотрите на маленькую точку в кружке. Она будет находиться в левом углу рядом с Hue, Saturation и Luminance.
Это режим управления мышкой. Просто кликните по иконке, переведите мышь на изображение и остановитесь над цветом, который хотите редактировать. Над фотографией форма курсора изменится. Для регулировки параметров нужно зажать левую кнопку мыши и тянуть её вверх или вниз.
Если вы выбрали, например, Saturation, то Lightroom будет изменять этот параметр для цветов, которые были под курсором. Данный режим настройки очень быстрый и удобный. После того, как все настройки были внесены, вы можете сохранить их в пресет и использовать для других подобных фотографий, применяя все параметры всего одним кликом.
На этом обработка закончена. Запомнив данный метод, вы смоете очень быстро делать ваши фотографии в атмосферными и глубокими.
Авторизуясь в LiveJournal с помощью стороннего сервиса вы принимаете условия Пользовательского соглашения LiveJournal






Даже если во время съёмки на землю не упала ни одна снежинка, дело поправимо и снег вставляется в кадр за пару кликов. Хороший пример того, как добавить фотографии "атмосферы" и динамики. Я долго думал что делать с чёрным фоном позади и изначально была идея вшопить туда звёзды (как на съёмка love-story на фоне ночной панорамы Волгограда). Но звёзды в данном контексте прут слаба, да и выглядели они больше как снег который "заморозили" вспышки. И тут решил, снег так снег.)
Со снегом чуть проще чем с дождём, который мы видим явно только при контровом или моделирующем свете. Если светить снег прямым светом "влоб" он будет виден в кадре, хоть и плосковато - но эффект будет точно. Попробуйте даже с мобильника в снегопад. Лучше конечно если снег морозится не прямым светом от камеры. Итак самый резонный вопрос, если не было снега на съёмке, где его взять "в редакторе?"
Можно нарисовать снег с чистого листа, об этом гугл знает множество уроков на русском языке и огромное множество примеров на английском. В идеале конечно снять пару своих заготовок в настоящий снегопад, но куда проще взять готовую текстуру снегопада. Правда если вы делаете супер-мегапроект, лучше конечно рисовать снег с нуля/снимать самому - так никто не обвинит вас, что снег на вашем шедевре есть на тысячи других кадров в сети.)) Но меня это не сильно волновало. Текстуры я содрал отсюда (спасибо Moosplauze). Может есть лучше не знаю, меня устроили эти несколько вариантов которые я впоследствии и комбинировал. Разнообразить снег для нескольких кадров можно инвертируя текстуры по вертикали, горизонтали, переворачивая их и соединяя с другими.
Ниже я покажу и прокомментирую процесс работы с кадром, из предыдущего поста про NightJibbing. Где весь снег - бутафорский.)
Речь пойдёт не только о том как вшопить снег, а о том как я обрабатывал кадр исходника и до финалки.

Исходник. Слева видны параметры съёмки кому было интересно.

Кадрировать сразу при съёмке было нереально, так как объектив цеплялся более менее лишь по центральной точке, да и вообще было мало что видно - снимаешь чисто интуитивно.
Кадрируем, чуть колдуем над ползунками в лайтруме и выгоняем кадр в фотошоп.

В фотошопе чуть чуть убираю насыщенность синего, особенно видно на снегу который больше не синий, а нейтральный. Дальше я открываю волшебный плагин ColorEfex.

. где немного добавляю контраста через TonalContrast. Отлично проявляет контрастную фактуру, в данном случае снега и одежды райдера.

Далее кульминация! Самое главное, ради чего мы сегодня собрались.)
Перетаскиваем текстуру на фотографию, но её надо ещё немножко подготовить.

Делаем её контрастнее, можно кривыми, но мне было удобнее уровнями. Бахаем Ctrl+L (Levels) и правим ползунки.

Ну и финал представления: переводим данный слой в режим наложения Lighten (который пропускает лишь более светлые объекты этого слоя - в нашем случае более светлые снежинки, супротив тёмного неба.)

Далее ещё несколько корректировок, чуть правим текстуру в плане снежинок. Я тупо штампил. Ещё правка контраста и вуаля.)
Я не рассказывал про тонкости работы режима наложения, а так же про тонкости с контрастом (ползунками уровней Levels), обо всём этом очень рекомендую учиться и читать у zhur74 .
Вот и всё, ничего сложного или глобального.
Конечно данный пост не претендует на истину в последней инстанции. Конечно есть ещё тысяча и один способ добавить/нарисовать снег на фото. Конечно можно загорячиться со снег-машиной и снимать со снегом изначально. Да да да.
Вдогонку: конечно можно сделать всё ещё более естественно и натурально, выдрачивая каждую снежинку. но это не тот случай. И напоследок: конечно данный пост можно было написать подробнее/лучше/шире/. но увы, меня хватило лишь на это.
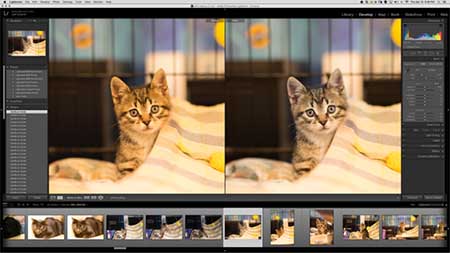
Несмотря на то, что Lightroom позиционируется больше как удобный каталогизатор и RAW-конвертер, в программе можно воспользоваться опциями ретуши изображений. Популярный Фотошоп отлично справляется с тщательной цветокоррекцией и может работать со слоями. Однако Лайтруму вполне под силу уменьшить шум, размыть фон или изменить его цвет.
Таким образом, если вам нужно быстро и просто произвести базовую обработку пакета фотографий, Lr с этим отлично справится. Кстати, на Лайтрум цена лицензии у нас будет зависеть от того, где вы будете использовать программу. Так, вы можете приобрести лицензионную версию для образовательных или госучреждений, а также для коммерческих организаций.
Как размыть фон в Lightroom
Для того чтобы создать эффект размытого фона совсем необязательно устанавливать Photoshop и в течение нескольких часов осваивать все нюансы работы в фоторедакторе. Благодаря простому интерфейсу Лайтрума и его быстрой работе, вы можете легко сделать изображение с красивым боке.
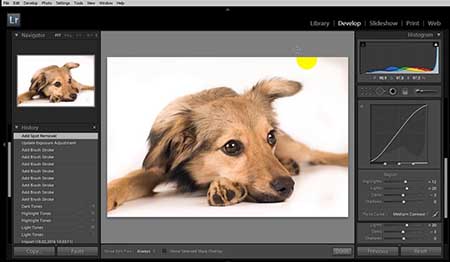
Как сделать белый фон в Lightroom
Как затемнить фон в Lightroom
Далее осуществляйте те же шаги, что и для осветления фона – растушевка крупных участков и более тщательное редактирование области возле объекта. Не забудьте выставить опцию предупреждение цветов, чтобы более наглядно видеть светлые участки.
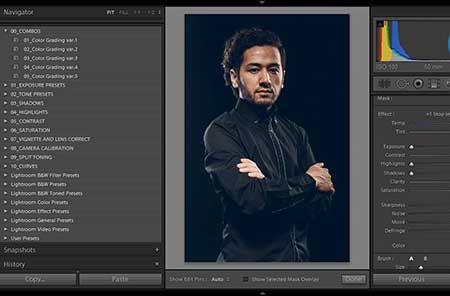
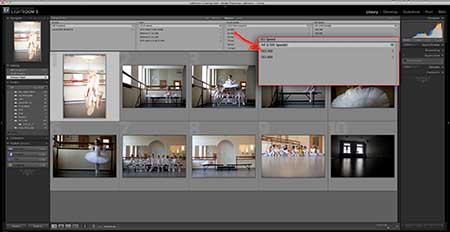
Как убрать шумы в Lightroom
При съемке на высоких значениях ISO либо длинной выдержке на изображениях может появляться так называемый шум. Легко различимые цветовые пятна/зернистость в значительной степени влияют на качество снимка. Если условия съемки не позволяли убрать шум с помощью настроек, необходимо воспользоваться фоторедактором Лайтрум, для подавления зернистости.
Как увеличить резкость в Lightroom
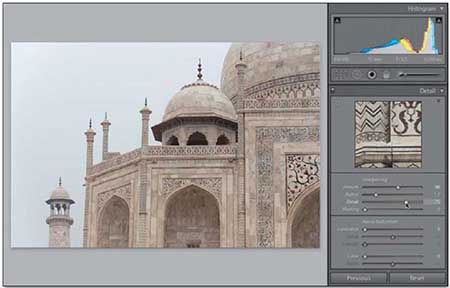
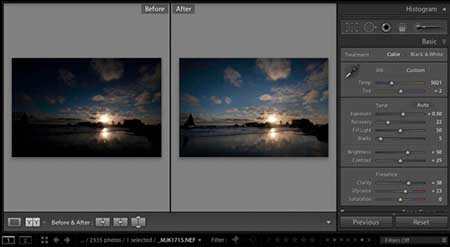
Как в Lightroom осветлить часть фото
С помощью фоторедактора можно значительно улучшить качество снимка, работая с настройками яркости, контраста и других характеристик. При съемке камера может неправильно сфокусироваться и затемнить и без того темные детали кадра.
Для того чтобы осветлить затемненные области, необходимо изменить базовые настройки, такие как экспозиция и контраст. Поработав с данными двумя параметрами можно значительно улучшить качество фото. Если изображению не хватает объема, измените настройки Кривых (Tone Curve ). При ненасыщенных цветах в кадре имеет смысл изменить настройки во вкладке HSL.
Как поменять цвет в Lightroom

Как убрать аберрации в Lightroom
Как изменить цветовой профиль в Lightroom
При редактировании фото на мониторах с широким цветовым охватом или высококачественной печати может понадобиться изменить цветовой профиль Adobe RGB. По умолчанию Lightroom использует профиль sRGB при отображении и сохранении фото.
У определённых фотографов есть уникальный, авторский стиль, который пытаются копировать другие. В понятие авторского стиля входит выбор предметной составляющей, подход к съёмке, оборудование и множество мелочей, которые очень индивидуальны для каждого фотографа и обстановки. Можно скопировать одно - то, как фотограф настраивает цвет и контраст в обработке фотографий.
В этом руководстве мы проанализируем средства управления цветом в Adobe Lightroom. Вы узнаете, как использовать панель Оттенка, Насыщенности, Яркости/ Цвета для настройки цвета ваших изображений. Фотографы часто переключаются с одного оттенка на другой или снижают насыщенность определённых цветов для достижения особенного визуального эффекта.
В этом изображении из моего портфолио есть настраиваемые изменения цвета. Цвет листвы за объектом был изменён с зелёного на тёплый желтовато-зелёный для создания летнего эффекта. Также была снижена насыщенность голубых оттенков, чтобы выделить взгляд в небо и наряд объекта.
Перед тем, как перейти к цвету, позвольте напомнить: стиль - это не только обработка фото, это, преимущественно, то, как был сделан снимок. Симуляция эффектов небольшой глубины поля и задней подсветки в обработке фото - это неправдоподобная замена хорошему оборудованию, объектам и технике. Однако, настройка цвета может помочь вам создать свой собственный, уникальный стиль.
Понятие регуляторов цвета в Adobe Lightroom
Перед тем, как перейти к Adobe Lightroom, важно понять цвет. Когда мы говорим о визуальных терминах, таких как оттенок, насыщенность и яркость, иногда слишком сложно понять, как они влияют на изображение. Давайте определим их при помощи нескольких примеров.
Оттенок
Термины "оттенок и цвет" часто взаимозаменяются. Мне нравится простое определение оттенка, сделанное Color Wheel Artists, как "одного из двенадцати цветов смешанного колеса".
В Lightroom есть возможность настроить оттенок как цветовой сдвиг. Вы можете сдвинуть оттенки синего в фиолетовый или красные оттенки в спектр оранжевого.
Эту картинку обработали в Lightroom при помощи ползунков оттенка. Я изменил зелёные тона на жёлтые и жёлтые - на оранжевые для создания более тёплого осеннего эффекта.
Насыщенность
Насыщенность передаёт интенсивность цвета в изображении. Технически это серый цвет, введённый в определённую координату цвета. Чем больше серого, тем меньше насыщенность.
Представьте насыщенность как кнопку напряжения цвета. Увеличение насыщенности цвета сделает его более выделяющимся и заметным. Когда мы полностью снижаем насыщенность цвета, он исчезает из изображения. И наоборот, увеличение насыщенности подчеркнёт цвет.
Это изображение разделено на три секции. В левой части я почти убрал синий. В середине я оставил синий по умолчанию. В правой части насыщенность синего увеличена на +100. Обратите внимание на различия в преобладании синего цвета.
Яркость
Этот параметр представляет собой яркость определённого цвета на картинке или то, какой процент чёрного цвета есть на изображении. Снижение яркости цвета затемнит все части изображения, содержащие этот цвет (добавив больше чёрного). Если вы увеличите яркость, увеличится яркость цвета на всём изображении.
Обычно яркость изменяют при настройке цвета листвы (зелёный) или неба (голубой).
В этих двух примерах я изменил яркость зелёного цвета. На картинке слева яркость зелёного снижена, и это видно по листве.
Как настроить цвет в Adobe Lightroom
Есть два способа хорошо настроить цвет в Adobe Lightroom. Панели Оттенка/Насыщенности/Яркости (HSL) и Цвета - это два режима работы с одними и теми же параметрами. Вы найдёте эту панель в модуле Разработки приложения на правой стороне под Тоновой кривой.
Эта панель отмечена HSL / Цвет / B&W. В этом руководстве мы сосредоточимся на настройках HSL и Цвета. Вы можете переходить из режима HSL в режим Цвета, нажав на ярлык в верхней части панели.
В режиме HSL ползунки разделены по Оттенку, Насыщенности и Яркости. В режиме HSL ползунки сгруппированы по Оттенку, Насыщенности и Яркости.
При помощи HSL и Цвета можно настроить одни и те же параметры.
В режиме Цвета ползунки сгруппированы по цвету. У каждого цвета есть ползунок оттенка, насыщенности и яркости. Это два способа работы с цветом. При работе с этим руководством вы можете находиться в режиме HSL или режиме Цвета.
Находим нужные цвета
Чтобы имитировать определённый вид, на помощь приходят образцы. Техника похожа на поиск образцов оттенков кожи, но применяется для создания определённого вида.
Сначала найдите коллекцию изображений, которые вам нравятся. Я предлагаю делать это случайным образом - когда видите понравившиеся фотографии других фотографов в сети, сохраняйте их! Добавляйте эти фотографии в свой каталог Lightroom.
Используйте Настройщик баланса белого для выбора цвета, чтобы получить проценты RGB.
Когда ваше фото станет похожим на какой-нибудь образец из вашей коллекции, найдите это изображение и откройте его в модуле Разработки (D). Выберите инструмент "Настройщик баланса белого"(W) и наведите пипетку на те области изображения, чьи оттенки вы хотите перенести на свою картинку. Откроются параметры RGB с процентами красного, зелёного и синего цветов. Запишите процент всех областей, похожих на образце и вашей картинке.
Когда будете настраивать своё изображение, настройте такие же проценты. Сначала настройте на глаз, чтобы получилось относительно близко, а затем сдвигайте параметры, пока они не станут такими же, как на образце. Тем не менее, ваше изображение может выглядеть не так, как вы хотели, даже при условии совпадения параметров, поэтому после настройки снова оцените изображение, чтобы понять, нужны ли дальнейшие изменения для нужного результата.
Нестандартные настройки цвета
На данный момент мы изучили инструменты управления цветом и как их использовать в Lightroom. Углубленное изучение панели цвета сводится к экспериментам и изобретению своего стиля. Вот несколько советов, как начать:
- Используйте ползунок оттенка, когда хотите сменить оттенок на соседний цвет (например, синий на фиолетовый, оранжевый на жёлтый)
- Используйте ползунок насыщенности, когда хотите выделить или снизить интенсивность цвета
- Ползунок яркости нужен для настройки экспозиции определённых оттенков
Чтобы узнать больше о настройке цветов в Adobe Lightroom, посмотрите краткий видеоматериал ниже.
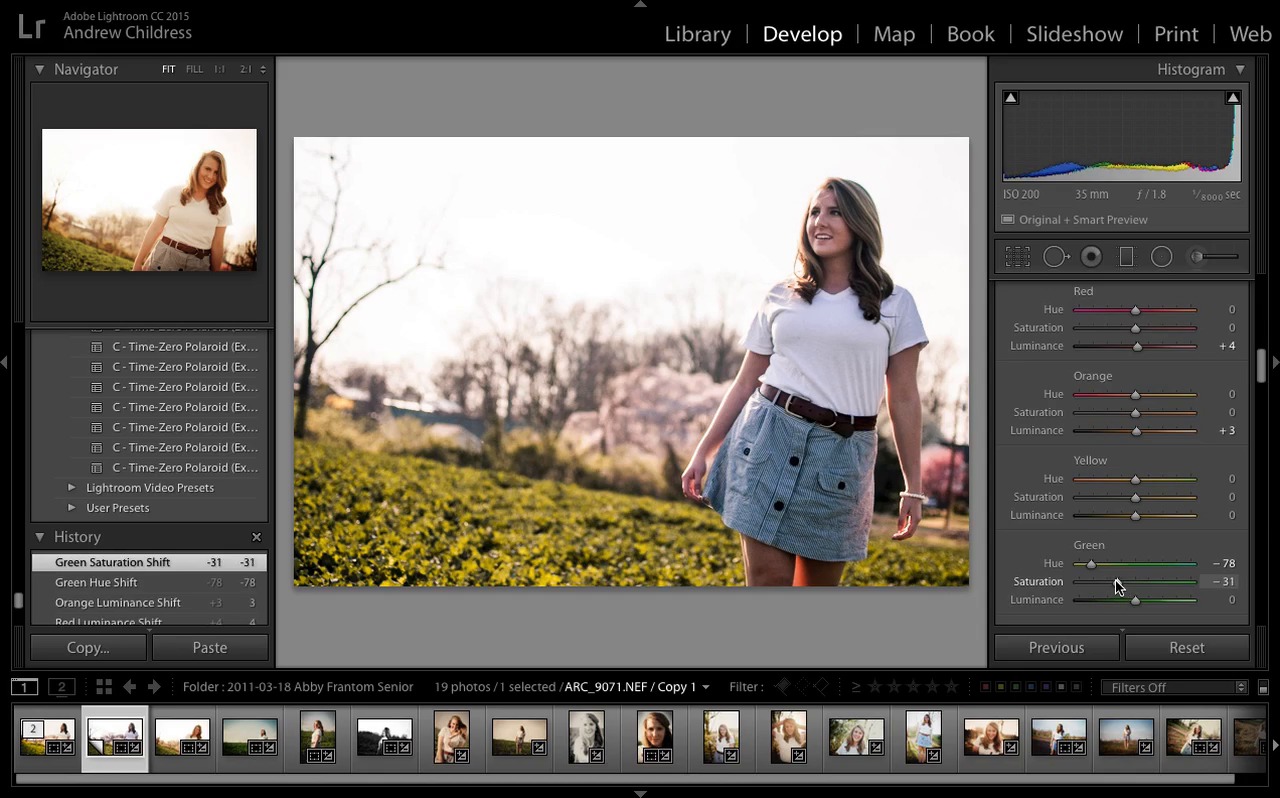
Резюмируем и продолжаем учиться
Это руководство - стартовая площадка для настройки произвольных цветов в Lightroom. Однако, есть множество других инструментов и настроек для придания индивидуальности изображению. Вот другие руководства для изучения цвета.
- Руководство по Процедуре сплит-тонирования автора Harry Guiness - ещё один источник знаний по настройке пользовательских цветов с отдельным набором ползунков в Lightroom.
- Simon Plant изучает тоновую кривую для создания необычного цвета в Lightroom, а также ещё один инструмент для придания оригинального вида.
- Я не эксперт в теории цвета, но это руководство автора James Thomas отлично подойдёт для изучения информации об искусстве и науке цвета.
Надеюсь, после чтения этого руководства вы вдохновились на эксперименты с настройками цвета в Lightroom. Если у вас есть какие-нибудь предложения по созданию необычных цветов, напишите об этом в комментариях ниже.
Читайте также:

